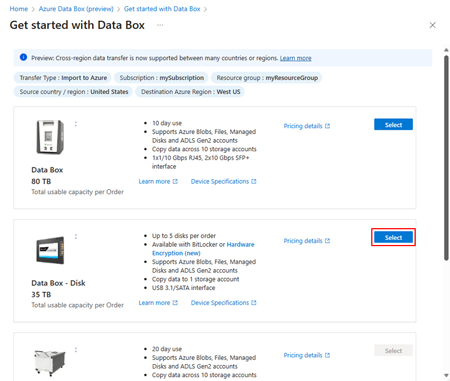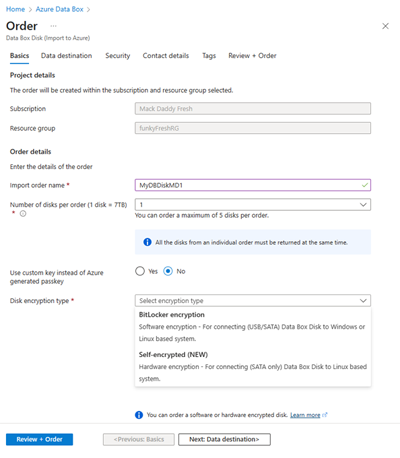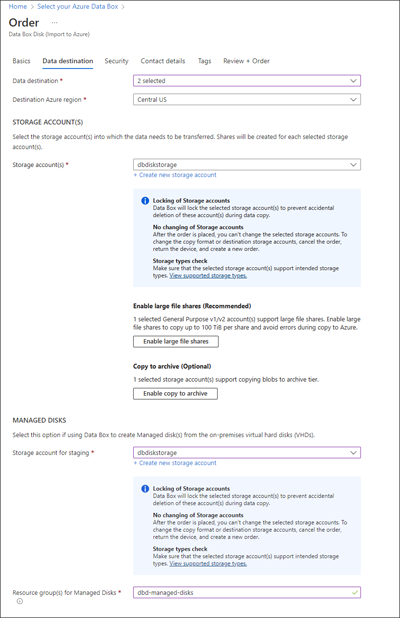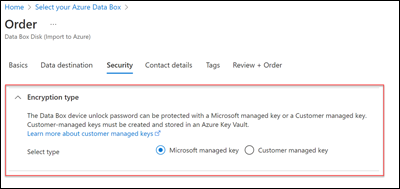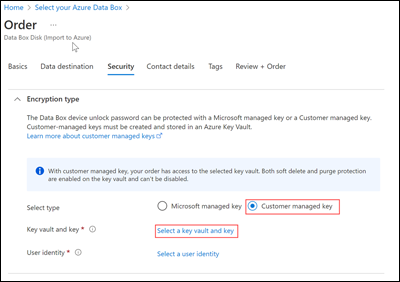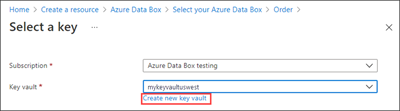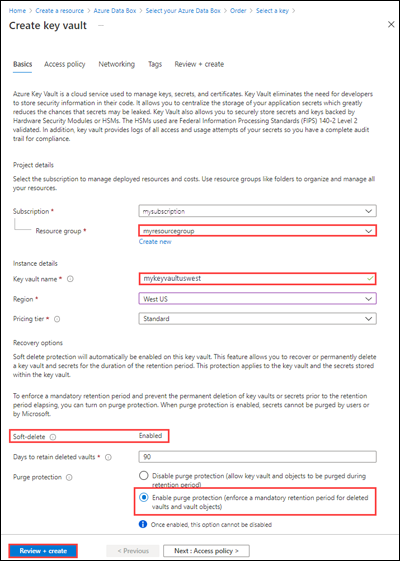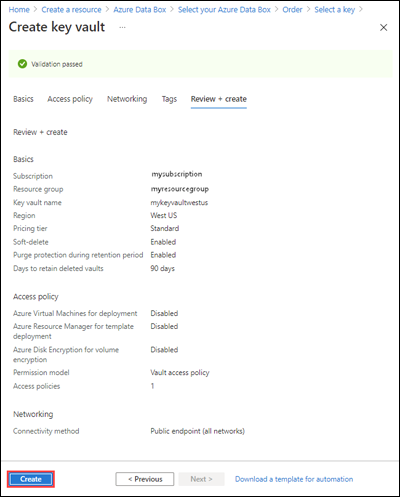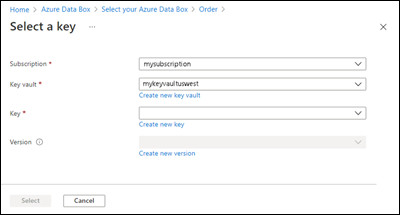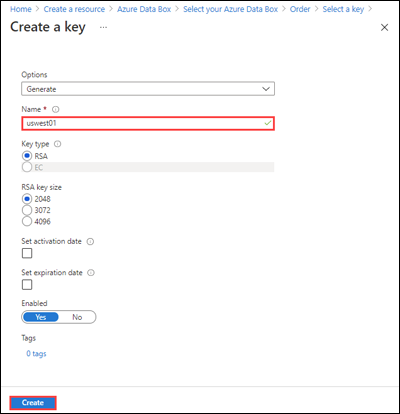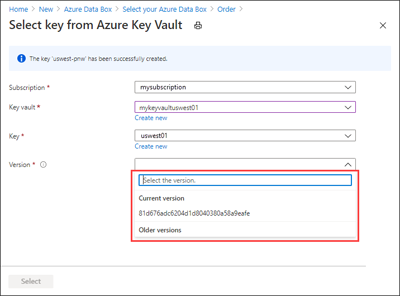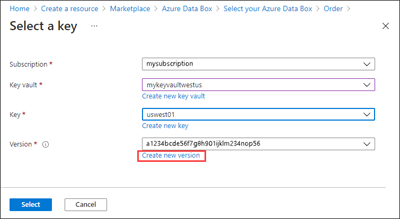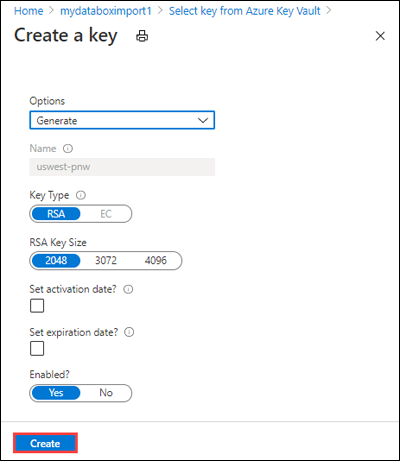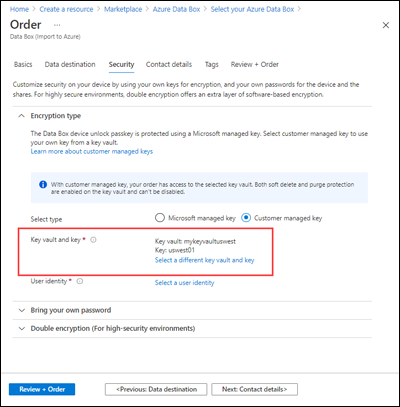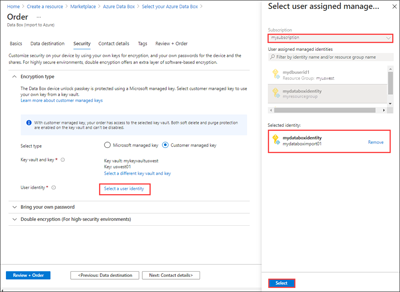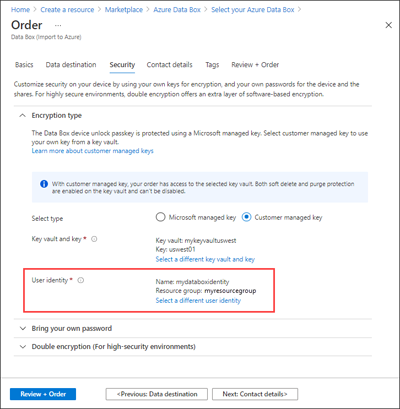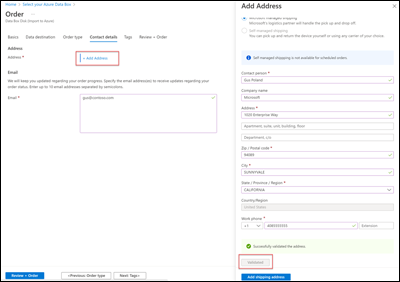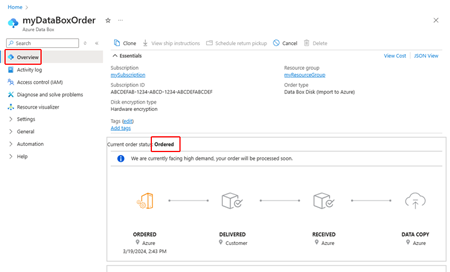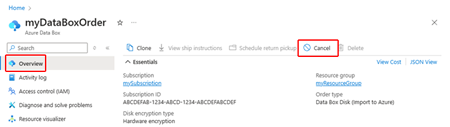Zelfstudie: Een Azure Data Box Disk bestellen
Azure Data Box Disk is een hybride cloudoplossing waarmee u uw on-premises gegevens snel, eenvoudig en betrouwbaar in Azure importeert. U zet uw gegevens op SSD-schijven (solid-state drives) die Microsoft naar u heeft verstuurd en u stuurt de schijven terug. Deze gegevens worden vervolgens geüpload in Azure.
In deze zelfstudie wordt beschreven hoe u een Azure Data Box Disk bestelt. In deze zelfstudie komen deze onderwerpen aan bod:
- Een Data Box Disk bestellen
- De bestelling volgen
- De bestelling annuleren
Vereisten
Voltooi voordat u met de implementatie begint de volgende configuratievereisten voor Data Box service en Data Box Disk.
Voor de service
Zorg voordat u begint voor het volgende:
U hebt uw Microsoft Azure-opslagaccount met toegangsreferenties, zoals de naam van het opslagaccount en de toegangssleutel.
Het abonnement dat u voor de Data Box-service gebruikt, is een van de volgende typen:
- Microsoft-klantovereenkomst (MCA) voor nieuwe abonnementen of Microsoft Enterprise Overeenkomst (EA) voor bestaande abonnementen. Lees meer over MCA voor nieuwe abonnementen en EA-abonnementen.
- Cloud Solution Provider (CSP). Meer informatie over het Azure CSP-programma.
Notitie
Deze service wordt ondersteund voor het Azure CSP-programma in India als u zich in het moderne factureringsmodel bevindt. Als u het verouderde factureringsmodel gebruikt volgens uw overeenkomst, kunt u geen Data Box-bestellingen maken.
- Microsoft Azure Sponsorship. Meer informatie over het Azure Sponsorship-programma.
- Microsoft Partner Network (MPN). Meer informatie over Microsoft Partner Network.
Zorg ervoor dat u eigenaars- of bijdragerstoegang hebt tot het abonnement om een apparaatorder te maken.
Voor het apparaat
Zorg voordat u begint voor het volgende:
- U hebt een clientcomputer beschikbaar van waaruit u de gegevens kunt kopiëren. Uw clientcomputer moet:
- Een ondersteund besturingssysteem worden uitgevoerd.
- Andere vereiste software moet zijn geïnstalleerd als het een Windows-client is.
Belangrijk
Ondersteuning voor hardwareversleuteling voor Data Box Disk is momenteel beschikbaar voor regio's in de VS, Europa en Japan.
Voor Een Azure Data Box-schijf met hardwareversleuteling is een SATA III-verbinding vereist. Alle andere verbindingen, inclusief USB, worden niet ondersteund.
Data Box Disk bestellen
U kunt Data Box Disks bestellen met behulp van Azure Portal of Azure CLI.
Meld u aan bij:
- Azure Portal bij deze URL: https://portal.azure.com om Data Box Disk te bestellen.
- Of de Azure Government Portal op deze URL: https://portal.azure.us. Ga naar Verbinding maken met Azure Government met behulp van de portal voor meer informatie.
Voer de volgende stappen uit om Data Box Disk te bestellen.
Selecteer in de linkerbovenhoek van de portal de optie + Een resource maken en zoek naar Azure Data Box. Selecteer Azure Data Box.
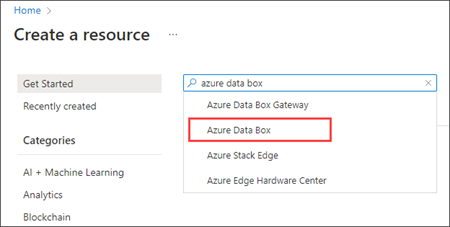
Selecteer Maken.
Controleer of de Data Box-service beschikbaar is in uw regio. Voer de volgende gegevens in of selecteer deze en selecteer Toepassen.
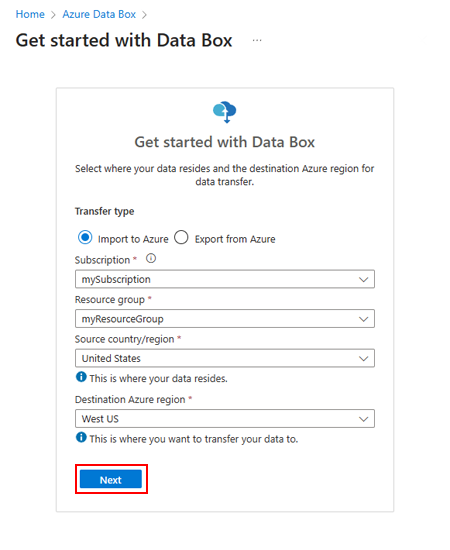
Instelling Weergegeven als Transfer type Importeren in Azure Abonnement Selecteer het abonnement waarvoor Data Box is ingeschakeld.
Het abonnement is gekoppeld aan uw factureringsrekening.Resourcegroep Selecteer de resourcegroep die u wilt gebruiken om een Data Box te bestellen.
Een resourcegroep is een logische container voor resources die samen kunnen worden beheerd of geïmplementeerd.Bronland/-regio Selecteer het land/de regio waar uw gegevens zich momenteel bevinden. Doel-Azure-regio Selecteer de Azure-regio waarnaar u uw gegevens wilt overdragen. Selecteer Data Box Disk. De maximale capaciteit van de oplossing voor één bestelling van vijf schijven is 35 TB. U kunt meerdere bestellingen doen voor grotere gegevensgrootten.
Geef in Volgorde de ordergegevens op op het tabblad Basisbeginselen. Voer de volgende gegevens in of selecteer deze.
Belangrijk
Ondersteuning voor hardwareversleuteling voor Data Box Disk is momenteel beschikbaar voor regio's in de VS, Europa en Japan.
Versleutelde hardwarestations worden alleen ondersteund bij het gebruik van SATA 3-verbindingen met Linux-systemen. Versleutelde softwarestations maken gebruik van BitLocker-technologie en kunnen Data Box-schijven verbinden met Windows- of Linux-systemen met behulp van USB- of SATA-verbindingen.
Instelling Weergegeven als Abonnement Het abonnement wordt automatisch ingevuld op basis van uw eerdere selectie. Resourcegroep De resourcegroep die u eerder hebt geselecteerd. Naam van importorder Geef een beschrijvende naam op om de bestelling te volgen.
De naam kan tussen 3 en 24 tekens bevatten (letters, cijfers en afbreekstreepjes).
De naam moet beginnen en eindigen met een letter of cijfer.Aantal schijven per bestelling Voer het aantal schijven in dat u wilt bestellen.
Er kunnen maximaal vijf schijven per bestelling zijn (1 schijf = 7 TB).Wachtwoordsleutel voor schijf Geef de wachtwoordsleutel voor schijf op als u het selectievakje Aangepaste sleutel gebruiken in plaats van door Azure gegenereerde sleutel inschakelt.
Geef een alfanumerieke sleutel van 12 tekens tot 32 tekens op met ten minste één numeriek en één speciaal teken. Alleen de speciale tekens@?_+zijn toegestaan.
U kunt deze optie overslaan en de door Azure gegenereerde wachtwoordsleutel gebruiken om uw schijven te ontgrendelen.Schijfversleutelingstype Selecteer tussen softwareversleuteling (BitLocker) of hardwareopties (zelf versleuteld). Voor hardware versleutelde schijven is een SATA 3-verbinding vereist en worden alleen ondersteund voor Linux-systemen. Selecteer in het scherm Gegevensbestemming de gegevensbestemming : opslagaccounts of beheerde schijven (of beide).
Let op
Blobgegevens kunnen worden geüpload naar de archieflaag, maar moeten worden gerehydrateerd voordat ze worden gelezen of gewijzigd. Gegevens die naar de archieflaag worden gekopieerd, moeten ten minste 180 dagen bewaard blijven of er kosten in rekening worden gebracht voor vroegtijdige verwijdering. Archieflaag wordt niet ondersteund voor ZRS-, GZRS- of RA-GZRS-accounts.
Instelling Weergegeven als Gegevensbestemming Kies een opslagaccount, beheerde schijven of beide.
Selecteer een opslagaccount in de gefilterde lijst van een bestaand opslagaccount, gebaseerd op de opgegeven Azure-regio. Data Box Disk kan worden gekoppeld aan slechts één opslagaccount.
U kunt ook een nieuw account van het type Algemeen gebruik v1, Algemeen gebruik v2 of Blob-opslag maken.
Opslagaccounts met virtuele netwerken worden ondersteund. Als u wilt dat de Data Box-service kan werken met beveiligde opslagaccounts, schakelt u in de firewallinstellingen van het opslagaccount de vertrouwde services in. Zie Azure Data Box toevoegen als een vertrouwde service voor meer informatie.
Als u ondersteuning voor grote bestandsshares wilt inschakelen, selecteert u Grote bestandsshares inschakelen. Als u de mogelijkheid wilt inschakelen om blobgegevens naar de archieflaag te verplaatsen, selecteert u Kopiëren naar archief inschakelen.Doel-Azure-regio Selecteer een regio voor uw opslagaccount.
Momenteel worden opslagaccounts in alle regio's in de VS, West- en Noord-Europa, Canada en Australië ondersteund.Resourcegroep Als u Data Box Disk gebruikt om beheerde schijven te maken op basis van de on-premises VHD's, moet u de resourcegroep opgeven.
Maak een nieuwe resourcegroep als u beheerde schijven wilt maken van on-premises VHD's. Gebruik een bestaande resourcegroep alleen als deze is gemaakt voor de Data Box Disk-bestelling voor beheerde schijven via de Data Box-service.
Er wordt slechts één resourcegroep ondersteund.Het opslagaccount dat is opgegeven voor beheerde schijven wordt gebruikt als een opslagaccount waarin de gegevens worden klaargezet. De Data Box-service uploadt de VHD's naar het faseringsopslagaccount en converteert deze vervolgens naar beheerde schijven en gaat naar de resourcegroepen. Zie Uploaden van gegevens naar Azure controleren voor meer informatie.
Notitie
Data Box ondersteunt het kopiëren van slechts 1 MiB uitgelijnde bestanden met vaste grootte
.vhdvoor het maken van beheerde schijven. Dynamische VHD's, differentiërende VHD's.vmdkof.vhdxbestanden worden niet ondersteund.Als een pagina-blob niet naar een beheerde schijf is geconverteerd, blijft deze in het opslagaccount en worden er kosten in rekening gebracht voor opslag.
Selecteer Volgende: Beveiliging> om door te gaan.
In het scherm Beveiliging kunt u uw eigen versleutelingssleutel gebruiken.
Alle instellingen op het scherm Beveiliging zijn optioneel. Als u geen instellingen wijzigt, zijn de standaardinstellingen van toepassing.
Als u uw eigen door de klant beheerde sleutel wilt gebruiken om de ontgrendelingswachtwoordsleutel voor uw nieuwe resource te beveiligen, vouwt u Versleutelingstype uit.
Het configureren van een door de klant beheerde sleutel voor uw Azure Data Box Disk is optioneel. Data Box maakt standaard gebruik van een door Microsoft beheerde sleutel om de ontgrendelingswachtwoordsleutel te beveiligen.
Een door de klant beheerde sleutel is niet van invloed op hoe gegevens op het apparaat worden versleuteld. De sleutel wordt alleen gebruikt voor het versleutelen van de ontgrendelingswachtwoordsleutel voor het apparaat.
Als u geen door de klant beheerde sleutel wilt gebruiken, gaat u verder met stap 14.
Als u een door de klant beheerde sleutel wilt gebruiken, selecteert u Door de klant beheerde sleutel als het sleuteltype. Kies vervolgens Een sleutelkluis en sleutel selecteren.
Op de blade Sleutel selecteren in Azure Key Vault :
- Het abonnement wordt automatisch ingevuld.
- Voor Sleutelkluis kunt u een bestaande sleutelkluis selecteren in de vervolgkeuzelijst.
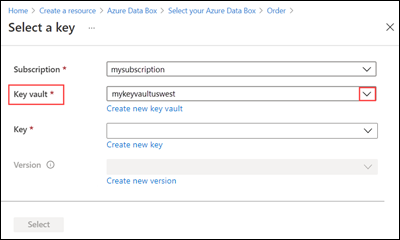
Of selecteer Nieuwe sleutelkluis maken als u een nieuwe sleutelkluis wilt maken.
Voer vervolgens in het scherm Sleutelkluis maken de resourcegroep en de naam van een sleutelkluis in. Zorg ervoor dat Voorlopig verwijderen en Beveiliging tegen leegmaken zijn ingeschakeld. Accepteer de overige standaardwaarden en selecteer Beoordelen + Maken.
Controleer de informatie voor uw sleutelkluis en selecteer Maken. Wacht enkele minuten tot het maken van de sleutelkluis is voltooid.
Op de blade Een sleutel selecteren wordt de geselecteerde sleutelkluis weergegeven.
Als u een nieuwe sleutel wilt maken, selecteert u Nieuwe sleutel maken. U moet een RSA-sleutel gebruiken. De grootte kan 2048 of meer zijn. Voer een naam in voor de nieuwe sleutel, accepteer de andere standaardwaarden en selecteer Maken.
U ontvangt een melding wanneer de sleutel is gemaakt in uw sleutelkluis. De nieuwe sleutel is geselecteerd op de blade Een sleutel selecteren.
Selecteer de Versie van de te gebruiken sleutel en kies vervolgens Selecteren.
Als u een nieuwe sleutelversie wilt maken, selecteert u Nieuwe versie maken.
Kies instellingen voor de nieuwe sleutelversie en selecteer Maken.
De instellingen van het Versleutelingstype in het scherm Beveiliging geven uw sleutelkluis en sleutel weer.
Selecteer een gebruikersidentiteit die u gebruikt om de toegang tot deze resource te beheren. Kies Een gebruikersidentiteit selecteren. Selecteer in het deelvenster aan de rechterkant het abonnement en de beheerde identiteit die u wilt gebruiken. Kies Selecteren.
Een door de gebruiker toegewezen beheerde identiteit is een zelfstandige Azure-resource die kan worden gebruikt voor het beheren van meerdere resources. Zie Beheerde identiteitstypen voor meer informatie.
Als u een nieuwe beheerde identiteit wilt maken, volgt u de richtlijnen in Een rol maken, weergeven, verwijderen of toewijzen aan een door de gebruiker toegewezen beheerde identiteit met behulp van de Azure Portal.
De gebruikersidentiteit wordt weergegeven in de instellingen van Versleutelingstype.
Selecteer Op het tabblad Contactgegevens het adres toevoegen en voer de adresgegevens in. Selecteer Adres valideren. De service controleert of de service beschikbaar is voor de regio van het verzendadres. Als de service beschikbaar is voor het opgegeven verzendadres, ontvangt u daarover een melding.
Zie Zelfbeheerde verzending gebruiken als u voor zelfbeheerde verzending hebt gekozen.
Geef geldige e-mailadressen op wanneer de service e-mailmeldingen verzendt met betrekking tot eventuele updates van de orderstatus naar de opgegeven e-mailadressen.
We raden u aan een e-mailadres van een groep te gebruiken, zodat u meldingen blijft ontvangen als een beheerder de groep verlaat.
Controleer de informatie op het tabblad Controleren en bestellen met betrekking tot de bestelling, contactpersoon, melding en privacyvoorwaarden. Vink het selectievakje aan waarmee u akkoord gaat met de privacyvoorwaarden.
Selecteer Bestellen. Het duurt een paar minuten voordat de bestelling is gemaakt.
De bestelling volgen
Nadat u de bestelling hebt geplaatst, kunt u de status van de bestelling bijhouden vanuit Azure Portal. Ga naar uw bestelling en vervolgens naar Overzicht om de status te bekijken. In de portal ziet u dat de taak de status Besteld heeft.
Als de schijven niet beschikbaar zijn, ontvangt u een melding. Als de schijven beschikbaar zijn, identificeert Microsoft de schijven die moeten worden verzonden en bereidt Microsoft een schijfpakket voor. Tijdens de voorbereiding van de schijf vinden de volgende acties plaats:
- Schijven worden versleuteld met AES-128 BitLocker-versleuteling.
- De schijven worden vergrendeld om onbevoegde toegang tot de schijven te voorkomen.
- De sleutel die de schijven ontgrendelt, wordt tijdens dit proces gegenereerd.
Wanneer de schijfvoorbereiding is voltooid, wordt de bestelling in de portal weergegeven met de status Verwerkt.
Microsoft bereidt uw schijven vervolgens voor en verzendt deze met een regionale vervoerder. U ontvangt uw volgnummer wanneer de schijven zijn verzonden. In de portal wordt bestelling weergegeven met de status Verzonden.
De bestelling annuleren
Als u deze bestelling wilt annuleren met behulp van Azure Portal, gaat u naar de sectie Overzicht en selecteert u Annuleren op de opdrachtbalk.
U kunt alleen annuleren en bestellen terwijl deze wordt verwerkt voor verzending. De bestelling kan niet worden geannuleerd nadat de verwerking is voltooid.
Als u een geannuleerde bestelling wilt verwijderen, gaat u naar Overzicht en selecteert u Verwijderen in de opdrachtbalk.
Volgende stappen
In deze zelfstudie bent u meer te weten gekomen over verschillende onderwerpen met betrekking tot Azure Data Box, zoals:
- Data Box Disk bestellen
- De bestelling volgen
- De bestelling annuleren
Ga naar de volgende zelfstudie om te lezen hoe u uw Data Box Disk instelt.