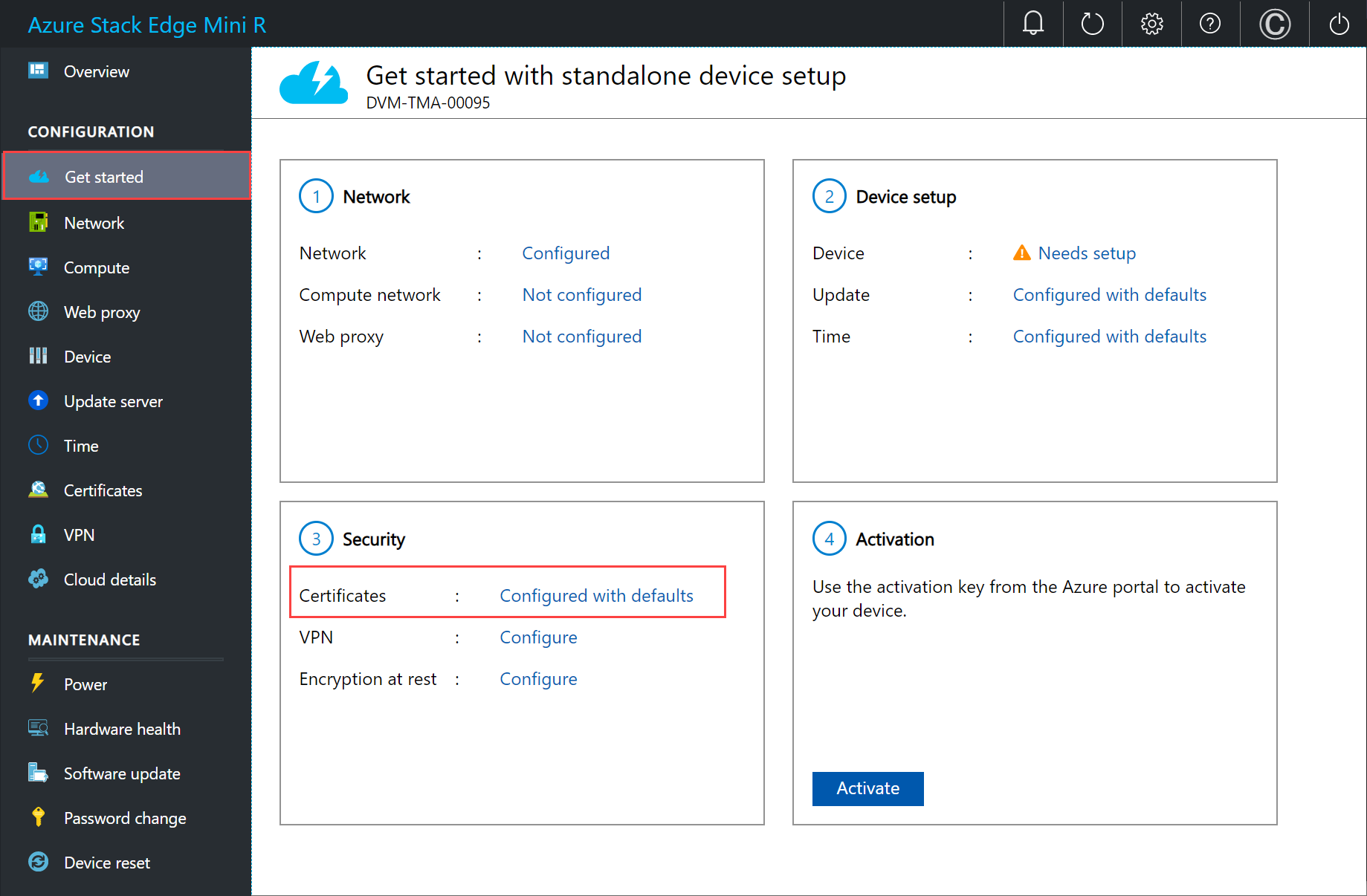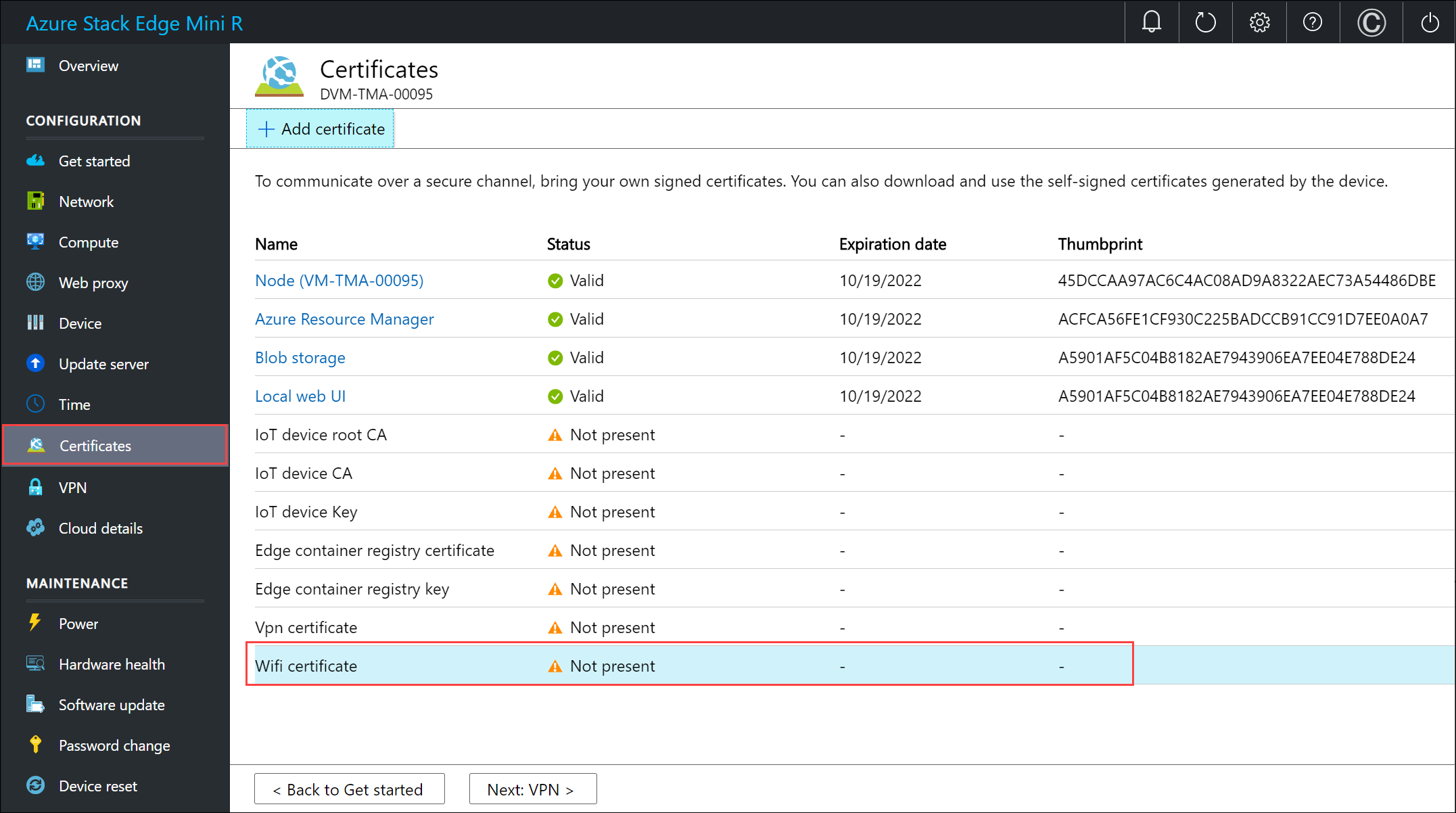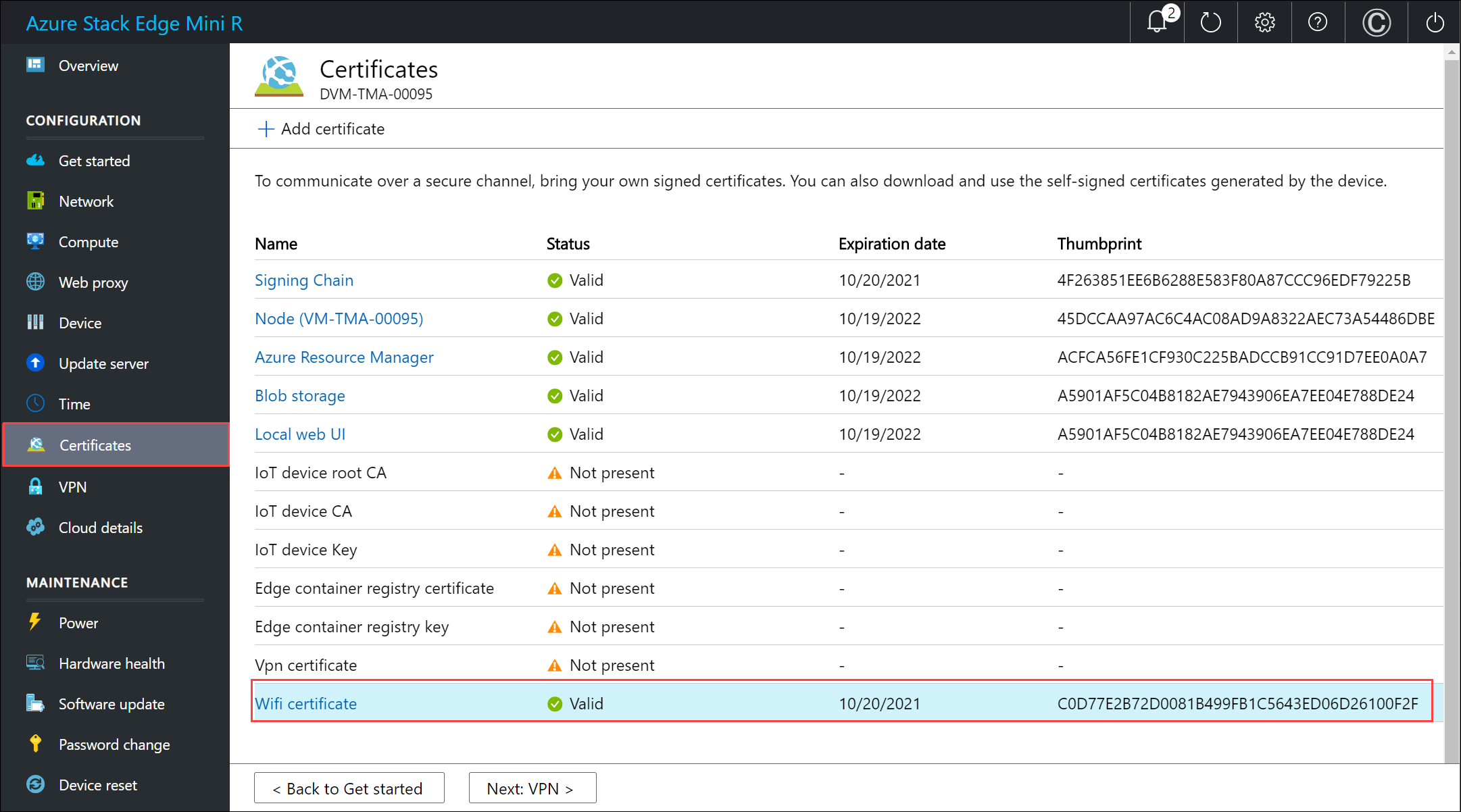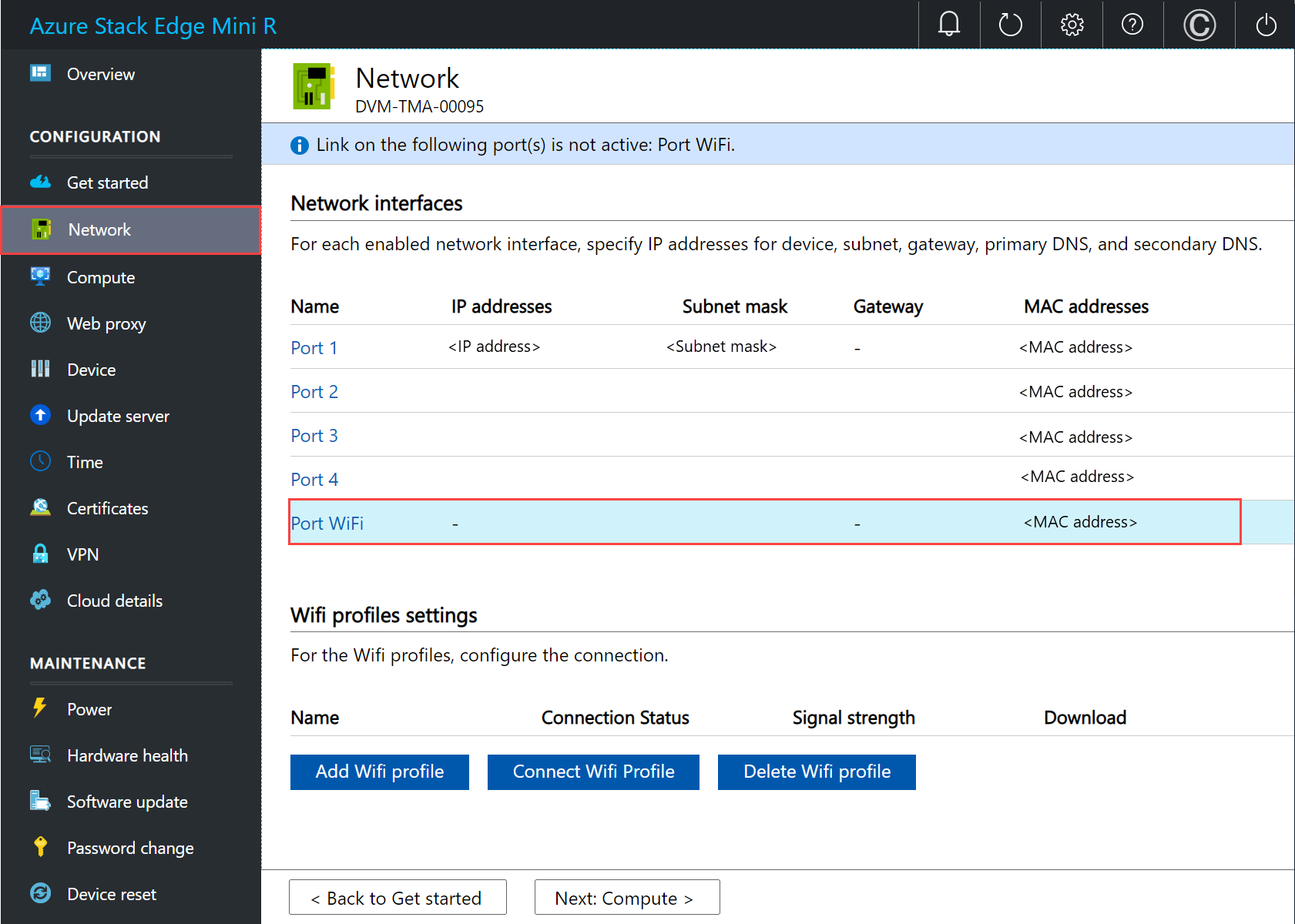Zelfstudie: Netwerk configureren voor Azure Stack Edge Mini R
In deze zelfstudie wordt beschreven hoe u het netwerk voor uw Azure Stack Edge Mini R-apparaat met een onboard GPU kunt configureren door de lokale webinterface te gebruiken.
Het duurt ongeveer 20 minuten voordat het verbindingsproces is voltooid.
Notitie
Wi-Fi-functionaliteit voor Azure Stack Edge 2309 en hoger is afgeschaft voor Azure Stack Edge Mini R. Wi-Fi wordt niet meer ondersteund op het Azure Stack Edge Mini R-apparaat.
In deze zelfstudie komen deze onderwerpen aan bod:
- Vereisten
- Netwerk configureren
- Rekennetwerk inschakelen
- Webproxy configureren
Vereisten
Zorg dat aan deze voorwaarden wordt voldaan voordat u uw Azure Stack Edge Mini R-apparaat configureert en instelt:
- U hebt het fysieke apparaat geïnstalleerd zoals beschreven in Azure Stack Edge Mini R installeren.
- U hebt verbinding gemaakt met de lokale webinterface van het apparaat, zoals beschreven in Verbinding maken met Azure Stack Edge Mini R
Netwerk configureren
Op de pagina Aan de slag worden de verschillende instellingen weergegeven die nodig zijn voor het configureren en registreren van het fysieke apparaat bij de Azure Stack Edge-service.
Volg deze stappen voor het configureren van het netwerk voor uw apparaat.
Ga in de lokale webinterface van uw apparaat naar de pagina Aan de slag.
Als er een zero day-update nodig is, kunt u die hier uitvoeren door een gegevenspoort te configureren met een bekabelde verbinding. Zie Uw apparaat van een bekabelde verbinding voorzien voor meer instructies over het instellen van een bekabelde verbinding voor dit apparaat. Nadat de update is voltooid, kunt u de bekabelde verbinding verwijderen.
Certificaten maken voor Wi-Fi en ondertekening. Zowel de ondertekeningsketen als de Wi-Fi-certificaten moeten de DER-indeling hebben met een .CER-bestandsextensie. Zie Certificaten maken voor instructies. Deze stap is optioneel als u een Wi-Fi-profiel gebruikt in plaats van certificaten voor verificatie.
Notitie
Als u verificatie op basis van een wachtwoord gebruikt op uw persoonlijke Wi-Fi-netwerk, kunt u de certificaatstappen overslaan. Configureer de Wi-Fi-poort en upload vervolgens uw Wi-Fi-profiel.
Zie Wi-Fi-profielen gebruiken voor wi-fi-profielen voor een WPA2 - Persoonlijk netwerk en informatie over het exporteren van uw Wi-Fi-profiel voor meer informatie over Wi-Fi-profielen.Voeg de certificaten toe aan uw apparaat:
Ga in de lokale webinterface naar Aan de slag. Selecteer op de tegel Beveiliging de optie Certificaten en selecteer vervolgens Configureren.
Selecteer + Certificaat toevoegen.
Upload de ondertekeningsketen en selecteer Toepassen.
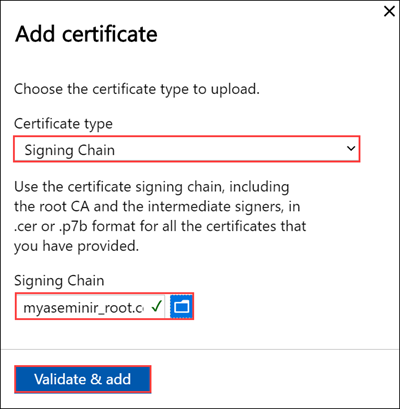
Herhaal de procedure met het Wi-Fi-certificaat.
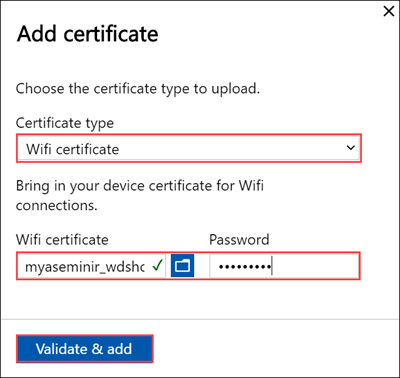
De nieuwe certificaten moeten worden weergegeven op de pagina Certificaten.
Ga terug naar Aan de slag.
Configureer de Wi-Fi-poort. Selecteer op de tegel Netwerk de optie Configureren.
Er zijn vijf netwerkinterfaces op het fysieke apparaat. Poort 1 en poort 2 zijn 1-Gbps-netwerkinterfaces. Poort 3 en poort 4 zijn beide 10-Gbps-netwerkinterfaces. De vijfde poort is de Wi-Fi-poort.
Selecteer de Wi-Fi-poort en configureer de poortinstellingen.
Belangrijk
We raden u sterk aan een vast IP-adres voor de Wi-Fi-poort te configureren.
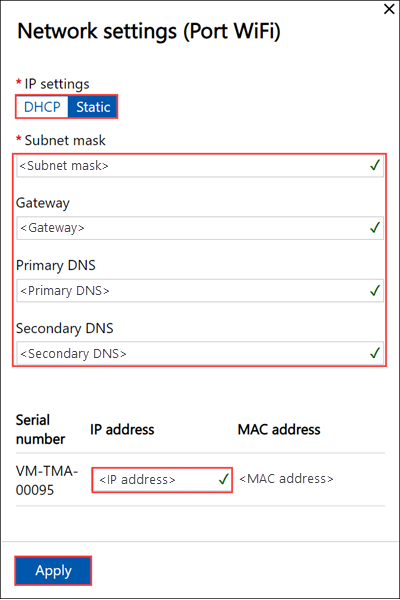
De pagina Netwerk wordt bijgewerkt nadat u de instellingen voor de Wi-Fi-poort hebt toegepast.
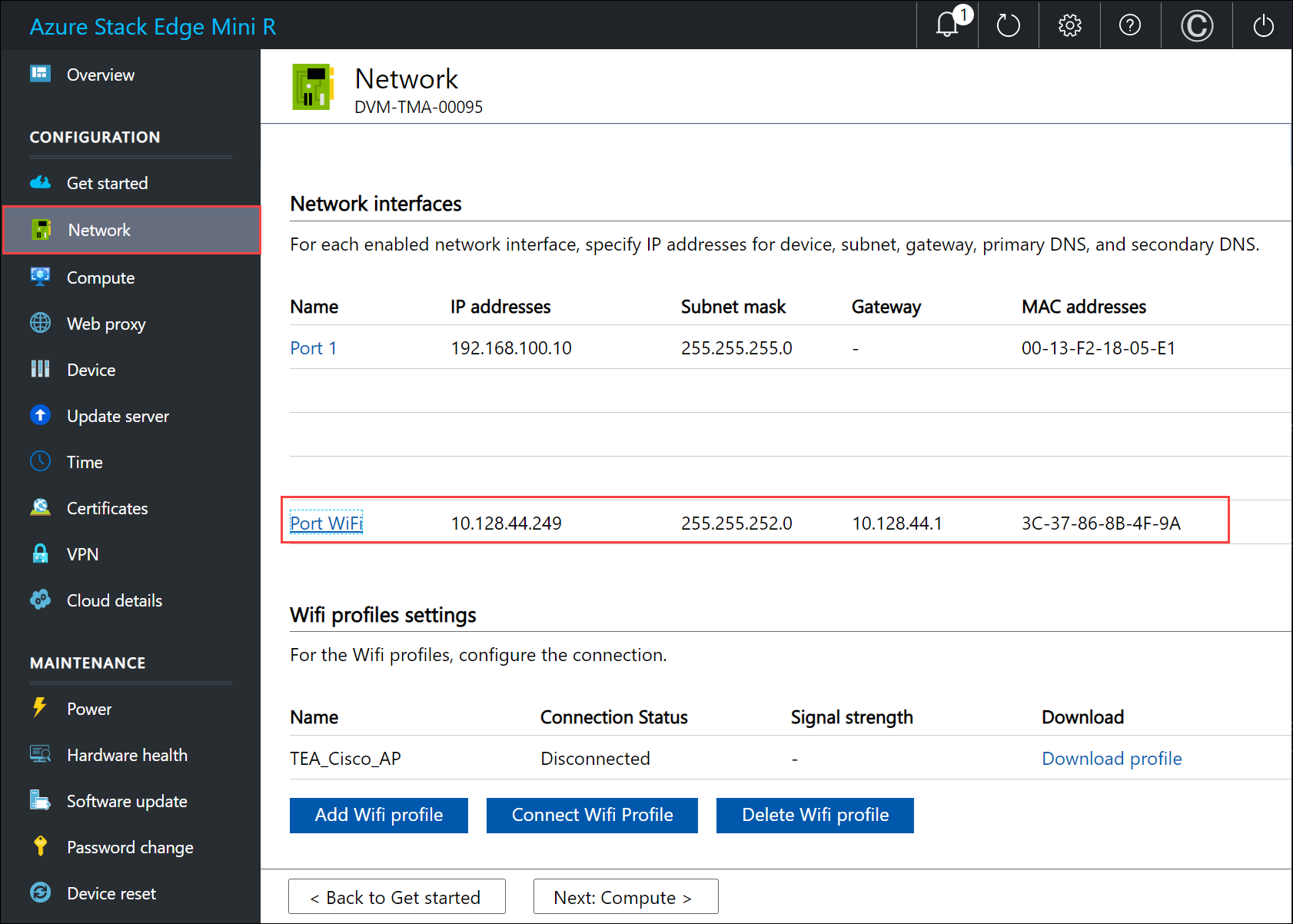
Selecteer Wi-Fi-profiel toevoegen en upload uw Wi-Fi-profiel.
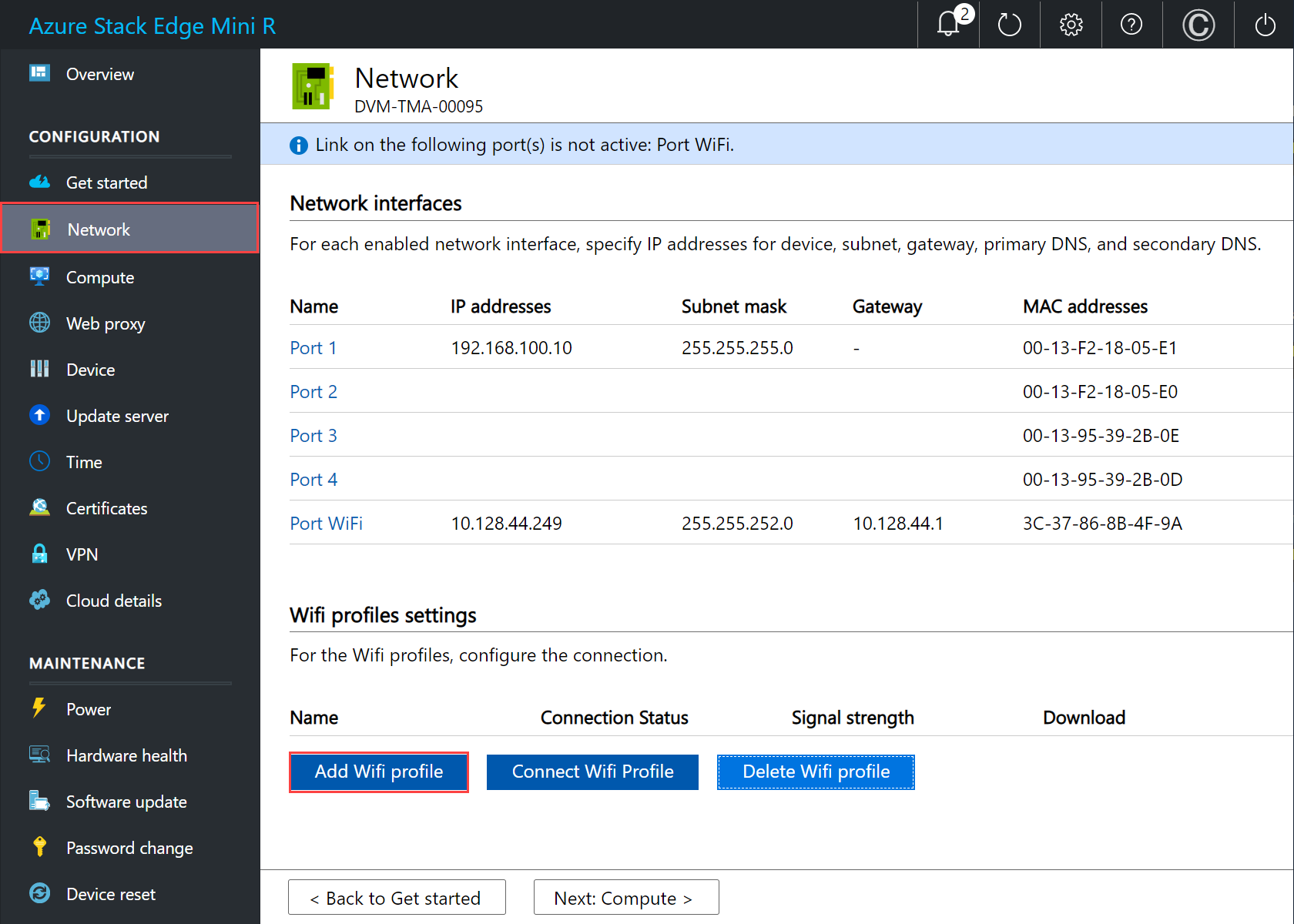
Het profiel van een draadloos netwerk bevat de SSID (netwerknaam), wachtwoordsleutel en beveiligingsgegevens waarmee verbinding kan worden gemaakt met een draadloos netwerk. U kunt het Wi-Fi-profiel voor uw omgeving van uw netwerkbeheerder krijgen.
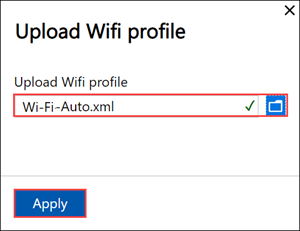
Nadat het profiel is toegevoegd, wordt de lijst met Wi-Fi-profielen bijgewerkt om het nieuwe profiel weer te geven. In het profiel moet de Verbindingsstatus worden weergegeven als Niet-verbonden.
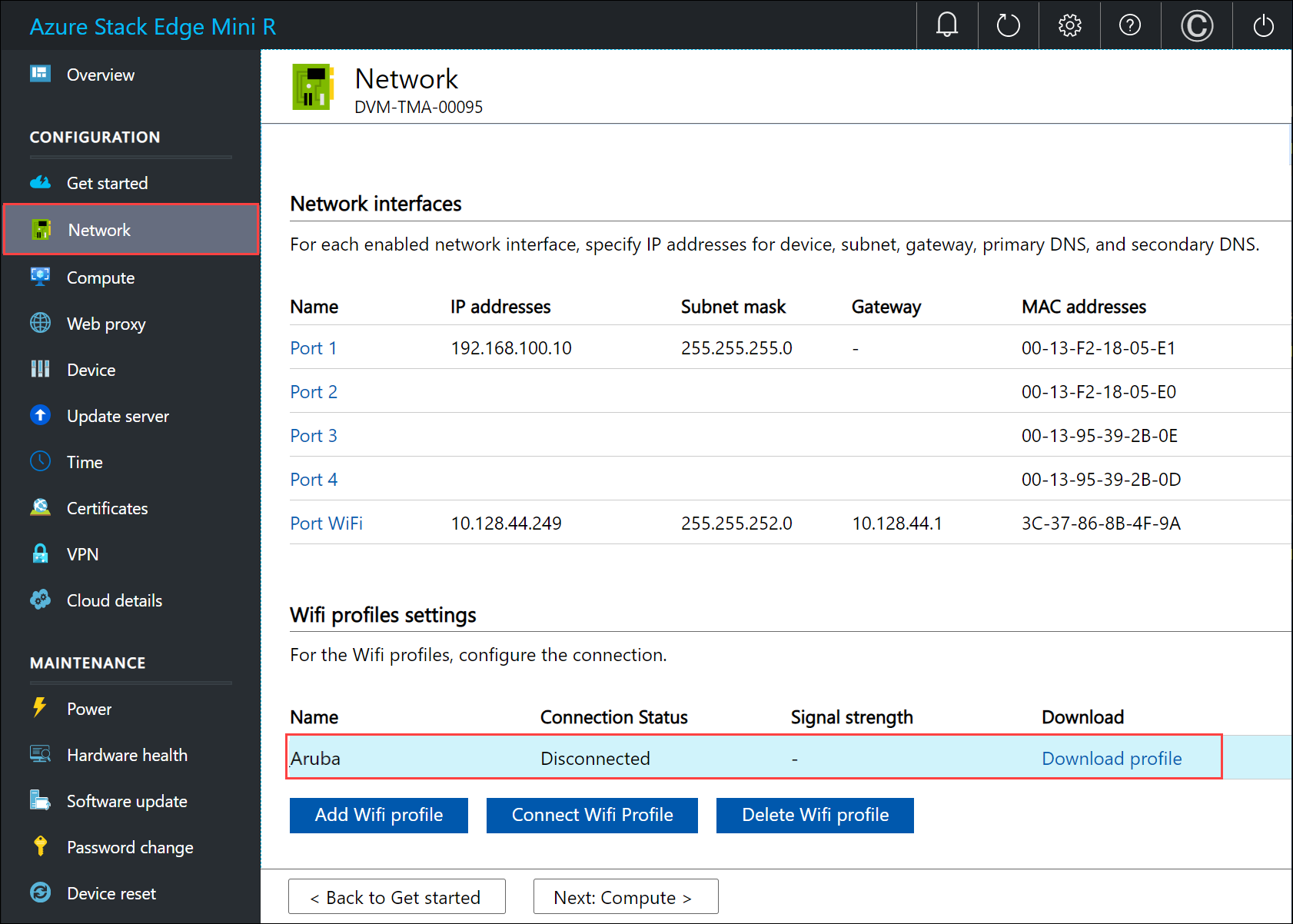
Nadat het profiel van het draadloos netwerk is geladen, maakt u verbinding met dit profiel. Selecteer Verbinding maken met Wi-Fi-profiel.
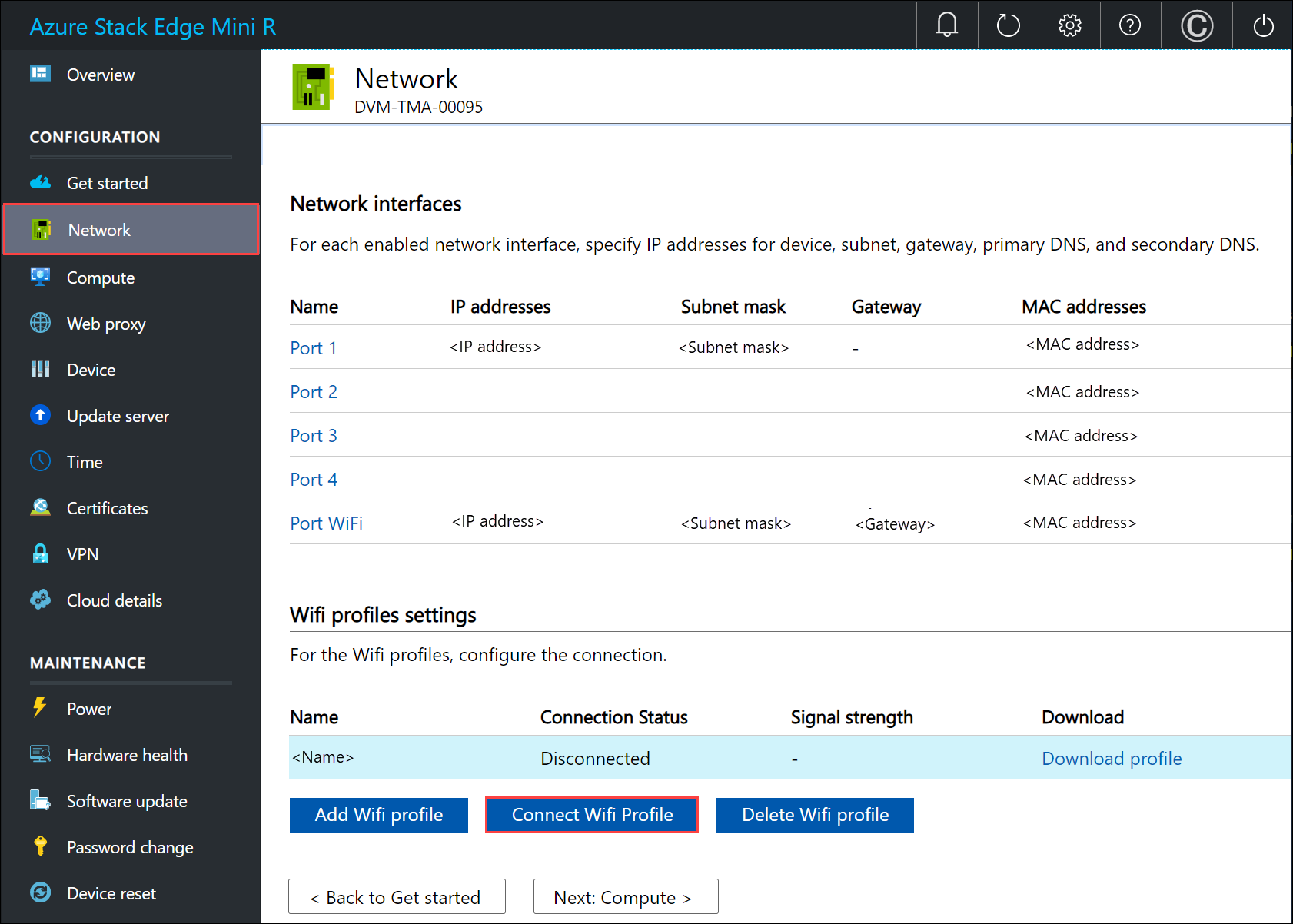
Selecteer het Wi-Fi-profiel dat u in de vorige stap hebt toegevoegd en selecteer Toepassen.
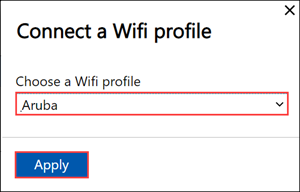
De Verbindingsstatus moet worden bijgewerkt naar Verbonden. De signaalsterkte wordt bijgewerkt om de kwaliteit van het signaal aan te geven.
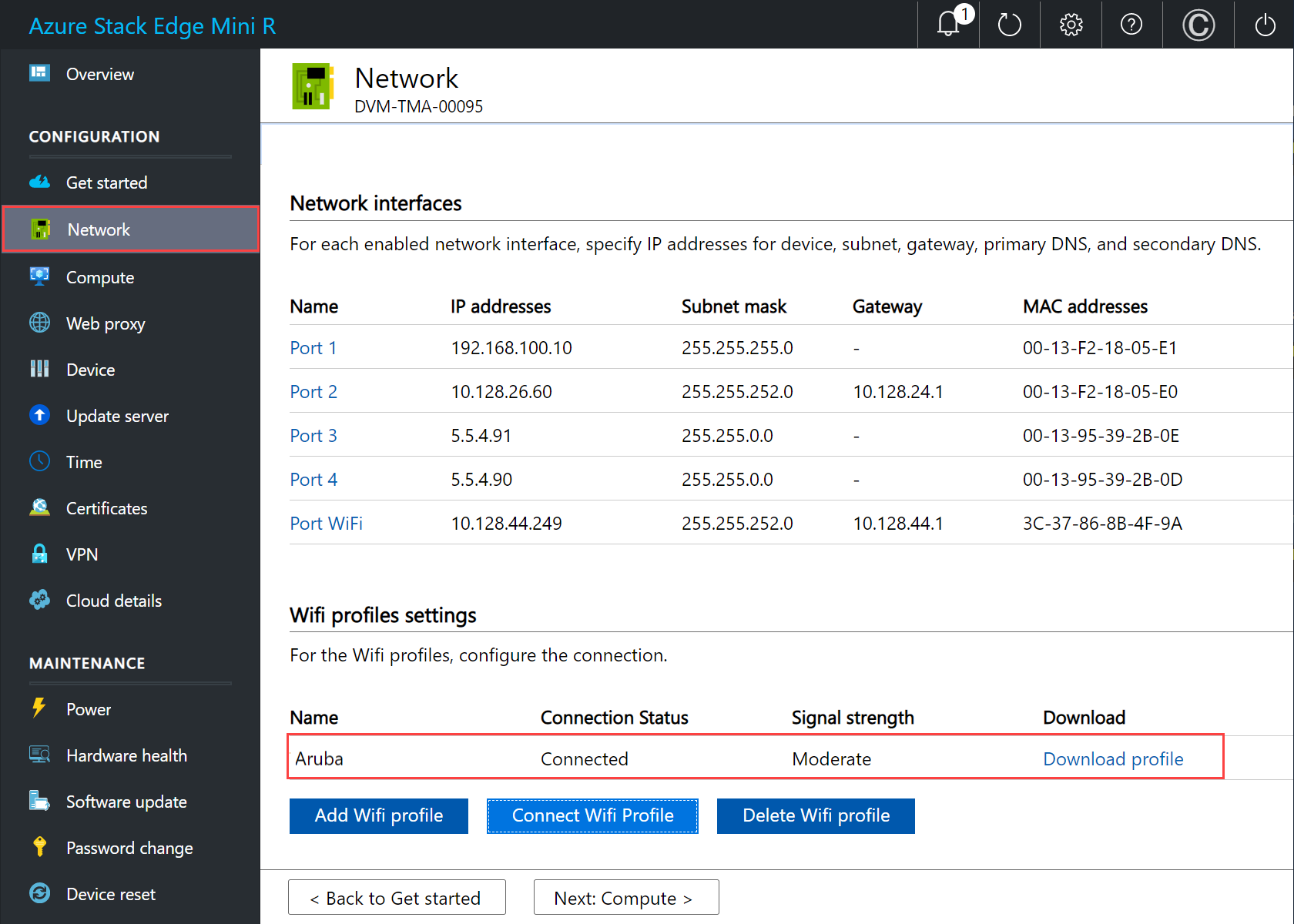
Notitie
Als u grote hoeveelheden gegevens wilt overdragen, wordt u aangeraden een bekabelde verbinding te gebruiken in plaats van het draadloze netwerk.
Koppel poort 1 op het apparaat los van de laptop.
Houd bij het configureren van de netwerkinstellingen rekening met het volgende:
- Als DHCP is ingeschakeld in uw omgeving, worden netwerkinterfaces automatisch geconfigureerd. Er wordt automatisch een IP-adres, subnet, gateway en DNS toegewezen.
- Als DHCP niet is ingeschakeld, kunt u indien nodig statische IP-adressen toewijzen.
- U kunt uw netwerkinterface configureren als IPv4.
- NIC-koppeling (Network Interface Card) of koppelingsaggregatie wordt niet ondersteund met Azure Stack Edge.
- Het serienummer van een poort komt overeen met het serienummer van het knooppunt. Voor een apparaat uit de K-serie wordt slechts één serienummer weergegeven.
Notitie
- Het is raadzaam om het lokale IP-adres van de netwerkinterface niet te wijzigen van statisch naar DHCP, tenzij u een ander IP-adres hebt om verbinding te maken met het apparaat. Als u één netwerkinterface gebruikt en u overschakelt naar DHCP, is er geen manier om het DHCP-adres te bepalen. Als u wilt wijzigen naar een DHCP-adres, wacht u totdat het apparaat is geregistreerd bij de service en brengt u vervolgens de wijziging aan. U kunt vervolgens de IP-adressen van alle adapters in de Apparaateigenschappen weergeven in de Azure Portal voor uw service.
- Als u verbinding wilt maken met uw apparaat vanaf een extern netwerk, raadpleegt u Apparaattoegang van buiten het netwerk inschakelen voor aanvullende netwerkinstellingen.
Nadat u de netwerkinstellingen hebt geconfigureerd en toegepast, selecteert u Volgende: Compute om het rekennetwerk te configureren.
Rekennetwerk inschakelen
Voer de volgende stappen uit om het rekenproces in te schakelen en het rekennetwerk te configureren.
Selecteer op de pagina Berekening een netwerkinterface die u voor rekenprocessen wilt inschakelen.
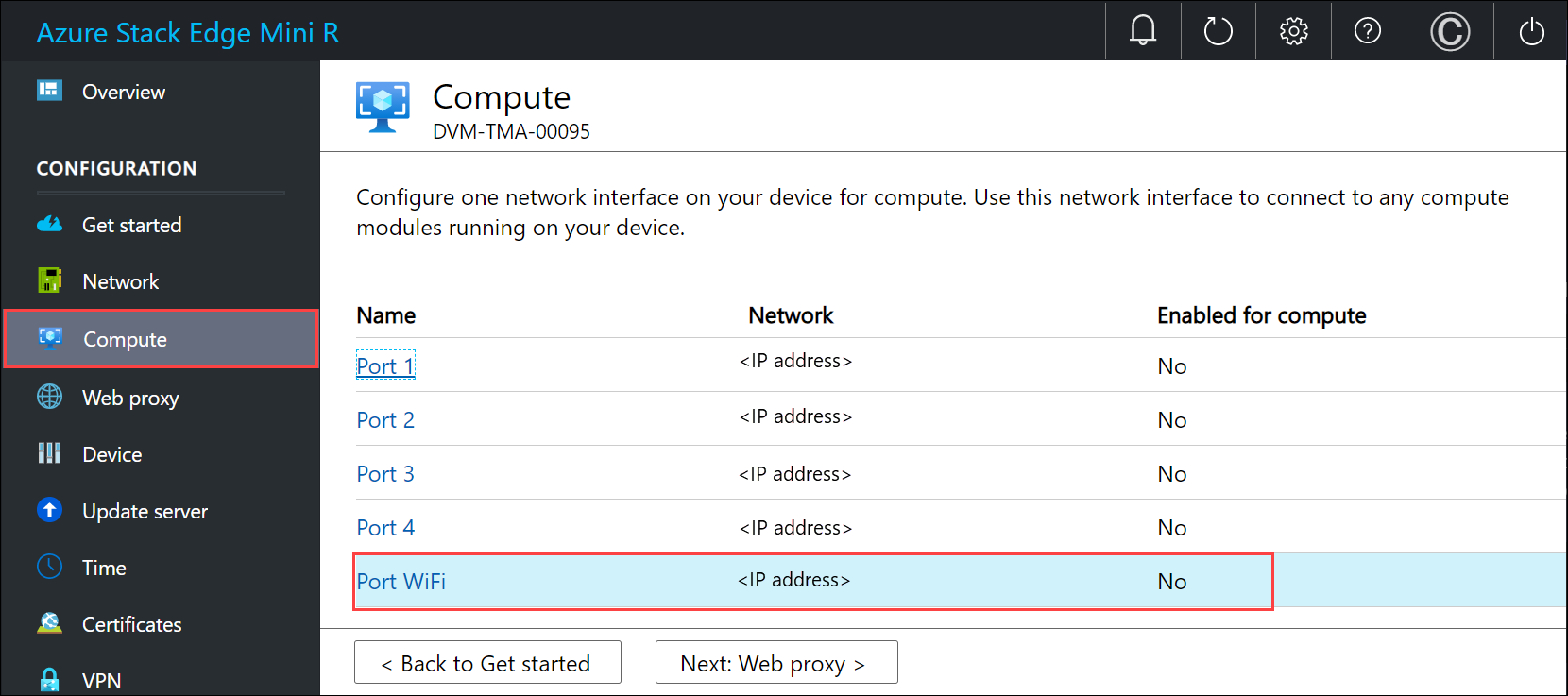
Selecteer in het dialoogvenster Netwerkinstellingen de optie Inschakelen. Wanneer u een rekenproces inschakelt, wordt er op die netwerkinterface een virtuele switch op het apparaat gemaakt. De virtuele switch wordt gebruikt voor de rekeninfrastructuur op het apparaat.
Wijs IP-adressen aan Kubernetes-knooppunten toe. Deze vaste IP-adressen zijn voor de reken-VM.
Voor een apparaat met n knooppunten wordt met behulp van de begin- en eind-IP-adressen een aansluitend bereik van minimaal n + 1 IPv4-adressen (of meer) voor de reken-VM verstrekt. Aangezien Azure Stack Edge een apparaat met één knooppunt is, worden er minimaal twee aansluitende IPv4-adressen opgegeven.
Belangrijk
Kubernetes on Azure Stack Edge maakt gebruik van subnet 172.27.0.0/16 voor pods en subnet 172.28.0.0/16 voor services. Controleer of deze nog niet worden gebruikt in uw netwerk. Als deze subnetten al worden gebruikt in uw netwerk, kunt u deze subnetten wijzigen door de
Set-HcsKubeClusterNetworkInfo-cmdlet uit te voeren vanuit de PowerShell-interface van het apparaat. Zie Subnetten voor Kubernetes-pods en -services wijzigen voor meer informatie.Wijs externe IP-adressen voor Kubernetes-services toe. Dit zijn ook de IP-adressen voor taakverdeling. Deze aaneengesloten IP-adressen zijn voor services die u buiten het Kubernetes-cluster wilt weergeven en u geeft het statische IP-bereik op, afhankelijk van het aantal weergegeven services.
Belangrijk
U wordt ten sterkste aangeraden minimaal 1 IP-adres voor de Azure Stack Edge Mini R Hub-service op te geven om toegang te krijgen tot de rekenmodules. U kunt desgewenst extra IP-adressen opgeven voor andere services/IoT Edge-modules (één per service/module). Deze moeten toegankelijk zijn van buiten het cluster. De IP-adressen van de service kunnen later worden bijgewerkt.
Selecteer Toepassen.
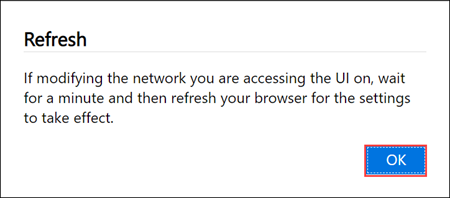
Het duurt enkele minuten voordat de configuratie is toegepast, en u moet de browser mogelijk vernieuwen. U kunt zien dat de opgegeven poort is ingeschakeld voor rekenen.
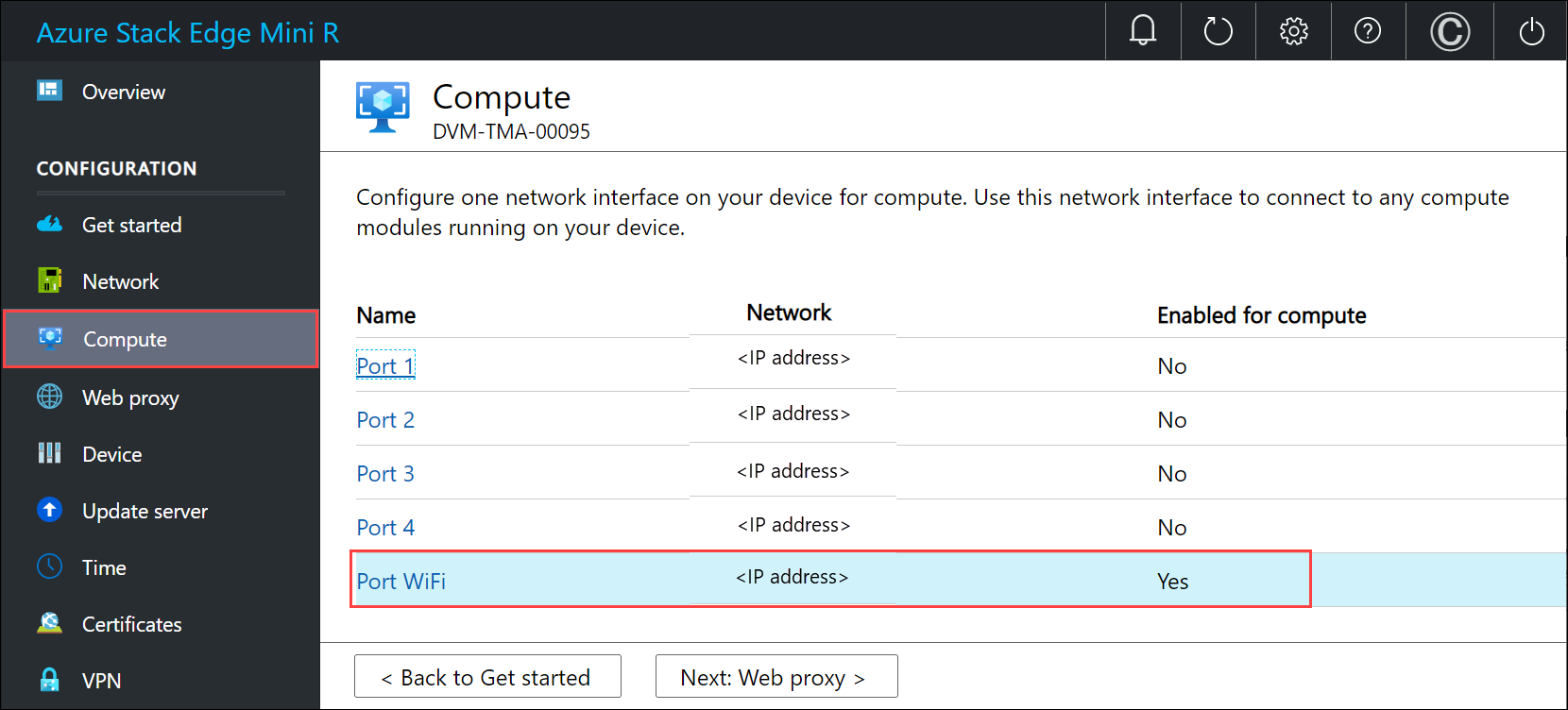
Selecteer Volgende: Webproxy om de webproxy te configureren.
Webproxy configureren
Dit is een optionele configuratie.
Belangrijk
De bestanden voor het automatisch configureren van de proxy (PAC-bestanden) worden niet ondersteund. Een PAC-bestand definieert hoe webbrowsers en andere gebruikersagenten automatisch de juiste proxyserver (toegangsmethode) kunnen kiezen voor het ophalen van een bepaalde URL. Proxy's die al het verkeer proberen te onderscheppen en lezen (en vervolgens alles opnieuw ondertekenen met hun eigen certificering) zijn niet compatibel, omdat het certificaat van de proxy niet wordt vertrouwd. Normaal gesproken werken transparante proxy's goed in combinatie met Azure Stack Edge Mini R. Niet-transparante webproxy's worden niet ondersteund.
Op de pagina Webproxyinstellingen voert u de volgende stappen uit:
Voer in het vak Webproxy-URL de URL in deze indeling in:
http://host-IP address or FQDN:Port number. HTTPS-URL's worden niet ondersteund.Selecteer Toepassen om de geconfigureerde webproxy-instellingen te valideren en toe te passen.
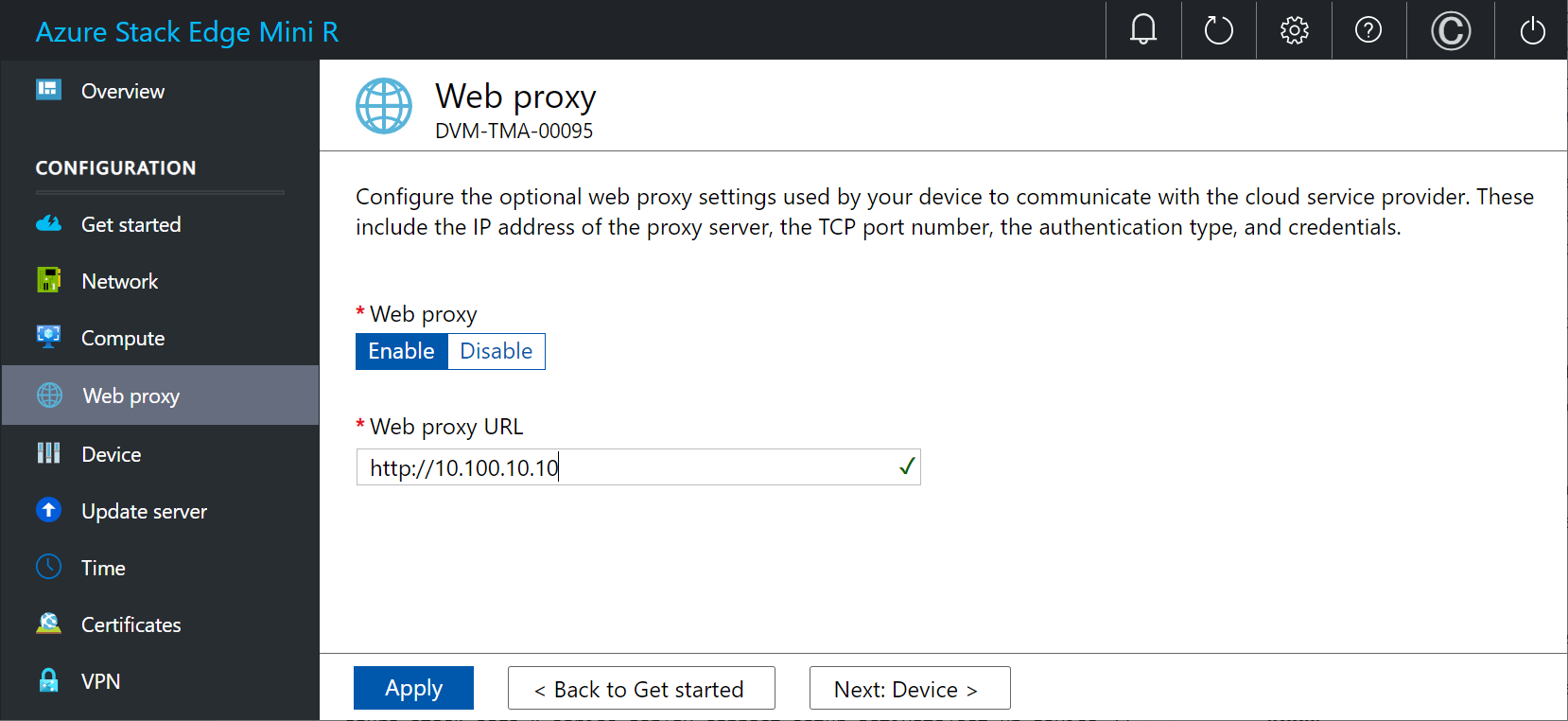
Nadat de instellingen zijn toegepast, selecteert u Volgende: Apparaat.
Volgende stappen
In deze zelfstudie hebt u het volgende geleerd:
- Vereisten
- Netwerk configureren
- Rekennetwerk inschakelen
- Webproxy configureren
Als u wilt weten hoe u uw Azure Stack Edge Mini R-apparaat kunt instellen, gaat u naar: