Azure Portal gebruiken om shares te beheren in Azure Stack Edge Pro FPGA
Belangrijk
Azure Stack Edge Pro FPGA-apparaten bereikten het einde van de levensduur in februari 2024.
In dit artikel wordt beschreven hoe u shares beheert op uw Azure Stack Edge Pro FPGA-apparaat. U kunt het Azure Stack Edge Pro FPGA-apparaat beheren via Azure Portal of via de lokale webinterface. Gebruik Azure Portal om opslagsleutels toe te voegen, te verwijderen, te vernieuwen of te synchroniseren voor het opslagaccount dat is gekoppeld aan de shares.
Info over shares
Als u gegevens wilt overdragen naar Azure, moet u shares maken in uw Azure Stack Edge Pro FPGA. De shares die u toevoegt op het Azure Stack Edge Pro FPGA-apparaat, kunnen lokale shares zijn of shares die gegevens naar de cloud pushen.
- Lokale shares: gebruik deze shares wanneer u wilt dat de gegevens lokaal op het apparaat worden verwerkt.
- Shares: Gebruik deze shares wanneer u wilt dat de apparaatgegevens automatisch naar uw opslagaccount in de cloud worden gepusht. Alle cloudfuncties, zoals Vernieuwen en Synchroniseren van opslagsleutels , zijn van toepassing op de shares.
In dit artikel leert u het volgende:
- Een share toevoegen
- Een share verwijderen
- Shares vernieuwen
- Opslagsleutel synchroniseren
Een share toevoegen
Voer in de Azure Portal de volgende stappen uit om een share te maken.
Ga in Azure Portal naar uw Azure Stack Edge-resource en ga vervolgens naar de cloudopslaggateway. Ga naar Shares en selecteer + Share toevoegen op de opdrachtbalk.
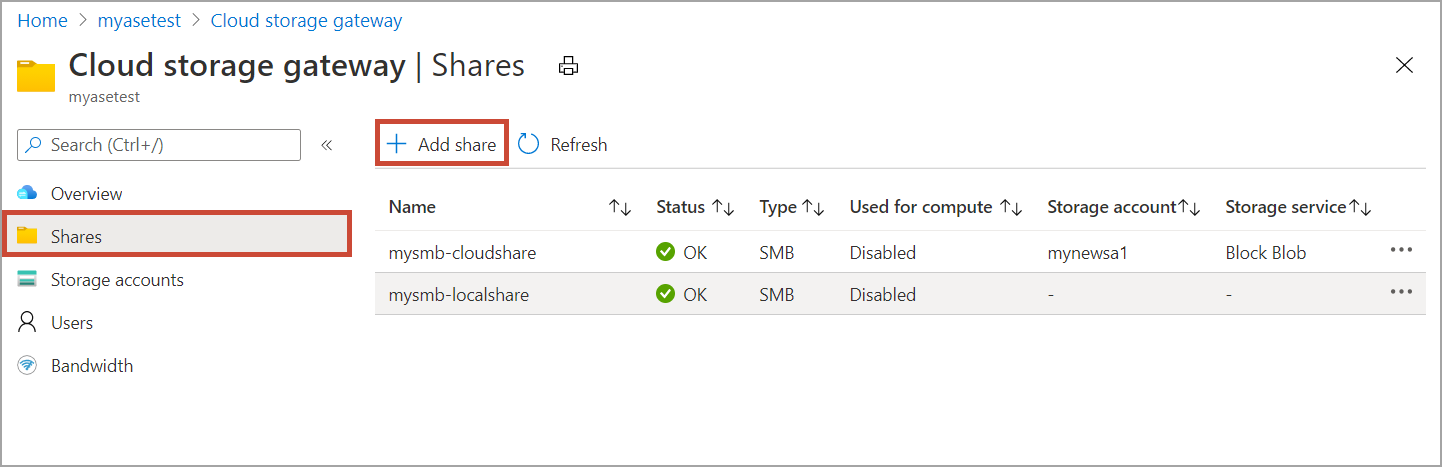
Geef in Share toevoegen de instellingen voor de share op. Geef een unieke naam voor de share op.
Namen van shares mogen alleen cijfers, kleine letters en afbreekstreepjes bevatten. De naam van de share moet tussen de 3 en 63 tekens bevatten en met een cijfer of letter beginnen. Elk afbreekstreepje moet worden voorafgegaan en gevolgd door een cijfer of letter.
Selecteer een Type voor de share. Het type kan SMB of NFS zijn. SMB is het standaardtype. SMB is het standaardtype voor Windows-clients; NFS wordt gebruikt voor Linux-clients. De opties wijken enigszins af, afhankelijk van welk type u kiest.
Geef het opslagaccount op waar de share zich bevindt. In het opslagaccount met de naam van de share wordt een container gemaakt, als deze nog niet bestaat. Als de container al bestaat, wordt de bestaande container gebruikt.
Kies in de vervolgkeuzelijst de Storage-service uit blok-blob, pagina-blob of bestanden. Het type service dat u kiest, is afhankelijk van de indeling waarin u de gegevens in Azure wilt opslaan. In dit geval willen we bijvoorbeeld dat de gegevens worden opgeslagen als blok-blobs in Azure. Daarom selecteren we Blok-blob. Als u Pagina-blob kiest, moet u ervoor zorgen dat uw gegevens zijn uitgelijnd op 512 bytes. Gebruik pagina-blob voor VHD's of VHDX die altijd 512 bytes zijn uitgelijnd.
Belangrijk
Zorg ervoor dat voor het Azure Storage-account dat u gebruikt, geen onveranderbaarheidsbeleid is ingesteld als u het gebruikt met een Azure Stack Edge- of Data Box Gateway-apparaat. Zie Beleid voor onveranderbaarheid instellen en beheren voor blobopslag voor meer informatie.
Deze stap hangt af van of u een SMB- of een NFS-share gaat maken.
Als u een SMB-share maakt: maak in het veld All privilege local user (Lokale gebruiker met alle bevoegdheden) een keuze uit Nieuwe maken of Bestaande gebruiken. Als u een nieuwe lokale gebruiker maakt, geeft u de gebruikersnaam en het wachtwoord op en bevestigt u het wachtwoord. Hiermee worden de bevoegdheden aan de lokale gebruiker toegewezen. Als u de bevoegdheden hier hebt toegewezen, kunt u Verkenner gebruiken om de bevoegdheden te wijzigen.
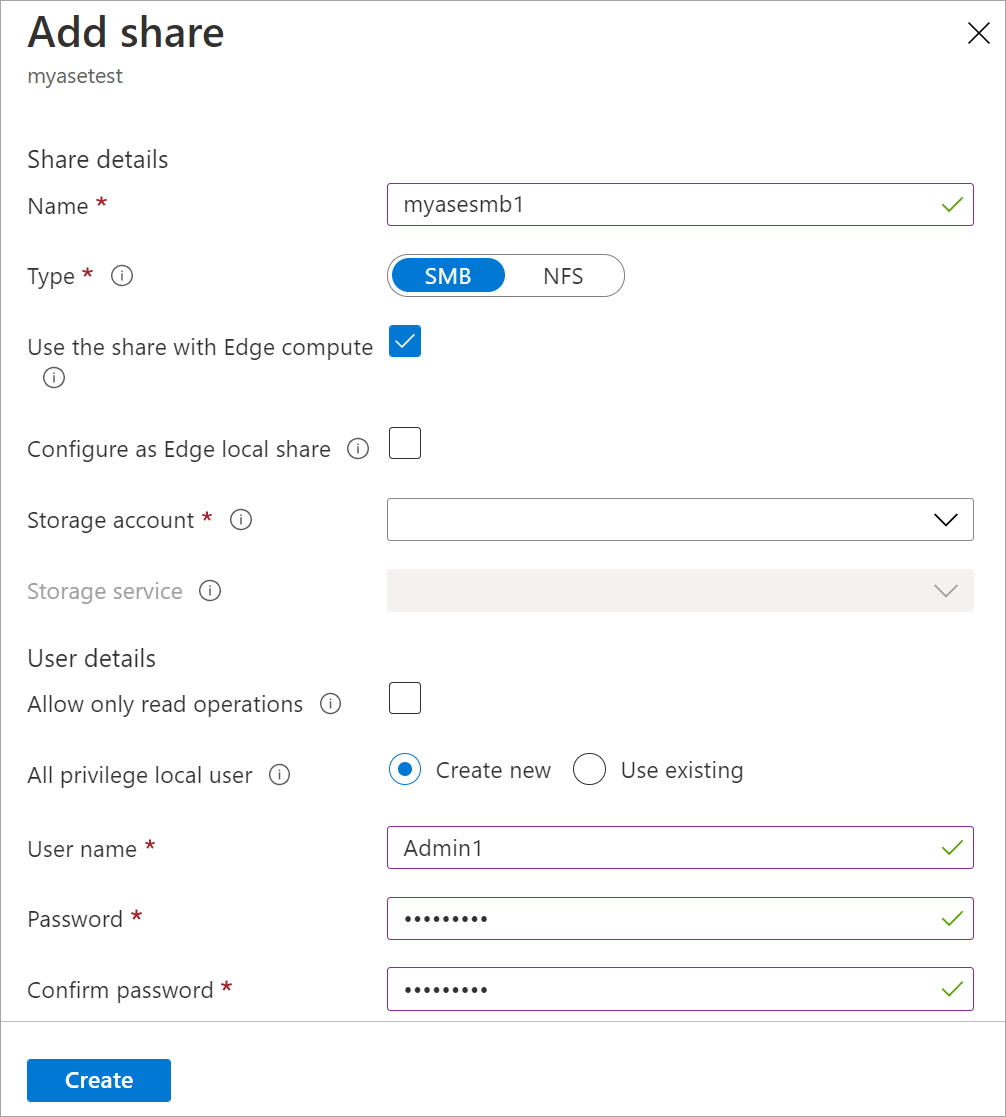
Als u ervoor kiest om alleen alleen-lezen bewerkingen toe te staan voor deze share-gegevens, kunt u gebruikers opgeven met alleen-lezen machtigingen.
Als u een NFS-share maakt: geef de IP-adressen op van de clients die toegang hebben tot de share.
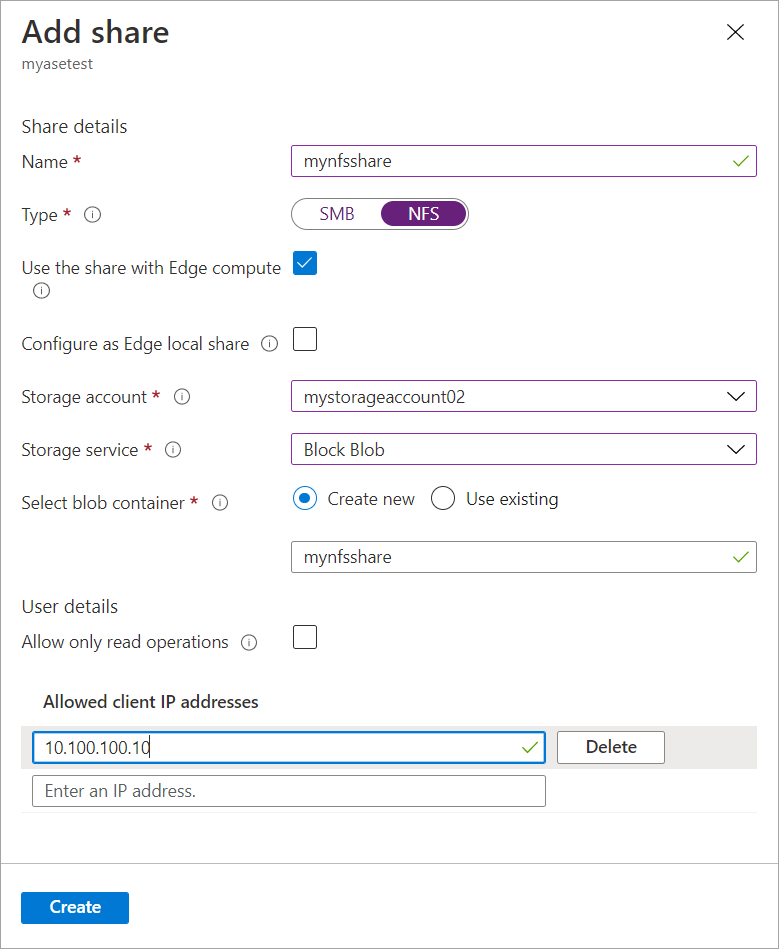
Gebruik het lokale koppelpunt om eenvoudig toegang te krijgen tot de shares vanuit Edge-rekenmodules. Selecteer De share gebruiken met Edge Compute , zodat de share automatisch wordt gekoppeld nadat deze is gemaakt. Wanneer deze optie is geselecteerd, kan de Edge-module ook de berekening gebruiken met het lokale koppelpunt.
Klik op Maken om de share te maken. U ontvangt een melding als wordt begonnen met het maken van de share. Als de share met de opgegeven instellingen is gemaakt, wordt de blade Shares bijgewerkt in overeenstemming met de nieuwe share.
Een lokale share toevoegen
Ga in Azure Portal naar uw Azure Stack Edge-resource en ga vervolgens naar cloudopslaggatewayshares>. Selecteer + Share toevoegen op de opdrachtbalk.
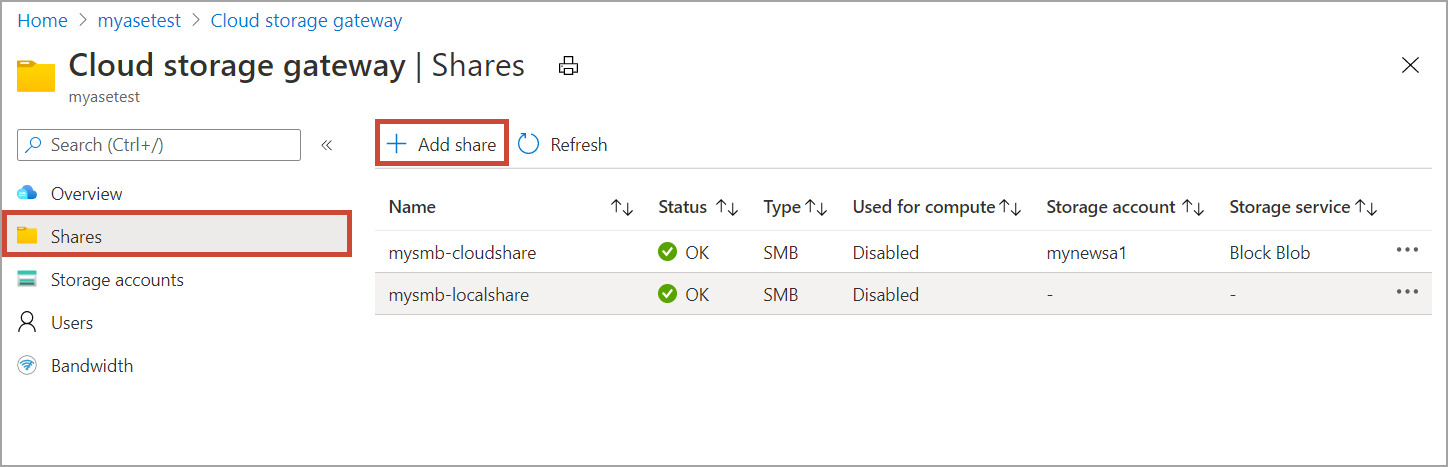
Geef in Share toevoegen de instellingen voor de share op. Geef een unieke naam voor de share op.
Namen van shares mogen alleen cijfers, kleine letters en afbreekstreepjes bevatten. De naam van de share moet tussen de 3 en 63 tekens bevatten en met een cijfer of letter beginnen. Elk afbreekstreepje moet worden voorafgegaan en gevolgd door een cijfer of letter.
Selecteer een Type voor de share. Het type kan SMB of NFS zijn. SMB is het standaardtype. SMB is het standaardtype voor Windows-clients; NFS wordt gebruikt voor Linux-clients. De opties wijken enigszins af, afhankelijk van welk type u kiest.
Gebruik het lokale koppelpunt om eenvoudig toegang te krijgen tot de shares vanuit Edge-rekenmodules. Selecteer De share gebruiken met Edge-rekenkracht , zodat de Edge-module de berekening kan gebruiken met het lokale koppelpunt.
Selecteer Configureren als lokale Edge-shares. De gegevens in lokale shares blijven lokaal op het apparaat. U kunt deze gegevens lokaal verwerken.
Kies in het veld Alle bevoegdheden lokale gebruiker de optie Nieuwe maken of Bestaande gebruiken.
Selecteer Maken.
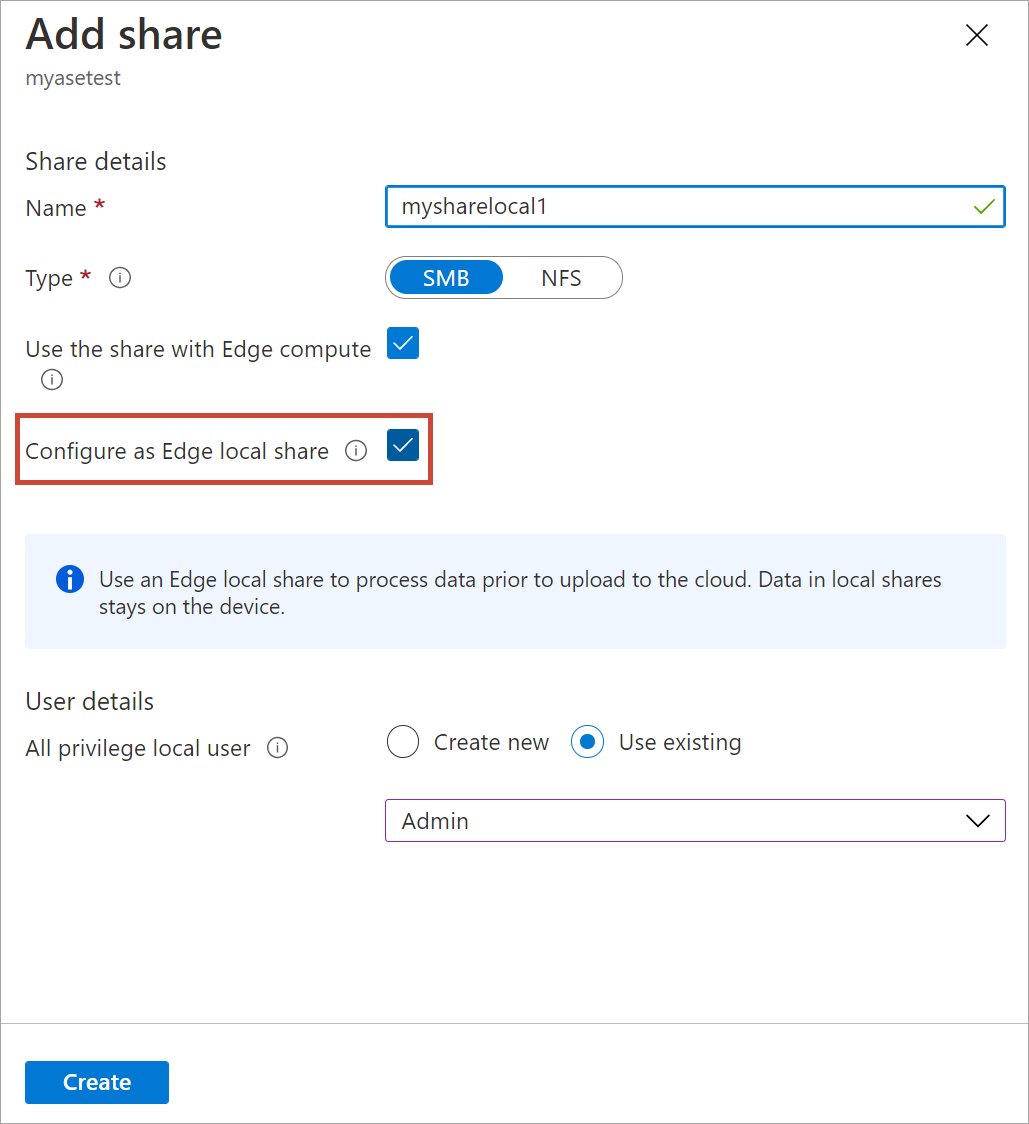
U ziet een melding dat het maken van de share wordt uitgevoerd. Als de share met de opgegeven instellingen is gemaakt, wordt de blade Shares bijgewerkt in overeenstemming met de nieuwe share.
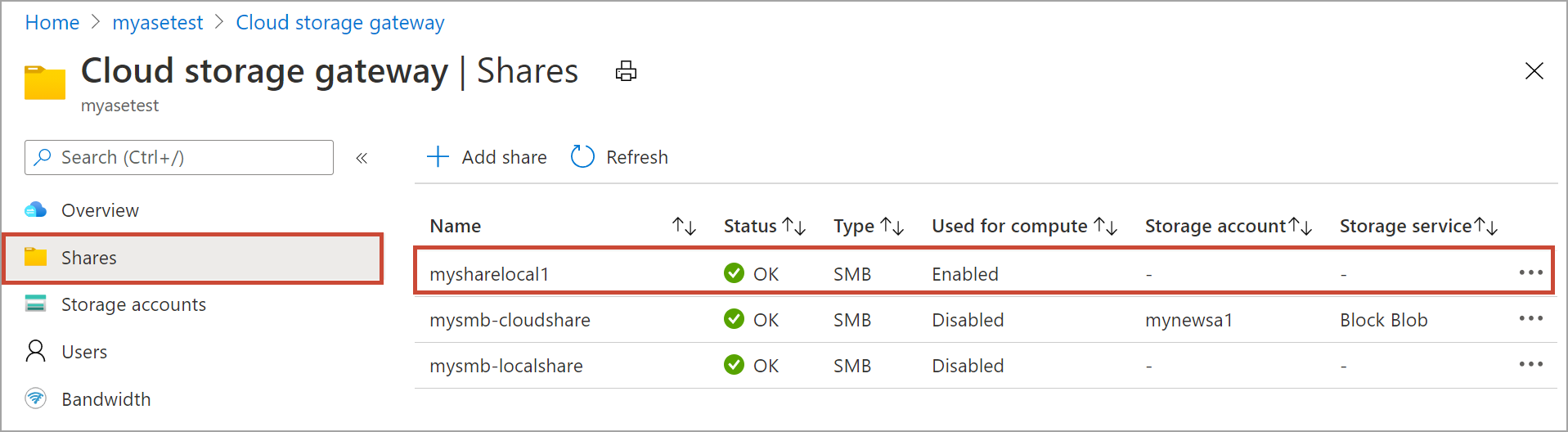
Een share koppelen
Als u een share hebt gemaakt voordat u rekenkracht hebt geconfigureerd op uw Azure Stack Edge-apparaat, moet u de share koppelen. Voer de volgende stappen uit om een share te koppelen.
Ga in Azure Portal naar uw Azure Stack Edge-resource en ga vervolgens naar cloudopslaggatewayshares>. Selecteer in de lijst met shares de share die u wilt koppelen. In de kolom Wordt gebruikt voor berekening wordt de status weergegeven als Uitgeschakeld voor de geselecteerde share.
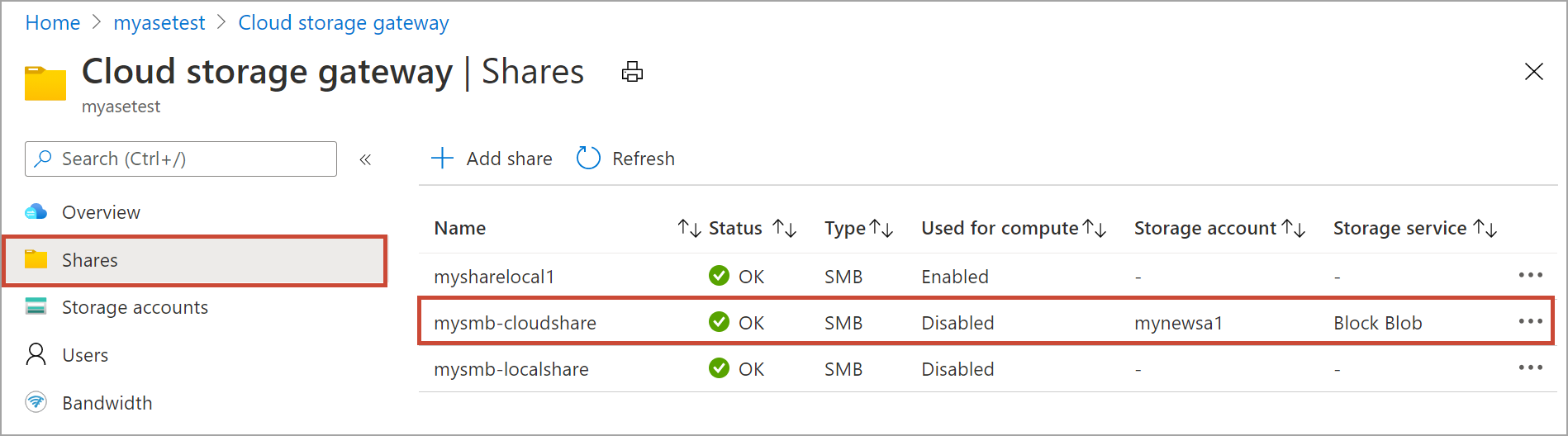
Selecteer Koppelen.
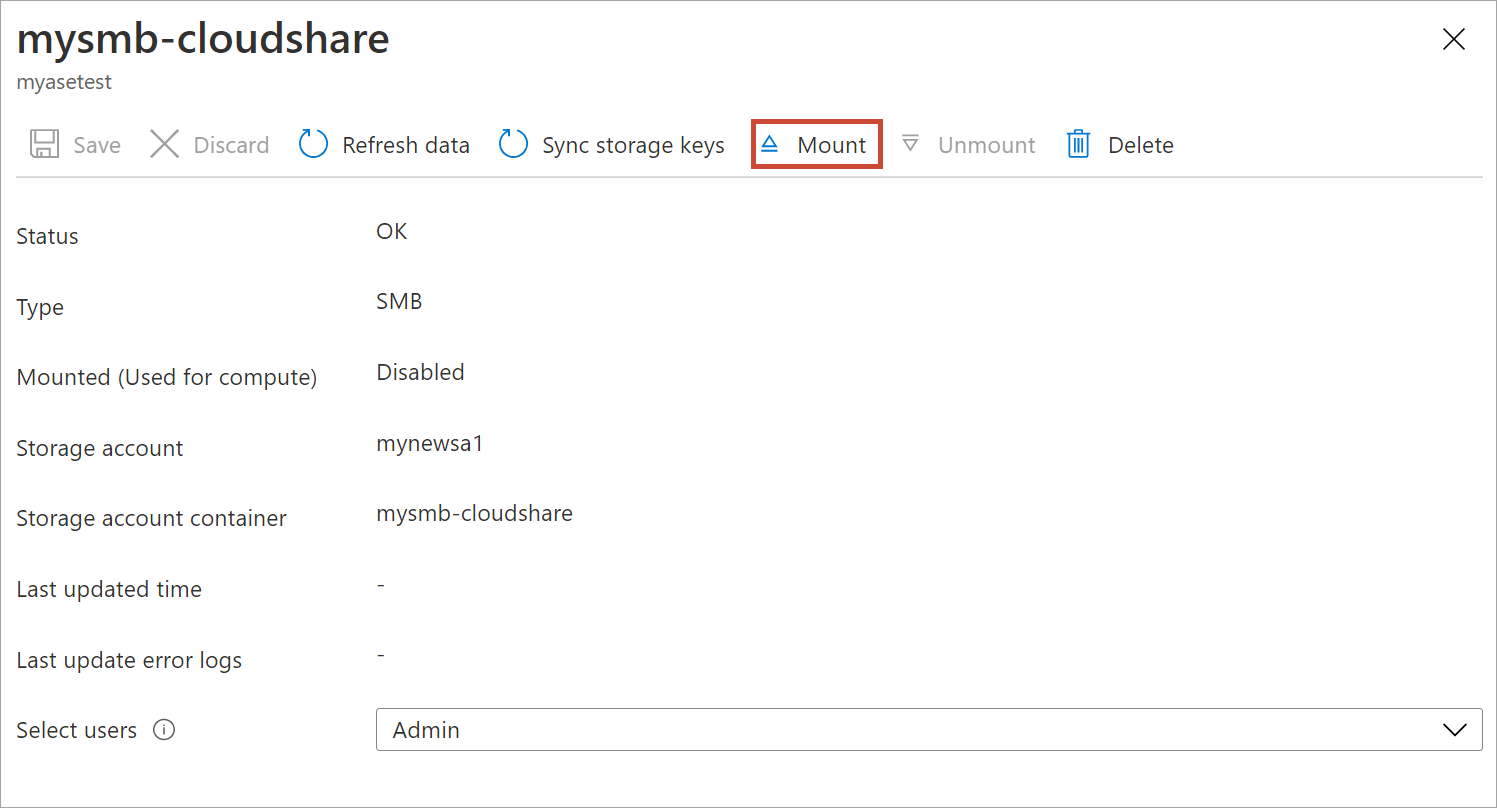
Wanneer u om bevestiging wordt gevraagd, selecteert u Ja. Hiermee koppelt u de share.
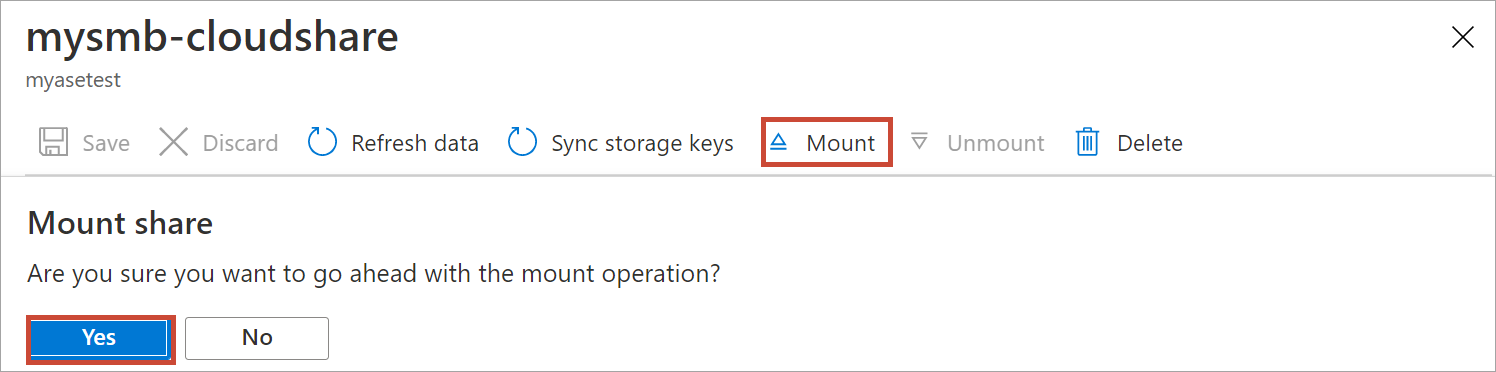
Nadat de share is gekoppeld, gaat u naar de lijst met shares. U ziet dat in de kolom Wordt gebruikt voor berekening de status van de share wordt weergegeven als Ingeschakeld.
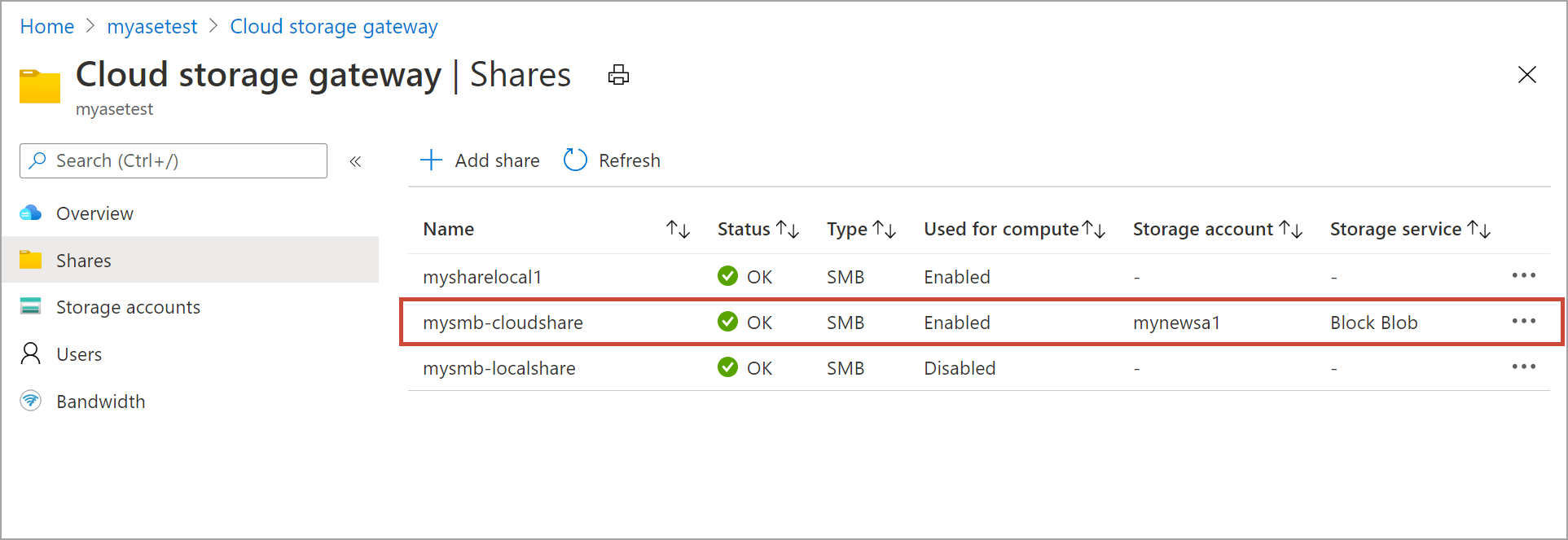
Selecteer de share opnieuw om het lokale koppelpunt voor de share weer te geven. De Edge-rekenmodule maakt gebruik van dit lokale koppelpunt voor de share.
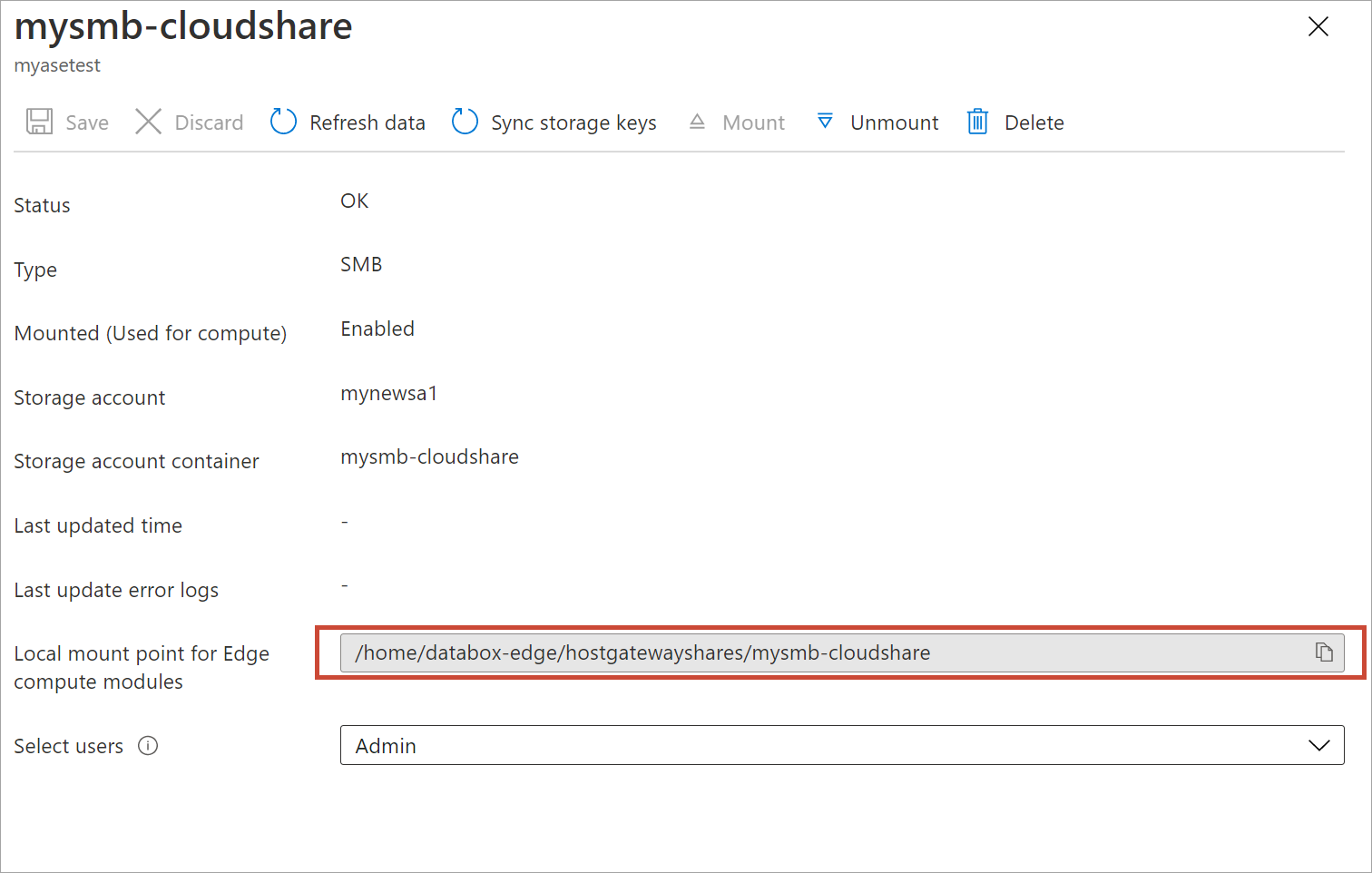
Een share ontkoppelen
Voer de volgende stappen uit in Azure Portal om een share te ontkoppelen.
Ga in Azure Portal naar uw Azure Stack Edge-resource en ga vervolgens naar cloudopslaggatewayshares>.
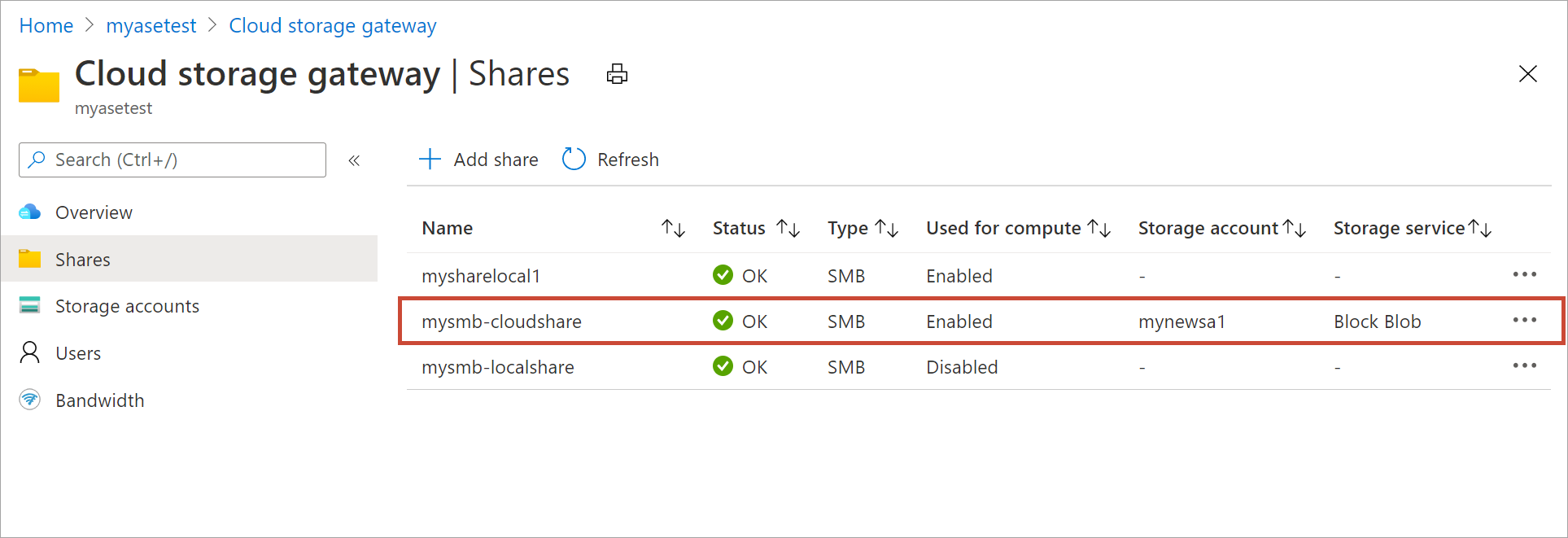
Selecteer in de lijst met shares de share die u wilt ontkoppelen. U wilt ervoor zorgen dat de share die u ontkoppelt, niet wordt gebruikt door modules. Als de share wordt gebruikt door een module, ziet u problemen met de bijbehorende module. Selecteer Ontkoppelen.
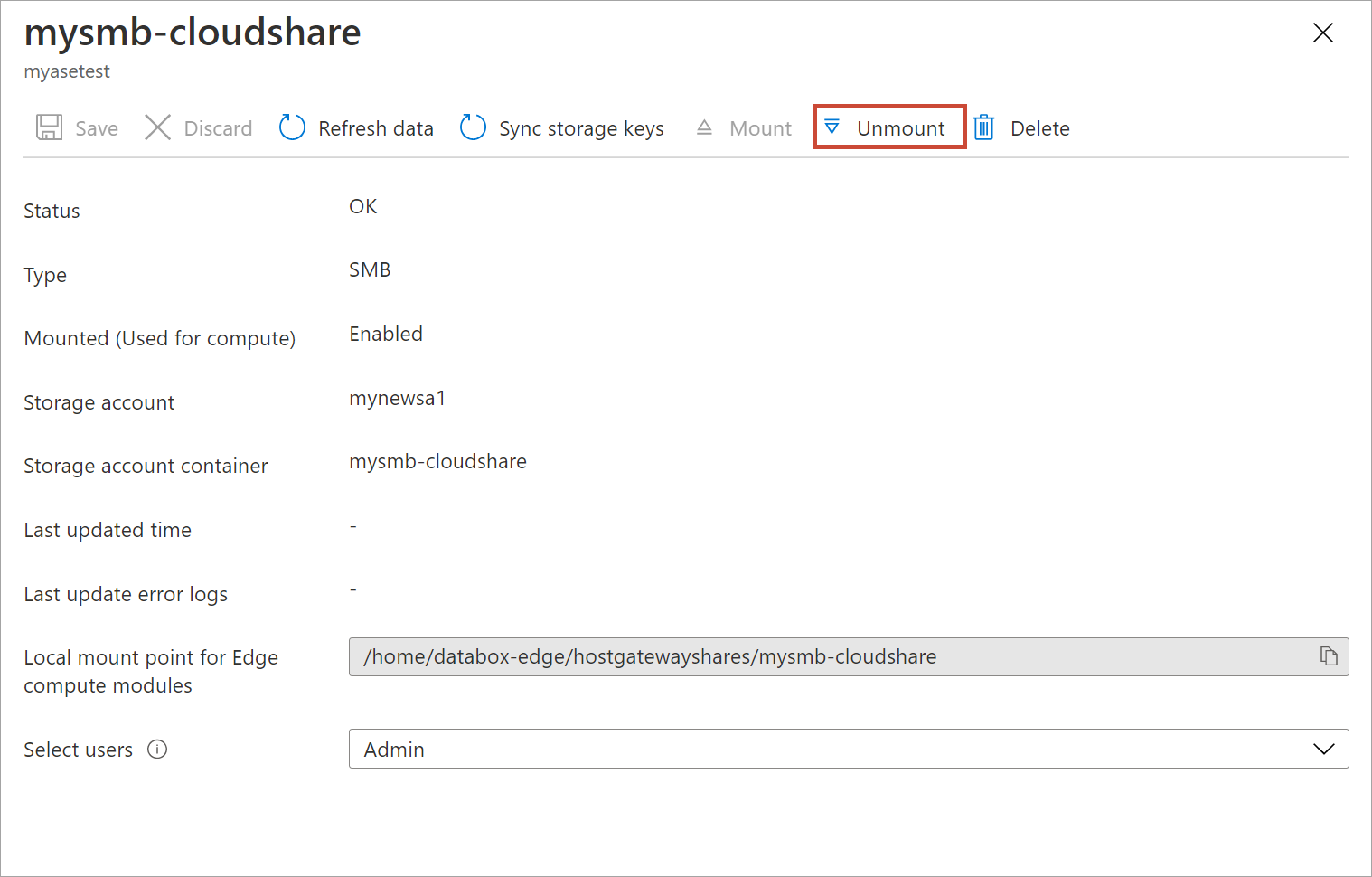
Wanneer u om bevestiging wordt gevraagd, selecteert u Ja. Hiermee wordt de share ontkoppeld.
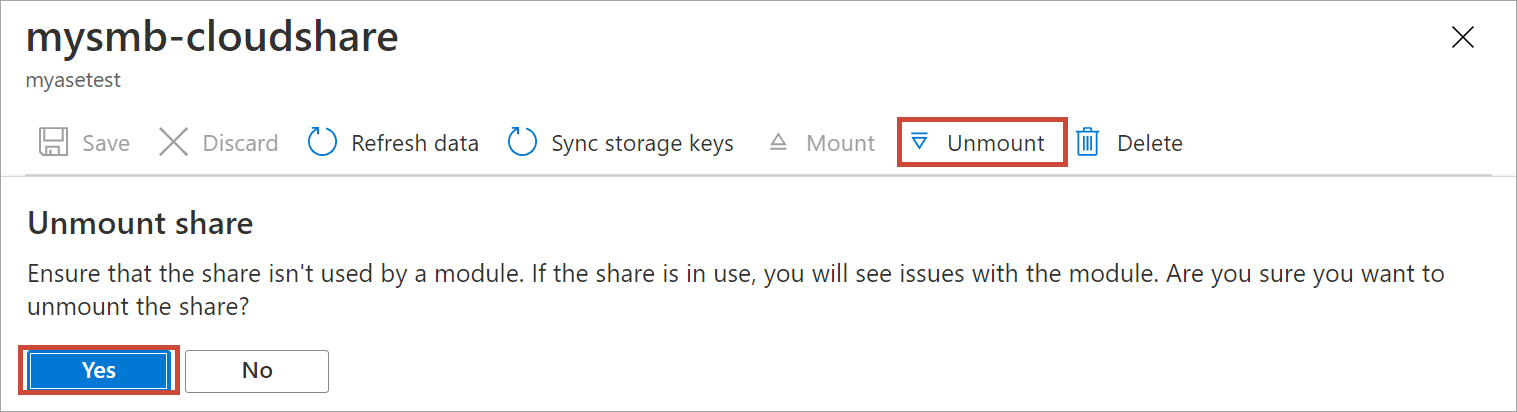
Nadat de share is ontkoppeld, gaat u naar de lijst met shares. U ziet dat in de kolom Wordt gebruikt voor berekening de status van de share wordt weergegeven als Uitgeschakeld.
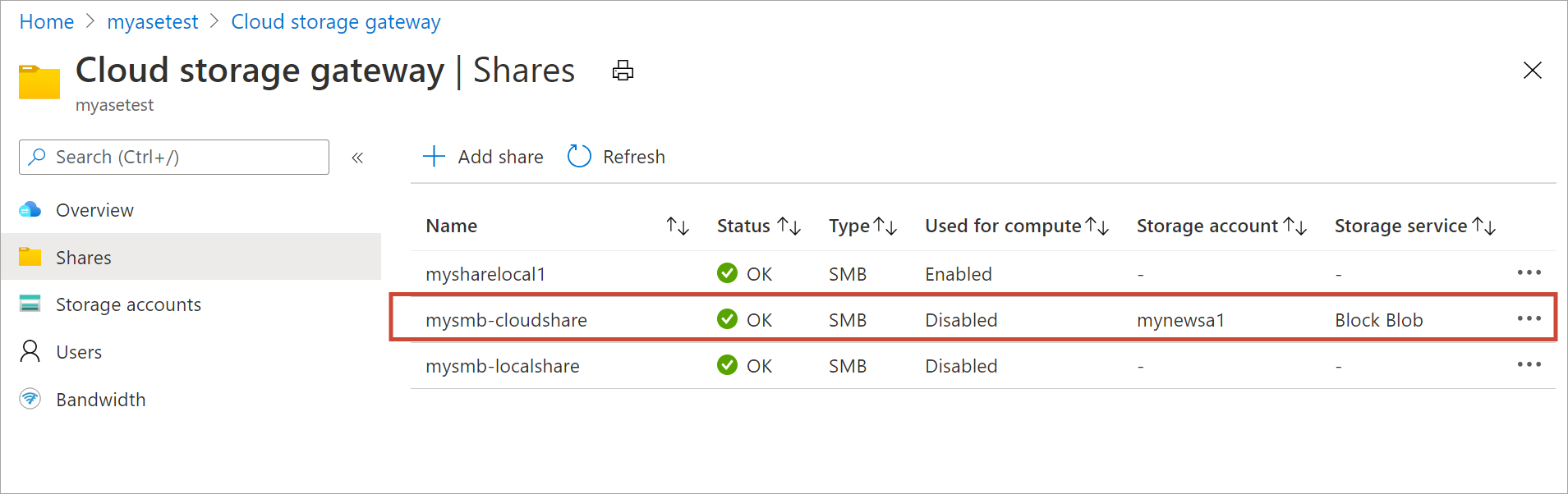
Een share verwijderen
Voer in de Azure Portal de volgende stappen uit om een share te verwijderen.
Ga in Azure Portal naar uw Azure Stack Edge-resource en ga vervolgens naar cloudopslaggatewayshares>. Klik in de lijst met shares op de share die u wilt verwijderen.
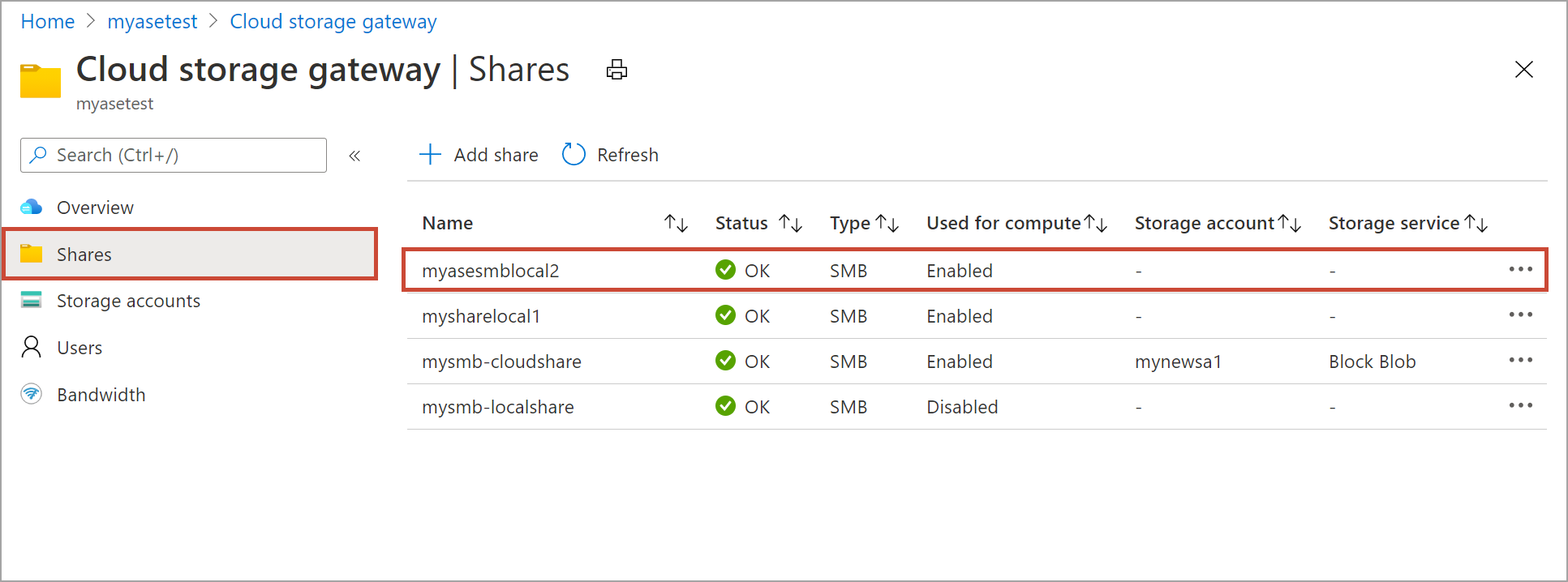
Selecteer Verwijderen.
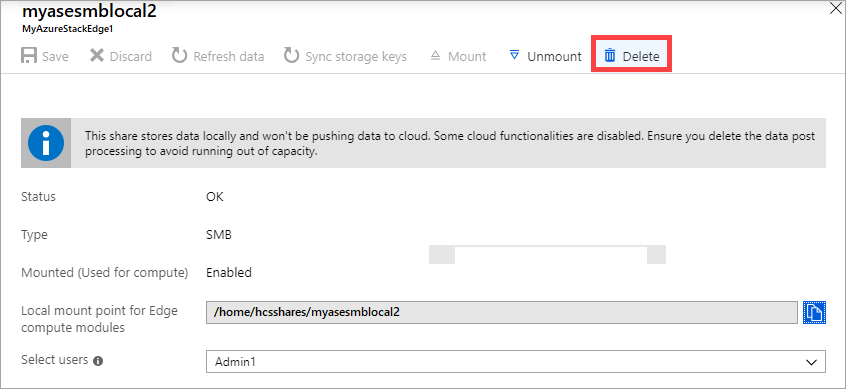
Klik op Ja als u om bevestiging wordt gevraagd.
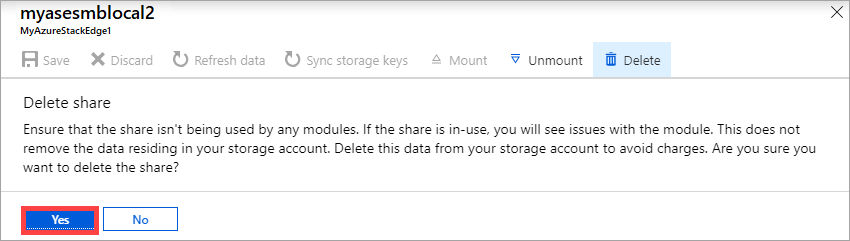
De lijst met shares wordt bijgewerkt om de verwijdering weer te geven.
Shares vernieuwen
Met de vernieuwingsfunctie kunt u de inhoud van een share vernieuwen. Wanneer u een share vernieuwt, wordt er een zoekopdracht gestart om de Azure-objecten te zoeken, inclusief blobs en bestanden die aan de cloud zijn toegevoegd na de laatste vernieuwing. Deze extra bestanden worden vervolgens gedownload om de inhoud van de share op het apparaat te vernieuwen.
Belangrijk
- U kunt lokale shares niet vernieuwen.
- Machtigingen en toegangsbeheerlijsten (ACL's) blijven niet behouden tijdens een vernieuwingsbewerking.
Voer in de Azure Portal de volgende stappen uit om een share te vernieuwen.
Ga in Azure Portal naar uw Azure Stack Edge-resource en ga vervolgens naar cloudopslaggatewayshares>. Klik op de share die u wilt vernieuwen.
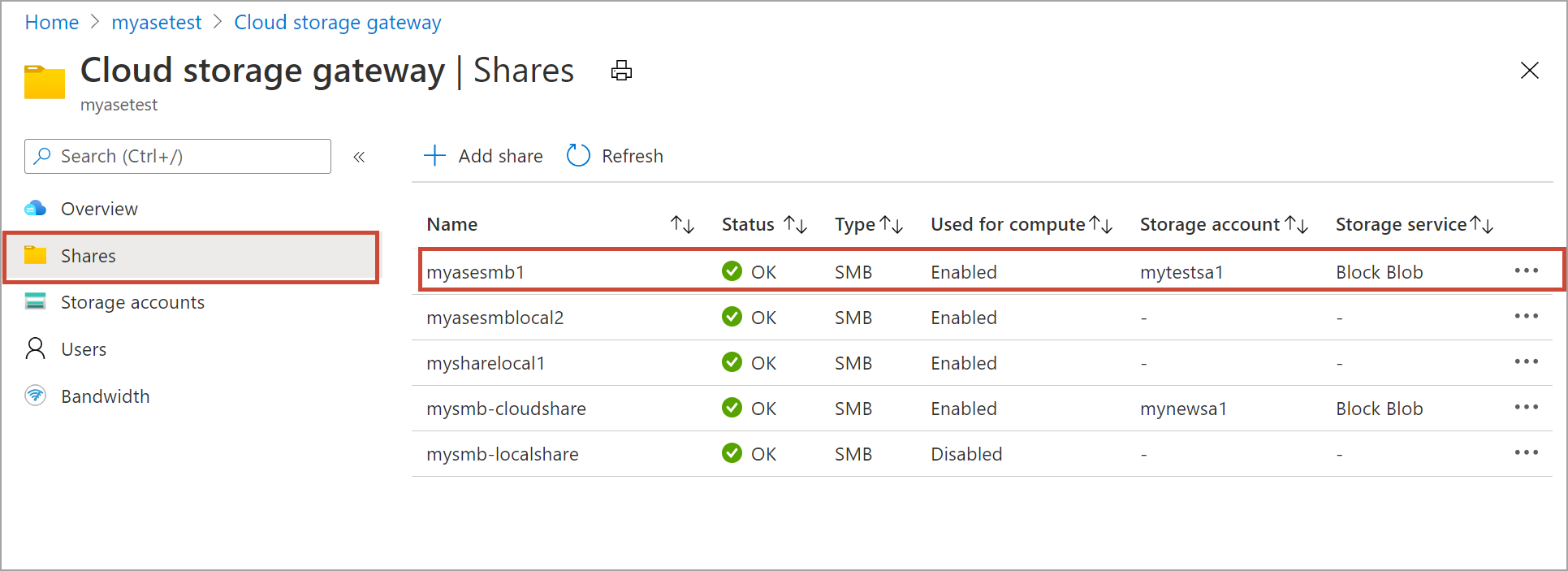
Selecteer Gegevens vernieuwen.
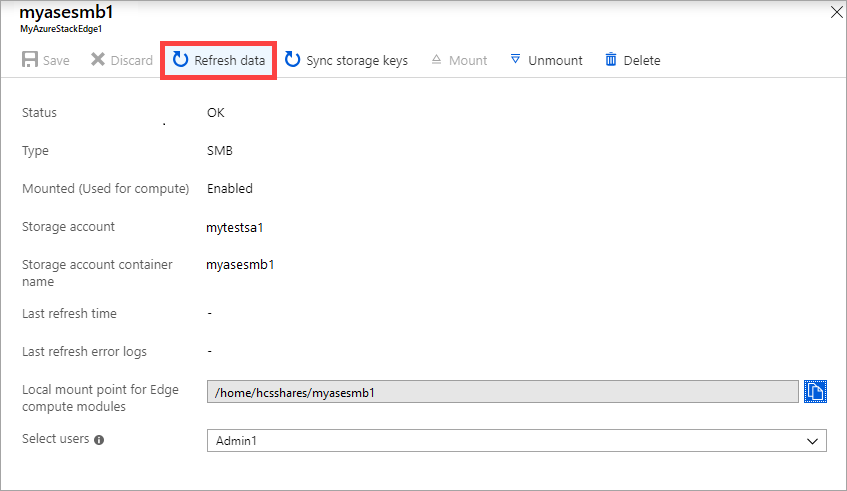
Wanneer u om bevestiging wordt gevraagd, selecteert u Ja. Er wordt een taak gestart om de inhoud van de on-premises share te vernieuwen.
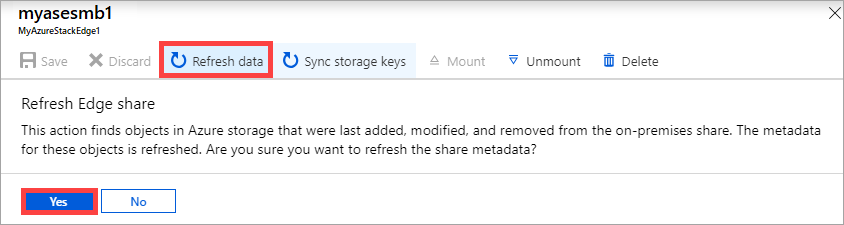
Terwijl het vernieuwen wordt uitgevoerd, is de optie Vernieuwen niet beschikbaar in het contextmenu. Klik op de taakmelding om de status van de vernieuwingstaak weer te geven.
Hoe lang de vernieuwing duurt is afhankelijk van het aantal bestanden in de Azure-container en van het aantal bestanden op het apparaat. Zodra het vernieuwen is voltooid, wordt het tijdstempel van de share bijgewerkt. Zelfs als de vernieuwing niet geheel zonder fouten is uitgevoerd, wordt de bewerking als voltooid beschouwd en wordt het tijdstempel bijgewerkt. De foutenlogboeken voor vernieuwen worden ook bijgewerkt.
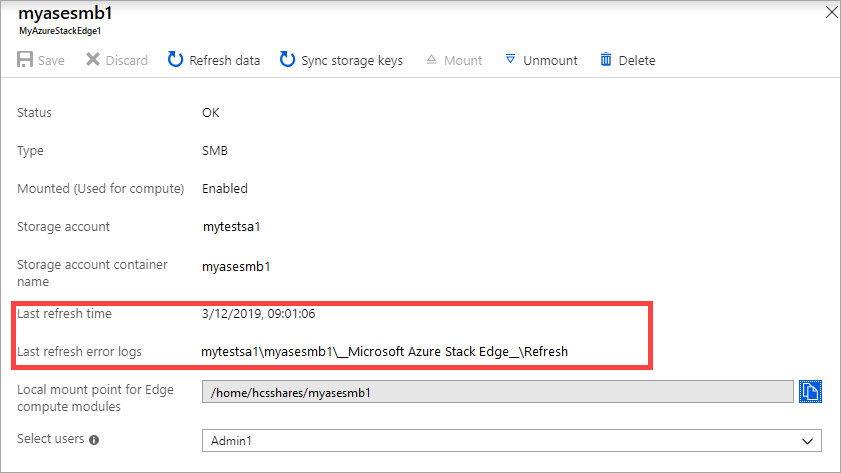
Als er een fout optreedt, wordt er een waarschuwing gegenereerd. De waarschuwing bevat meer informatie over de oorzaak en een aanbeveling om het probleem te verhelpen. De waarschuwing bevat ook een koppeling naar een bestand dat een volledig overzicht bevat van de fouten en van de bestanden die niet zijn bijgewerkt of verwijderd.
Opslagsleutels synchroniseren
Als de sleutels van uw opslagaccount zijn geroteerd, moet u de toegangssleutels voor opslag synchroniseren. Door een synchronisatie kan het apparaat de meest recente sleutels voor uw opslagaccount verkrijgen.
Voer in de Azure Portal de volgende stappen uit om uw toegangssleutel voor opslag te synchroniseren.
Ga in Azure Portal naar uw Azure Stack Edge-resource en ga vervolgens naar cloudopslaggatewayshares>. Klik in de lijst met shares op een share die is gekoppeld aan het opslagaccount dat u wilt synchroniseren.
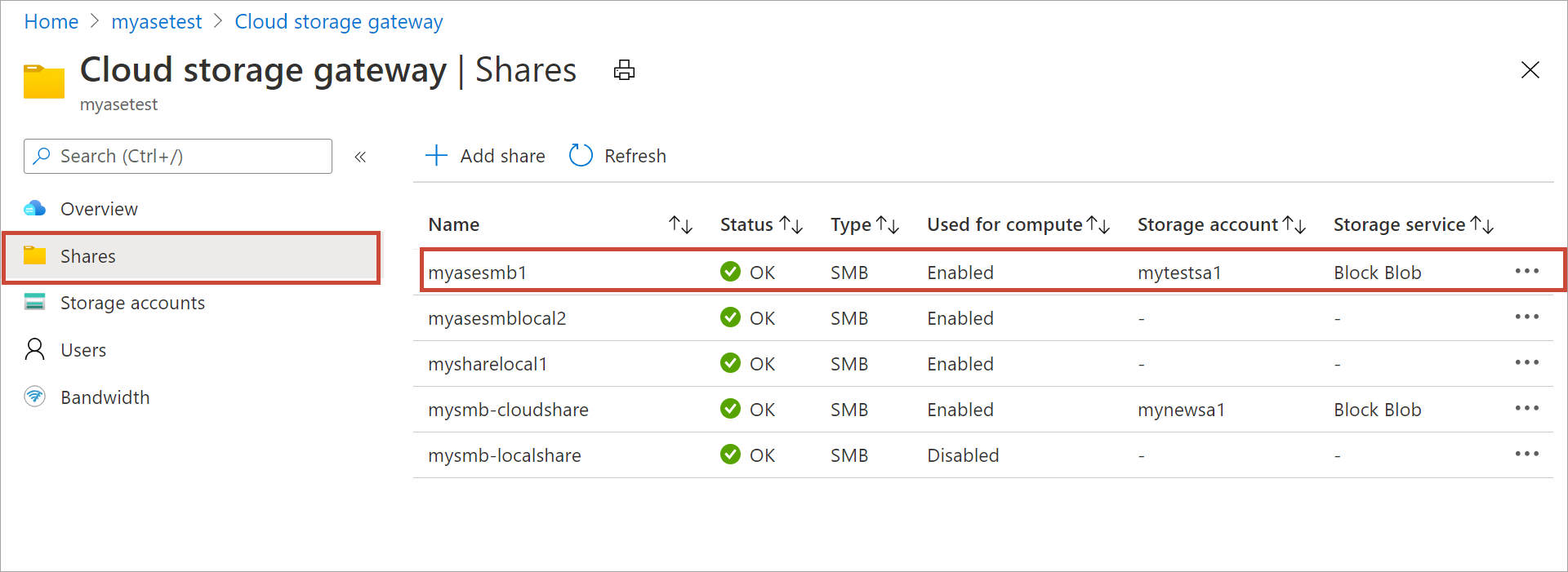
Klik op Opslagsleutel synchroniseren. Klik op Ja als u om bevestiging wordt gevraagd.
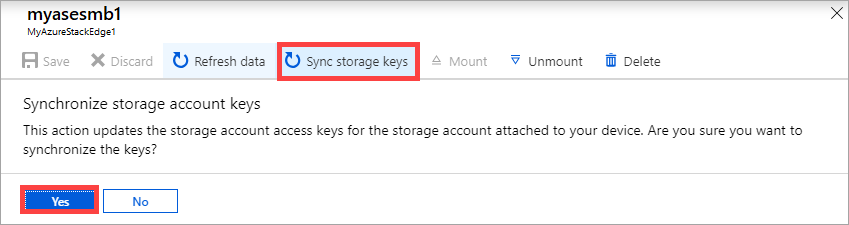
Sluit het dialoogvenster wanneer de synchronisatie is voltooid.
Notitie
U hoeft dit maar eenmaal te doen voor een gegeven opslagaccount. U hoeft deze actie niet te herhalen voor alle shares die zijn gekoppeld aan hetzelfde opslagaccount.
Volgende stappen
- Meer informatie over Gebruikers beheren via Azure Portal.