Rekenkracht beheren op uw Azure Stack Edge Pro FPGA
Belangrijk
Azure Stack Edge Pro FPGA-apparaten bereikten het einde van de levensduur in februari 2024.
In dit artikel wordt beschreven hoe u rekenkracht beheert op uw Azure Stack Edge Pro FPGA. U kunt de berekening beheren via Azure Portal of via de lokale webgebruikersinterface. Gebruik Azure Portal om modules, triggers en rekenconfiguraties en de lokale webinterface te beheren om rekeninstellingen te beheren.
In dit artikel leert u het volgende:
- Triggers beheren
- Rekenconfiguratie beheren
Triggers beheren
Gebeurtenissen zijn de dingen die gebeuren in uw cloudomgeving of op uw apparaat op basis waarvan u mogelijk actie wilt ondernemen. Wanneer bijvoorbeeld een bestand wordt gemaakt in een share, is dit een gebeurtenis. Triggers veroorzaken de gebeurtenissen. Voor uw Azure Stack Edge Pro FPGA kunnen triggers worden gebruikt als reactie op bestandsevenementen of een planning.
- Bestand: Deze triggers reageren op bestandsevenementen, zoals het maken van een bestand, het wijzigen van een bestand.
- Gepland: Deze triggers zijn in reactie op een planning die u kunt definiëren met een begindatum, begintijd en het herhalingsinterval.
Een trigger toevoegen
Voer de volgende stappen uit in Azure Portal om een trigger te maken.
Ga in Azure Portal naar uw Azure Stack Edge-resource en ga vervolgens naar IoT Edge-triggers>. Selecteer + Trigger toevoegen op de opdrachtbalk.
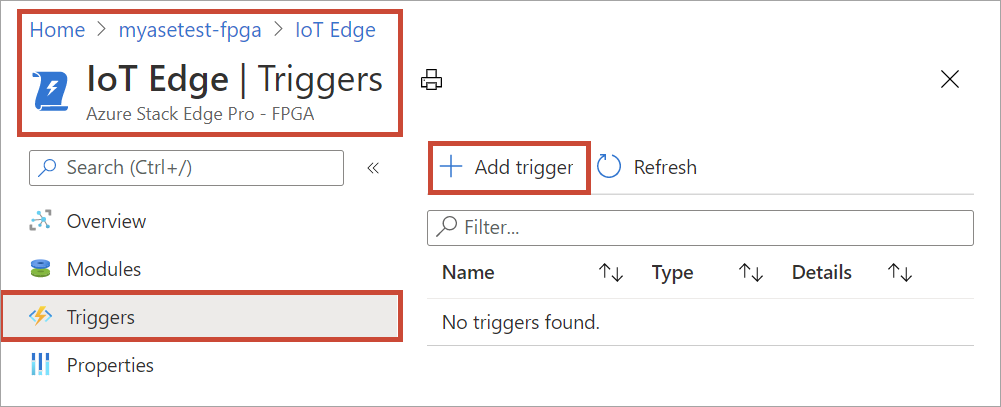
Geef in de blade Trigger toevoegen een unieke naam op voor uw trigger.
Selecteer een type voor de trigger. Kies Bestand wanneer de trigger een reactie heeft op een bestands gebeurtenis. Selecteer Gepland wanneer u wilt dat de trigger begint op een gedefinieerd tijdstip en wordt uitgevoerd met een opgegeven herhalingsinterval. Afhankelijk van uw selectie wordt een andere set opties weergegeven.
Bestandstrigger : kies in de vervolgkeuzelijst een gekoppelde share. Wanneer een bestands gebeurtenis wordt geactiveerd in deze share, roept de trigger een Azure-functie aan.
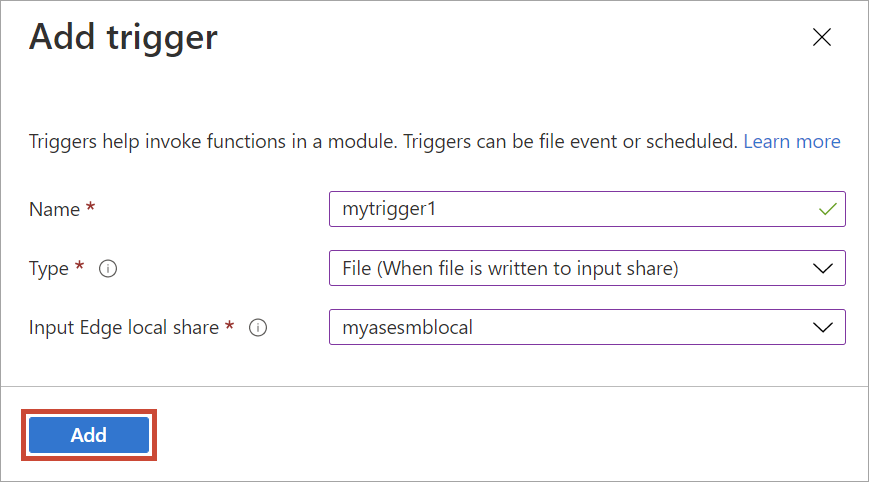
Geplande trigger : geef de begindatum/-tijd en het herhalingsinterval op in uren, minuten of seconden. Voer ook de naam voor een onderwerp in. Een onderwerp biedt u de flexibiliteit om de trigger te routeren naar een module die op het apparaat is geïmplementeerd.
Een voorbeeld van een routetekenreeks is:
"route3": "FROM /* WHERE topic = 'topicname' INTO BrokeredEndpoint("modules/modulename/inputs/input1")".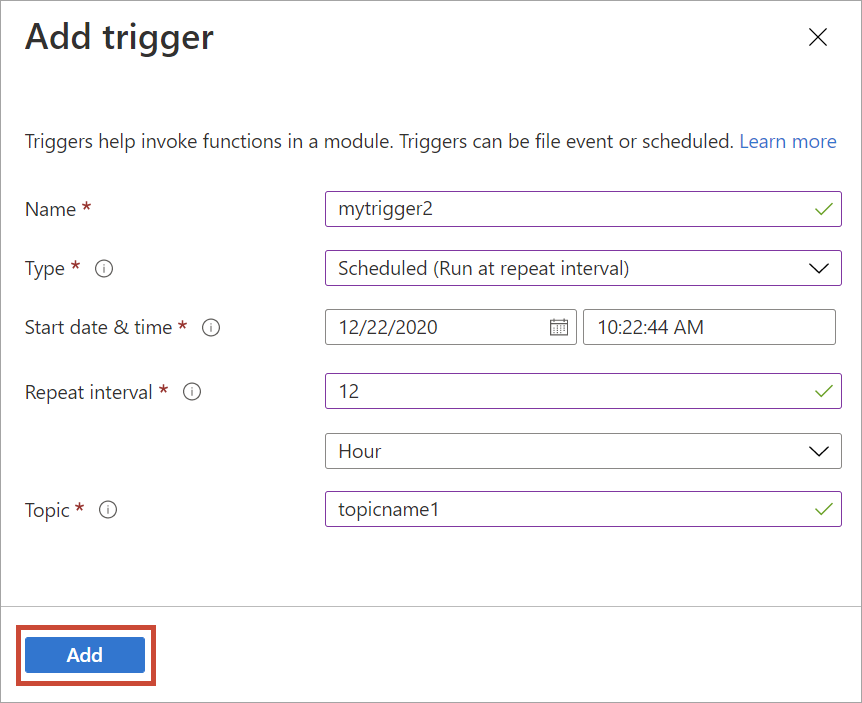
Selecteer Toevoegen om de trigger te maken. Er wordt een melding weergegeven dat het maken van de trigger wordt uitgevoerd. Nadat de trigger is gemaakt, wordt de blade bijgewerkt met de nieuwe trigger.
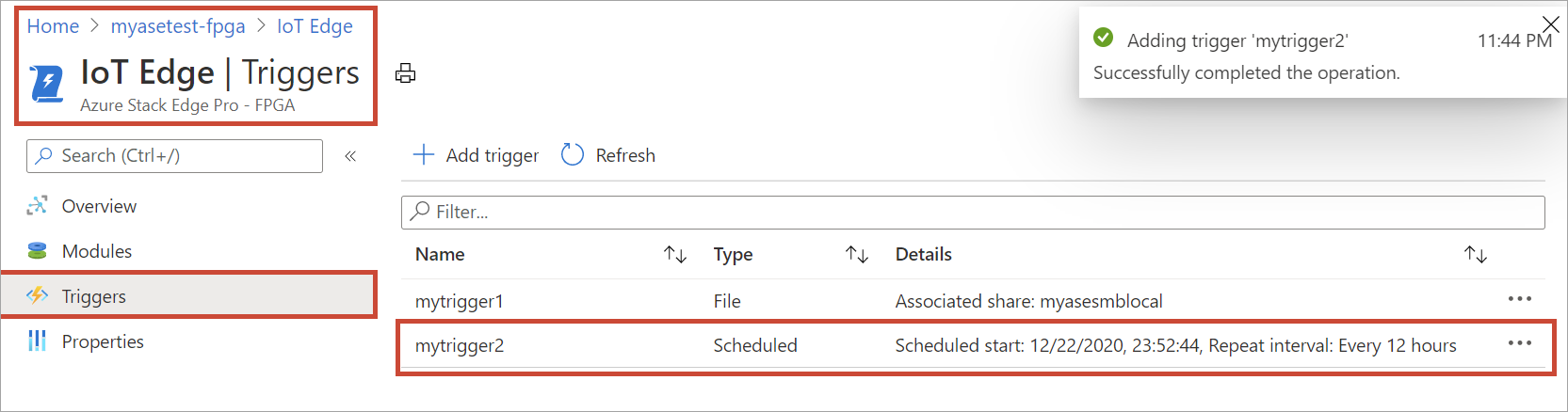
Een trigger verwijderen
Voer de volgende stappen uit in Azure Portal om een trigger te verwijderen.
Selecteer in de lijst met triggers de trigger die u wilt verwijderen.
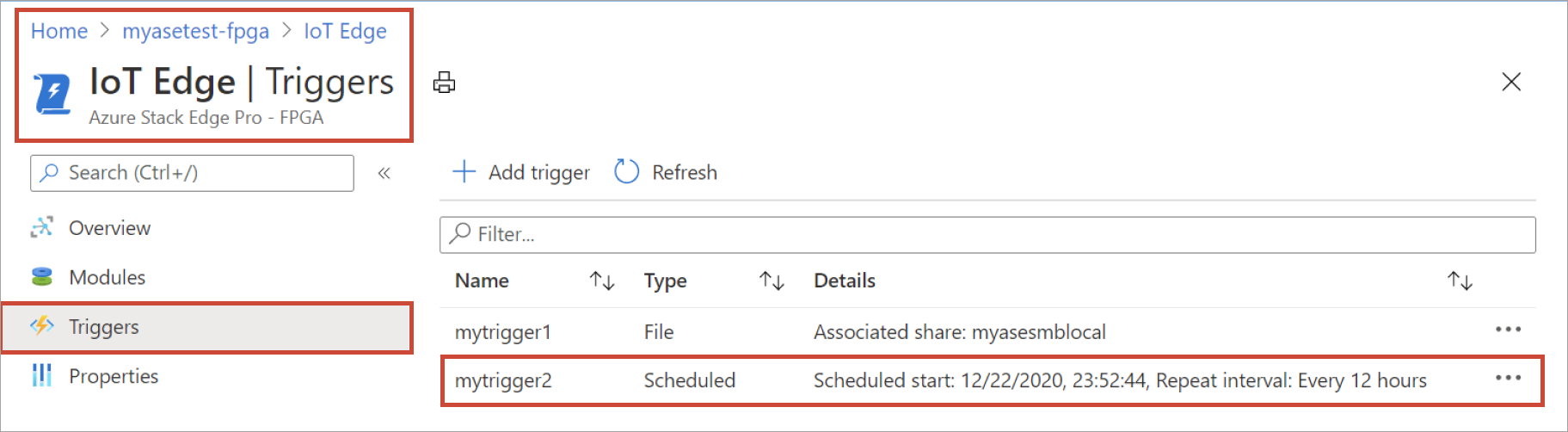
Klik met de rechtermuisknop en selecteer Verwijderen.
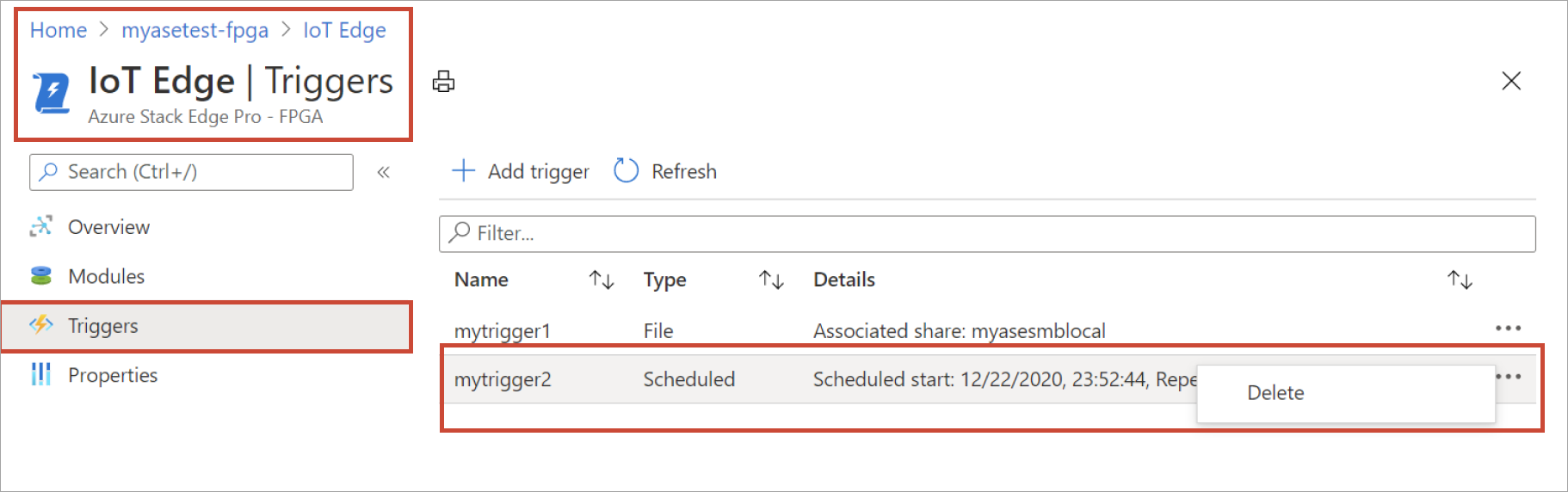
Klik op Ja als u om bevestiging wordt gevraagd.
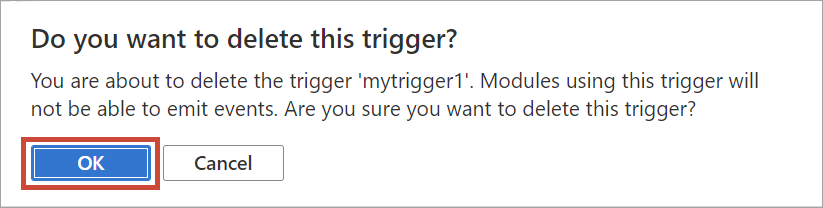
De lijst met triggers wordt bijgewerkt om de verwijdering weer te geven.
Rekenconfiguratie beheren
Gebruik Azure Portal om de rekenconfiguratie weer te geven, een bestaande rekenconfiguratie te verwijderen of om de rekenconfiguratie te vernieuwen om toegangssleutels voor het IoT-apparaat en Het IoT Edge-apparaat voor uw Azure Stack Edge Pro FPGA te synchroniseren.
Berekeningsconfiguratie weergeven
Voer de volgende stappen uit in Azure Portal om de rekenconfiguratie voor uw apparaat weer te geven.
Ga in Azure Portal naar uw Azure Stack Edge-resource en ga vervolgens naar IoT Edge-overzicht>.
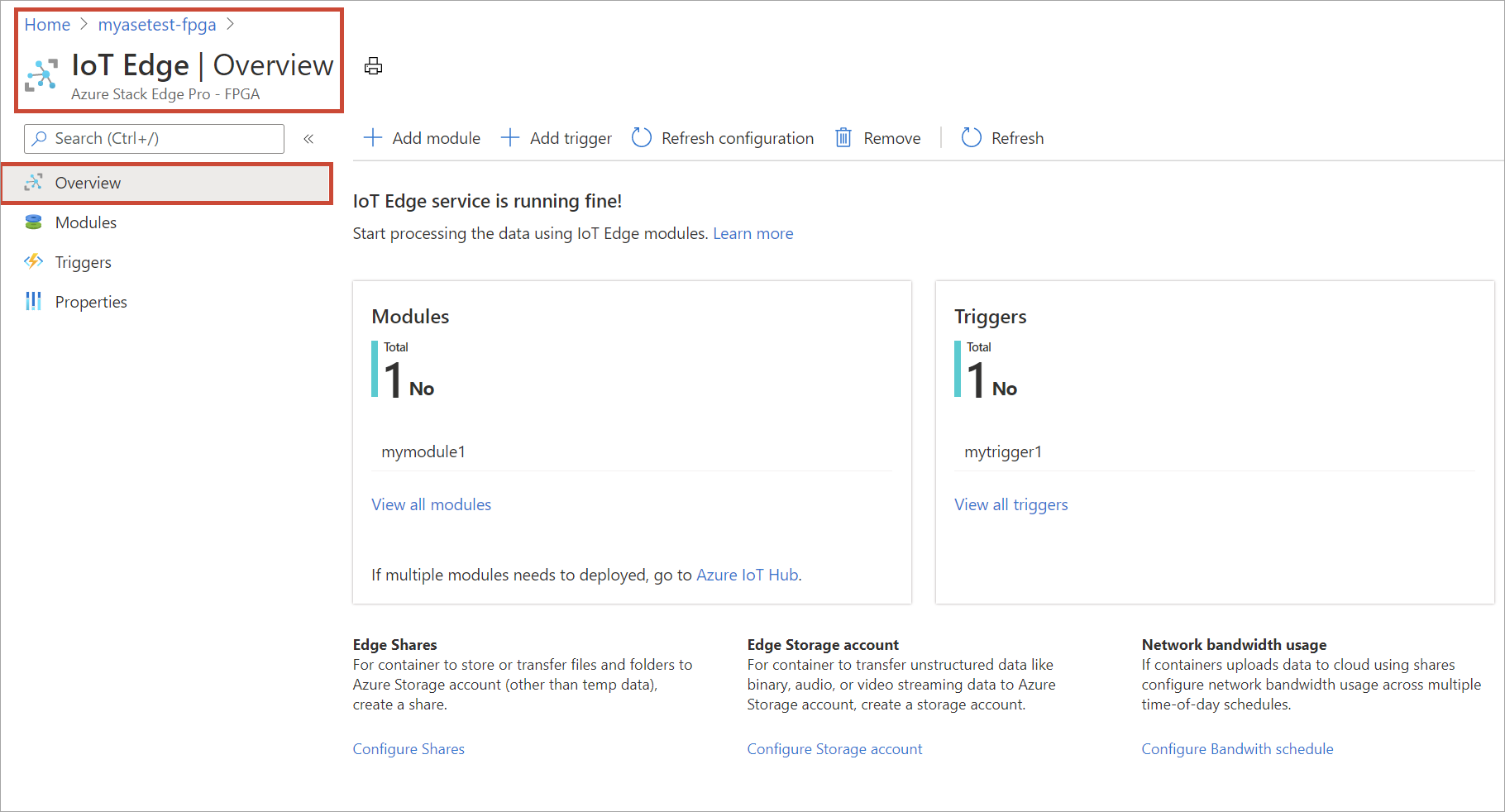
Ga naar de pagina Eigenschappen . Noteer de rekenconfiguratie op uw apparaat. Wanneer u rekenkracht hebt geconfigureerd, hebt u een IoT Hub-resource gemaakt. Onder die IoT Hub-resource worden een IoT-apparaat en een IoT Edge-apparaat geconfigureerd. Alleen de Linux-modules worden ondersteund voor uitvoering op het IoT Edge-apparaat.
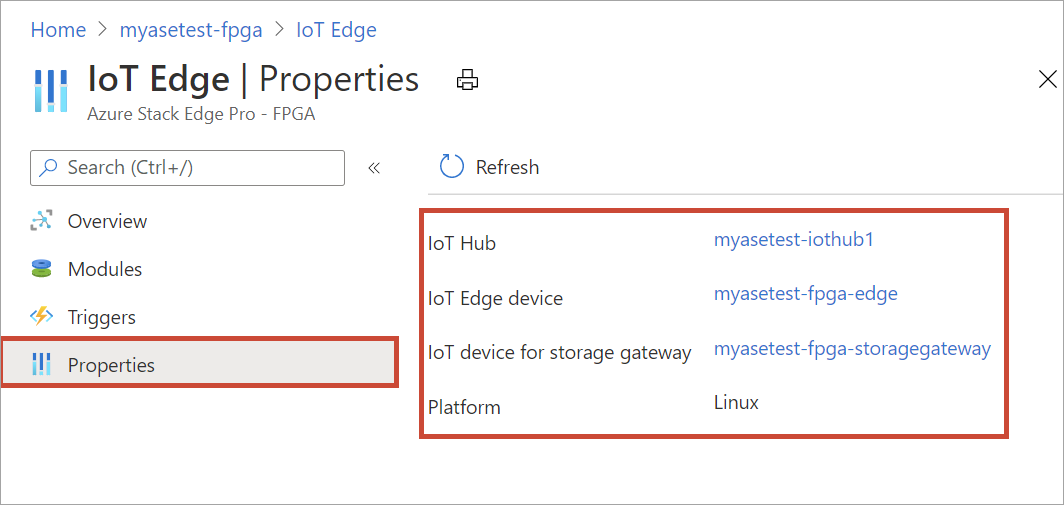
Rekenconfiguratie verwijderen
Voer de volgende stappen uit in Azure Portal om de bestaande Edge-rekenconfiguratie voor uw apparaat te verwijderen.
Ga in Azure Portal naar uw Azure Stack Edge-resource en ga vervolgens naar IoT Edge-overzicht>. Selecteer Verwijderen op de opdrachtbalk.
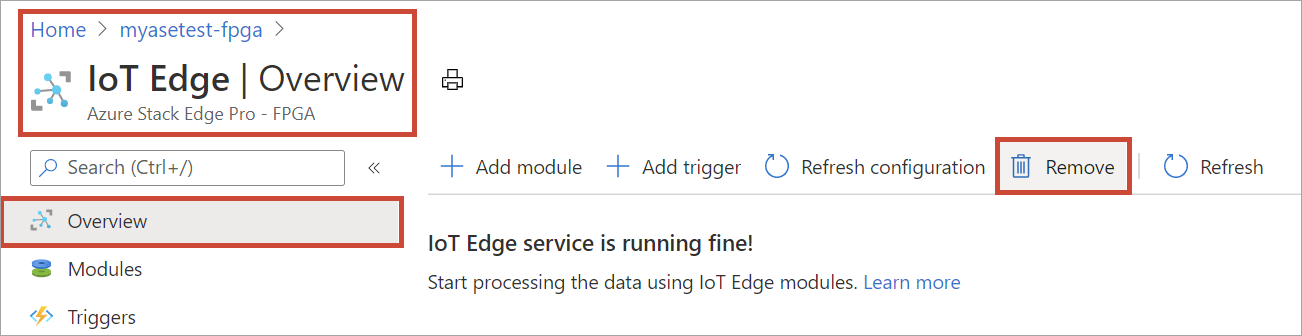
Als u de rekenconfiguratie verwijdert, moet u uw apparaat opnieuw configureren voor het geval u de rekenkracht opnieuw moet gebruiken. Wanneer u om bevestiging wordt gevraagd, selecteert u Ja.
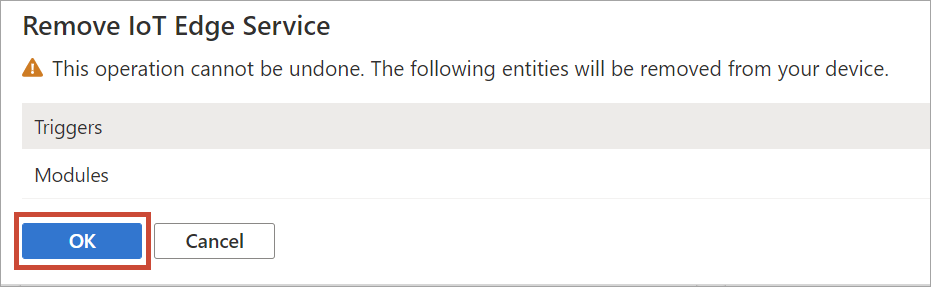
Toegangssleutels voor IoT-apparaten en IoT Edge-apparaten synchroniseren
Wanneer u rekenkracht configureert op uw Azure Stack Edge Pro FPGA, worden er een IoT-apparaat en een IoT Edge-apparaat gemaakt. Aan deze apparaten worden automatisch symmetrische toegangssleutels toegewezen. Als best practice voor beveiliging worden deze sleutels regelmatig geroteerd via de IoT Hub-service.
Als u deze sleutels wilt draaien, gaat u naar de IoT Hub-service die u hebt gemaakt en selecteert u het IoT-apparaat of het IoT Edge-apparaat. Elk apparaat heeft een primaire toegangssleutel en een secundaire toegangssleutel. Wijs de primaire toegangssleutel toe aan de secundaire toegangssleutel en genereer vervolgens de primaire toegangssleutel opnieuw.
Als uw IoT-apparaat en IoT Edge-apparaatsleutels zijn geroteerd, moet u de configuratie op uw Azure Stack Edge Pro FPGA vernieuwen om de meest recente toegangssleutels op te halen. De synchronisatie helpt het apparaat de meest recente sleutels voor uw IoT-apparaat en IoT Edge-apparaat op te halen. Azure Stack Edge Pro FPGA maakt alleen gebruik van de primaire toegangssleutels.
Voer de volgende stappen uit in Azure Portal om de toegangssleutels voor uw apparaat te synchroniseren.
Ga in Azure Portal naar uw Azure Stack Edge-resource en ga vervolgens naar IoT Edge-overzicht>. Selecteer De configuratie vernieuwen op de opdrachtbalk.
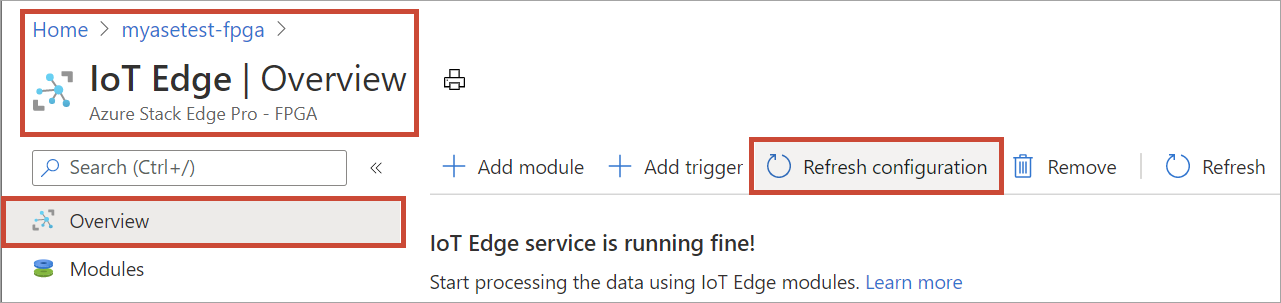
Selecteer Ja wanneer u om bevestiging wordt gevraagd.

Sluit het dialoogvenster wanneer de synchronisatie is voltooid.