Certificaten voorbereiden om te uploaden op uw Azure Stack Edge Pro GPU
VAN TOEPASSING OP:  Azure Stack Edge Pro - GPU
Azure Stack Edge Pro - GPU Azure Stack Edge Pro 2
Azure Stack Edge Pro 2 Azure Stack Edge Pro R
Azure Stack Edge Pro R Azure Stack Edge Mini R
Azure Stack Edge Mini R
In dit artikel wordt beschreven hoe u de certificaten converteert naar de juiste indeling voor uploaden op uw Azure Stack Edge-apparaat. Deze procedure is doorgaans vereist wanneer u uw eigen certificaten meebrengt.
Zie Certificaten maken met Behulp van Azure PowerShell voor meer informatie over het maken van deze certificaten.
Certificaten voorbereiden
Als u uw eigen certificaten gebruikt, bevinden de certificaten die u voor uw apparaat hebt gemaakt zich standaard in het persoonlijke archief op uw client. Deze certificaten moeten op uw client worden geëxporteerd naar de juiste indelingsbestanden die vervolgens naar uw apparaat kunnen worden geüpload.
Basiscertificaten voorbereiden: het basiscertificaat moet worden geëxporteerd als DER-indeling met
.cerextensie. Zie Certificaten exporteren als DER-indeling voor gedetailleerde stappen.Eindpuntcertificaten voorbereiden: de eindpuntcertificaten moeten worden geëxporteerd als PFX-bestanden met persoonlijke sleutels. Zie Certificaten exporteren als PFX-bestand met persoonlijke sleutels voor gedetailleerde stappen.
Certificaten exporteren als DER-indeling
Voer certlm.msc uit om het certificaatarchief van de lokale computer te starten.
Selecteer het basiscertificaat in het persoonlijke certificaatarchief. Klik met de rechtermuisknop en selecteer Alle taken > exporteren...
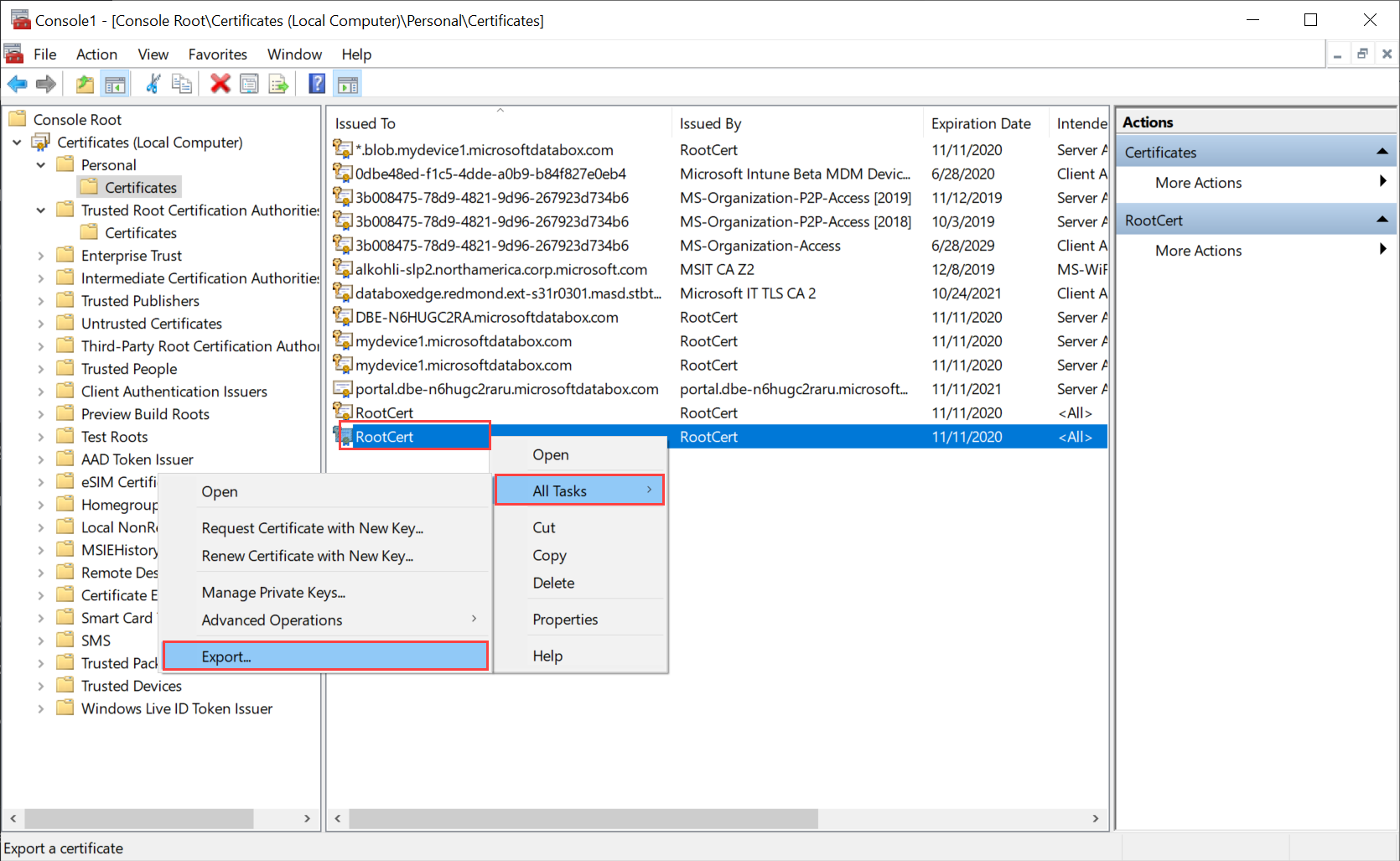
De wizard Certificaat wordt geopend. Selecteer de indeling der gecodeerde binaire X.509 (.cer). Selecteer Volgende.
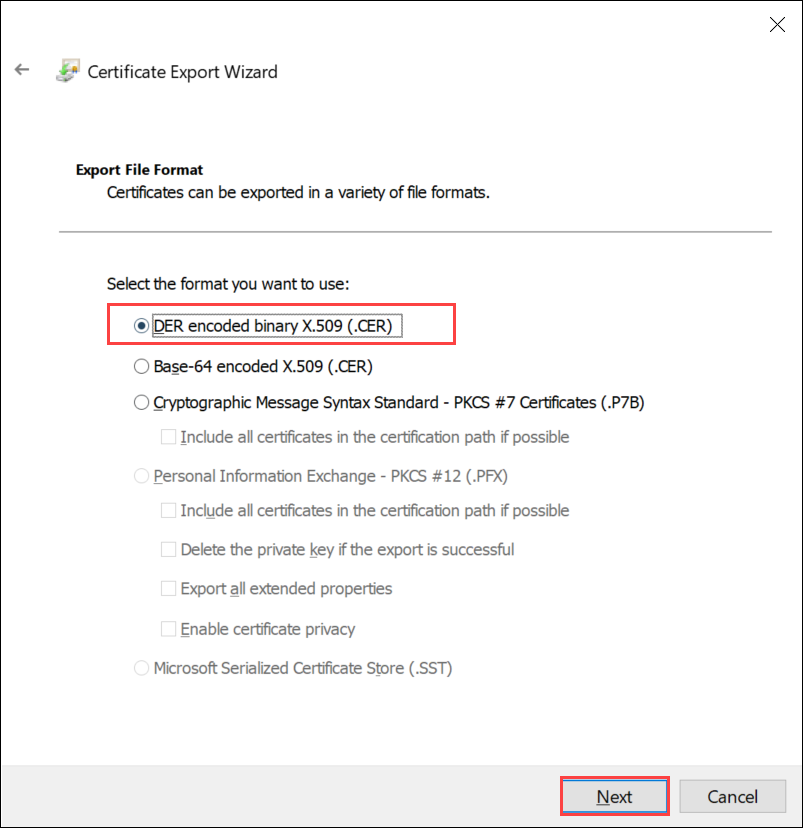
Blader en selecteer de locatie waar u het bestand .cer-indeling wilt exporteren.
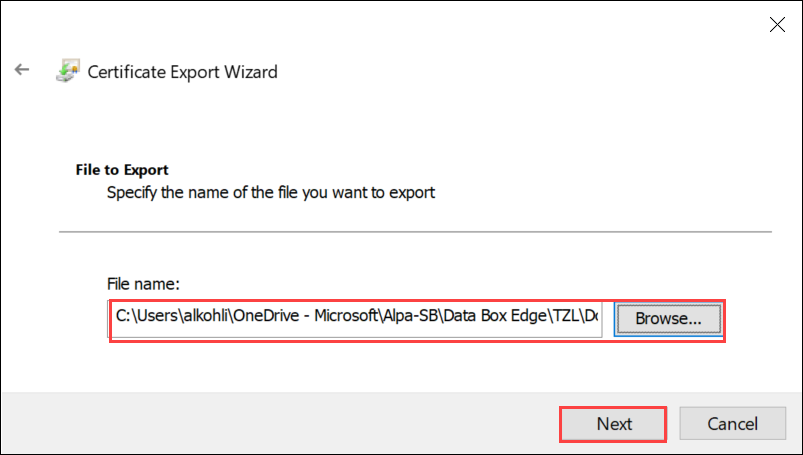
Selecteer Voltooien.
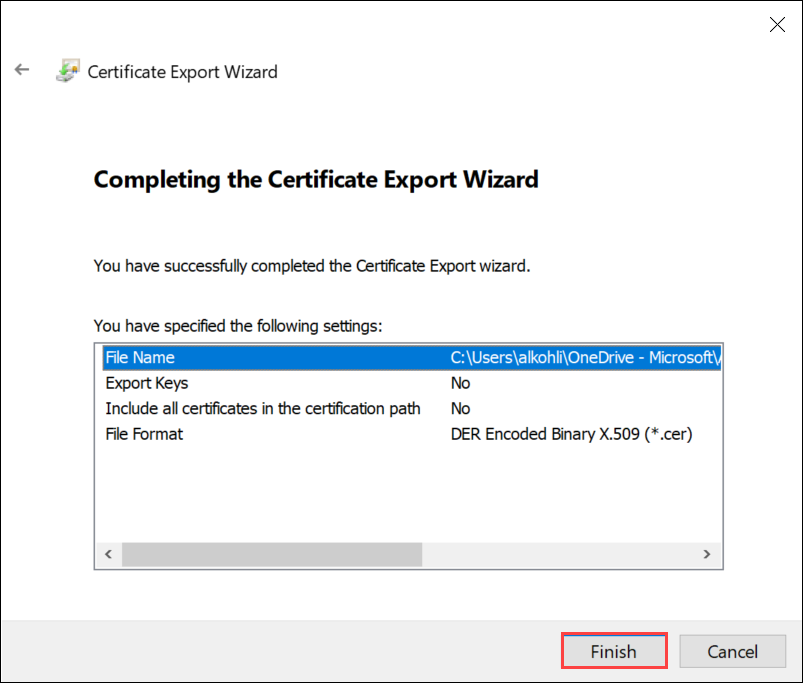
Certificaten exporteren als PFX-indeling met persoonlijke sleutel
Voer de volgende stappen uit om een SSL-certificaat met een persoonlijke sleutel op een Windows-computer te exporteren.
Belangrijk
Voer deze stappen uit op dezelfde computer die u hebt gebruikt om het certificaat te maken.
Voer certlm.msc uit om het certificaatarchief van de lokale computer te starten.
Dubbelklik op de map Persoonlijk en vervolgens op Certificaten.
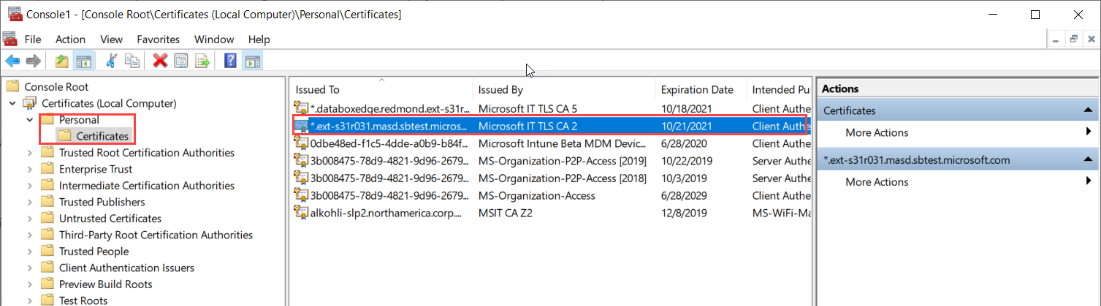
Klik met de rechtermuisknop op het certificaat waarvoor u een back-up wilt maken en kies Alle taken > exporteren....
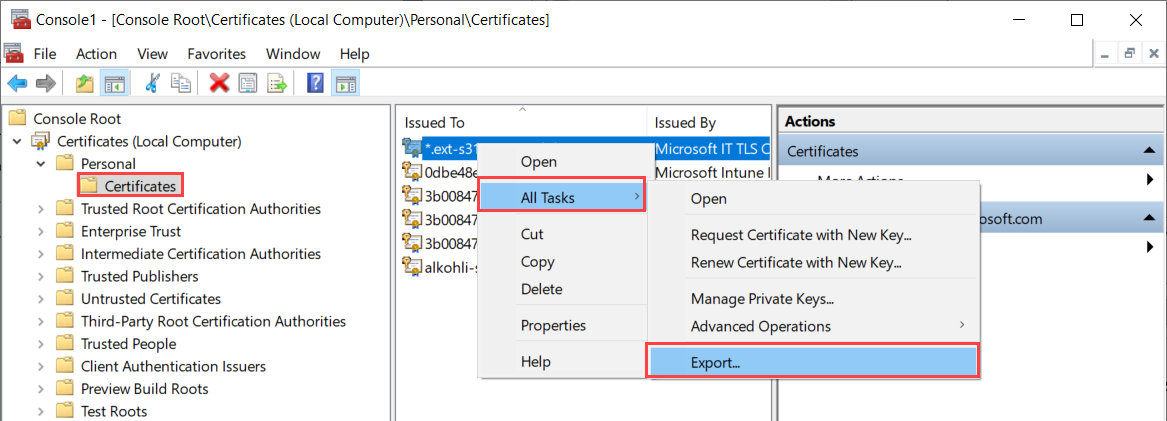
Volg de wizard Certificaat exporteren om een back-up te maken van uw certificaat naar een PFX-bestand.
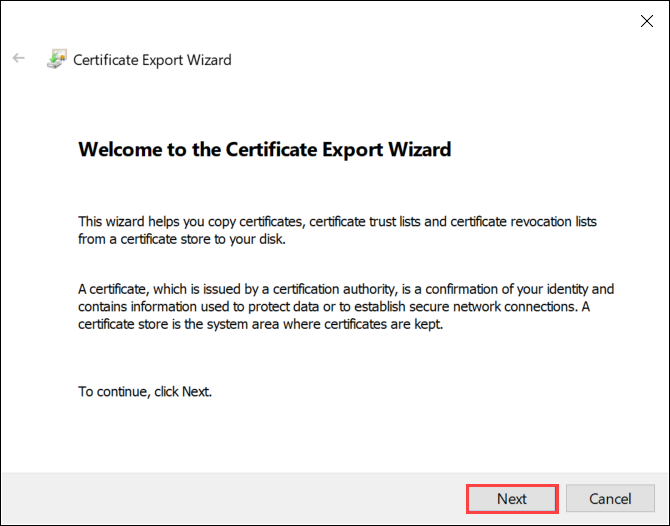
Kies Ja, exporteer de persoonlijke sleutel.
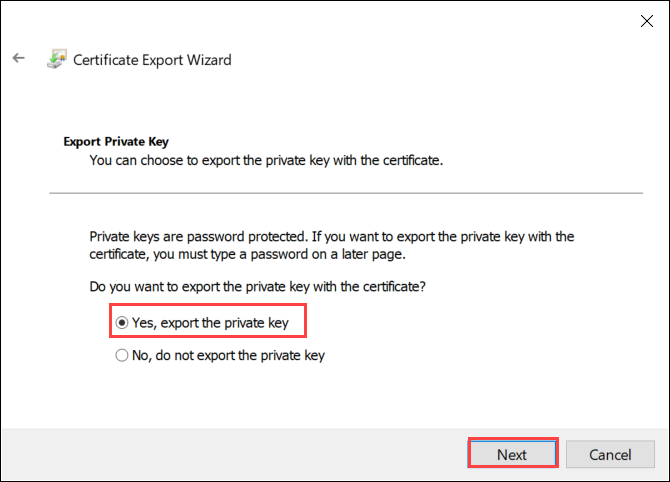
Kies Indien mogelijk alle certificaten opnemen in het certificaatpad, alle uitgebreide eigenschappen exporteren en privacy van certificaten inschakelen.
Wanneer u alle certificaten in uw export opneemt, hoeft u de ondertekeningsketen niet afzonderlijk toe te voegen voordat u dat certificaat toevoegt wanneer u certificaten configureert met behulp van de lokale webinterface. Zie Bring Your Own Certificates voor meer informatie.
Belangrijk
SELECTEER NIET de optie Persoonlijke sleutel verwijderen als het exporteren is geslaagd.
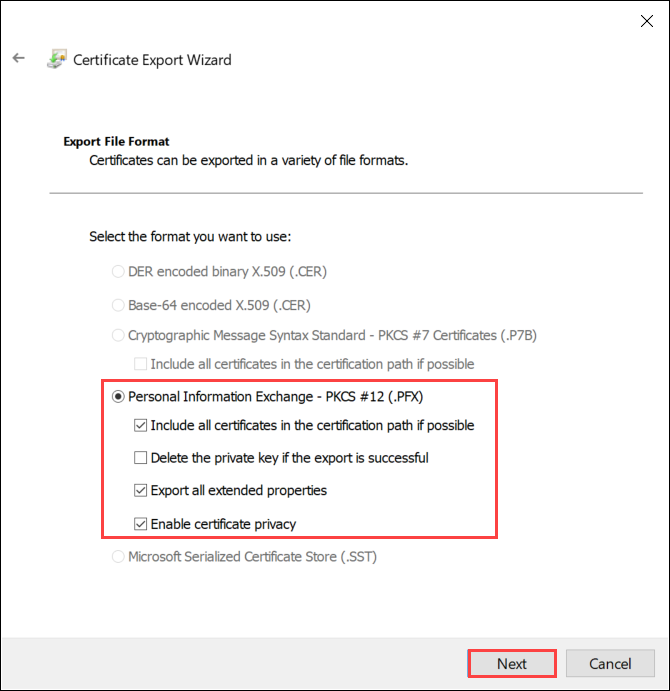
Voer een wachtwoord in dat u zult onthouden. Bevestig het wachtwoord. Het wachtwoord beveiligt de persoonlijke sleutel.
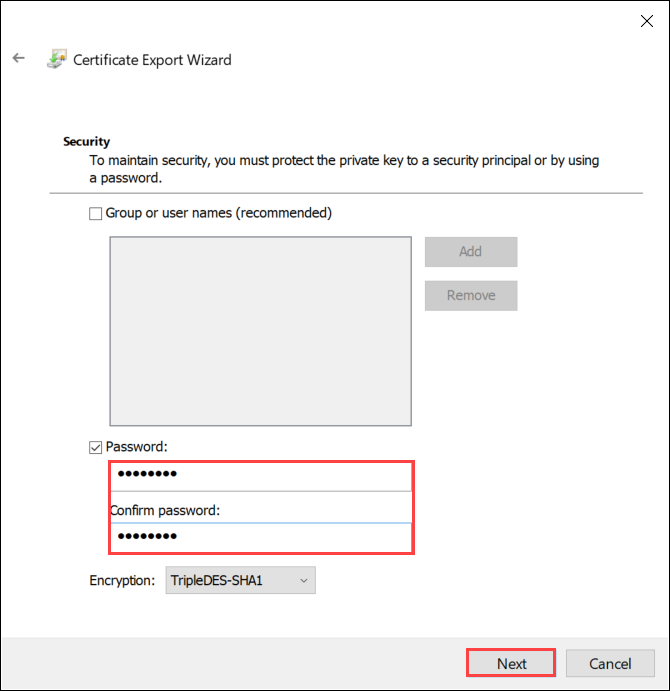
Kies ervoor om het bestand op een ingestelde locatie op te slaan.
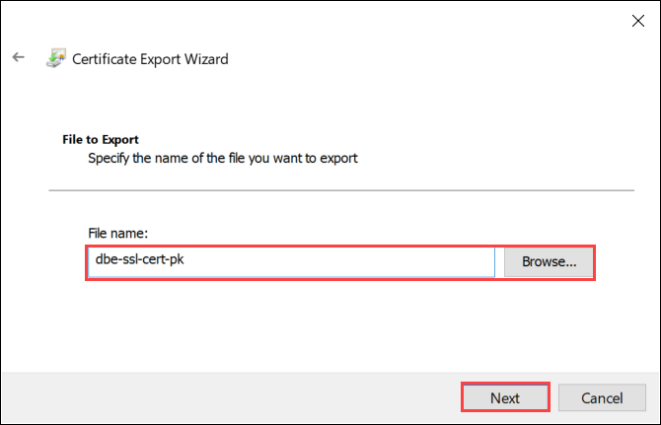
Selecteer Voltooien.
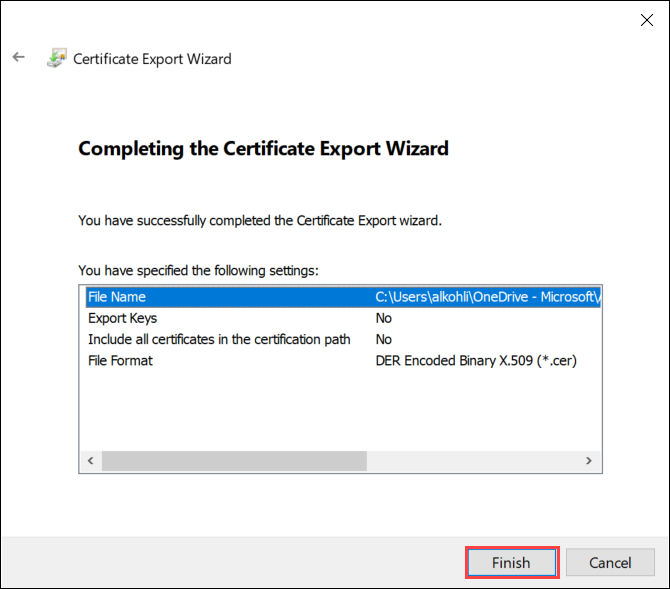
U ontvangt een bericht dat de export is geslaagd. Selecteer OK.
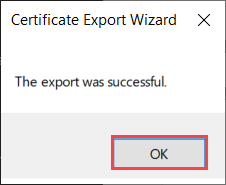
De PFX-bestandsback-up wordt nu opgeslagen op de geselecteerde locatie en kan worden verplaatst of opgeslagen voor bewaring.
Volgende stappen
Meer informatie over het uploaden van certificaten op uw apparaat.