Azure Portal gebruiken om netwerkinterfaces te beheren op de VM's op uw Azure Stack Edge Pro GPU
VAN TOEPASSING OP:  Azure Stack Edge Pro - GPU
Azure Stack Edge Pro - GPU Azure Stack Edge Pro 2
Azure Stack Edge Pro 2 Azure Stack Edge Pro R
Azure Stack Edge Pro R Azure Stack Edge Mini R
Azure Stack Edge Mini R
U kunt virtuele machines (VM's) maken en beheren op een Azure Stack Edge-apparaat met behulp van Azure Portal, sjablonen, Azure PowerShell-cmdlets en via Azure CLI/Python-scripts. In dit artikel wordt beschreven hoe u de netwerkinterfaces beheert op een VIRTUELE machine die wordt uitgevoerd op uw Azure Stack Edge-apparaat met behulp van Azure Portal.
Wanneer u een virtuele machine maakt, geeft u één virtuele netwerkinterface op die moet worden gemaakt. U kunt een of meer netwerkinterfaces toevoegen aan de virtuele machine nadat deze is gemaakt. U kunt ook de standaardinstellingen voor de netwerkinterface voor een bestaande netwerkinterface wijzigen.
In dit artikel wordt uitgelegd hoe u een netwerkinterface toevoegt aan een bestaande VIRTUELE machine, bestaande instellingen zoals IP-type (statisch versus dynamisch) wijzigt en een bestaande interface loskoppelt of verwijdert.
Over netwerkinterfaces op VM's
Met een netwerkinterface kan een virtuele machine (VM) die wordt uitgevoerd op uw Azure Stack Edge Pro-apparaat communiceren met Azure- en on-premises resources.
U kunt een of meer virtuele switches maken met behulp van de lokale gebruikersinterface. Nadat de virtuele switch is gemaakt, maakt Azure Stack Edge er een standaardnetwerk voor. Een virtuele machine kan via een virtuele switch aan het standaardnetwerk worden gekoppeld. De standaardnetwerknaam is hetzelfde als de naam van de virtuele switch.
Het maken van een virtueel netwerk is optioneel. U moet alleen een virtueel netwerk maken als uw netwerk zich in een ander VLAN-netwerk bevindt of als het een andere, niet-standaardadresruimte en gateway heeft.
Er kunnen meerdere netwerkinterfaces worden gekoppeld aan één virtuele switch. Aan elke netwerkinterface op uw VIRTUELE machine is een statisch of dynamisch IP-adres toegewezen. Als IP-adressen zijn toegewezen aan meerdere netwerkinterfaces op uw VIRTUELE machine, zijn bepaalde mogelijkheden ingeschakeld op uw VIRTUELE machine. Uw VIRTUELE machine kan bijvoorbeeld meerdere websites of services hosten met verschillende IP-adressen en SSL-certificaten op één server.
Een VIRTUELE machine op uw apparaat kan fungeren als een virtueel netwerkapparaat, zoals een firewall of een load balancer. Zie Virtuele LAN's maken voor meer informatie over het toevoegen van een LAN-configuratie (Virtual Local Area Network) op een virtuele switch.
Vereisten
Voordat u vm's op uw apparaat gaat beheren via Azure Portal, moet u ervoor zorgen dat:
U hebt toegang tot een geactiveerd Azure Stack Edge Pro GPU-apparaat. U hebt een netwerkinterface ingeschakeld voor rekenkracht op uw apparaat. Met deze actie maakt u een virtuele switch op die netwerkinterface op uw VIRTUELE machine.
Ga in de lokale gebruikersinterface van uw apparaat naar Compute. Selecteer de netwerkinterface die u wilt gebruiken om een virtuele switch te maken.
Schakel Compute in op de netwerkinterface. Azure Stack Edge Pro GPU maakt en beheert een virtuele switch die overeenkomt met die netwerkinterface.
U hebt ten minste één VM geïmplementeerd op uw apparaat. Als u deze VIRTUELE machine wilt maken, raadpleegt u de instructies in Vm implementeren op uw Azure Stack Edge Pro via de Azure-portal.
De VM moet de status Gestopt hebben. Als u de VM wilt stoppen, gaat u naar Virtuele machines en selecteert u de VM die u wilt stoppen. Selecteer Op de pagina DETAILS van de VIRTUELE machine de optie Stoppen en selecteer vervolgens Ja wanneer u om bevestiging wordt gevraagd. Voordat u netwerkinterfaces toevoegt, bewerkt of verwijdert, moet u de VM stoppen.
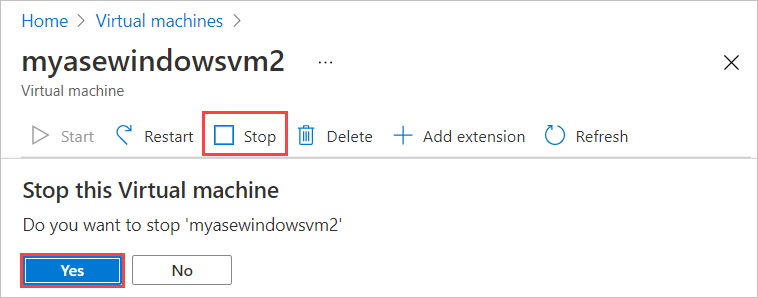
Een netwerkinterface toevoegen
Volg deze stappen om een netwerkinterface toe te voegen aan een virtuele machine die op uw apparaat is geïmplementeerd.
Ga naar de virtuele machine die u hebt gestopt en selecteer Netwerken.
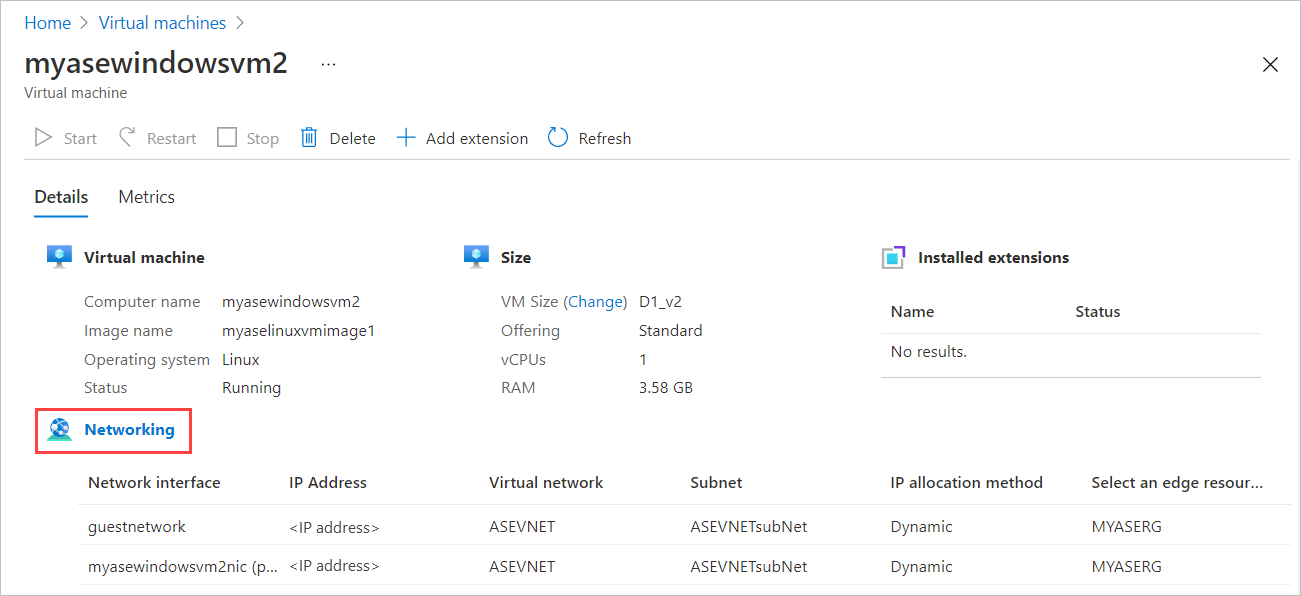
Selecteer + Netwerkinterface toevoegen op de blade Netwerken op de opdrachtbalk.

Voer op de blade Netwerkinterface toevoegen de volgende parameters in:
Veld Beschrijving Naam Een unieke naam binnen de edge-resourcegroep. De naam kan niet worden gewijzigd nadat de netwerkinterface is gemaakt. Gebruik de suggesties in de naamconventies om eenvoudig meerdere netwerkinterfaces te beheren. Een edge-resourcegroep selecteren Selecteer de edge-resourcegroep waaraan u de netwerkinterface wilt toevoegen. Virtueel netwerk Het virtuele netwerk dat is gekoppeld aan de virtuele switch die op uw apparaat is gemaakt wanneer u rekenkracht hebt ingeschakeld op de netwerkinterface. Subnet Een subnet binnen het geselecteerde virtuele netwerk. Dit veld wordt automatisch ingevuld met het subnet dat is gekoppeld aan de netwerkinterface waarop u rekenkracht hebt ingeschakeld. IP-adrestoewijzing Een statisch of dynamisch IP-adres voor uw netwerkinterface. Het statische IP-adres moet een beschikbaar, gratis IP van het opgegeven subnetbereik zijn. Kies dynamisch als er een DHCP-server in de omgeving bestaat. 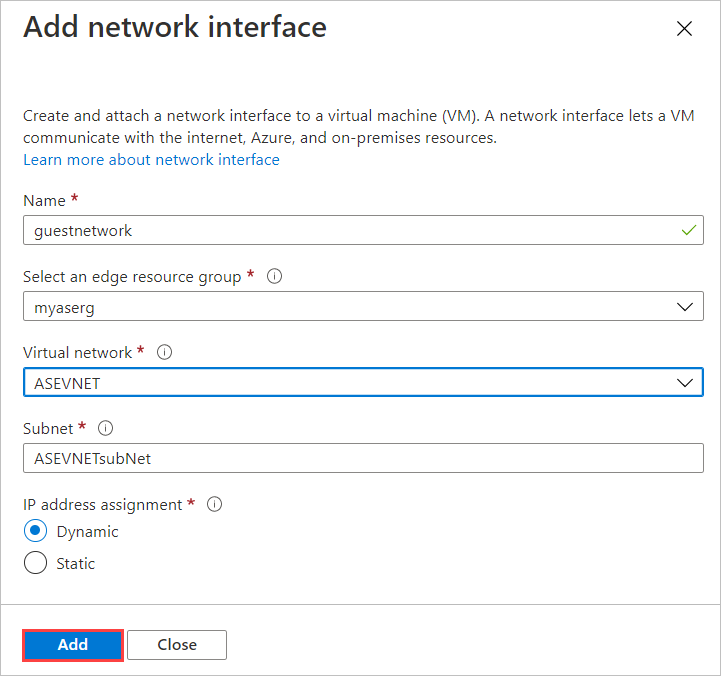
U ziet een melding dat het maken van de netwerkinterface wordt uitgevoerd.
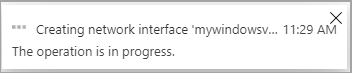
Nadat de netwerkinterface is gemaakt, wordt de lijst met netwerkinterfaces vernieuwd om de zojuist gemaakte interface weer te geven.
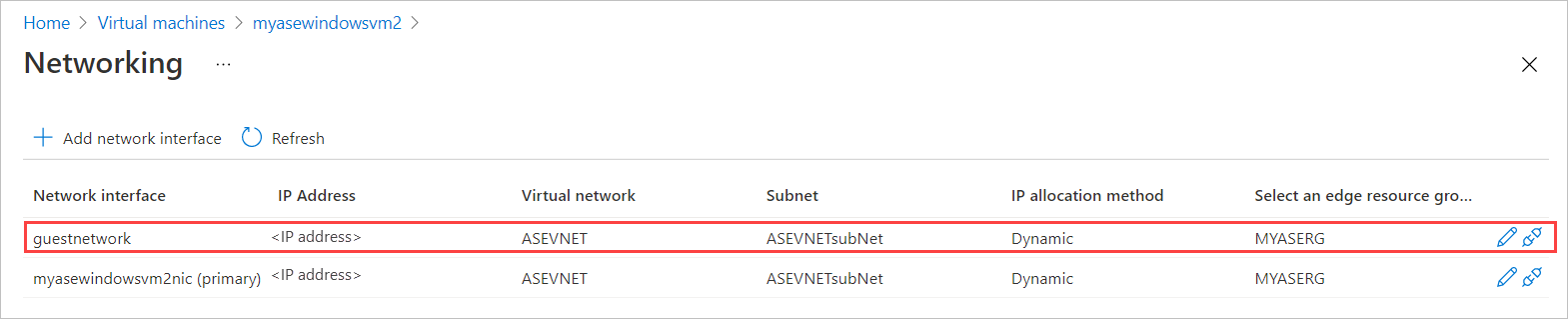
Een netwerkinterface bewerken
Volg deze stappen om een netwerkinterface te bewerken die is gekoppeld aan een virtuele machine die op uw apparaat is geïmplementeerd.
Ga naar de virtuele machine die u hebt gestopt en selecteer Netwerken in de details van de virtuele machine.
Selecteer in de lijst met netwerkinterfaces de interface die u wilt bewerken. Selecteer uiterst rechts van de netwerkinterface het bewerkingspictogram (potlood).
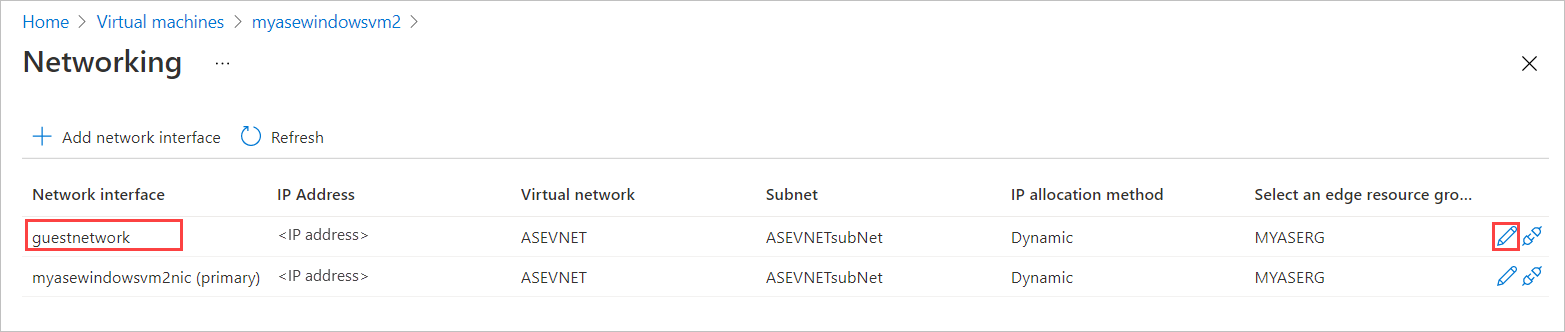
Op de blade Netwerkinterface bewerken kunt u alleen de IP-toewijzing van de netwerkinterface wijzigen. De naam, de edge-resourcegroep, het virtuele netwerk en het subnet dat is gekoppeld aan de netwerkinterface, kunnen niet worden gewijzigd nadat deze is gemaakt. Wijzig de IP-toewijzing in statisch en sla de wijzigingen op.
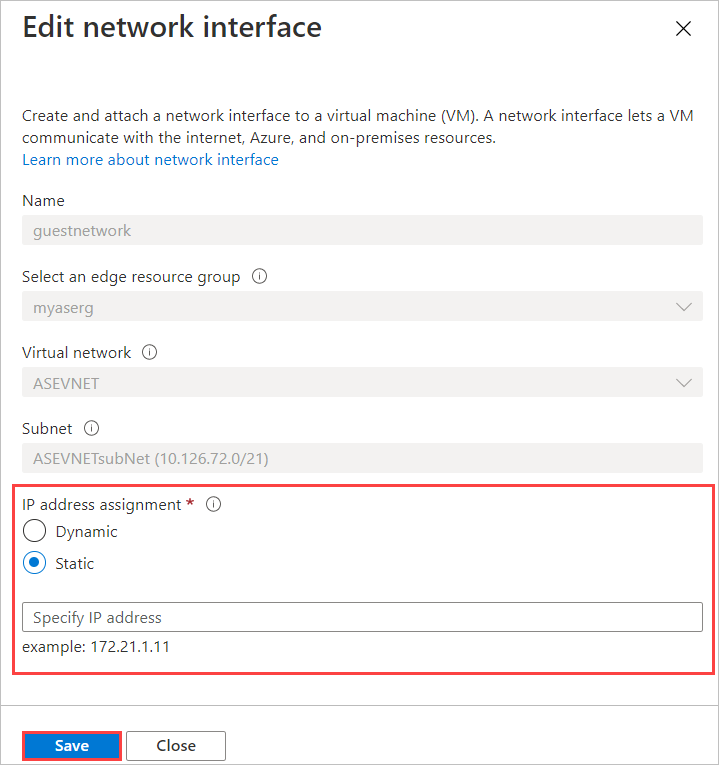
De lijst met netwerkinterfaces wordt vernieuwd om de bijgewerkte netwerkinterface weer te geven.
Een netwerkinterface loskoppelen
Volg deze stappen om een netwerkinterface die is gekoppeld aan een virtuele machine die op uw apparaat is geïmplementeerd, los te koppelen of te verwijderen.
Ga naar de virtuele machine die u hebt gestopt en selecteer Netwerken in de details van de virtuele machine.
Selecteer in de lijst met netwerkinterfaces de interface die u wilt bewerken. Selecteer in de rechterbovenhoek van de geselecteerde netwerkinterface het loskoppelpictogram (loskoppelen).
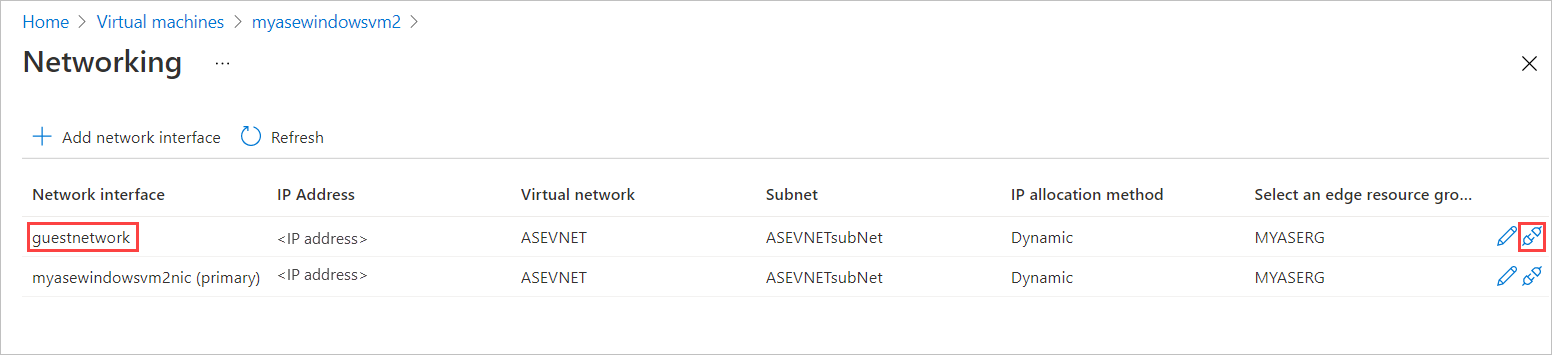
U ziet een bericht waarin u wordt gevraagd om te bevestigen dat u de netwerkinterface wilt loskoppelen. Selecteer Ja.
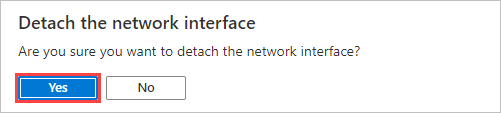
Nadat de interface volledig is losgekoppeld, wordt de lijst met netwerkinterfaces vernieuwd om de resterende interfaces weer te geven.
Een netwerkinterface verwijderen
Volg deze stappen om een netwerkinterface te verwijderen die niet is gekoppeld aan een virtuele machine.
Ga naar Virtuele machines en vervolgens naar de pagina Resources . Selecteer Netwerken.
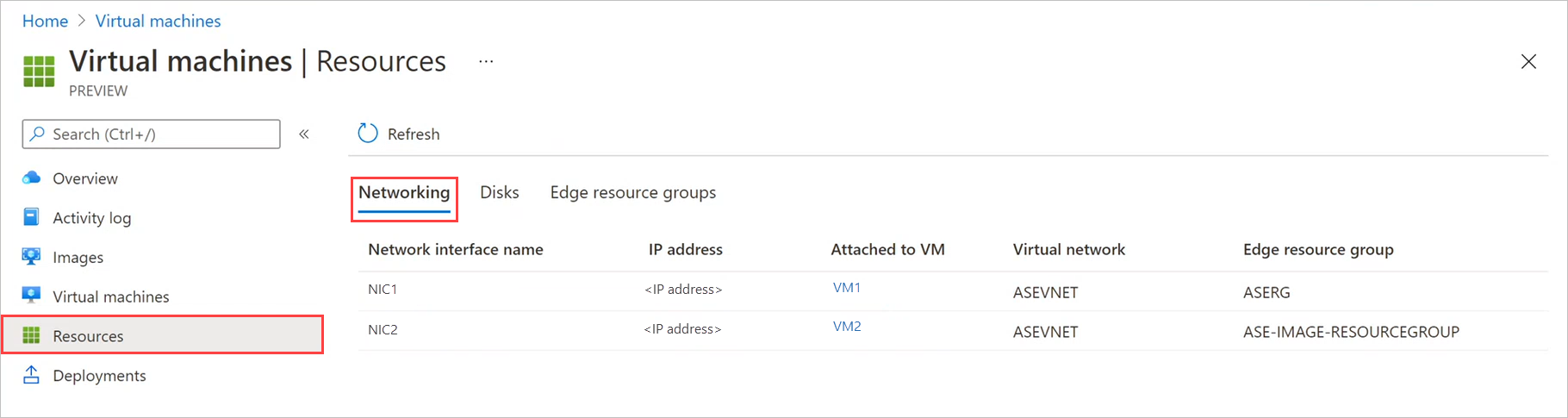
Selecteer op de blade Netwerken het verwijderpictogram (prullenbak) door de netwerkinterface die u wilt verwijderen. Het verwijderpictogram wordt alleen weergegeven voor netwerkinterfaces die niet zijn gekoppeld aan een virtuele machine.
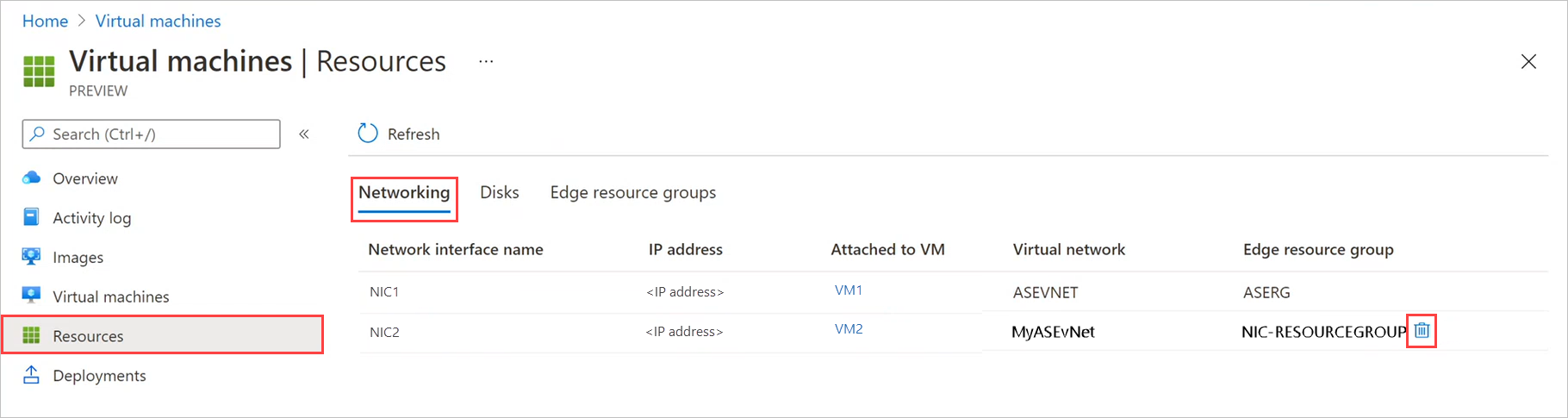
U ziet een bericht waarin u wordt gevraagd om te bevestigen dat u de netwerkinterface wilt verwijderen. De bewerking kan niet worden omgekeerd. Selecteer Ja.

Nadat het verwijderen van de netwerkinterface is voltooid, wordt de netwerkinterface uit de lijst verwijderd.
Volgende stappen
Zie Virtuele machines implementeren via Azure Portal voor meer informatie over het implementeren van virtuele machines op uw Azure Stack Edge Pro-apparaat.