Azure Portal gebruiken om Edge-opslagaccounts te beheren op uw Azure Stack Edge Pro GPU
VAN TOEPASSING OP: Azure Stack Edge Pro - GPU
Azure Stack Edge Pro - GPU Azure Stack Edge Pro 2
Azure Stack Edge Pro 2 Azure Stack Edge Pro R
Azure Stack Edge Pro R Azure Stack Edge Mini R
Azure Stack Edge Mini R
In dit artikel wordt beschreven hoe u Edge-opslagaccounts en lokale opslagaccounts op uw Azure Stack Edge beheert. U kunt het Azure Stack Edge Pro-apparaat beheren via Azure Portal of via de lokale webinterface. Gebruik Azure Portal om Edge-opslagaccounts toe te voegen of te verwijderen op uw apparaat. Gebruik Azure PowerShell om lokale opslagaccounts toe te voegen op uw apparaat.
Over Edge-opslagaccounts
U kunt gegevens overdragen van uw Azure Stack Edge Pro GPU-apparaat via de SMB-, NFS- of REST-protocollen. Als u gegevens wilt overdragen naar Blob Storage met behulp van de REST API's, moet u Edge-opslagaccounts op uw apparaat maken.
De Edge-opslagaccounts die u toevoegt op het GPU-apparaat van Azure Stack Edge Pro, worden toegewezen aan Azure Storage-accounts. Alle gegevens die naar de Edge-opslagaccounts worden geschreven, worden automatisch naar de cloud gepusht.
Hieronder ziet u een diagram met de twee typen accounts en hoe de gegevens van elk van deze accounts naar Azure stromen:
In dit artikel leert u het volgende:
- Edge-opslagaccount toevoegen
- Een Edge-opslagaccount verwijderen
Edge-opslagaccount toevoegen
Voer de volgende procedure uit om een Edge-opslagaccount te maken:
Selecteer in Azure Portal uw Azure Stack Edge-resource en ga naar het Overzicht. Uw apparaat zou nu online moeten zijn. Ga naar Opslagaccounts voor cloudopslaggateway>.
Selecteer + Opslagaccount toevoegen op de opdrachtbalk van het apparaat.
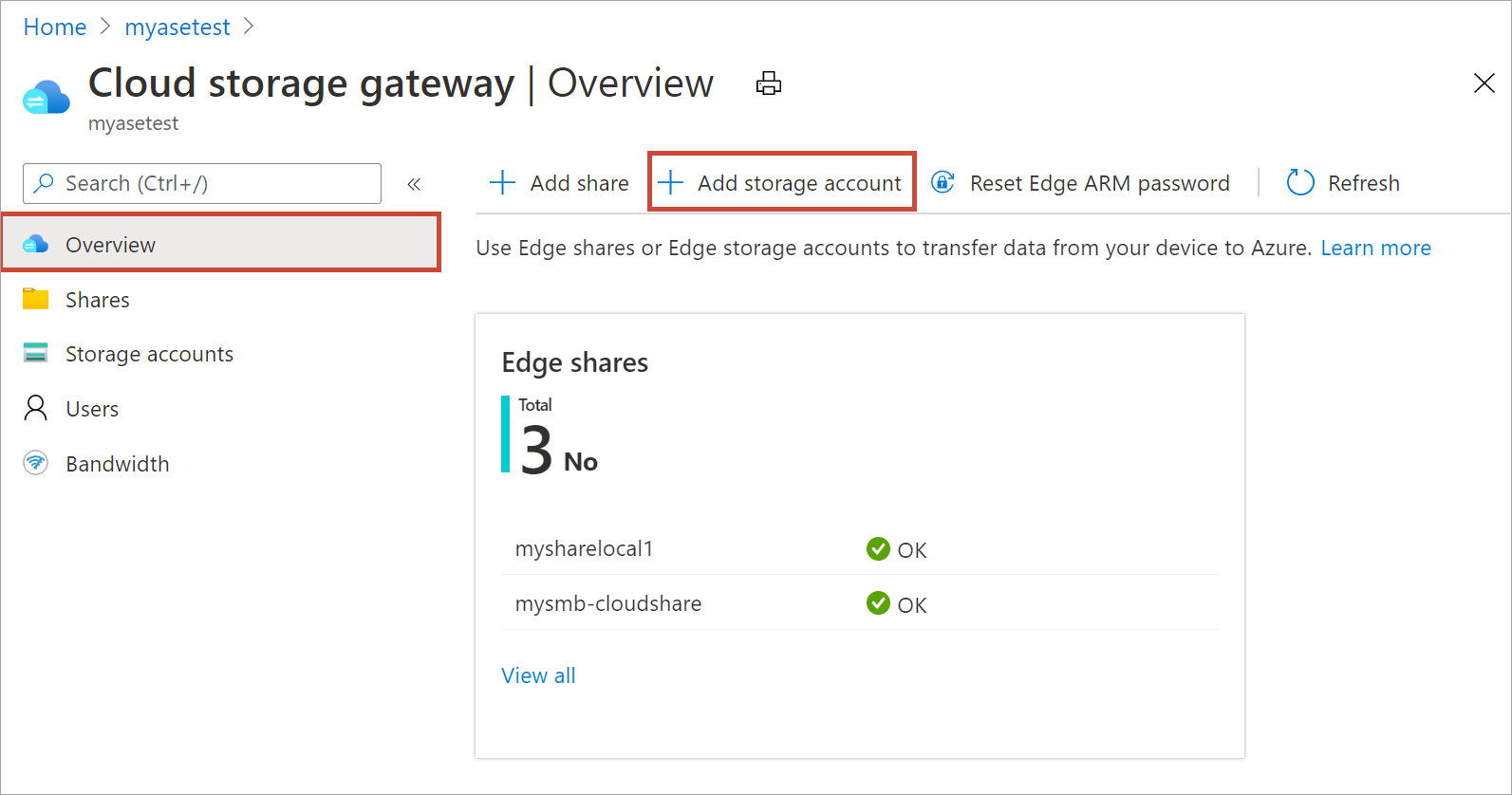
Geef in het deelvenster Edge-opslagaccount toevoegen de volgende instellingen op:
Geef een unieke naam op voor het Edge-opslagaccount op uw apparaat. Namen van opslagaccounts mogen alleen kleine letters en cijfers bevatten. Speciale tekens zijn niet toegestaan. De naam van het opslagaccount moet uniek zijn binnen het apparaat (niet over apparaten heen).
Geef een optionele beschrijving op voor de gegevens die het opslagaccount vasthoudt.
Het Edge-opslagaccount wordt standaard toegewezen aan een Azure Storage-account in de cloud en de gegevens van het opslagaccount worden automatisch naar de cloud gepusht. Geef het Azure-opslagaccount op waaraan uw Edge-opslagaccount is toegewezen.
Belangrijk
Het tieren van gegevens van een Azure Stack Edge Pro-apparaat naar het toegewezen Azure Storage-account maakt gebruik van Managed Service Identity om de toegang tot de gegevens te autoriseren. Zorg ervoor dat het Azure Storage-account dat u gebruikt de volgende rollen heeft die worden toegewezen aan de beheerde identiteiten voor Azure Stack Edge-resource:
- Inzender voor opslagblobgegevens
- Inzender met bevoegdheid voor opslagbestandsgegevens
- Inzender
Zie Een Azure-rol toewijzen voor toegang tot blobgegevens voor meer informatie.
Maak een nieuwe container of selecteer een bestaande container in het Azure-opslagaccount. Alle gegevens van het apparaat die worden weggeschreven naar het Edge-opslagaccount, worden automatisch geüpload naar de geselecteerde opslagcontainer in het toegewezen Azure-opslagaccount.
Nadat alle opties voor het opslagaccount zijn opgegeven, selecteert u Toevoegen om het Edge-opslagaccount te maken. U ontvangt een melding wanneer het Edge-opslagaccount is gemaakt. Het nieuwe Edge-opslagaccount wordt vervolgens weergegeven in de lijst met opslagaccounts in de Azure Portal.
Als u dit nieuwe opslagaccount selecteert en naar Toegangssleutels gaat, kunt u het eindpunt van de blob-service en de bijbehorende opslagaccountnaam vinden. Als deze gegevens samen met de toegangssleutels worden gekopieerd, kunt u verbinding maken met het Edge-opslagaccount.
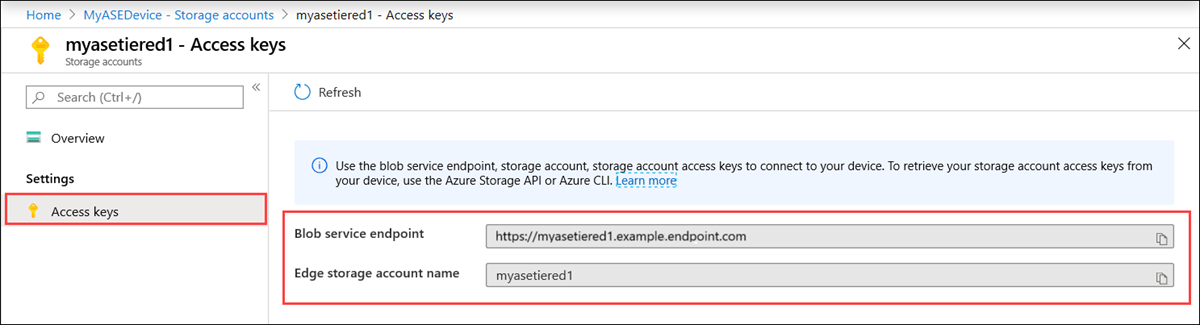
U krijgt de toegangssleutels door Verbinding te maken met de lokale API's van het apparaat met behulp van Azure Resource Manager.
Een lokaal opslagaccount maken
Maak een nieuw lokaal opslagaccount met behulp van een bestaande resourcegroep. Gebruik dit lokale opslagaccount om de installatiekopieën van de virtuele schijf te uploaden bij het maken van een virtuele machine.
Voordat u een lokaal opslagaccount maakt, moet u uw client configureren om via Azure Resource Manager verbinding te maken met het apparaat via Azure PowerShell. Zie Verbinding maken met Azure Resource Manager op uw Azure Stack Edge-apparaat voor gedetailleerde instructies.
Stel enkele parameters in.
$StorageAccountName = "<Storage account name>"Maak een nieuw lokaal opslagaccount op uw apparaat.
New-AzStorageAccount -Name $StorageAccountName -ResourceGroupName $ResourceGroupName -Location DBELocal -SkuName Standard_LRSNotitie
Met Behulp van Azure Resource Manager kunt u alleen lokale opslagaccounts maken, zoals lokaal redundante opslag (Standard of Premium). Zie Zelfstudie: Gegevens overdragen via opslagaccounts met Azure Stack Edge Pro met GPU om gelaagde opslagaccounts te maken.
Hier volgt een voorbeeld van uitvoer:
PS C:\WINDOWS\system32> New-AzStorageAccount -Name myaseazsa -ResourceGroupName myaseazrg -Location DBELocal -SkuName Standard_LRS StorageAccountName ResourceGroupName PrimaryLocation SkuName Kind AccessTier CreationTime ------------------ ----------------- --------------- ------- ---- ---------- ------------ myaseazsa myaseazrg DBELocal Standard_LRS Storage 6/10/2021 11:45... PS C:\WINDOWS\system32>
Toegangssleutels ophalen voor een lokaal opslagaccount
Voordat u de toegangssleutels krijgt, moet u uw client configureren om via Azure Resource Manager verbinding te maken met het apparaat via Azure PowerShell. Zie Verbinding maken met Azure Resource Manager op uw Azure Stack Edge-apparaat voor gedetailleerde instructies.
Als u de toegangssleutels wilt ophalen voor een bestaand lokaal opslagaccount dat u hebt gemaakt, geeft u de naam van de gekoppelde resourcegroep en de naam van het lokale opslagaccount op.
Get-AzStorageAccountKey
Hier volgt een voorbeeld van uitvoer:
PS C:\WINDOWS\system32> Get-AzStorageAccountKey
cmdlet Get-AzStorageAccountKey at command pipeline position 1
Supply values for the following parameters:
(Type !? for Help.)
ResourceGroupName: myaseazrg
Name: myaseazsa
KeyName Value Permissions
------- ----- ------
key1 gv3OF57tuPDyzBNc1M7fhil2UAiiwnhTT6zgiwE3TlF/CD217Cvw2YCPcrKF47joNKRvzp44leUe5HtVkGx8RQ== Full
key2 kmEynIs3xnpmSxWbU41h5a7DZD7v4gGV3yXa2NbPbmhrPt10+QmE5PkOxxypeSqbqzd9si+ArNvbsqIRuLH2Lw== Full
PS C:\WINDOWS\system32>
Een Edge-opslagaccount verwijderen
Voer de volgende stappen uit om een Edge-opslagaccount te verwijderen.
Ga naar Configuratieopslagaccounts > in uw resource. Selecteer in de lijst met opslagaccounts het opslagaccount dat u wilt verwijderen. Selecteer opslagaccount verwijderen in de bovenste opdrachtbalk.
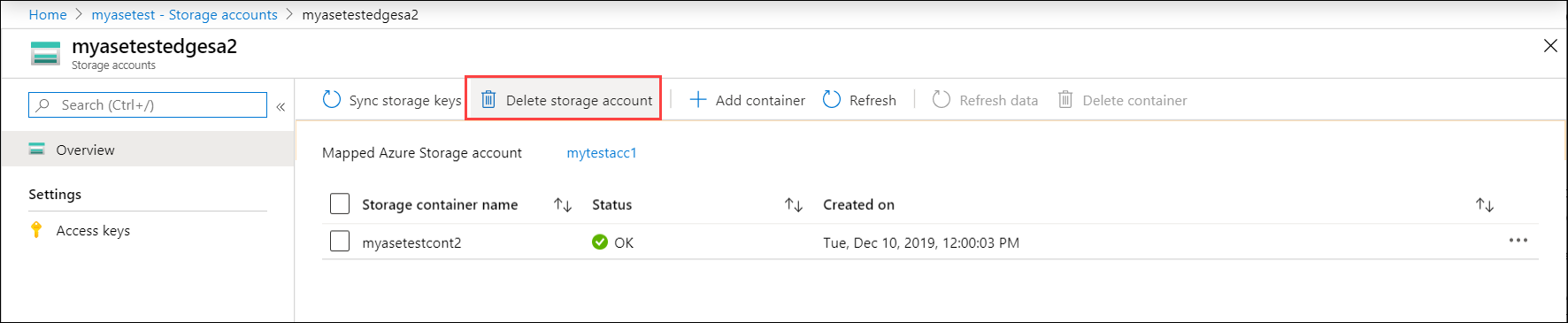
Bevestig op de blade Opslagaccount verwijderen het opslagaccount dat u wilt verwijderen en selecteer Verwijderen.
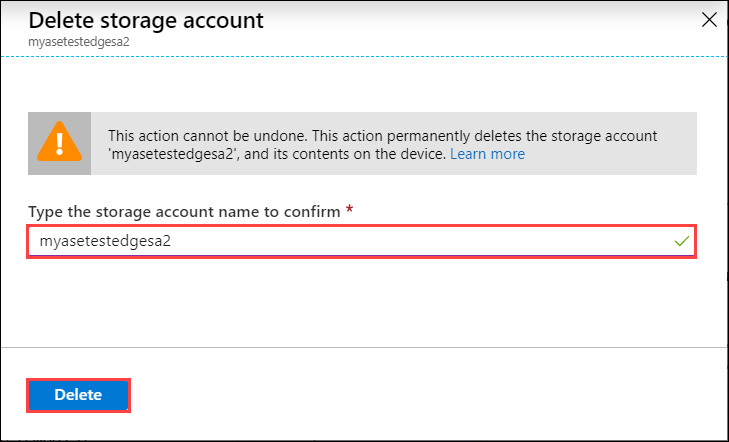
De lijst met opslagaccounts wordt bijgewerkt om de verwijdering weer te geven.
Een container toevoegen, verwijderen
U kunt ook de containers voor deze opslagaccounts toevoegen of verwijderen.
Voer de volgende stappen uit om een container toe te voegen:
Selecteer het opslagaccount dat u wilt beheren. Selecteer + Container toevoegen in de bovenste opdrachtbalk.
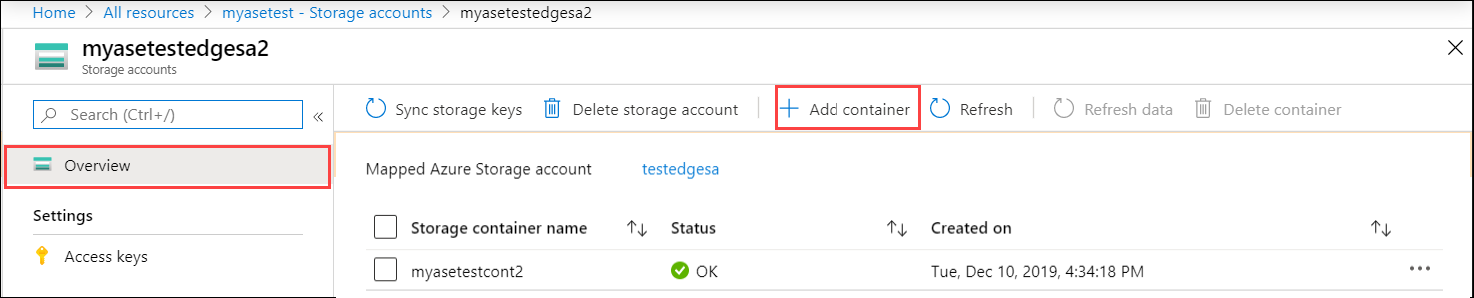
Geef een naam op voor uw container. Deze container wordt gemaakt in uw Edge-opslagaccount en het Azure-opslagaccount dat is toegewezen aan dit account.
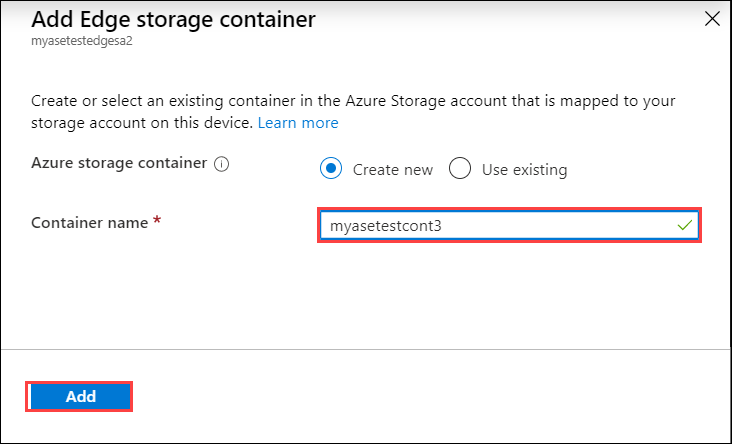
De lijst met containers wordt bijgewerkt met de zojuist toegevoegde container.
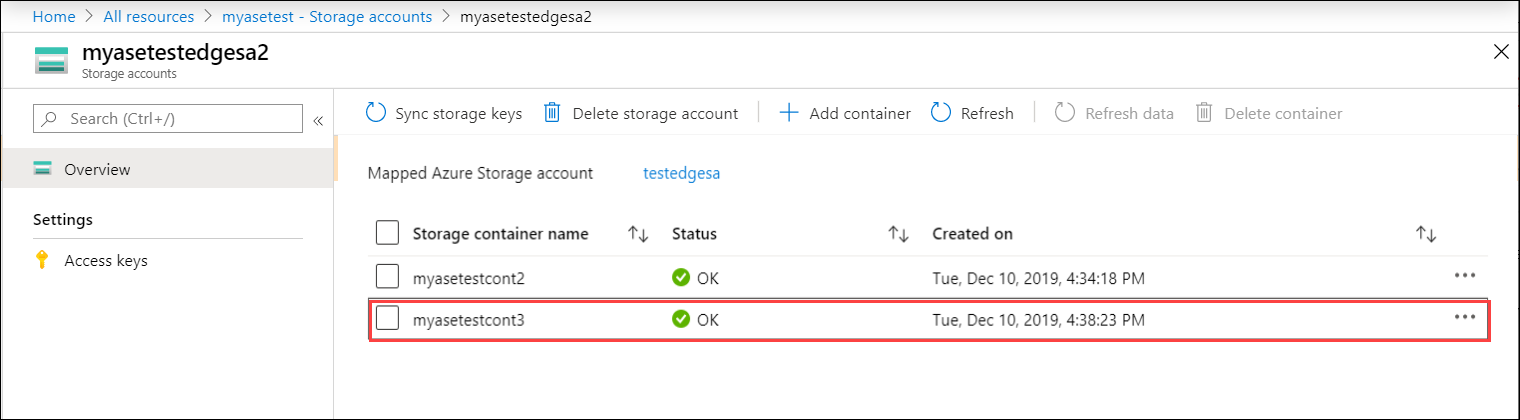
U kunt nu een container in deze lijst selecteren en +Container verwijderen selecteren in de bovenste opdrachtbalk.
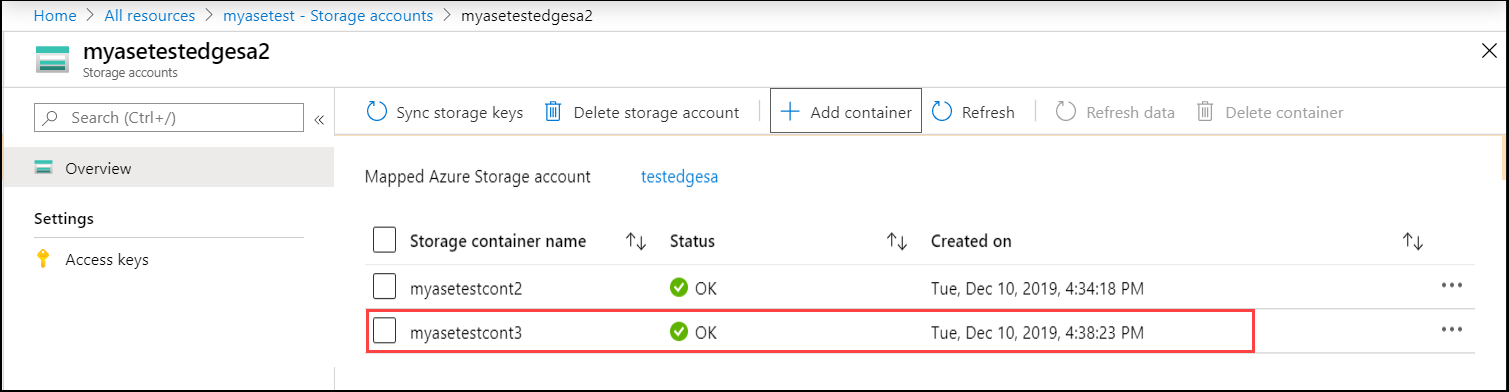
Opslagsleutels synchroniseren
Elk Azure Storage-account heeft twee 512-bits toegangssleutels voor opslag die worden gebruikt voor verificatie wanneer het opslagaccount wordt geopend. Een van deze twee sleutels moet worden opgegeven wanneer uw Azure Stack Edge-apparaat toegang heeft tot uw cloudopslagserviceprovider (in dit geval Azure).
Notitie
Toegang tot uw Azure Storage-account met behulp van opslagtoegangssleutels van een Azure Stack Edge Pro-apparaat is in 2501 afgeschaft. Het tieren van gegevens van een Azure Stack Edge Pro-apparaat naar het toegewezen Azure Storage-account maakt gebruik van Managed Service Identity om de gegevenstoegang vanaf 2501 te autoriseren. Zie Een Azure-rol toewijzen voor toegang tot blobgegevens voor meer informatie.
Een Azure-beheerder kan de toegangssleutel opnieuw genereren of wijzigen door rechtstreeks toegang te krijgen tot het opslagaccount (via de Azure Storage-service). De Azure Stack Edge-service en het apparaat zien deze wijziging niet automatisch.
Als u Azure Stack Edge wilt informeren over de wijziging, moet u toegang krijgen tot de Azure Stack Edge-service, toegang krijgen tot het opslagaccount en vervolgens de toegangssleutel synchroniseren. De service haalt vervolgens de meest recente sleutel op, versleutelt de sleutels en verzendt de versleutelde sleutel naar het apparaat. Wanneer het apparaat de nieuwe sleutel krijgt, kan het gegevens blijven overdragen naar het Azure Storage-account.
Als u de nieuwe sleutels voor het apparaat wilt opgeven, opent u Azure Portal en synchroniseert u toegangssleutels voor opslag. Voer de volgende stappen uit:
Selecteer in uw resource het opslagaccount dat u wilt beheren. Selecteer in de bovenste opdrachtbalk de optie Opslagsleutel synchroniseren.
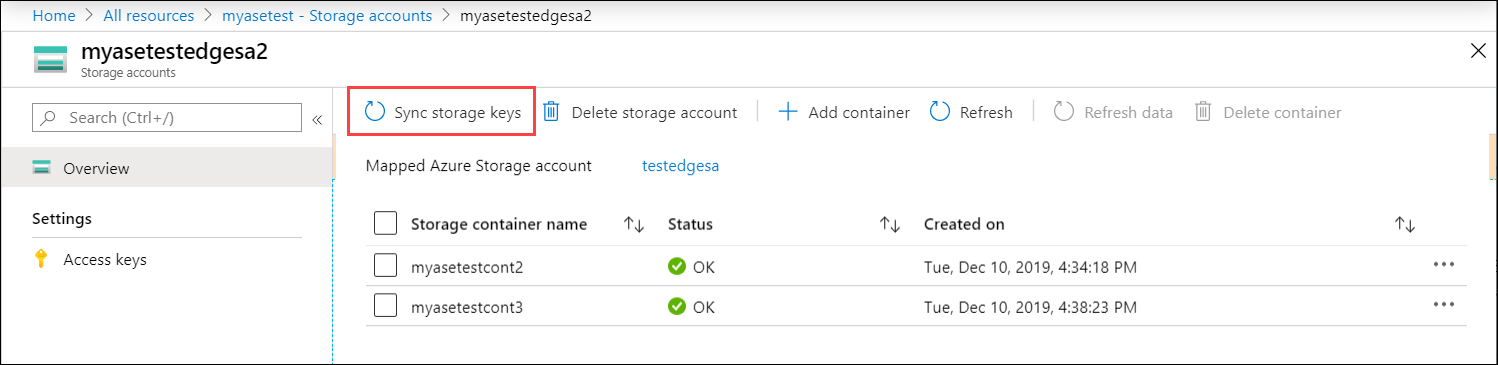
Wanneer u om bevestiging wordt gevraagd, selecteert u Ja.
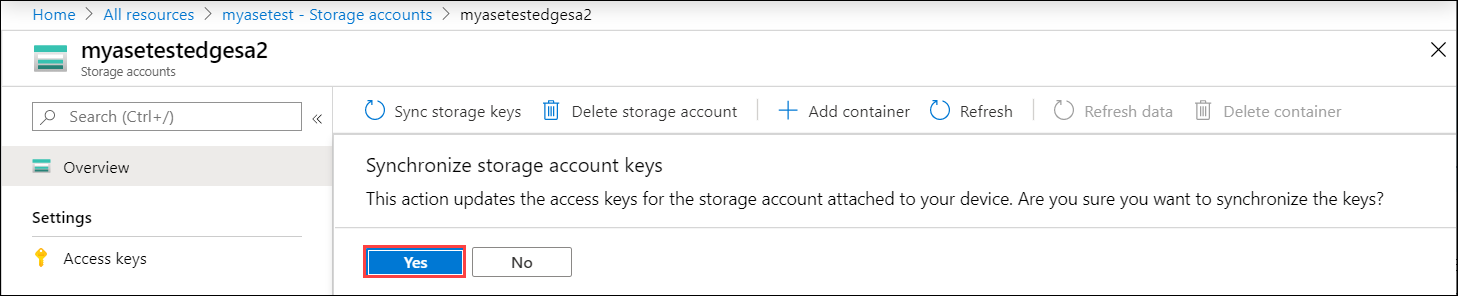
Volgende stappen
- Meer informatie over Gebruikers beheren via Azure Portal.