VM's implementeren op uw Azure Stack Edge-apparaat via Azure PowerShell
VAN TOEPASSING OP:  Azure Stack Edge Pro - GPU
Azure Stack Edge Pro - GPU Azure Stack Edge Pro 2
Azure Stack Edge Pro 2 Azure Stack Edge Pro R
Azure Stack Edge Pro R Azure Stack Edge Mini R
Azure Stack Edge Mini R
In dit artikel wordt beschreven hoe u een virtuele machine (VM) op uw Azure Stack Edge-apparaat maakt en beheert met behulp van Azure PowerShell.
VM-implementatiewerkstroom
De implementatiewerkstroom op hoog niveau van de VM-implementatie is als volgt:
- Maak verbinding met de lokale Azure Resource Manager van uw apparaat.
- Identificeer het ingebouwde abonnement op het apparaat.
- Breng de VM-installatiekopieën.
- Maak een resourcegroep in het ingebouwde abonnement. De resourcegroep bevat de virtuele machine en alle gerelateerde resources.
- Maak een lokaal opslagaccount op het apparaat om de VHD op te slaan die wordt gebruikt om een VM-installatiekopieën te maken.
- Upload een Windows-/Linux-broninstallatiekopieën naar het opslagaccount om een beheerde schijf te maken.
- Gebruik de beheerde schijf om een VM-installatiekopieën te maken.
- Rekenkracht op een apparaatpoort inschakelen om een virtuele switch te maken.
- Hiermee maakt u een virtueel netwerk met behulp van de virtuele switch die is gekoppeld aan de poort waarop u rekenkracht hebt ingeschakeld.
- Maak een VIRTUELE machine met behulp van de eerder gemaakte VM-installatiekopie, het virtuele netwerk en de virtuele netwerkinterface(s) om binnen het virtuele netwerk te communiceren en wijs een openbaar IP-adres toe om op afstand toegang te krijgen tot de virtuele machine. Voeg eventueel gegevensschijven toe om meer opslag voor uw VIRTUELE machine te bieden.
Vereisten
Voordat u VM's op uw Azure Stack Edge-apparaat kunt implementeren, moet u uw client configureren om via Azure Resource Manager verbinding te maken met het apparaat via Azure PowerShell. Zie Verbinding maken met Azure Resource Manager op uw Azure Stack Edge-apparaat voor gedetailleerde instructies.
Zorg ervoor dat u de volgende stappen kunt gebruiken om toegang te krijgen tot het apparaat vanaf uw client. U hebt deze configuratie al uitgevoerd wanneer u verbinding hebt gemaakt met Azure Resource Manager en nu controleert u of de configuratie is geslaagd.
Controleer of azure Resource Manager-communicatie werkt door de volgende opdracht uit te voeren:
Als u de API's van het lokale apparaat wilt aanroepen om te verifiëren, voert u het volgende in:
Als u rekenkracht voor Kubernetes hebt geconfigureerd, kunt u deze stap overslaan. Zorg er anders voor dat u een netwerkinterface hebt ingeschakeld voor berekening door het volgende te doen:
a. Ga in uw lokale gebruikersinterface naar Compute-instellingen .
b. Selecteer de netwerkinterface die u wilt gebruiken om een virtuele switch te maken. De virtuele machines die u maakt, worden gekoppeld aan een virtuele switch die is gekoppeld aan deze poort en het bijbehorende netwerk. Zorg ervoor dat u een netwerk kiest dat overeenkomt met het IP-adres dat u voor de VIRTUELE machine gaat gebruiken.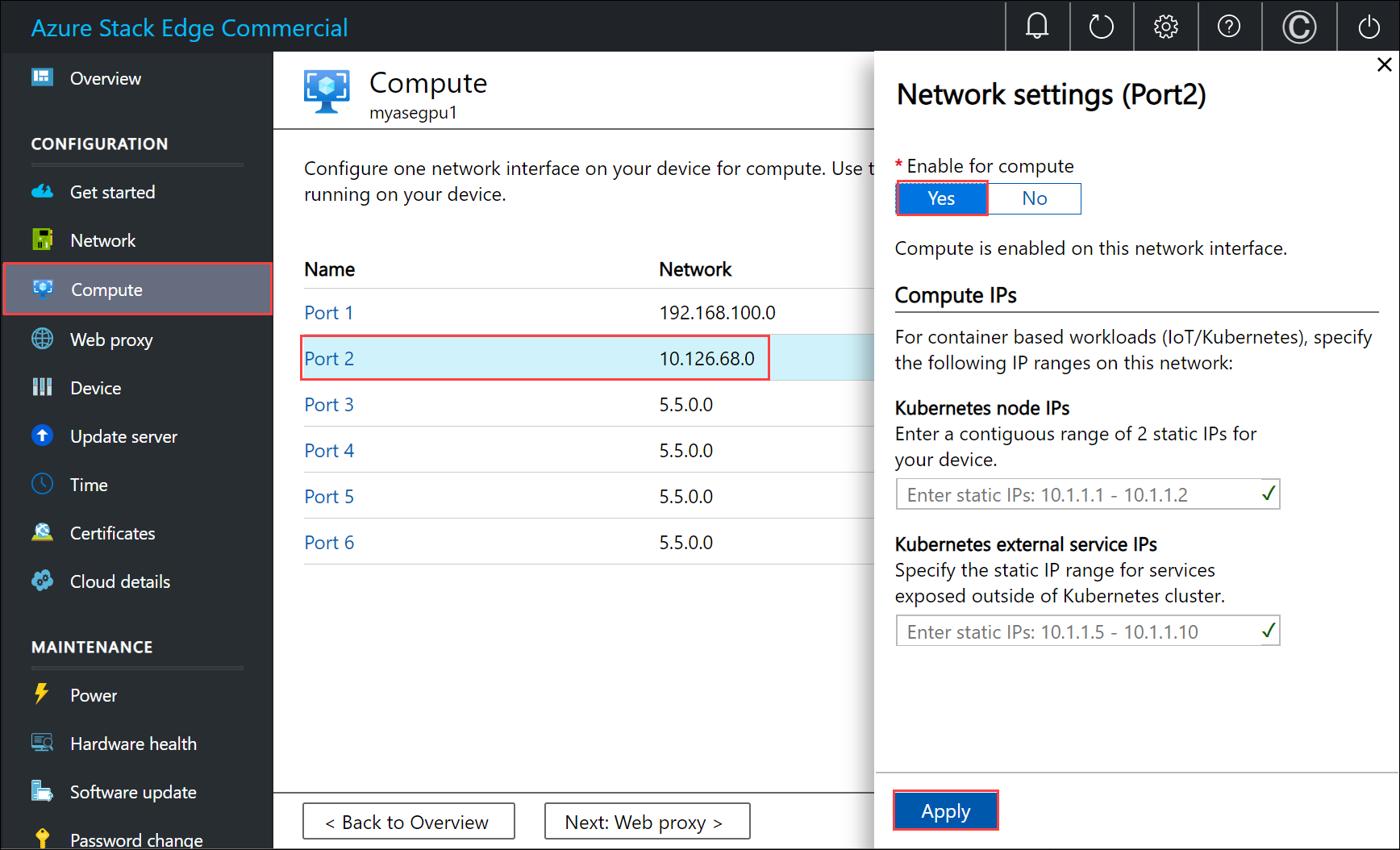
c. Selecteer Ja onder Inschakelen voor berekening op de netwerkinterface. Azure Stack Edge maakt en beheert een virtuele switch die overeenkomt met die netwerkinterface. Voer op dit moment geen specifieke IP-adressen in voor Kubernetes. Het kan enkele minuten duren voordat de berekening is ingeschakeld.
Notitie
Als u GPU-VM's maakt, selecteert u een netwerkinterface die is verbonden met internet. Hierdoor kunt u een GPU-extensie installeren op uw apparaat.
Een query uitvoeren op een ingebouwd abonnement op het apparaat
Voor Azure Resource Manager wordt slechts één vast abonnement ondersteund dat zichtbaar is voor gebruikers. Dit abonnement is uniek per apparaat en de abonnementsnaam en abonnements-id kunnen niet worden gewijzigd.
Het abonnement bevat alle resources die nodig zijn voor het maken van een virtuele machine.
Belangrijk
Het abonnement wordt gemaakt wanneer u VM's inschakelt vanuit Azure Portal en het lokaal op uw apparaat woont.
Het abonnement wordt gebruikt om de VM's te implementeren.
Voer de volgende opdracht uit om het abonnement weer te geven:
Get-AzSubscriptionHier volgt een voorbeeld van uitvoer:
PS C:\WINDOWS\system32> Get-AzSubscription Name Id TenantId ---- -- -------- Default Provider Subscription ... ... PS C:\WINDOWS\system32>Haal een lijst op met de geregistreerde resourceproviders die op het apparaat worden uitgevoerd. De lijst omvat gewoonlijk rekenkracht, netwerk en opslag.
Get-AzResourceProviderNotitie
De resourceproviders zijn vooraf geregistreerd en kunnen niet worden gewijzigd of gewijzigd.
Hier volgt een voorbeeld van uitvoer:
PS C:\WINDOWS\system32> Get-AzResourceProvider ProviderNamespace : Microsoft.AzureBridge RegistrationState : Registered ResourceTypes : {locations, operations, locations/ingestionJobs} Locations : {DBELocal} ProviderNamespace : Microsoft.Compute RegistrationState : Registered ResourceTypes : {virtualMachines, virtualMachines/extensions, locations, operations...} Locations : {DBELocal} ProviderNamespace : Microsoft.Network RegistrationState : Registered ResourceTypes : {operations, locations, locations/operations, locations/usages...} Locations : {DBELocal} ProviderNamespace : Microsoft.Resources RegistrationState : Registered ResourceTypes : {tenants, locations, providers, checkresourcename...} Locations : {DBELocal} ProviderNamespace : Microsoft.Storage RegistrationState : Registered ResourceTypes : {storageaccounts, storageAccounts/blobServices, storageAccounts/tableServices, storageAccounts/queueServices...} Locations : {DBELocal} PS C:\WINDOWS\system32>
Een brongroep maken
Begin met het maken van een nieuwe Azure-resourcegroep en gebruik deze als een logische container voor alle vm-gerelateerde resources, zoals opslagaccount, schijf, netwerkinterface en beheerde schijf.
Belangrijk
Alle resources worden gemaakt op dezelfde locatie als het apparaat en de locatie is ingesteld op DBELocal.
Stel enkele parameters in.
$ResourceGroupName = "<Resource group name>"Maak een resourcegroep voor de resources die u voor de VIRTUELE machine maakt.
New-AzResourceGroup -Name $ResourceGroupName -Location DBELocalHier volgt een voorbeeld van uitvoer:
PS C:\WINDOWS\system32> New-AzResourceGroup -Name myaseazrg -Location DBELocal ResourceGroupName : myaseazrg Location : dbelocal ProvisioningState : Succeeded Tags : ResourceId : /subscriptions/.../resourceGroups/myaseazrg PS C:\WINDOWS\system32>
Een lokaal opslagaccount maken
Maak een nieuw lokaal opslagaccount met behulp van een bestaande resourcegroep. Gebruik dit lokale opslagaccount om de installatiekopieën van de virtuele schijf te uploaden bij het maken van een virtuele machine.
Voordat u een lokaal opslagaccount maakt, moet u uw client configureren om via Azure Resource Manager verbinding te maken met het apparaat via Azure PowerShell. Zie Verbinding maken met Azure Resource Manager op uw Azure Stack Edge-apparaat voor gedetailleerde instructies.
Stel enkele parameters in.
$StorageAccountName = "<Storage account name>"Maak een nieuw lokaal opslagaccount op uw apparaat.
New-AzStorageAccount -Name $StorageAccountName -ResourceGroupName $ResourceGroupName -Location DBELocal -SkuName Standard_LRSNotitie
Met Behulp van Azure Resource Manager kunt u alleen lokale opslagaccounts maken, zoals lokaal redundante opslag (Standard of Premium). Zie Zelfstudie: Gegevens overdragen via opslagaccounts met Azure Stack Edge Pro met GPU om gelaagde opslagaccounts te maken.
Hier volgt een voorbeeld van uitvoer:
PS C:\WINDOWS\system32> New-AzStorageAccount -Name myaseazsa -ResourceGroupName myaseazrg -Location DBELocal -SkuName Standard_LRS StorageAccountName ResourceGroupName PrimaryLocation SkuName Kind AccessTier CreationTime ------------------ ----------------- --------------- ------- ---- ---------- ------------ myaseazsa myaseazrg DBELocal Standard_LRS Storage 6/10/2021 11:45... PS C:\WINDOWS\system32>
Als u de toegangssleutels wilt ophalen voor een bestaand lokaal opslagaccount dat u hebt gemaakt, geeft u de naam van de gekoppelde resourcegroep en de naam van het lokale opslagaccount op.
Get-AzStorageAccountKey
Hier volgt een voorbeeld van uitvoer:
PS C:\WINDOWS\system32> Get-AzStorageAccountKey
cmdlet Get-AzStorageAccountKey at command pipeline position 1
Supply values for the following parameters:
(Type !? for Help.)
ResourceGroupName: myaseazrg
Name: myaseazsa
KeyName Value Permissions
------- ----- ------
key1 gv3OF57tuPDyzBNc1M7fhil2UAiiwnhTT6zgiwE3TlF/CD217Cvw2YCPcrKF47joNKRvzp44leUe5HtVkGx8RQ== Full
key2 kmEynIs3xnpmSxWbU41h5a7DZD7v4gGV3yXa2NbPbmhrPt10+QmE5PkOxxypeSqbqzd9si+ArNvbsqIRuLH2Lw== Full
PS C:\WINDOWS\system32>
De blob-URI toevoegen aan het hostbestand
U hebt de blob-URI al toegevoegd aan het hosts-bestand voor de client die u gebruikt om verbinding te maken met Azure Blob Storage in Hostbestand wijzigen voor het omzetten van eindpuntnamen om verbinding te maken met Azure Resource Manager op uw Azure Stack Edge-apparaat. Deze vermelding is gebruikt om de blob-URI toe te voegen:
<Device IP address> <storage name>.blob.<appliance name>.<dnsdomain>
Certificaten installeren
Als u HTTPS gebruikt, moet u de juiste certificaten installeren op uw apparaat. Hier installeert u het blob-eindpuntcertificaat. Zie Certificaten gebruiken met uw Azure Stack Edge Pro met GPU-apparaat voor meer informatie.
Een VHD uploaden
Kopieer schijfinstallatiekopieën die moeten worden gebruikt in pagina-blobs in het lokale opslagaccount dat u eerder hebt gemaakt. U kunt een hulpprogramma zoals AzCopy gebruiken om de virtuele harde schijf (VHD) te uploaden naar het opslagaccount.
Gebruik de volgende opdrachten met AzCopy 10:
Stel enkele parameters in, inclusief de juiste versie van API's voor AzCopy. In dit voorbeeld is AzCopy 10 gebruikt.
$Env:AZCOPY_DEFAULT_SERVICE_API_VERSION="2019-07-07" $ContainerName = <Container name> $ResourceGroupName = <Resource group name> $StorageAccountName = <Storage account name> $VHDPath = "Full VHD Path" $VHDFile = <VHD file name>Kopieer de VHD van de bron (in dit geval lokaal systeem) naar het opslagaccount dat u in de vorige stap op uw apparaat hebt gemaakt.
$StorageAccountKey = (Get-AzStorageAccountKey -ResourceGroupName $ResourceGroupName -Name $StorageAccountName)[0].Value $blobendpoint = (Get-AzEnvironment -Name Environment Name).StorageEndpointSuffix $StorageAccountContext = New-AzStorageContext -StorageAccountName $StorageAccountName -StorageAccountKey $StorageAccountKey -Endpoint $blobendpoint <Create the container if it does not exist> $containerName = "con1" $container = New-AzStorageContainer -Name $containerName -Context $StorageAccountContext -Permission Container $StorageAccountSAS = New-AzStorageAccountSASToken -Service Blob -ResourceType Container,Service,Object -Permission "acdlrw" -Context $StorageAccountContext -Protocol HttpsOnly $endPoint = (Get-AzStorageAccount -name $StorageAccountName -ResourceGroupName $ResourceGroupName).PrimaryEndpoints.Blob <Path to azcopy.exe> cp "$VHDPath\$VHDFile" "$endPoint$ContainerName$StorageAccountSAS"Hier volgt een voorbeeld van uitvoer:
PS C:\windows\system32> $ContainerName = "testcontainer1" PS C:\windows\system32> $ResourceGroupName = "myaseazrg" PS C:\windows\system32> $StorageAccountName = "myaseazsa" PS C:\windows\system32> $VHDPath = "C:\Users\alkohli\Downloads\Ubuntu1604" PS C:\windows\system32> $VHDFile = "ubuntu13.vhd" PS C:\windows\system32> $StorageAccountKey = (Get-AzStorageAccountKey -ResourceGroupName $ResourceGroupName -Name $StorageAccountName)[0].Value PS C:\windows\system32> $endPoint = (Get-AzStorageAccount -name $StorageAccountName -ResourceGroupName $ResourceGroupName).PrimaryEndpoints.Blob PS C:\windows\system32> $StorageAccountContext = New-AzStorageContext -StorageAccountName $StorageAccountName -StorageAccountKey $StorageAccountKey -Endpoint $endpoint PS C:\windows\system32> $StorageAccountSAS = New-AzStorageAccountSASToken -Service Blob -ResourceType Container,Service,Object -Permission "acdlrw" -Context $StorageAccountContext -Protocol HttpsOnly PS C:\windows\system32> C:\azcopy\azcopy_windows_amd64_10.10.0\azcopy.exe cp "$VHDPath\$VHDFile" "$endPoint$ContainerName$StorageAccountSAS" INFO: Scanning... INFO: Any empty folders will not be processed, because source and/or destination doesn't have full folder support Job 72a5e3dd-9210-3e43-6691-6bebd4875760 has started Log file is located at: C:\Users\alkohli\.azcopy\72a5e3dd-9210-3e43-6691-6bebd4875760.log INFO: azcopy.exe: A newer version 10.11.0 is available to download
Een beheerde schijf maken op basis van de VHD
Maak een beheerde schijf op basis van de geüploade VHD.
Stel enkele parameters in.
$DiskName = "<Managed disk name>" $HyperVGeneration = "<Generation of the image: V1 or V2>"Maak een beheerde schijf op basis van geüploade VHD. Als u de bron-URL voor uw VHD wilt ophalen, gaat u naar de container in het opslagaccount met de VHD in Storage Explorer. Selecteer de VHD en klik met de rechtermuisknop en selecteer Vervolgens Eigenschappen. Selecteer de URI in het dialoogvenster Blob-eigenschappen.
$StorageAccountId = (Get-AzStorageAccount -ResourceGroupName $ResourceGroupName -Name $StorageAccountName).Id $DiskConfig = New-AzDiskConfig -Location DBELocal -HyperVGeneration $HyperVGeneration -StorageAccountId $StorageAccountId -CreateOption Import -SourceUri "Source URL for your VHD" New-AzDisk -ResourceGroupName $ResourceGroupName -DiskName $DiskName -Disk $DiskConfigHier volgt een voorbeeld van uitvoer:.
PS C:\WINDOWS\system32> $DiskName = "myazmd" PS C:\WINDOWS\system32 $HyperVGeneration = "V1" PS C:\WINDOWS\system32> $StorageAccountId = (Get-AzStorageAccount -ResourceGroupName $ResourceGroupName -Name $StorageAccountName).Id PS C:\WINDOWS\system32> $DiskConfig = New-AzDiskConfig -Location DBELocal -HyperVGeneration $HyperVGeneration -StorageAccountId $StorageAccountId -CreateOption Import -SourceUri "https://myaseazsa.blob.myasegpu.wdshcsso.com/testcontainer1/ubuntu13.vhd" PS C:\WINDOWS\system32> New-AzDisk -ResourceGroupName $ResourceGroupName -DiskName $DiskName -Disk $DiskConfig ResourceGroupName : myaseazrg ManagedBy : Sku : Microsoft.Azure.Management.Compute.Models.DiskSku Zones : TimeCreated : 6/24/2021 12:19:56 PM OsType : HyperVGeneration : V1 CreationData : Microsoft.Azure.Management.Compute.Models.CreationDat a DiskSizeGB : 30 DiskSizeBytes : 32212254720 UniqueId : 53743801-cbf2-4d2f-acb4-971d037a9395 EncryptionSettingsCollection : ProvisioningState : Succeeded DiskIOPSReadWrite : 500 DiskMBpsReadWrite : 60 DiskState : Unattached Encryption : Microsoft.Azure.Management.Compute.Models.Encryption Id : /subscriptions/.../r esourceGroups/myaseazrg/providers/Microsoft.Compute/d isks/myazmd Name : myazmd Type : Microsoft.Compute/disks Location : DBELocal Tags : {} PS C:\WINDOWS\system32>
Een VM-installatiekopieën maken op basis van de beheerde schijf
U maakt nu een VM-installatiekopieën van de beheerde schijf.
Stel enkele parameters in.
$DiskSize = "<Size greater than or equal to size of source managed disk>" $OsType = "<linux or windows>" $ImageName = "<Image name>"Maak een VM-installatiekopieën. De ondersteunde typen besturingssystemen zijn Linux en Windows.
$imageConfig = New-AzImageConfig -Location DBELocal -HyperVGeneration $hyperVGeneration $ManagedDiskId = (Get-AzDisk -Name $DiskName -ResourceGroupName $ResourceGroupName).Id Set-AzImageOsDisk -Image $imageConfig -OsType $OsType -OsState 'Generalized' -DiskSizeGB $DiskSize -ManagedDiskId $ManagedDiskId New-AzImage -Image $imageConfig -ImageName $ImageName -ResourceGroupName $ResourceGroupNameHier volgt een voorbeeld van uitvoer.
PS C:\WINDOWS\system32> $OsType = "linux" PS C:\WINDOWS\system32> $ImageName = "myaseazlinuxvmimage" PS C:\WINDOWS\system32> $DiskSize = 35 PS C:\WINDOWS\system32> $imageConfig = New-AzImageConfig -Location DBELocal PS C:\WINDOWS\system32> $ManagedDiskId = (Get-AzDisk -Name $DiskName -ResourceGroupName $ResourceGroupName).Id PS C:\WINDOWS\system32> Set-AzImageOsDisk -Image $imageConfig -OsType $OsType -OsState 'Generalized' -DiskSizeGB $DiskSize -ManagedDiskId $ManagedDiskId ResourceGroupName : SourceVirtualMachine : StorageProfile : Microsoft.Azure.Management.Compute.Models.ImageStorageProfile ProvisioningState : HyperVGeneration : V1 Id : Name : Type : Location : DBELocal Tags : PS C:\WINDOWS\system32> New-AzImage -Image $imageConfig -ImageName $ImageName -ResourceGroupName $ResourceGroupName ResourceGroupName : myaseazrg SourceVirtualMachine : StorageProfile : Microsoft.Azure.Management.Compute.Models.ImageStorageProfile ProvisioningState : Succeeded HyperVGeneration : V1 Id : /subscriptions/.../resourceG roups/myaseazrg/providers/Microsoft.Compute/images/myaseazlin uxvmimage Name : myaseazlinuxvmimage Type : Microsoft.Compute/images Location : dbelocal Tags : {} PS C:\WINDOWS\system32>
Uw VIRTUELE machine maken met eerder gemaakte resources
Voordat u de virtuele machine maakt en implementeert, moet u één virtueel netwerk maken en er een virtuele netwerkinterface aan koppelen.
Belangrijk
De volgende regels zijn van toepassing:
- U kunt slechts één virtueel netwerk maken, zelfs tussen resourcegroepen. Het virtuele netwerk moet exact dezelfde adresruimte hebben als het logische netwerk.
- Het virtuele netwerk kan slechts één subnet hebben. Het subnet moet precies dezelfde adresruimte hebben als het virtuele netwerk.
- Wanneer u de kaart van de virtuele netwerkinterface maakt, kunt u alleen de statische toewijzingsmethode gebruiken. De gebruiker moet een privé-IP-adres opgeven.
Een query uitvoeren op het automatisch gemaakte virtuele netwerk
Wanneer u rekenkracht inschakelt vanuit de lokale gebruikersinterface van uw apparaat, wordt er automatisch een virtueel netwerk ASEVNET gemaakt, onder de ASERG resourcegroep.
Gebruik de volgende opdracht om een query uit te voeren op het bestaande virtuele netwerk:
$ArmVn = Get-AzVirtualNetwork -Name ASEVNET -ResourceGroupName ASERG
Een virtuele netwerkinterfacekaart maken
U maakt een virtuele netwerkinterfacekaart met behulp van de subnet-id van het virtuele netwerk.
Stel enkele parameters in.
$IpConfigName = "<IP config name>" $NicName = "<Network interface name>"Maak een virtuele netwerkinterface.
$ipConfig = New-AzNetworkInterfaceIpConfig -Name $IpConfigName -SubnetId $aRmVN.Subnets[0].Id $Nic = New-AzNetworkInterface -Name $NicName -ResourceGroupName $ResourceGroupName -Location DBELocal -IpConfiguration $IpConfigStandaard wordt een IP-adres dynamisch toegewezen aan uw netwerkinterface vanuit het netwerk dat is ingeschakeld voor rekenkracht. Gebruik de
-PrivateIpAddress parameteroptie als u een statisch IP-adres toegeeft aan uw netwerkinterface.Hier volgt een voorbeeld van uitvoer:
PS C:\WINDOWS\system32> $IpConfigName = "myazipconfig1" PS C:\WINDOWS\system32> $NicName = "myaznic1" PS C:\WINDOWS\system32> $ipConfig = New-AzNetworkInterfaceIpConfig -Name $IpConfigName -SubnetId $aRmVN.Subnets[0].Id PS C:\WINDOWS\system32> $ipConfig = New-AzNetworkInterfaceIpConfig -Name $IpConfigName -SubnetId $aRmVN.Subnets[0].Id PS C:\WINDOWS\system32> $Nic = New-AzNetworkInterface -Name $NicName -ResourceGroupName $ResourceGroupName -Location DBELocal -IpConfiguration $IpConfig PS C:\WINDOWS\system32> $Nic Name : myaznic1 ResourceGroupName : myaseazrg Location : dbelocal Id : /subscriptions/.../re sourceGroups/myaseazrg/providers/Microsoft.Network/net workInterfaces/myaznic1 Etag : W/"0b20057b-2102-4f34-958b-656327c0fb1d" ResourceGuid : e7d4131f-6f01-4492-9d4c-a8ff1af7244f ProvisioningState : Succeeded Tags : VirtualMachine : null IpConfigurations : [ { "Name": "myazipconfig1", "Etag": "W/\"0b20057b-2102-4f34-958b-656327c0fb1d\"", "Id": "/subscriptions/.../resourceGroups/myaseazrg/providers/Microsoft. Network/networkInterfaces/myaznic1/ipConfigurations/my azipconfig1", "PrivateIpAddress": "10.126.76.60", "PrivateIpAllocationMethod": "Dynamic", "Subnet": { "Delegations": [], "Id": "/subscriptions/.../resourceGroups/ASERG/providers/Microsoft.Ne twork/virtualNetworks/ASEVNET/subnets/ASEVNETsubNet", "ServiceAssociationLinks": [] }, "ProvisioningState": "Succeeded", "PrivateIpAddressVersion": "IPv4", "LoadBalancerBackendAddressPools": [], "LoadBalancerInboundNatRules": [], "Primary": true, "ApplicationGatewayBackendAddressPools": [], "ApplicationSecurityGroups": [] } ] DnsSettings : { "DnsServers": [], "AppliedDnsServers": [], "InternalDomainNameSuffix": "auwlfcx0dhxurjgisct43fc ywb.a--x.internal.cloudapp.net" } EnableIPForwarding : False EnableAcceleratedNetworking : False NetworkSecurityGroup : null Primary : MacAddress : 001DD84A58D1 PS C:\WINDOWS\system32>
U kunt het openbare IP-adres doorgeven terwijl u een virtuele netwerkinterfacekaart voor een virtuele machine maakt. In dit geval retourneert het openbare IP-adres het privé-IP-adres.
New-AzPublicIPAddress -Name <Public IP> -ResourceGroupName <ResourceGroupName> -AllocationMethod Static -Location DBELocal
$publicIP = (Get-AzPublicIPAddress -Name <Public IP> -ResourceGroupName <Resource group name>).Id
$ipConfig = New-AzNetworkInterfaceIpConfig -Name <ConfigName> -PublicIpAddressId $publicIP -SubnetId $subNetId
Een VM maken:
U kunt nu de VM-installatiekopieën gebruiken om een virtuele machine te maken en deze te koppelen aan het virtuele netwerk dat u eerder hebt gemaakt.
Stel de gebruikersnaam en het wachtwoord in om u aan te melden bij de virtuele machine die u wilt maken.
$pass = ConvertTo-SecureString "<Password>" -AsPlainText -Force; $cred = New-Object System.Management.Automation.PSCredential("<Enter username>", $pass)Nadat u de virtuele machine hebt gemaakt en opgeslagen, gebruikt u de voorgaande gebruikersnaam en het wachtwoord om u aan te melden.
Stel de parameters in.
$VmName = "<VM name>" $ComputerName = "<VM display name>" $OsDiskName = "<OS disk name>"Maak de VM.
$VirtualMachine = New-AzVMConfig -VmName $VmName -VMSize "Standard_D1_v2" $VirtualMachine = Set-AzVMOperatingSystem -VM $VirtualMachine -Linux -ComputerName $ComputerName -Credential $cred $VirtualMachine = Set-AzVmOsDisk -VM $VirtualMachine -Name $OsDiskName -Caching "ReadWrite" -CreateOption "FromImage" -Linux -StorageAccountType Standard_LRS $nicID = (Get-AzNetworkInterface -Name $NicName -ResourceGroupName $ResourceGroupName).Id $VirtualMachine = Add-AzVMNetworkInterface -Vm $VirtualMachine -Id $nicID $image = ( Get-AzImage -ResourceGroupName $ResourceGroupName -ImageName $ImageName).Id $VirtualMachine = Set-AzVMSourceImage -VM $VirtualMachine -Id $image New-AzVM -ResourceGroupName $ResourceGroupName -Location DBELocal -VM $VirtualMachine -VerboseHier volgt een voorbeeld van uitvoer.
PS C:\WINDOWS\system32> $pass = ConvertTo-SecureString "Password1" -AsPlainText -Force; PS C:\WINDOWS\system32> $cred = New-Object System.Management.Automation.PSCredential("myazuser", $pass) PS C:\WINDOWS\system32> $VmName = "myazvm" >> $ComputerName = "myazvmfriendlyname" >> $OsDiskName = "myazosdisk1" PS C:\WINDOWS\system32> $VirtualMachine = New-AzVMConfig -VmName $VmName -VMSize "Standard_D1_v2" PS C:\WINDOWS\system32> $VirtualMachine = Set-AzVMOperatingSystem -VM $VirtualMachine -Linux -ComputerName $ComputerName -Credential $cred PS C:\WINDOWS\system32> $VirtualMachine = Set-AzVmOsDisk -VM $VirtualMachine -Name $OsDiskName -Caching "ReadWrite" -CreateOption "FromImage" -Linux -StorageAccountType Standard_LRS PS C:\WINDOWS\system32> $nicID = (Get-AzNetworkInterface -Name $NicName -ResourceGroupName $ResourceGroupName).Id PS C:\WINDOWS\system32> $nicID/subscriptions/.../resourceGroups/myaseazrg/providers/Microsoft.Network/networkInterfaces/myaznic1 PS C:\WINDOWS\system32> $VirtualMachine = Add-AzVMNetworkInterface -VM $VirtualMachine -Id $nicID PS C:\WINDOWS\system32> $image = ( Get-AzImage -ResourceGroupName $ResourceGroupName -ImageName $ImageName).Id PS C:\WINDOWS\system32> $VirtualMachine = Set-AzVMSourceImage -VM $VirtualMachine -Id $image PS C:\WINDOWS\system32> New-AzVM -ResourceGroupName $ResourceGroupName -Location DBELocal -VM $VirtualMachine -Verbose WARNING: Since the VM is created using premium storage or managed disk, existing standard storage account, myaseazsa, is used for boot diagnostics. VERBOSE: Performing the operation "New" on target "myazvm". RequestId IsSuccessStatusCode StatusCode ReasonPhrase --------- ------------------- ---------- ------------ True OK OKAls u het IP-adres wilt achterhalen dat is toegewezen aan de virtuele machine die u hebt gemaakt, voert u een query uit op de interface van het virtuele netwerk dat u hebt gemaakt. Zoek het
PrivateIPAddressIP-adres voor uw VIRTUELE machine en kopieer deze. Hier volgt een voorbeeld van uitvoer.PS C:\WINDOWS\system32> $Nic Name : myaznic1 ResourceGroupName : myaseazrg Location : dbelocal Id : /subscriptions/.../re sourceGroups/myaseazrg/providers/Microsoft.Network/net workInterfaces/myaznic1 Etag : W/"0b20057b-2102-4f34-958b-656327c0fb1d" ResourceGuid : e7d4131f-6f01-4492-9d4c-a8ff1af7244f ProvisioningState : Succeeded Tags : VirtualMachine : null IpConfigurations : [ { "Name": "myazipconfig1", "Etag": "W/\"0b20057b-2102-4f34-958b-656327c0fb1d\"", "Id": "/subscriptions/.../resourceGroups/myaseazrg/providers/Microsoft. Network/networkInterfaces/myaznic1/ipConfigurations/my azipconfig1", "PrivateIpAddress": "10.126.76.60", "PrivateIpAllocationMethod": "Dynamic", "Subnet": { "Delegations": [], "Id": "/subscriptions/.../resourceGroups/ASERG/providers/Microsoft.Ne twork/virtualNetworks/ASEVNET/subnets/ASEVNETsubNet", "ServiceAssociationLinks": [] }, "ProvisioningState": "Succeeded", "PrivateIpAddressVersion": "IPv4", "LoadBalancerBackendAddressPools": [], "LoadBalancerInboundNatRules": [], "Primary": true, "ApplicationGatewayBackendAddressPools": [], "ApplicationSecurityGroups": [] } ] DnsSettings : { "DnsServers": [], "AppliedDnsServers": [], "InternalDomainNameSuffix": "auwlfcx0dhxurjgisct43fc ywb.a--x.internal.cloudapp.net" } EnableIPForwarding : False EnableAcceleratedNetworking : False NetworkSecurityGroup : null Primary : MacAddress : 001DD84A58D1 PS C:\WINDOWS\system32>
Verbinding maken met de VM
Afhankelijk van of u een Windows-VM of een Linux-VM hebt gemaakt, kunnen de verbindingsinstructies verschillen.
Verbinding maken met een Linux-VM
Ga als volgt te werk om verbinding te maken met een Virtuele Linux-machine:
Maak verbinding met de VM met behulp van het privé-IP-adres dat u hebt doorgegeven tijdens het maken van de VM.
Open een SSH-sessie om verbinding te maken met het IP-adres.
ssh -l <username> <ip address>Geef bij de prompt het wachtwoord op dat u hebt gebruikt bij het maken van de virtuele machine.
Als u de SSH-sleutel moet opgeven, gebruikt u deze opdracht.
ssh -i c:/users/Administrator/.ssh/id_rsa Administrator@5.5.41.236Hier volgt een voorbeeld van uitvoer wanneer u verbinding maakt met de virtuele machine:
PS C:\WINDOWS\system32> ssh -l myazuser "10.126.76.60" The authenticity of host '10.126.76.60 (10.126.76.60)' can't be established. ECDSA key fingerprint is SHA256:V649Zbo58zAYMKreeP7M6w7Na0Yf9QPg4SM7JZVV0E4. Are you sure you want to continue connecting (yes/no/[fingerprint])? yes Warning: Permanently added '10.126.76.60' (ECDSA) to the list of known hosts. myazuser@10.126.76.60's password: Welcome to Ubuntu 18.04.2 LTS (GNU/Linux 4.18.0-1013-azure x86_64) * Documentation: https://help.ubuntu.com * Management: https://landscape.canonical.com * Support: https://ubuntu.com/advantage System information disabled due to load higher than 1.0 Get cloud support with Ubuntu Advantage Cloud Guest: http://www.ubuntu.com/business/services/cloud 284 packages can be updated. 192 updates are security updates. The programs included with the Ubuntu system are free software; the exact distribution terms for each program are described in the individual files in /usr/share/doc/*/copyright. Ubuntu comes with ABSOLUTELY NO WARRANTY, to the extent permitted by applicable law. To run a command as administrator (user "root"), use "sudo <command>". See "man sudo_root" for details. myazuser@myazvmfriendlyname:~$ client_loop: send disconnect: Connection reset PS C:\WINDOWS\system32>
Als u een openbaar IP-adres hebt gebruikt tijdens het maken van de virtuele machine, kunt u dat IP-adres gebruiken om verbinding te maken met de virtuele machine. Voer de volgende opdracht uit om het openbare IP-adres op te halen:
$publicIp = Get-AzPublicIpAddress -Name $PublicIp -ResourceGroupName $ResourceGroupName
In dit geval is het openbare IP-adres hetzelfde als het privé-IP-adres dat u hebt doorgegeven tijdens het maken van de virtuele netwerkinterface.
Verbinding maken met een Windows-VM
Ga als volgt te werk om verbinding te maken met een Virtuele Windows-machine:
Maak verbinding met uw Windows-VM met behulp van Remote Desktop Protocol (RDP) via het IP-adres dat u hebt doorgegeven tijdens het maken van de virtuele machine.
Open RDP op uw client.
Ga naar Start en voer mstsc in.
Voer in het deelvenster Verbinding met extern bureaublad het IP-adres van de VIRTUELE machine en de toegangsreferenties in die u hebt gebruikt in het parameterbestand van de VM-sjabloon. Selecteer vervolgens Connect.
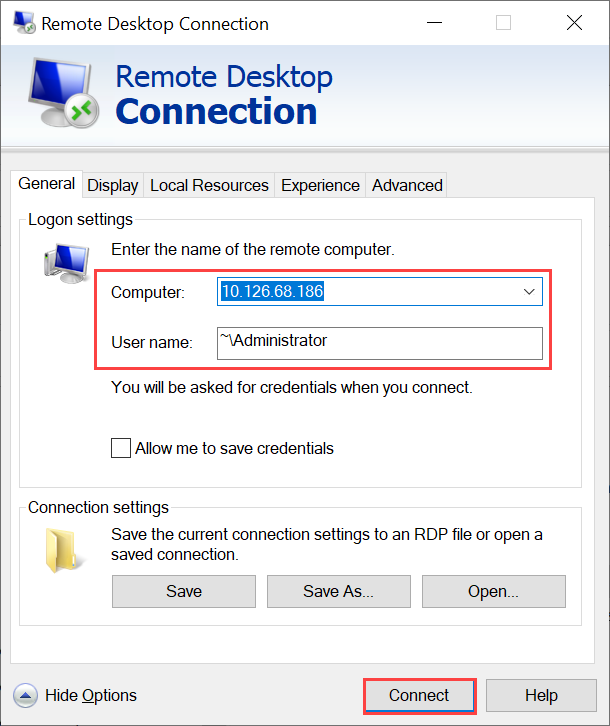
Notitie
Mogelijk moet u het maken van verbinding met een niet-vertrouwde computer goedkeuren.
U bent nu aangemeld bij uw virtuele machine die op het apparaat wordt uitgevoerd.
De VIRTUELE machine beheren
In de volgende secties worden enkele veelvoorkomende bewerkingen beschreven die u op uw Azure Stack Edge Pro-apparaat kunt maken.
Vm's weergeven die op het apparaat worden uitgevoerd
Als u een lijst wilt retourneren van alle VM's die worden uitgevoerd op uw Azure Stack Edge-apparaat, voert u deze opdracht uit:
Get-AzVM -ResourceGroupName <String> -Name <String>
Zie Get-AzVM voor meer informatie over deze cmdlet.
De VIRTUELE machine inschakelen
Als u een virtuele machine wilt inschakelen die op uw apparaat wordt uitgevoerd, voert u de volgende cmdlet uit:
Start-AzVM [-Name] <String> [-ResourceGroupName] <String>
Zie Start-AzVM voor meer informatie over deze cmdlet.
De VIRTUELE machine onderbreken of afsluiten
Als u een virtuele machine wilt stoppen of afsluiten die op uw apparaat wordt uitgevoerd, voert u de volgende cmdlet uit:
Stop-AzVM [-Name] <String> [-StayProvisioned] [-ResourceGroupName] <String>
Zie De Stop-AzVM-cmdlet voor meer informatie over deze cmdlet.
Het formaat van de VM wijzigen
Voer de volgende cmdlets uit om het formaat van een bestaande virtuele machine te wijzigen:
Belangrijk
Voordat u het formaat ervan wijzigt, stopt u de VM zonder de -StayProvisioned vlag.
$vm = Get-AzVM [-Name] <String> [-ResourceGroupName] <String>
$vm.HardwareProfile.VmSize = <new size> - Example: "Standard_D3_v2"
$vm | Update-AzVM
Een gegevensschijf toevoegen
Als de workloadvereisten op uw VM toenemen, moet u mogelijk een gegevensschijf toevoegen. Voer hiertoe de volgende opdrachten uit:
Add-AzRmVMDataDisk -VM $VirtualMachine -Name "disk1" -VhdUri "https://contoso.blob.core.windows.net/vhds/diskstandard03.vhd" -LUN 0 -Caching ReadOnly -DiskSizeinGB 1 -CreateOption Empty
Update-AzVM -ResourceGroupName "<Resource Group Name string>" -VM $VirtualMachine
De VM verwijderen
Als u een virtuele machine van uw apparaat wilt verwijderen, voert u de volgende cmdlet uit:
Remove-AzVM [-Name] <String> [-ResourceGroupName] <String>
Zie De cmdlet Remove-AzVm voor meer informatie over deze cmdlet.