Zelfstudie: Azure Stack Edge Pro FPGA verbinden, instellen en activeren
Belangrijk
Azure Stack Edge Pro FPGA-apparaten bereikten het einde van de levensduur in februari 2024.
In deze zelfstudie wordt beschreven hoe u verbinding kunt maken met, instellen en activeren van uw Azure Stack Edge Pro FPGA-apparaat met behulp van de lokale webgebruikersinterface.
Het installatie- en activeringsproces kan ongeveer 20 minuten duren.
In deze zelfstudie leert u het volgende:
- Verbinding maken met een fysiek apparaat
- Het fysieke apparaat instellen en activeren
Vereisten
Voordat u uw Azure Stack Edge Pro FPGA-apparaat configureert en instelt, moet u ervoor zorgen dat:
- U hebt het fysieke apparaat geïnstalleerd zoals beschreven in Azure Stack Edge Pro FPGA installeren.
- U hebt de activeringssleutel van de Azure Stack Edge-service die u hebt gemaakt om het Azure Stack Edge Pro FPGA-apparaat te beheren. Ga naar Prepare to deploy Azure Stack Edge Pro FPGA (Voorbereiden voor implementatie van Azure Stack Edge Pro FPGA) voor meer informatie.
Verbinding maken met de lokale gebruikersinterface instellen
Configureer de Ethernet-adapter op uw computer om verbinding te maken met het Azure Stack Edge Pro FPGA-apparaat met een statisch IP-adres van 192.168.100.5 en subnet 255.255.255.0.
Verbind de computer met poort 1 op het apparaat. Gebruik de volgende afbeelding om poort 1 op uw apparaat te vinden.
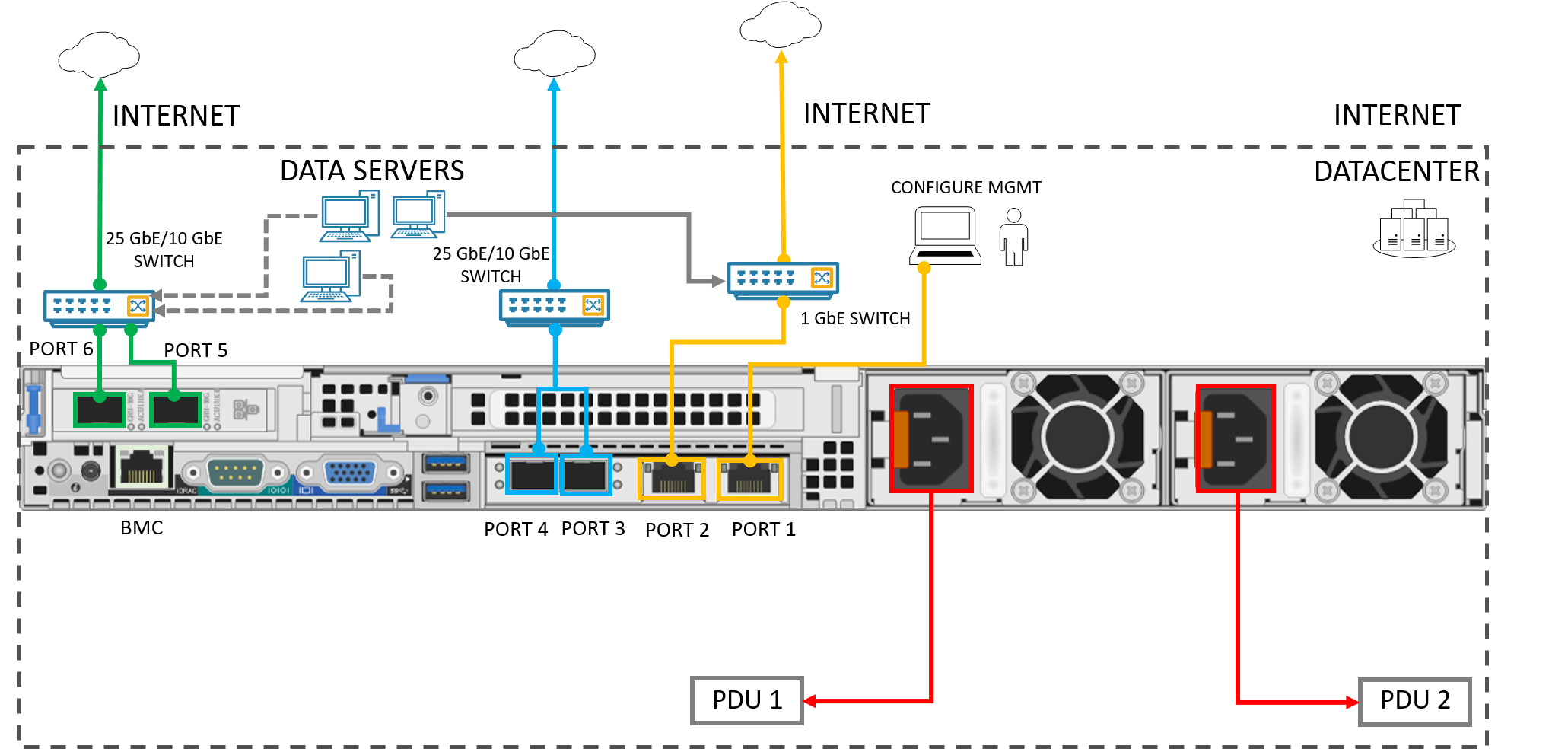
Open een browservenster en krijg toegang tot de lokale gebruikersinterface van het apparaat op
https://192.168.100.10.
Deze actie kan enkele minuten duren nadat u het apparaat hebt ingeschakeld.U ziet nu een foutmelding of waarschuwing waarin wordt aangegeven dat er een probleem is met het beveiligingscertificaat van de website.
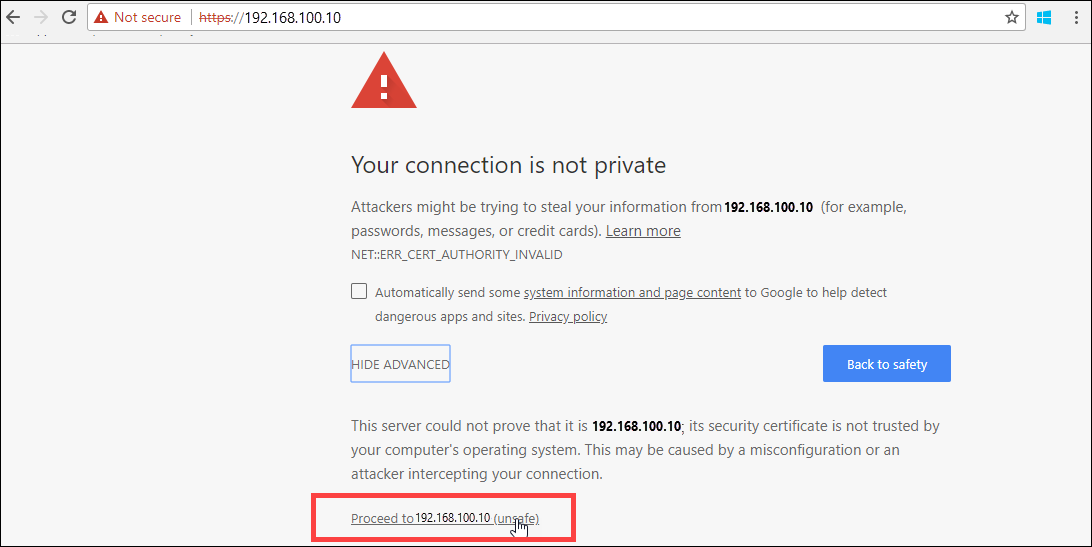
Selecteer Doorgaan naar deze webpagina.
Deze stappen kunnen variëren, afhankelijk van de browser die u gebruikt.Meld u aan bij de webgebruikersinterface van uw apparaat. Het standaardapparaatwachtwoord is Wachtwoord1.
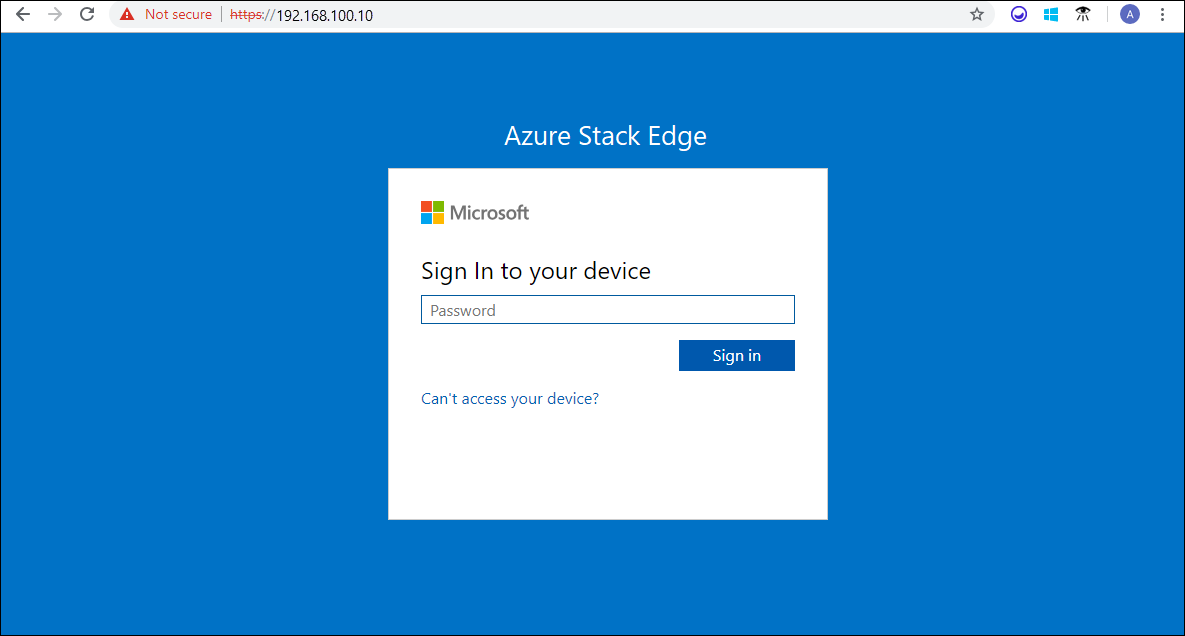
Wijzig het beheerderswachtwoord voor het apparaat als u daarom wordt gevraagd.
Het nieuwe wachtwoord moet tussen 8 en 16 tekens bevatten. Het wachtwoord moet drie van de volgende tekens bevatten: kleine letters, hoofdletters, cijfers en speciale tekens.
U bent nu op het dashboard van uw apparaat.
Het fysieke apparaat instellen en activeren
Uw dashboard geeft de verschillende instellingen weer die nodig zijn voor het configureren en registreren van het fysieke apparaat bij de Azure Stack Edge-service. De Apparaatnaam, Netwerkinstellingen, Instellingen webproxy en Tijdinstellingen zijn optioneel. De enige vereiste instellingen zijn Cloudinstellingen.
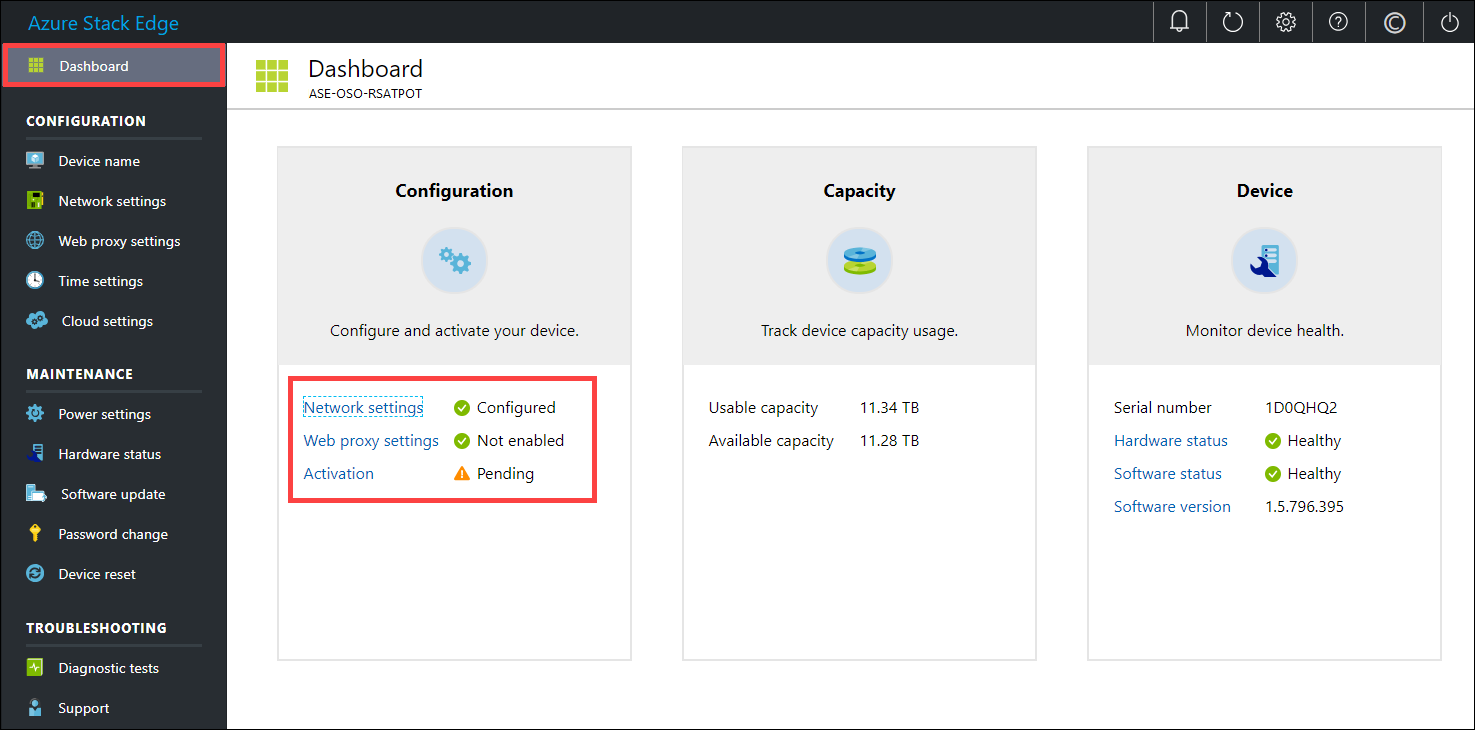
Selecteer in het linkerdeelvenster Apparaatnaam en geef een beschrijvende naam op voor het apparaat.
De beschrijvende naam moet tussen 1 en 15 tekens lang zijn en mag alleen letters, cijfers en afbreekstreepjes bevatten.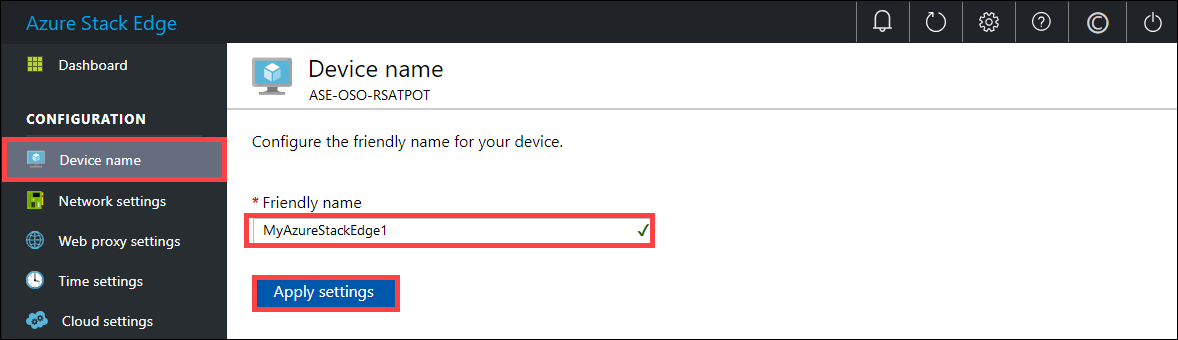
(Optioneel) Selecteer in het linkerdeelvenster Netwerkinstellingen en configureer vervolgens de instellingen.
Er zijn zes netwerkinterfaces op het fysieke apparaat. Poort 1 en poort 2 zijn 1-Gbps-netwerkinterfaces. Poort 3, poort 4, poort 5 en poort 6 zijn allemaal netwerkinterfaces van 25 Gbps die ook kunnen dienen als netwerkinterfaces van 10 Gbps. Poort 1 wordt automatisch geconfigureerd als een beheerpoort en poort 2 tot poort 6 zijn allemaal gegevenspoorten. De pagina Netwerkinstellingen is zoals hieronder wordt weergegeven.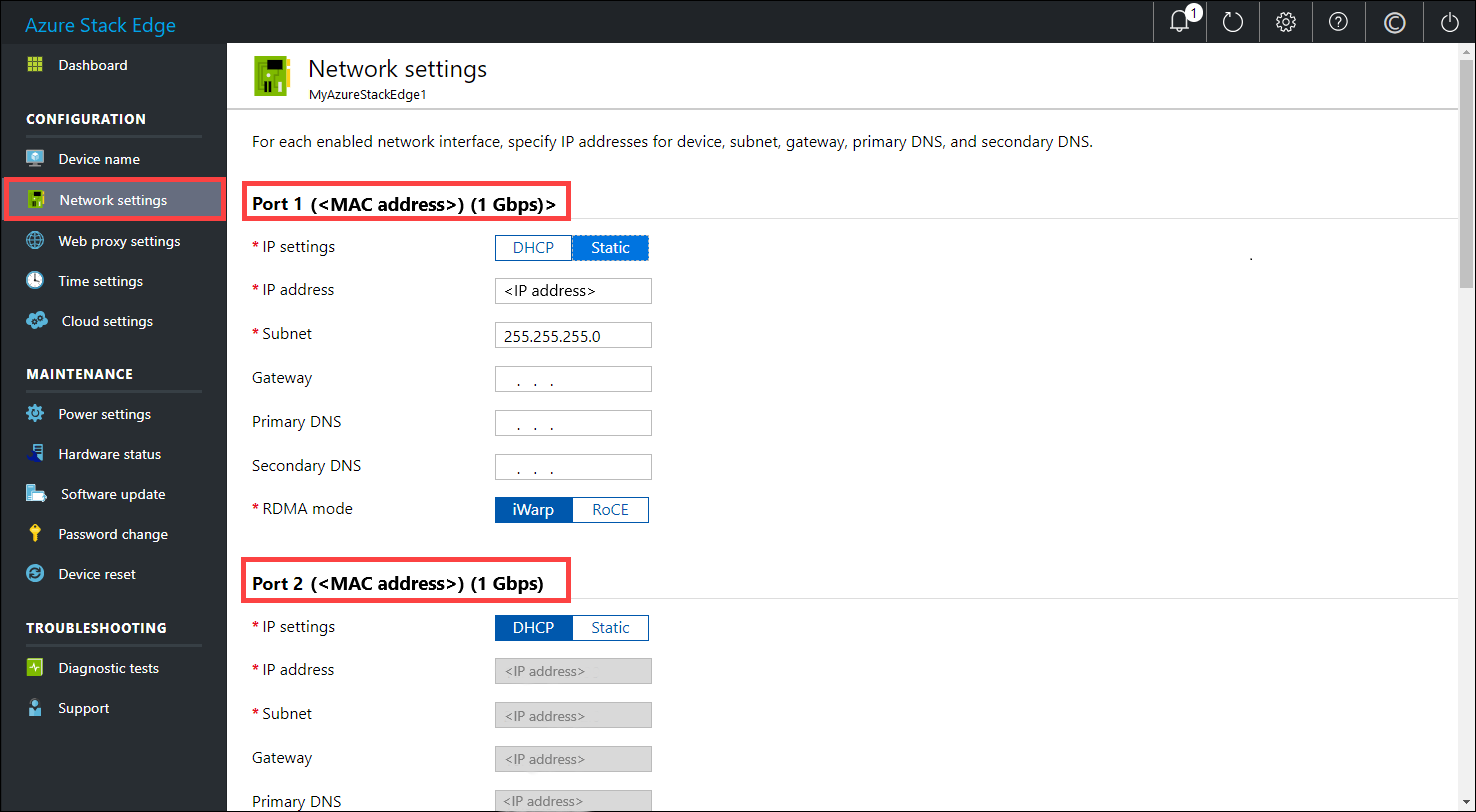
Houd bij het configureren van de netwerkinstellingen rekening met het volgende:
Als DHCP is ingeschakeld in uw omgeving, worden netwerkinterfaces automatisch geconfigureerd. Er wordt automatisch een IP-adres, subnet, gateway en DNS toegewezen.
Als DHCP niet is ingeschakeld, kunt u indien nodig statische IP-adressen toewijzen.
U kunt uw netwerkinterface configureren als IPv4.
Notitie
Het is raadzaam om het lokale IP-adres van de netwerkinterface niet te wijzigen van statisch naar DHCP, tenzij u een ander IP-adres hebt om verbinding te maken met het apparaat. Als u één netwerkinterface gebruikt en u overschakelt naar DHCP, is er geen manier om het DHCP-adres te bepalen. Als u wilt wijzigen naar een DHCP-adres, wacht u totdat het apparaat is geregistreerd bij de service en brengt u vervolgens de wijziging aan. U kunt vervolgens de IP-adressen van alle adapters in de Apparaateigenschappen weergeven in de Azure Portal voor uw service.
(Optioneel) Selecteer in het linkerdeelvenster de optie Webproxy-instellingen en configureer vervolgens uw webproxyserver. De configuratie van uw webproxy is weliswaar optioneel, maar als u een webproxy gebruikt, kan deze alleen op deze pagina worden geconfigureerd.
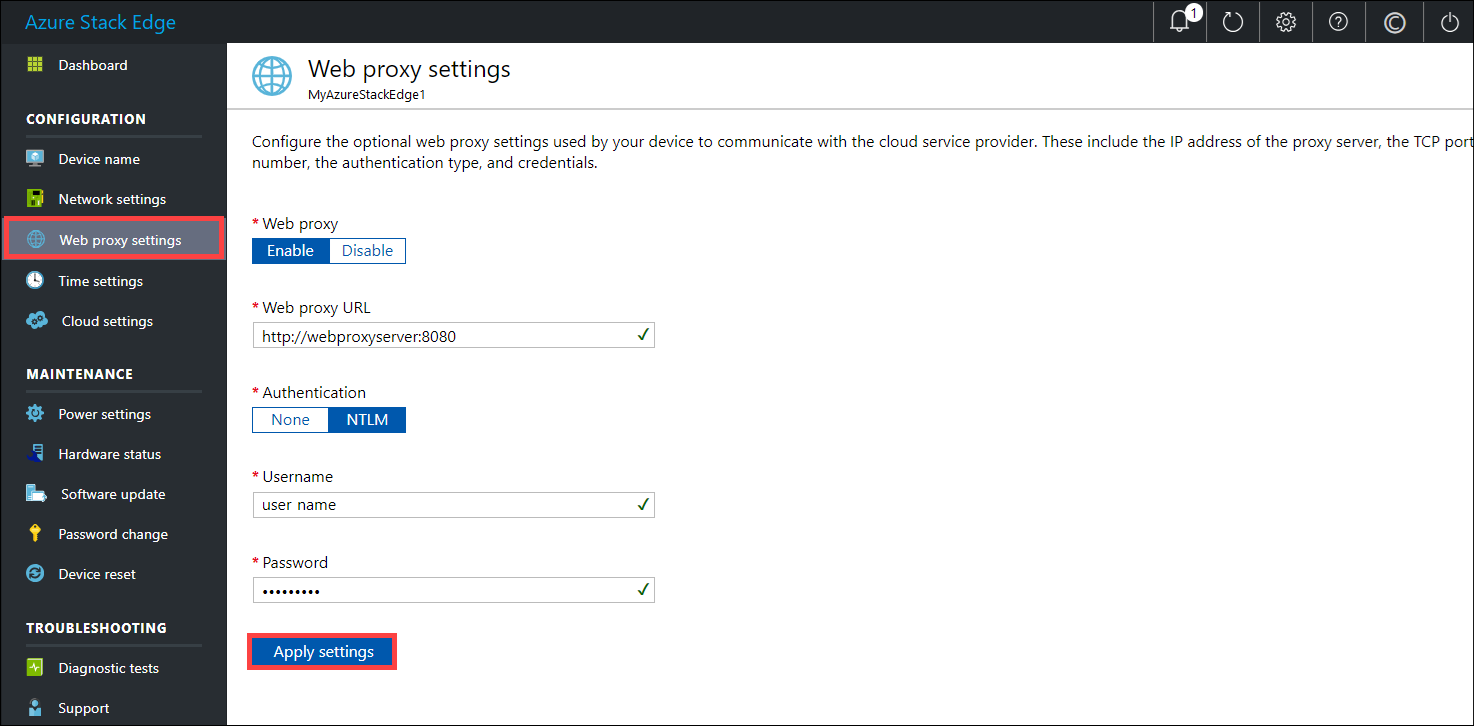
Ga op de pagina Webproxy-instellingen als volgt te werkt:
a. Voer in het vak Webproxy-URL de URL in deze indeling in:
http://host-IP address or FQDN:Port number. HTTPS-URL's worden niet ondersteund.b. Selecteer onder VerificatieGeen of NTLM. Als u rekenkracht inschakelt en IoT Edge-module gebruikt op uw Azure Stack Edge Pro FPGA-apparaat, raden we u aan om verificatie via webproxy in te stellen op Geen. NTLM wordt niet ondersteund.
c. Als u verificatie gebruikt, voert u een gebruikersnaam en wachtwoord in.
d. Selecteer Instellingen toepassen om de geconfigureerde webproxy-instellingen te valideren en toe te passen.
Notitie
De bestanden voor het automatisch configureren van de proxy (PAC-bestanden) worden niet ondersteund. Een PAC-bestand definieert hoe webbrowsers en andere gebruikersagenten automatisch de juiste proxyserver (toegangsmethode) kunnen kiezen voor het ophalen van een bepaalde URL. Proxy's die al het verkeer proberen te onderscheppen en lezen (en vervolgens alles opnieuw ondertekenen met hun eigen certificering) zijn niet compatibel, omdat het certificaat van de proxy niet wordt vertrouwd. Normaal gesproken werken transparante proxy's goed met Azure Stack Edge Pro FPGA.
(Optioneel) Selecteer in het linkerdeelvenster Tijdinstellingen en configureer vervolgens de tijdzone en de primaire en secundaire NTP-servers voor uw apparaat.
NTP-servers zijn vereist, omdat uw apparaat de tijd moet synchroniseren voor verificatie met uw cloudserviceproviders.Ga op de pagina Tijdinstellingen als volgt te werkt:
Selecteer in de vervolgkeuzelijst Tijdzone de tijdzone die overeenkomt met de geografische locatie waar het apparaat wordt geïmplementeerd. De standaard tijdzone voor uw apparaat is PST. Het apparaat zal deze tijdzone gebruiken voor alle geplande bewerkingen.
Voer in het vak Primaire NTP-server de primaire server voor uw apparaat in of accepteer de standaardwaarde van time.windows.com.
Zorg ervoor dat in uw netwerk NTP-verkeer kan worden doorgegeven van uw datacenter naar internet.Voer desgewenst in het vak Secundaire NTP-server een secundaire server in voor uw apparaat.
Selecteer Instellingen toepassen om de geconfigureerde tijdinstellingen te valideren en toe te passen.
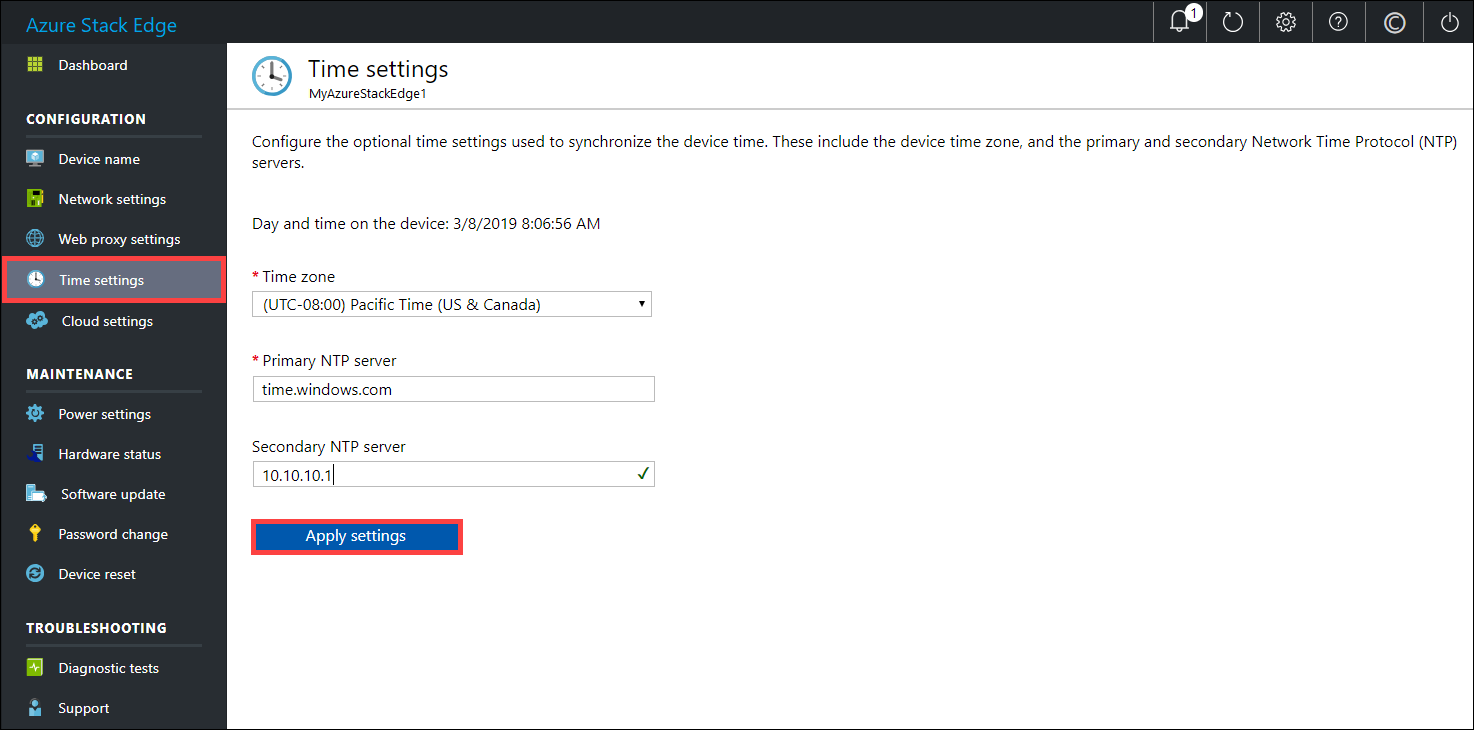
(Optioneel) Selecteer in het linkerdeelvenster Opslaginstellingen om de tolerantie voor opslag op uw apparaat te configureren. Deze functie is momenteel beschikbaar in preview. De opslag op het apparaat is standaard niet tolerant en er treedt gegevensverlies op als een gegevensschijf op het apparaat mislukt. Wanneer u de optie Tolerant inschakelt, wordt de opslag op het apparaat opnieuw geconfigureerd en kan het apparaat de storing van één gegevensschijf doorstaan zonder dat dit gegevensverlies tot gevolg heeft. Als u de opslag configureert als tolerant, vermindert u de bruikbare capaciteit van uw apparaat.
Belangrijk
De tolerantie kan alleen worden geconfigureerd voordat u het apparaat activeert.
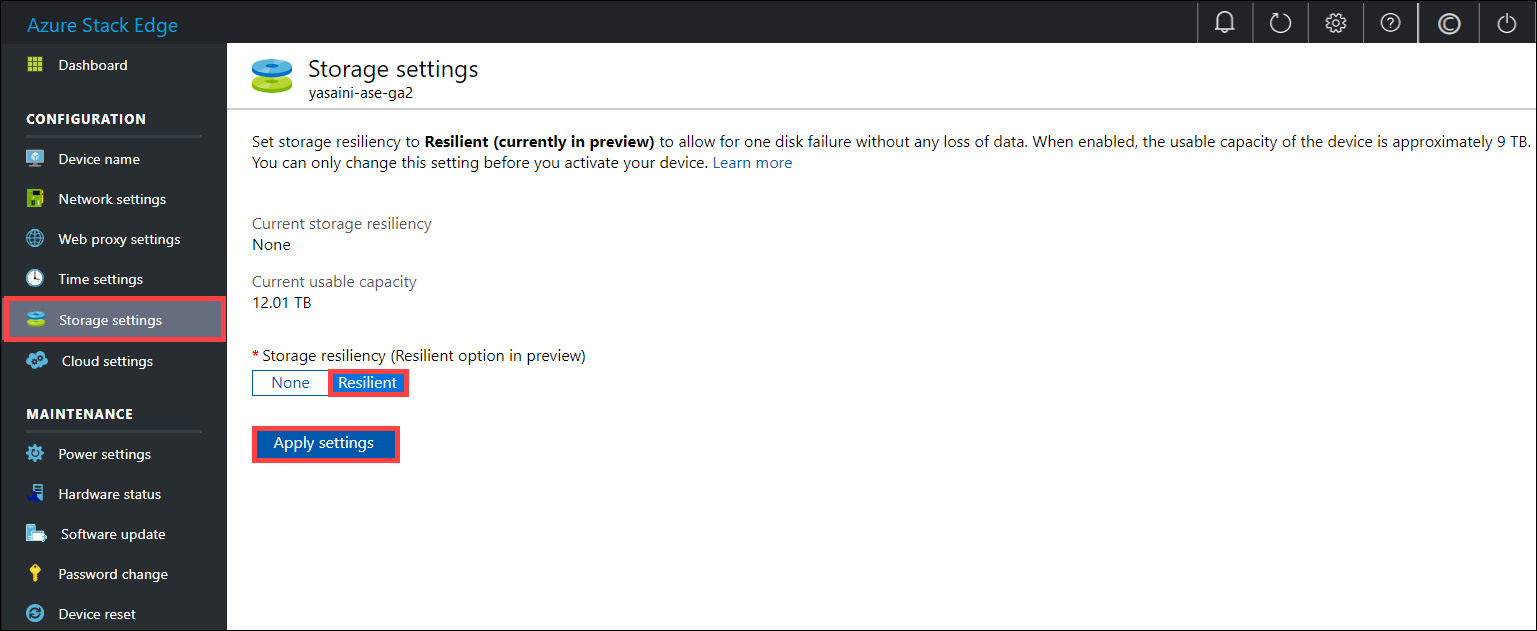
Selecteer in het linkerdeelvenster de optie Cloudinstellingen en activeer uw apparaat vervolgens met de Azure Stack Edge-service in de Azure Portal.
Voer in het vak Activeringssleutel de activeringssleutel in die u hebt gekregen in De activeringssleutel ophalen voor Azure Stack Edge Pro FPGA.
Selecteer Toepassen.
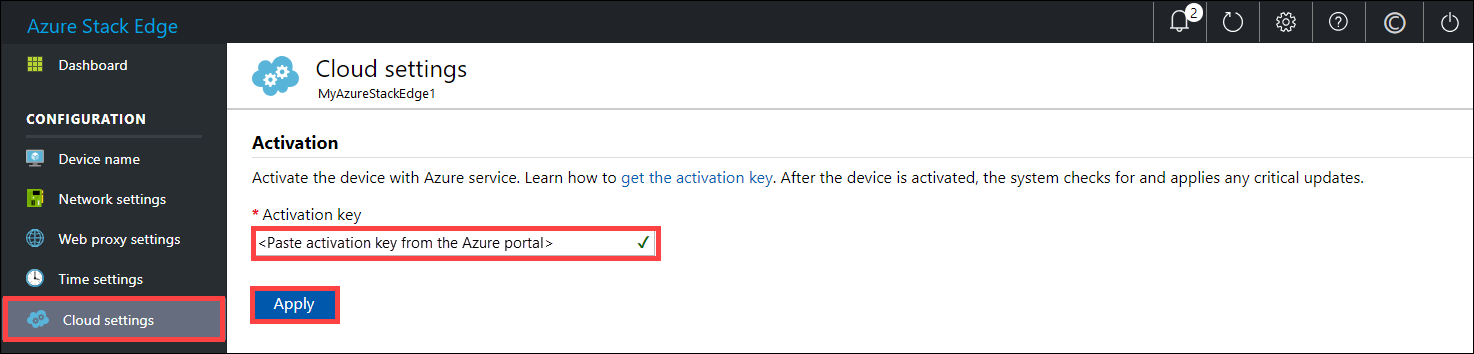
Eerst wordt het apparaat geactiveerd. Het apparaat wordt vervolgens gescand op essentiële updates en, indien beschikbaar, worden de updates automatisch toegepast. U ziet hiervoor een melding.
Het dialoogvenster bevat ook een herstelsleutel die u moet kopiëren en opslaan op een veilige locatie. Deze sleutel wordt gebruikt om uw gegevens te herstellen in het geval dat het apparaat niet kan worden opgestart.
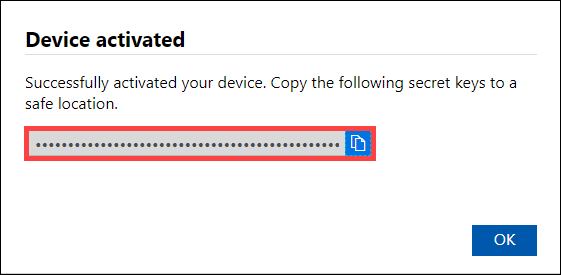
Mogelijk moet u enkele minuten wachten nadat de update is voltooid. De pagina wordt bijgewerkt om aan te geven dat het apparaat is geactiveerd.
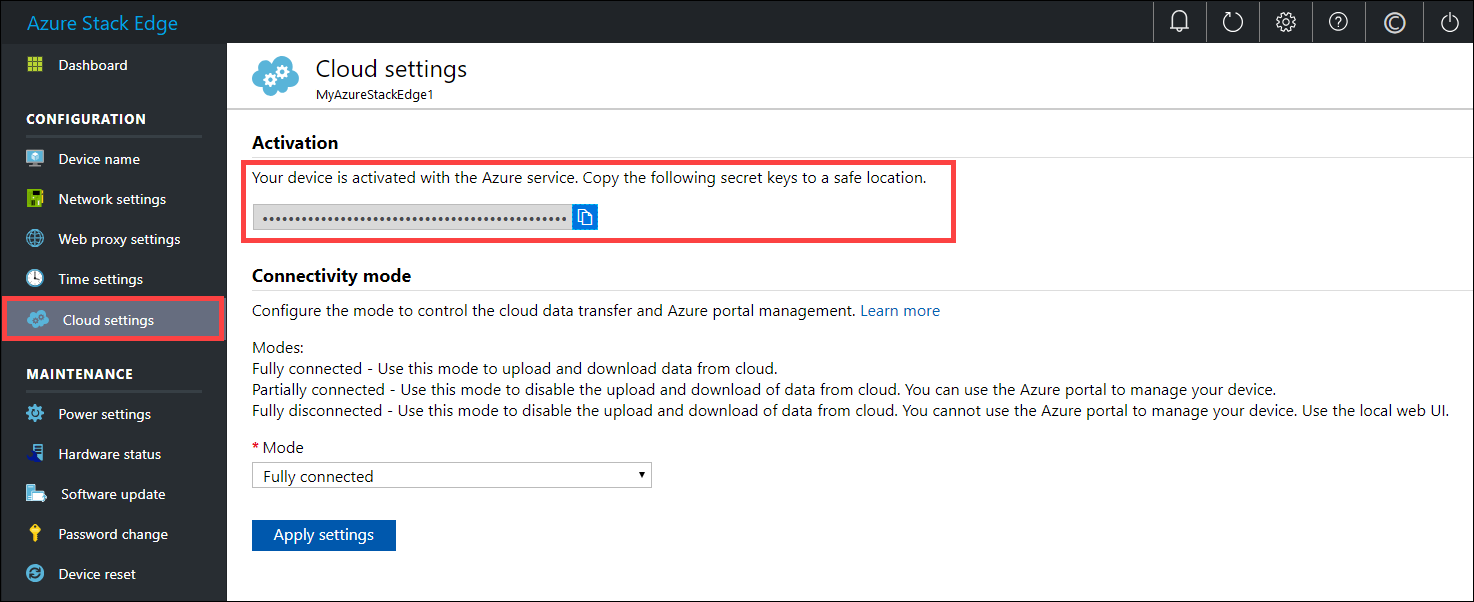
De apparaatinstelling is voltooid. U kunt nu shares toevoegen op uw apparaat.
Volgende stappen
In deze zelfstudie heeft u het volgende geleerd:
- Verbinding maken met een fysiek apparaat
- Het fysieke apparaat instellen en activeren
Zie voor meer informatie over het overdragen van gegevens met uw Azure Stack Edge Pro FPGA-apparaat: