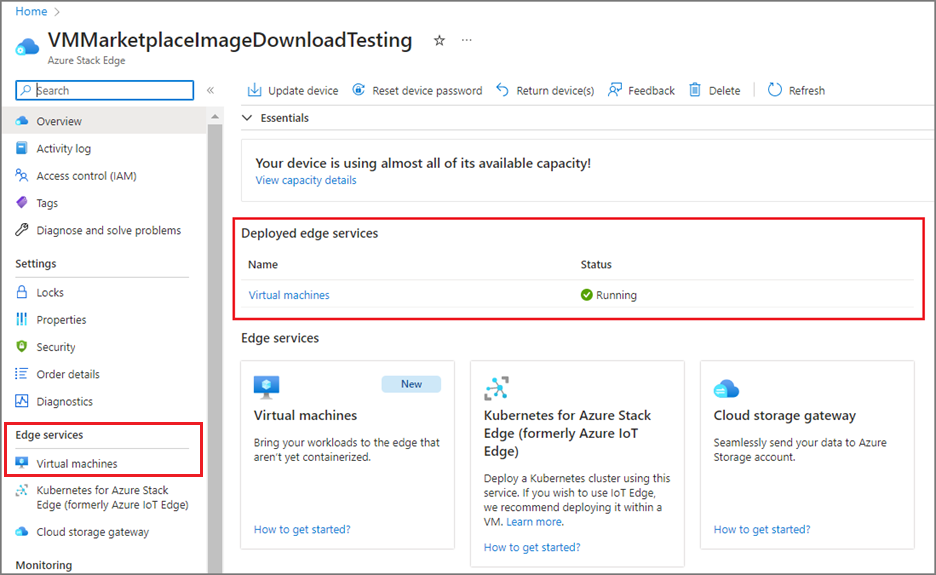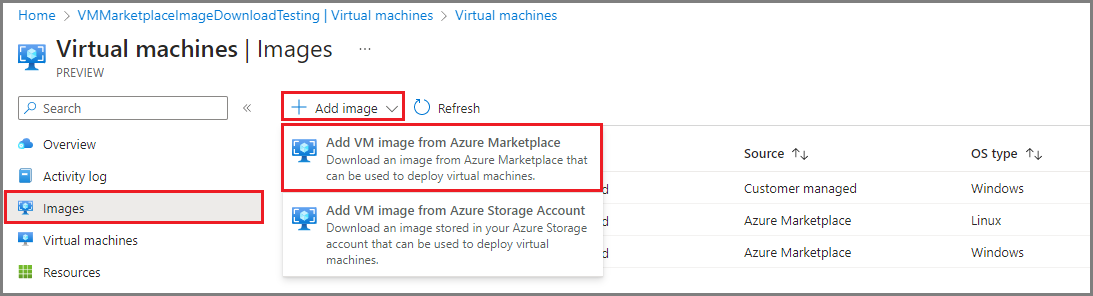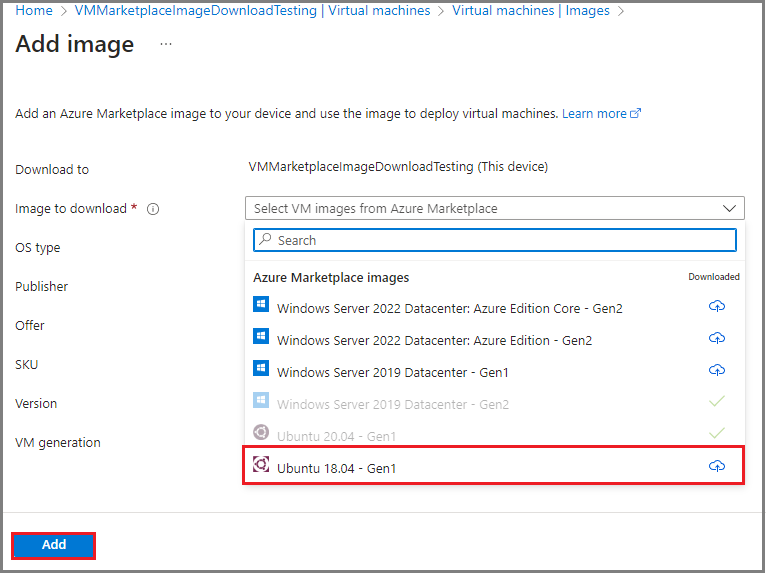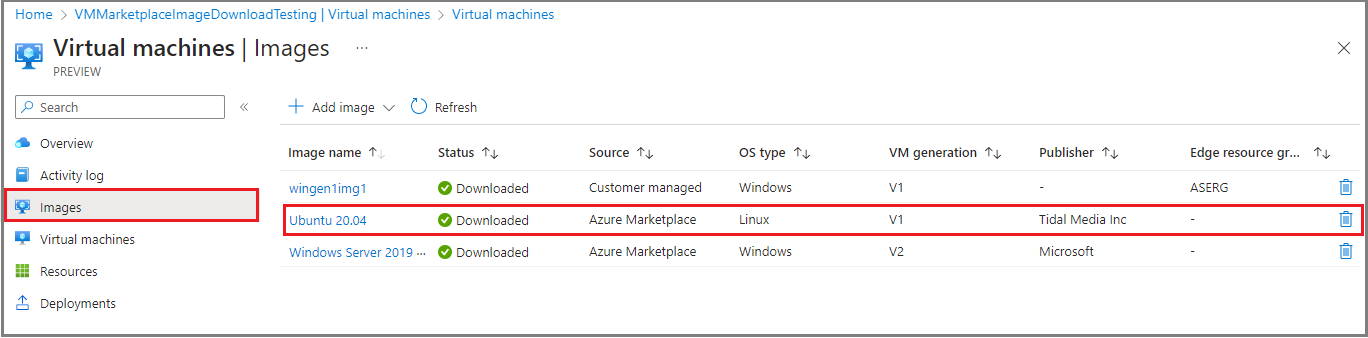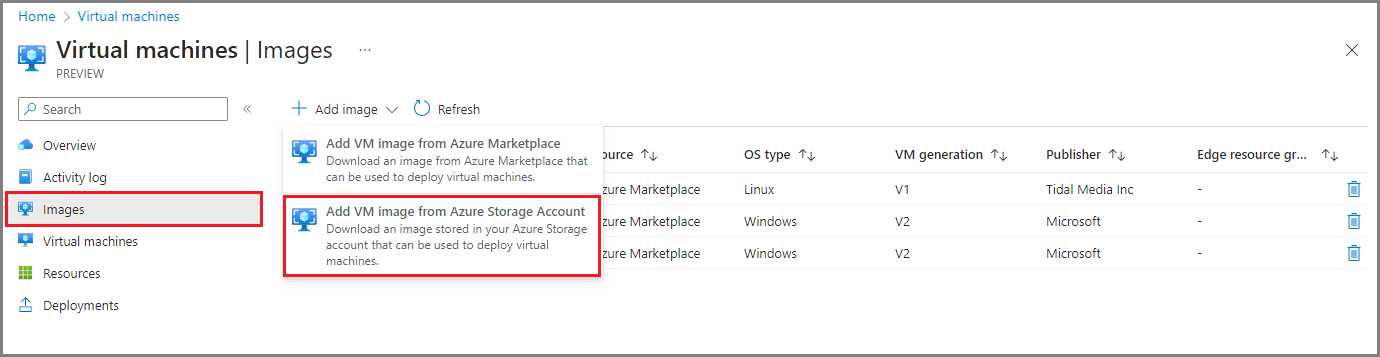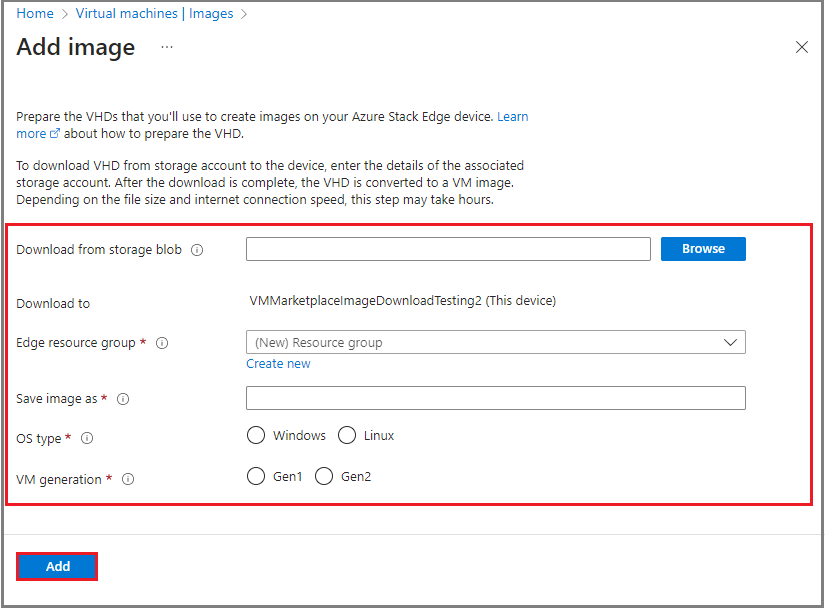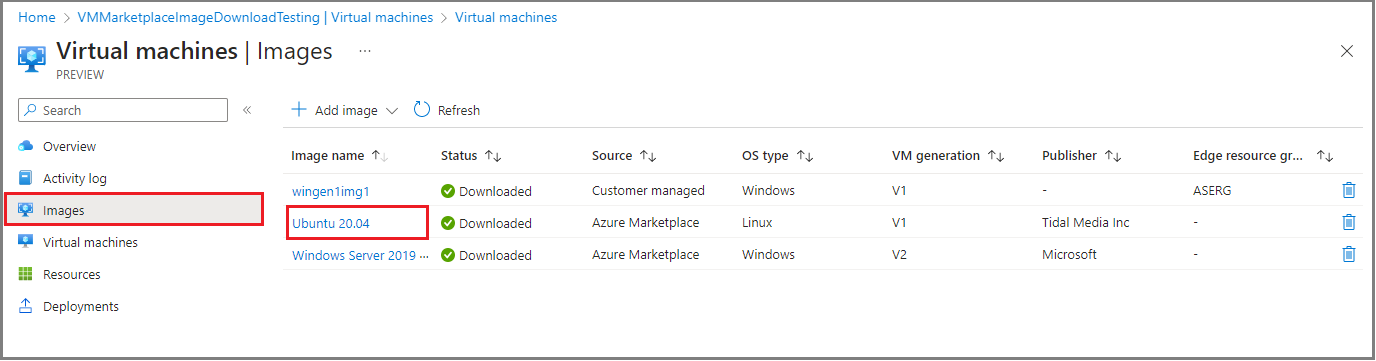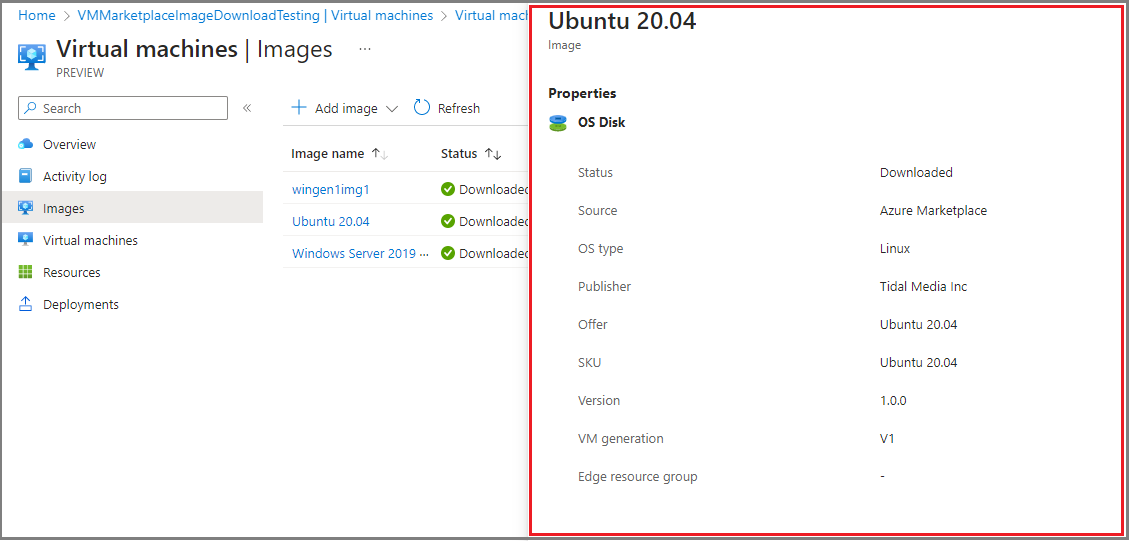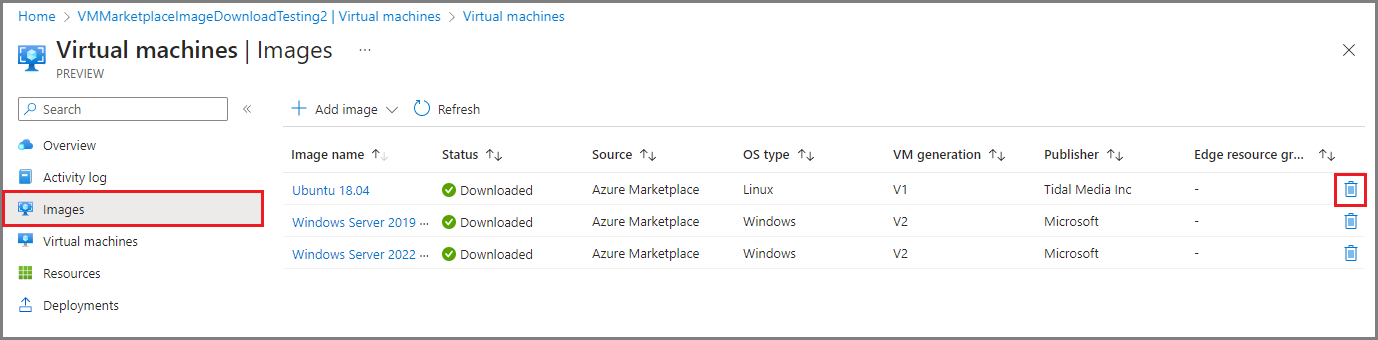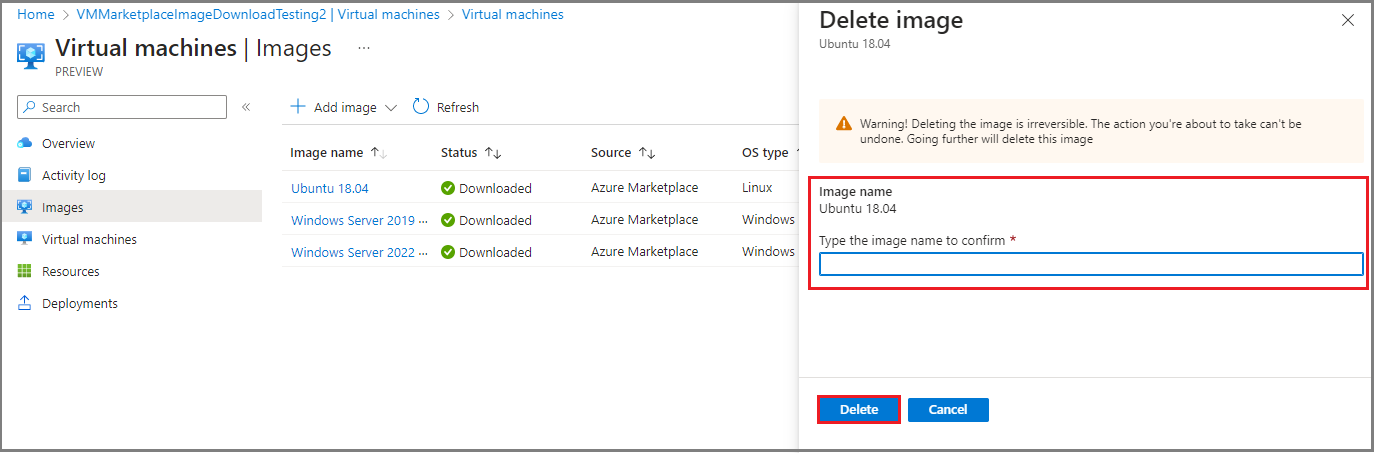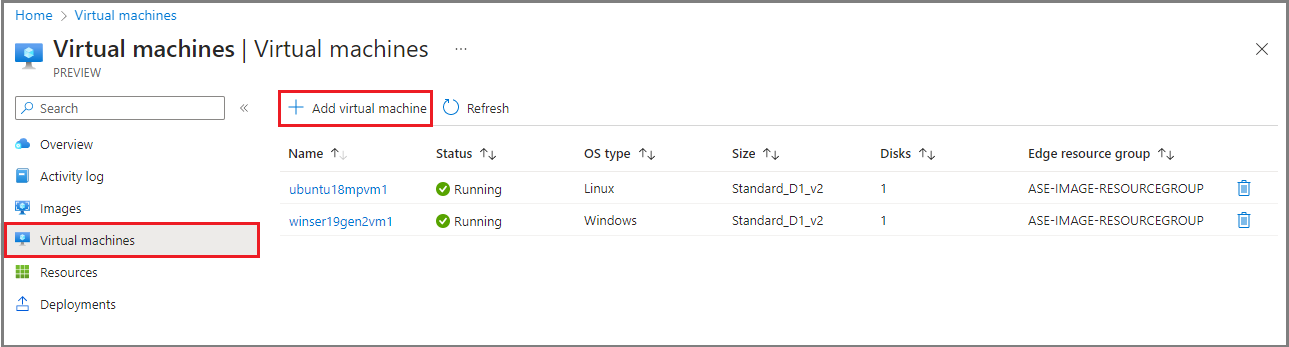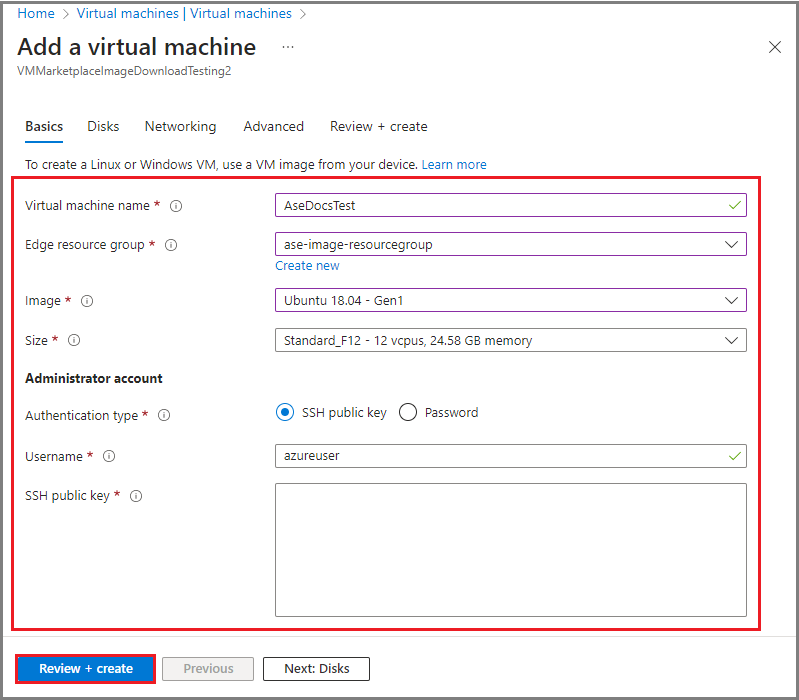Een VM-installatiekopieën maken vanuit Azure Marketplace of Een Azure-opslagaccount
VAN TOEPASSING OP:  Azure Stack Edge Pro - GPU
Azure Stack Edge Pro - GPU
In dit artikel wordt beschreven hoe u een VM-installatiekopieën maakt met behulp van broninstallatiekopieën uit Azure Marketplace of installatiekopieën van een Azure Storage-account. Deze VM-installatiekopieën kunnen vervolgens worden gebruikt om een VIRTUELE machine te maken op uw Azure Stack Edge-apparaat.
De doelgroep voor deze handleiding is IT-beheerders die bekend zijn met bestaande Azure Stack Edge-oplossingen.
Scenario's die worden behandeld
De volgende scenario's worden beschreven in dit artikel:
- Voeg een VM-installatiekopieën toe vanuit een installatiekopieën in Azure Marketplace via Azure Portal.
- Voeg een VM-installatiekopieën van een VHD/VHDX toe die via Azure Portal in een Azure Storage-account zijn geladen.
- Eigenschappen van VM-installatiekopieën weergeven.
- Een VM verwijderen.
- Voeg een VIRTUELE machine toe.
De vereisten bekijken
Zorg voordat u begint voor het volgende:
U hebt een Microsoft-account met referenties voor toegang tot Azure Portal.
Uw Azure Stack Edge-abonnement is ingeschakeld voor deze functie.
U hebt toegang tot een Azure Stack Edge-apparaat dat is geïmplementeerd, geregistreerd en verbonden met Azure.
Op uw Azure Stack Edge-apparaat wordt versie 2307 of hoger uitgevoerd.
Controleer of er een VHD is geladen in uw Azure Storage-account als u aangepaste installatiekopieën gebruikt. Zie Een VHD-installatiekopieën uploaden in uw Azure Storage-account voor gedetailleerde stappen.
Controleer of uw VM's worden uitgevoerd. Ga naar de pagina Overzicht voor uw Azure Stack Edge-apparaat. Geïmplementeerde edge-services moeten virtuele machines weergeven als Actief.
Als u uw VIRTUELE machine wilt inschakelen, gebruikt u de stappen in VM's implementeren op uw Azure Stack Edge-apparaat.
Een VM-installatiekopieën toevoegen vanuit Azure Marketplace
Gebruik de volgende stappen om een VM-installatiekopieën te maken die beginnen met een Azure Marketplace-installatiekopieën. U kunt de VM-installatiekopieën gebruiken om VM's te implementeren in uw Azure Stack Edge-cluster.
Ga naar de Azure Stack Edge-clusterresource in Azure Portal. Selecteer Installatiekopieën >van virtuele machines>+ Installatiekopieën toevoegen. Selecteer VM-installatiekopieën toevoegen vanuit Azure Marketplace.
Selecteer op de pagina Afbeelding toevoegen een afbeelding in de vervolgkeuzelijst Afbeelding om het menu Afbeelding te downloaden en selecteer vervolgens Toevoegen.
Controleer in het dialoogvenster Een installatiekopieën maken de details van de VM en selecteer Vervolgens Maken.
Wanneer het downloaden van de installatiekopieën is voltooid, wordt de VM-installatiekopieën weergegeven in de lijst met installatiekopieën en wordt de status Gedownload met bron uit Azure Marketplace weergegeven. U ziet ook een melding dat de bewerking is voltooid.
Een VM-installatiekopieën toevoegen vanuit een Azure-opslagaccount
U kunt een VM-installatiekopieën maken door een installatiekopieën te downloaden uit een Azure Storage-account en die VM-installatiekopieën vervolgens te gebruiken om een virtuele machine te implementeren.
Voer in uw Azure Stack Edge-clusterresource de volgende stappen uit:
Ga naar Afbeeldingen.
Selecteer + Afbeelding toevoegen en selecteer vervolgens in de vervolgkeuzelijst de optie VM-installatiekopieën toevoegen uit een Azure Storage-account.
Geef op de pagina Afbeelding toevoegen de volgende informatie op:
Opslagblob: selecteer een opslagblobbron voor uw VM-installatiekopieën.
Resourcegroep : maak een nieuwe of selecteer een bestaande resourcegroep die u wilt koppelen aan de VM-installatiekopieën.
De installatiekopieën opslaan als : geef een naam op voor uw VM-installatiekopieën.
Type besturingssysteem : geef het besturingssysteem op dat is gekoppeld aan de installatiekopie in uw opslagaccount, Windows of Linux.
VM-generatie : selecteer de generatie van de VM-installatiekopieën.
Selecteer Toevoegen om de VM-installatiekopieën te maken.
Er wordt een Azure Resource Manager-sjabloonimplementatietaak gestart voor de VM-installatiekopieën. Het duurt enkele minuten voordat de implementatie van de installatiekopieën is voltooid. De tijd die nodig is om de installatiekopieën te downloaden, is afhankelijk van de grootte van de aangepaste installatiekopieën en de netwerkbandbreedte die beschikbaar is voor de download.
U kunt de implementatie van de installatiekopieën bijhouden in het VM-installatiekopieënraster. U ziet de lijst met VM-installatiekopieën die al zijn gedownload en de installatiekopieën die op het cluster worden gedownload.
Wanneer het downloaden van de installatiekopieën is voltooid, wordt de VM-installatiekopieën weergegeven in de lijst met installatiekopieën en wordt de status weergegeven als Gedownload. Als u meer informatie over een installatiekopieën wilt weergeven, selecteert u de naam van de VM-installatiekopieën in de lijst met VM-installatiekopieën.
Eigenschappen van VM-installatiekopieën weergeven
U kunt de eigenschappen van VM-installatiekopieën bekijken voordat u de installatiekopieën gebruikt om een virtuele machine te maken. Voer hiervoor de volgende stappen uit in de Azure Stack Edge-clusterresource:
Selecteer Installatiekopieën en selecteer vervolgens de VM-installatiekopieën in de kolom Afbeeldingsnaam .
Eigenschappen van VM-installatiekopieën rechts weergeven.
Een VM-installatiekopieën verwijderen
U kunt een VM-installatiekopieën verwijderen als deze niet meer nodig zijn. Voer de volgende stappen uit om een VIRTUELE machine te verwijderen uit uw Azure Stack Edge-resource:
Selecteer Afbeeldingen.
Selecteer in de lijst met VM-installatiekopieën in het rechterdeelvenster het prullenbakpictogram voor de VM-installatiekopieën die u wilt verwijderen.
Wanneer u wordt gevraagd om de verwijdering te bevestigen, typt u de naam van de installatiekopie en selecteert u Vervolgens Verwijderen.
Zodra de VM-installatiekopieën zijn verwijderd, wordt de lijstweergave met VM-installatiekopieën vernieuwd.
Een VM toevoegen
Gebruik de VM-installatiekopieën die u eerder hebt gemaakt om een virtuele machine te implementeren.
Voer de volgende stappen uit om een VIRTUELE machine toe te voegen aan uw Azure Stack Edge-resource:
Ga naar Virtuele machines>.
Selecteer + Virtuele machine toevoegen in de bovenste opdrachtbalk.
Geef in de wizard Een virtuele machine toevoegen op het tabblad Basisbeginselen de volgende parameters op:
- Naam van virtuele machine: geef een naam op voor uw virtuele machine. De naam moet de naamconventies voor virtuele Azure-machines volgen.
- Edge-resourcegroep: maak een nieuwe resourcegroep of kies een bestaande resourcegroep waarin u de resources implementeert die zijn gekoppeld aan uw VIRTUELE machine.
- Installatiekopieën : gebruik de vervolgkeuzelijst om de azure Marketplace of door de klant beheerde installatiekopieën te selecteren om de VM-installatiekopieën te maken.
- Grootte : selecteer een VM-grootte die geschikt is voor de workloads die u gaat implementeren.
- Beheerdersaccount : geef het verificatietype, de gebruikersnaam en de openbare SSH-sleutel op.
Als u wilt doorgaan, selecteert u Beoordelen en maken.
Bekijk de details voor de VIRTUELE machine die u wilt maken. Als u de taak voor het maken van de VIRTUELE machine wilt starten, selecteert u Maken.
Het maken van een VM duurt enkele minuten. Zodra de virtuele machine is gemaakt, gaat u naar Virtuele machines>. De zojuist gemaakte VM wordt opgenomen in de lijst met VM's.
Volgende stappen
- Implementeer VM's op uw Gpu-apparaat van Azure Stack Edge Pro.