Gegevens delen en ontvangen van Azure Blob Storage en Azure Data Lake Storage
VAN TOEPASSING OP: Azure Blob Storage
Azure Blob Storage  Azure Data Lake Storage Gen1
Azure Data Lake Storage Gen1  Azure Data Lake Storage Gen2
Azure Data Lake Storage Gen2
Met Azure Data Share kunt u veilig gegevensmomentopnamen van uw Azure-opslagbronnen delen met andere Azure-abonnementen. Inclusief Azure-abonnementen buiten uw tenant.
In dit artikel worden gegevens uit Azure Blob Storage, Azure Data Lake Storage Gen1 en Azure Data Lake Storage Gen2 beschreven.
In dit artikel wordt u begeleid bij het volgende:
- Welke soorten gegevens kunnen worden gedeeld
- Uw omgeving voorbereiden
- Een share maken
- Gedeelde gegevens ontvangen
U kunt de inhoudsopgave gebruiken om naar de sectie te gaan die u nodig hebt, of ga verder met dit artikel om het proces van begin tot eind te volgen.
Wat wordt er ondersteund
Azure Data Share biedt ondersteuning voor het delen van gegevens uit Azure Data Lake Gen1, Azure Data Lake Gen2 en Azure Storage.
| Brontype | Deelbare resource |
|---|---|
| Azure Data Lake Gen1 en Gen2 | Bestanden |
| Mappen | |
| Bestandssystemen | |
| Azure Storage | Blobs* |
| Mappen | |
| Containers |
Notitie
*Blok-, toevoeg- en pagina-blobs worden allemaal ondersteund. Wanneer ze echter worden gedeeld, worden ze ontvangen als blok-blobs.
Gegevens die vanuit deze bronnen worden gedeeld, kunnen worden ontvangen door Azure Data Lake Gen2 of Azure Blob Storage.
Gedrag delen
Voor bestandssystemen, containers of mappen kunt u ervoor kiezen om volledige of incrementele momentopnamen van uw gegevens te maken.
Een volledige momentopname kopieert alle opgegeven bestanden en mappen op elke momentopname.
Met een incrementele momentopname worden alleen nieuwe of bijgewerkte bestanden gekopieerd op basis van de laatst gewijzigde tijd van de bestanden.
Bestaande bestanden met dezelfde naam worden tijdens een momentopname overschreven. Een bestand dat uit de bron is verwijderd, wordt niet verwijderd op het doel. Lege submappen op de bron worden niet naar het doel gekopieerd.
Vereisten voor het delen van gegevens
- Als u geen Azure-abonnement hebt, maakt u een gratis account voordat u begint.
- Een Azure Data Share-account.
- Het Azure-aanmeldings-e-mailadres van de gegevensontvanger (met behulp van hun e-mailalias werkt niet).
- Als uw Azure SQL-resource zich in een ander Azure-abonnement bevindt dan uw Azure Data Share-account, registreert u de Microsoft.DataShare-resourceprovider in het abonnement waarin uw Azure SQL-bronresource zich bevindt.
Vereisten voor het bronopslagaccount
- Een Azure Storage-account. Als u nog geen account hebt, maakt u er een.
- Machtiging om naar het opslagaccount te schrijven. Schrijfmachtiging bevindt zich in Microsoft.Storage/storageAccounts/write. Het maakt deel uit van de rol Inzender.
- Machtiging om roltoewijzing toe te voegen aan het opslagaccount. Deze machtiging bevindt zich in Microsoft.Authorization/roltoewijzingen/schrijven. Het maakt deel uit van de rol Eigenaar.
Een share maken
Meld u aan bij het Azure-portaal.
Ga naar de overzichtspagina van uw gegevensshare.
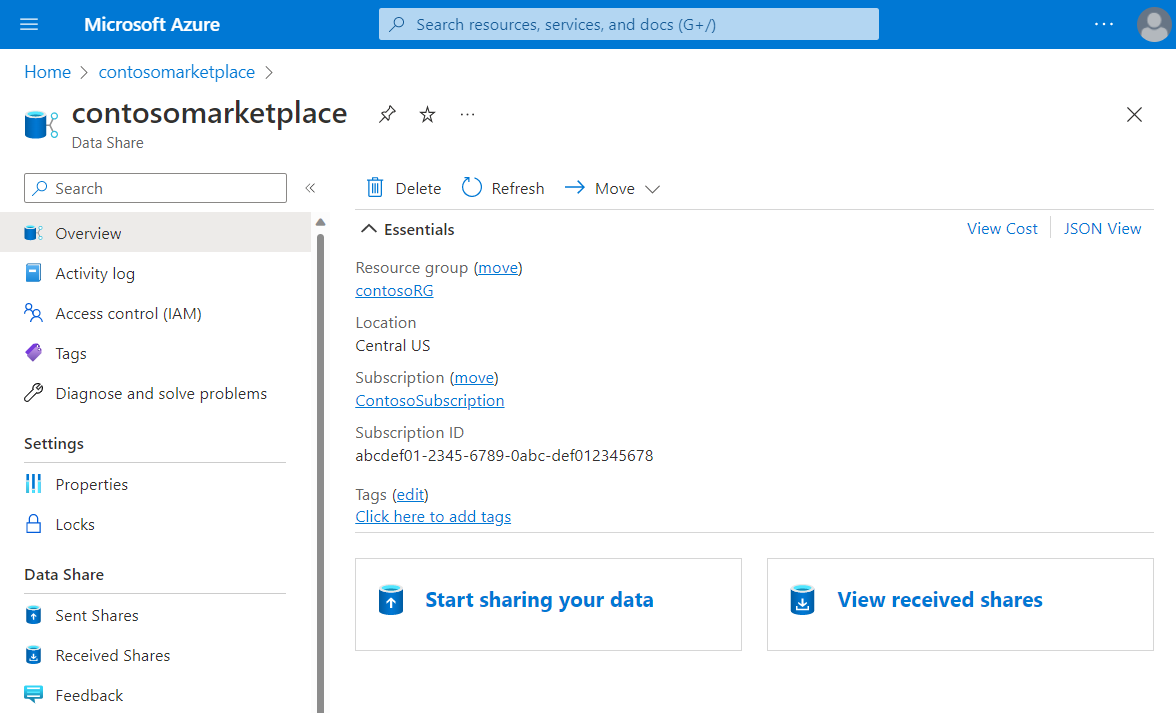
Selecteer Beginnen met het delen van uw gegevens.
Selecteer Maken.
Geef de details voor uw share op. Geef een naam, type share, beschrijving van de share-inhoud en gebruiksvoorwaarden (optioneel) op.
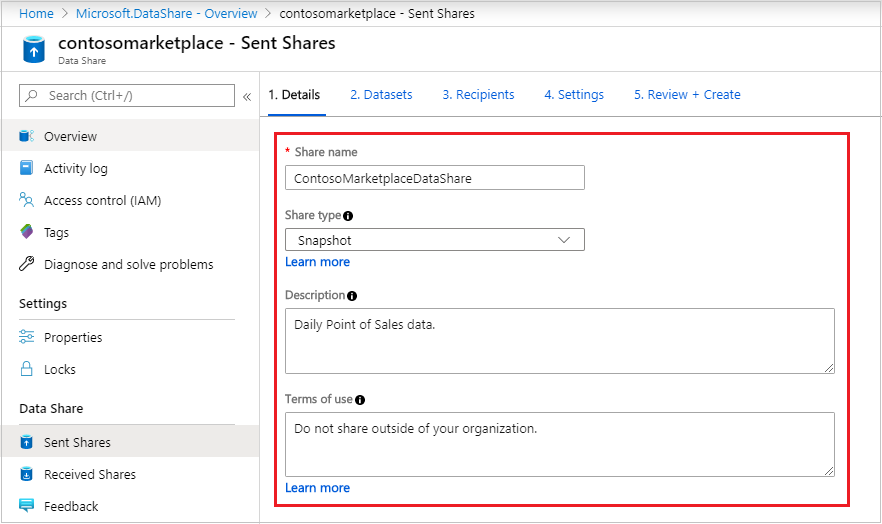
Selecteer Doorgaan.
Als u gegevenssets aan uw share wilt toevoegen, selecteert u Gegevenssets toevoegen.
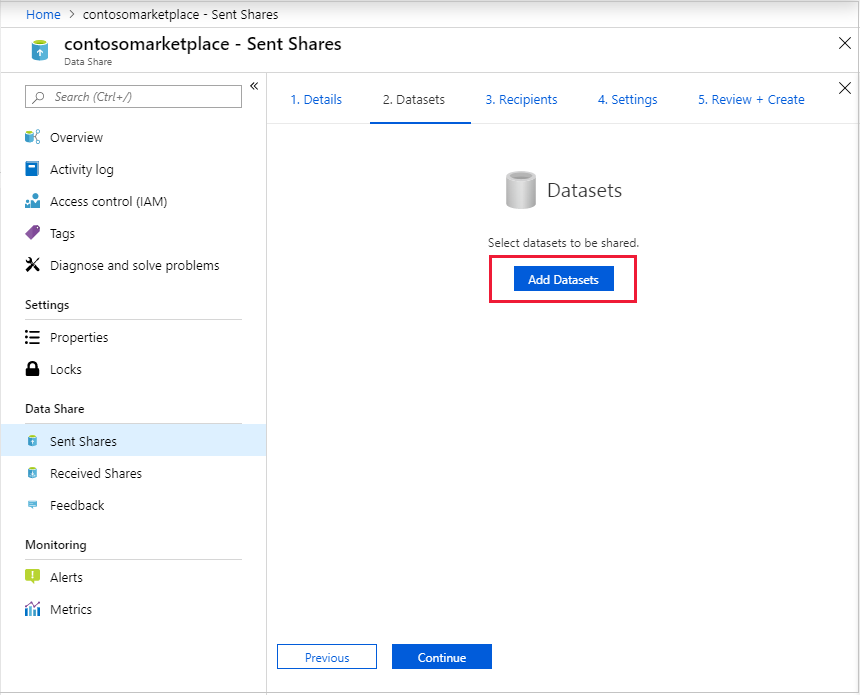
Selecteer een gegevenssettype dat u wilt toevoegen. De lijst met typen gegevenssets is afhankelijk van of u in de vorige stap delen op basis van momentopnamen of in-place delen hebt geselecteerd.
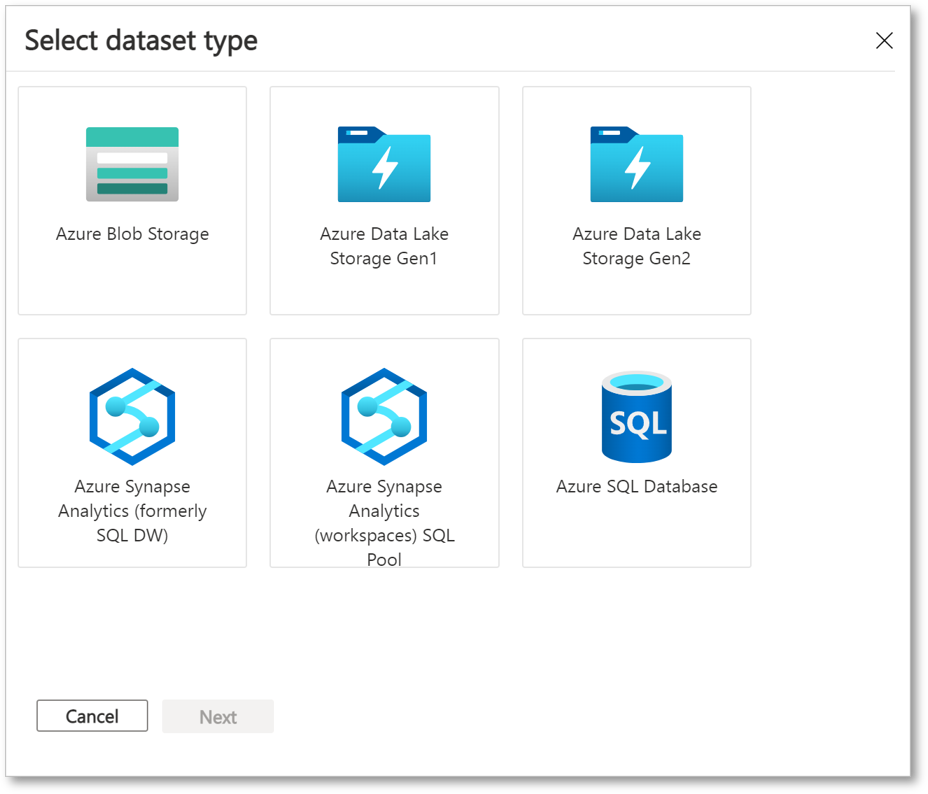
Ga naar het object dat u wilt delen. Selecteer Vervolgens Gegevenssets toevoegen.
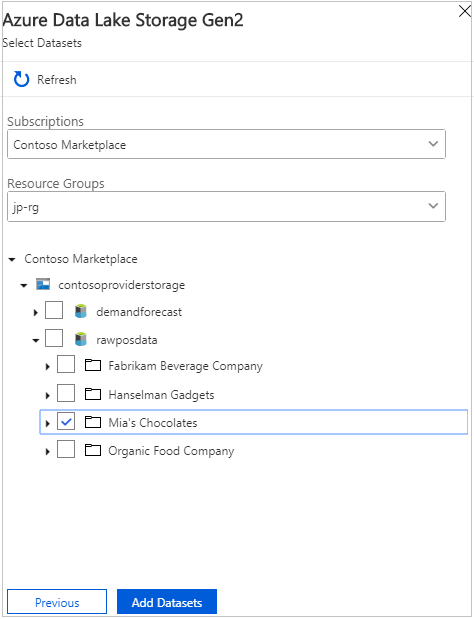
Voeg op het tabblad Geadresseerden het e-mailadres van uw gegevensgebruiker toe door Ontvanger toevoegen te selecteren.
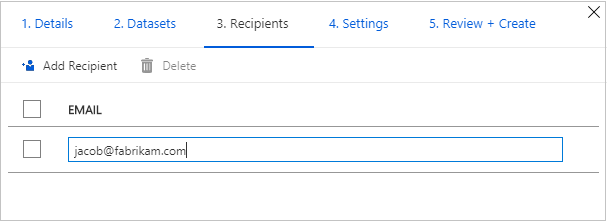
Selecteer Doorgaan.
Als u een type momentopnameshare hebt geselecteerd, kunt u het schema voor momentopnamen instellen om uw gegevens voor de gegevensgebruiker bij te werken.
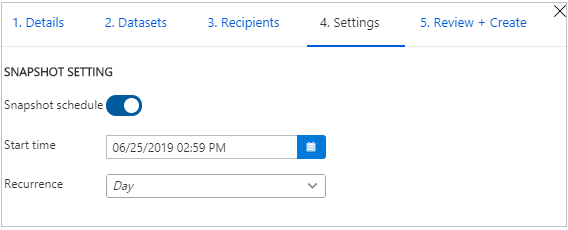
Selecteer een begintijd en een herhalingsinterval.
Selecteer Doorgaan.
Controleer op het tabblad Controleren en maken de inhoud van uw pakket, instellingen, geadresseerden en synchronisatie-instellingen. Selecteer vervolgens Maken.
U hebt nu uw Azure-gegevensshare gemaakt. De ontvanger van uw gegevensshare kan uw uitnodiging accepteren.
Vereisten voor het ontvangen van gegevens
Voordat u een uitnodiging voor een gegevensshare accepteert, moet u de volgende vereisten hebben:
- Een Azure-abonnement. Als u geen abonnement hebt, maakt u een gratis account.
- Een uitnodiging van Azure. Het e-mailonderwerp moet 'Uitnodiging voor Azure Data Share van <yourdataprovider@domain.com>' zijn.
- Een geregistreerde Microsoft.DataShare-resourceprovider in:
- Het Azure-abonnement waar u een Data Share-resource maakt.
- Het Azure-abonnement waar uw Azure-doelgegevensarchieven zich bevinden.
Vereisten voor een doelopslagaccount
- Een Azure Storage-account. Als u nog geen account hebt, maakt u een account.
- Machtiging om naar het opslagaccount te schrijven. Deze machtiging bevindt zich in Microsoft.Storage/storageAccounts/write. Het maakt deel uit van de rol Inzender.
- Machtiging om roltoewijzing toe te voegen aan het opslagaccount. Deze toewijzing bevindt zich in Microsoft.Authorization/roltoewijzingen/schrijven. Het maakt deel uit van de rol Eigenaar.
Gedeelde gegevens ontvangen
Een uitnodiging openen
U kunt een uitnodiging openen via e-mail of rechtstreeks vanuit Azure Portal.
Als u een uitnodiging via e-mail wilt openen, schakelt u uw Postvak IN in voor een uitnodiging van uw gegevensprovider. De uitnodiging van Microsoft Azure heet 'Azure Data Share-uitnodiging van <yourdataprovider@domain.com>'. Selecteer Uitnodiging weergeven om uw uitnodiging in Azure weer te geven.
Als u een uitnodiging wilt openen vanuit Azure Portal, zoekt u naar Data Share-uitnodigingen. U ziet een lijst met Data Share-uitnodigingen.
Als u een gastgebruiker van een tenant bent, wordt u gevraagd uw e-mailadres voor de tenant te verifiëren voordat u de Data Share-uitnodiging voor de eerste keer bekijkt. Na verificatie is het 12 maanden geldig.
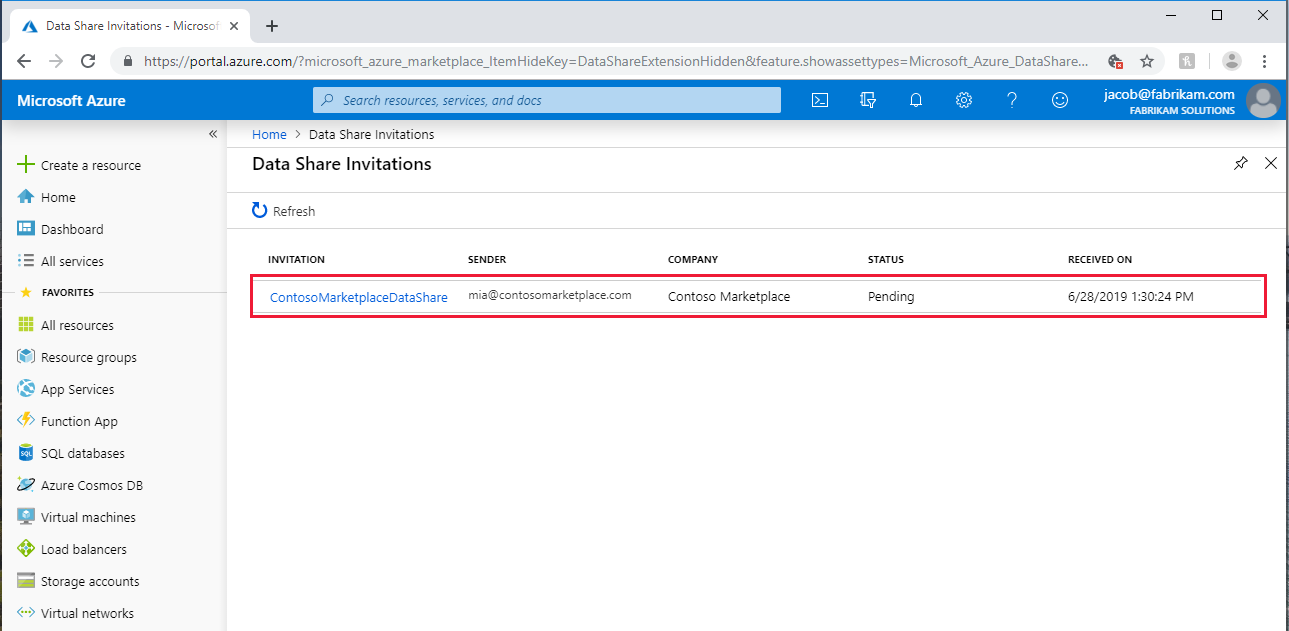
Selecteer de share die u wilt weergeven.
Een uitnodiging accepteren
Bekijk alle velden, inclusief de Gebruiksvoorwaarden. Als u akkoord gaat met de voorwaarden, schakelt u het selectievakje in.
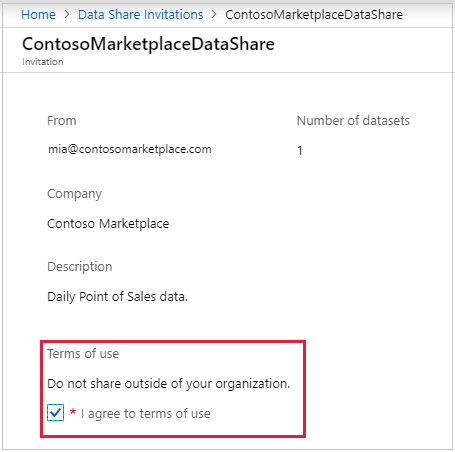
Selecteer onder Het doelgegevensshare-account het abonnement en de resourcegroep waar u uw Gegevensshare gaat implementeren. Vul vervolgens de volgende velden in:
Selecteer in het veld Data Share-account maken de optie Nieuwe maken als u geen Data Share-account hebt. Selecteer anders een bestaand Data Share-account dat uw gegevensshare accepteert.
Laat in het veld Naam van ontvangen share de standaardwaarde staan die de gegevensprovider heeft opgegeven of geef een nieuwe naam op voor de ontvangen share.
Selecteer Accepteren en configureren. Er wordt een share-abonnement gemaakt.
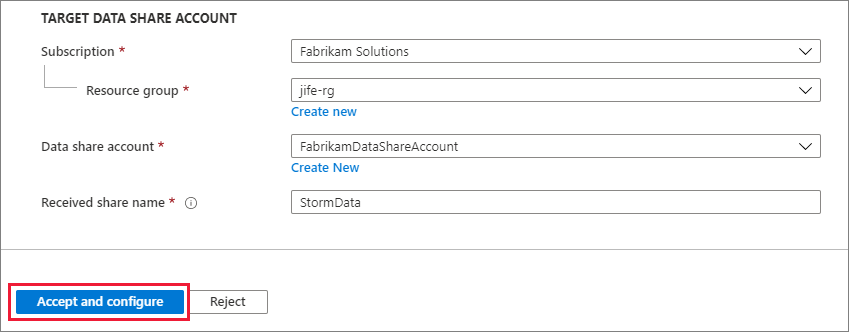
De ontvangen share wordt weergegeven in uw Data Share-account.
Als u de uitnodiging niet wilt accepteren, selecteert u Weigeren.
Een ontvangen share configureren
Schakel op het tabblad Gegevenssets het selectievakje in naast de gegevensset waaraan u een bestemming wilt toewijzen. Selecteer Toewijzen om een doelgegevensarchief te kiezen.
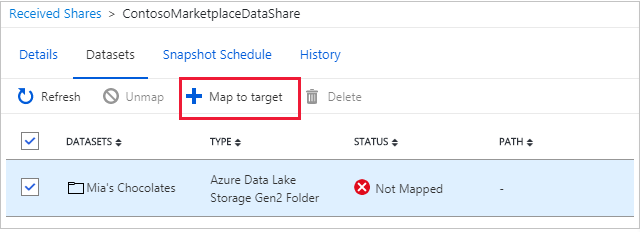
Selecteer een doelgegevensarchief voor de gegevens. Bestanden in het doelgegevensarchief met hetzelfde pad en dezelfde naam als bestanden in de ontvangen gegevens worden overschreven.
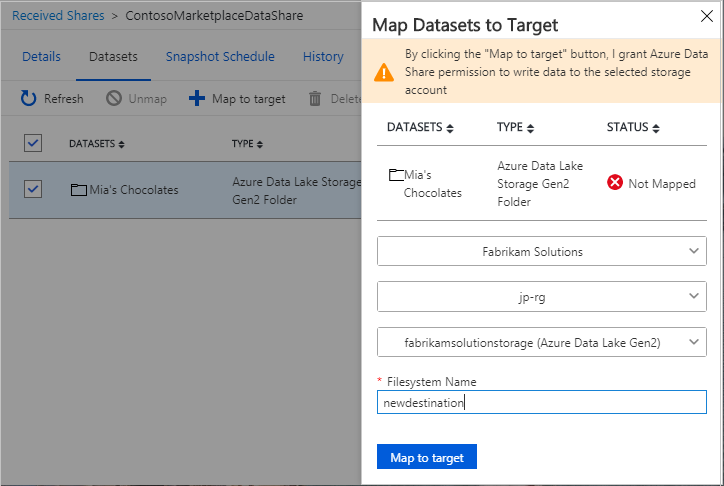
Als de gegevensprovider een schema voor momentopnamen gebruikt om de gegevens regelmatig bij te werken, kunt u de planning inschakelen op het tabblad Momentopnameplanning . Schakel het selectievakje naast het schema voor momentopnamen in. Selecteer vervolgens Inschakelen. De eerste geplande momentopname begint binnen één minuut van de planningstijd en volgende momentopnamen worden binnen enkele seconden van de geplande tijd gestart.
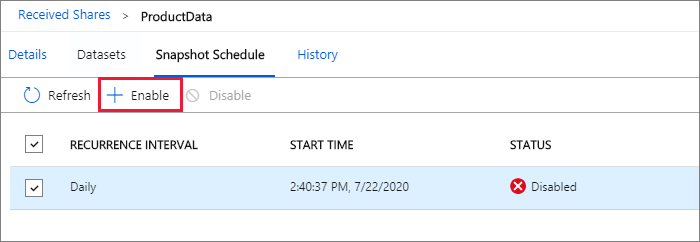
Een momentopname activeren
De stappen in deze sectie zijn alleen van toepassing op delen op basis van momentopnamen.
U kunt een momentopname activeren op het tabblad Details . Selecteer Momentopname activeren op het tabblad. U kunt ervoor kiezen om een volledige momentopname of incrementele momentopname van uw gegevens te activeren. Als u voor het eerst gegevens van uw gegevensprovider ontvangt, selecteert u Volledig kopiëren. Wanneer een momentopname wordt uitgevoerd, worden volgende momentopnamen pas gestart als de vorige is voltooid.
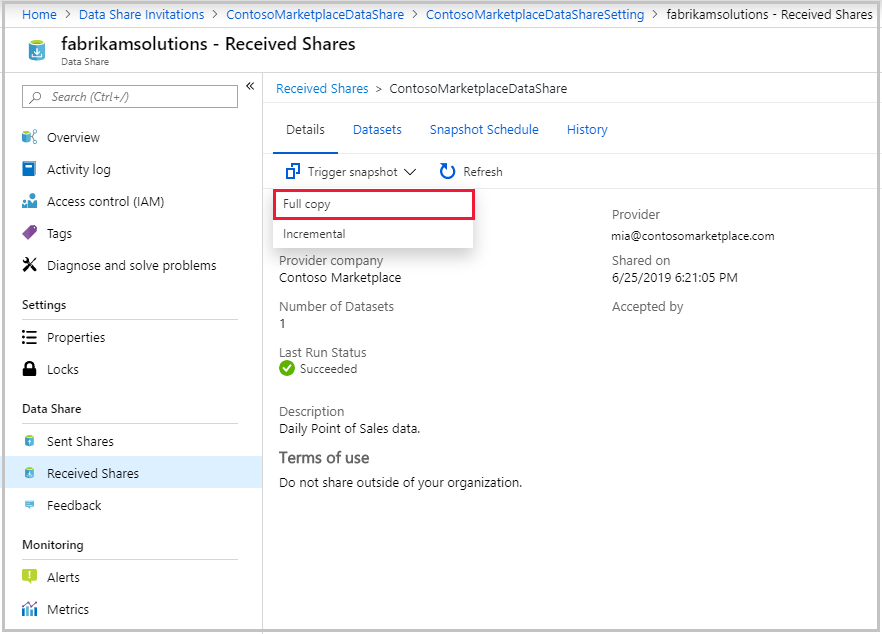
Wanneer de status van de laatste uitvoering is geslaagd, gaat u naar het doelgegevensarchief om de ontvangen gegevens weer te geven. Selecteer Gegevenssets en selecteer vervolgens de koppeling naar het doelpad.
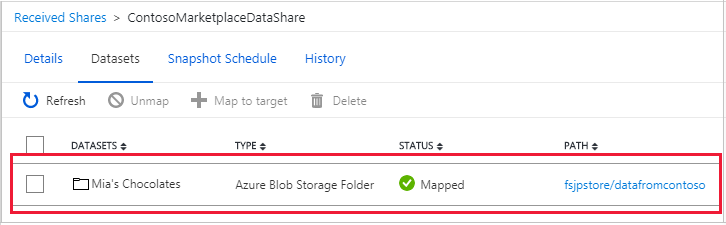
Historie weergeven
U kunt de geschiedenis van uw momentopnamen alleen bekijken bij delen op basis van momentopnamen. Als u de geschiedenis wilt weergeven, opent u het tabblad Geschiedenis . Hier ziet u de geschiedenis van alle momentopnamen die in de afgelopen 30 dagen zijn gegenereerd.
Prestaties van opslagmomentopnamen
De prestaties van momentopnamen van opslag worden beïnvloed door veel factoren, naast het aantal bestanden en de grootte van de gedeelde gegevens. Het wordt altijd aanbevolen om uw eigen prestatietests uit te voeren. Hieronder ziet u enkele voorbeelden van factoren die van invloed zijn op de prestaties.
- Gelijktijdige toegang tot de bron- en doelgegevensarchieven.
- Locatie van bron- en doelgegevensopslag.
- Voor incrementele momentopnamen kan het aantal bestanden in de gedeelde gegevensset van invloed zijn op de tijd die nodig is om de lijst met bestanden te vinden met de laatste wijzigingstijd na de laatste geslaagde momentopname.
Volgende stappen
U hebt geleerd hoe u gegevens kunt delen en ontvangen van een opslagaccount met behulp van de Azure Data Share-service. Zie de ondersteunde gegevensarchieven voor meer informatie over delen vanuit andere gegevensbronnen.