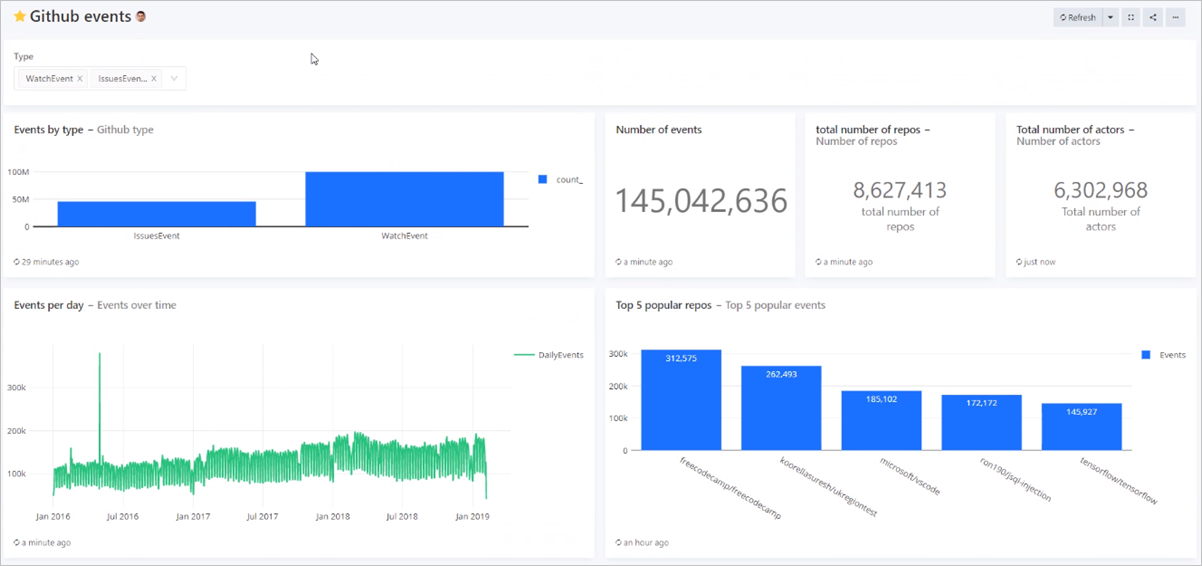Gegevens uit Azure Data Explorer visualiseren in Redash
Redash verbindt uw gegevensbronnen en voert query's uit, bouwt dashboards om gegevens te visualiseren en deze te delen met collega's. In dit artikel leert u hoe u Azure Data Explorer instelt als een gegevensbron voor Redash en vervolgens gegevens visualiseert.
Vereisten
- Een Azure-abonnement. Maak een gratis Azure-account.
- Een Azure Data Explorer-cluster en -database. Maak een cluster en database.
- Gegevens opnemen zoals uitgelegd in het opnemen van voorbeeldgegevens in Azure Data Explorer. Zie opnameoverzicht voor meer opnameopties.
De gegevensbron configureren
U voert de volgende stappen uit om Azure Data Explorer te configureren als gegevensbron voor uw dashboardhulpprogramma. In deze sectie worden deze stappen uitgebreider besproken:
Maak een Microsoft Entra service-principal. De service-principal wordt door uw dashboardhulpprogramma gebruikt om toegang te krijgen tot de Azure Data Explorer-service.
Voeg de Microsoft Entra service-principal toe aan de rol viewers in de Azure Data Explorer-database.
Geef de verbindingseigenschappen van het dashboardhulpprogramma op op basis van informatie van de Microsoft Entra service-principal en test vervolgens de verbinding.
Een service-principal maken
U kunt de service-principal maken in de Azure Portal of met behulp van de Azure CLI-opdrachtregelervaring. Ongeacht welke methode u gebruikt, krijgt u na het maken waarden voor vier verbindingseigenschappen die u in latere stappen gaat gebruiken.
Azure Portal
Volg de instructies in de Azure Portal documentatie om de service-principal te maken.
Wijs in de sectie De toepassing toewijzen aan een rol een roltype Lezer toe aan uw Azure Data Explorer-cluster.
Kopieer in de sectie Waarden ophalen voor aanmelden de drie eigenschapswaarden die in de stappen worden behandeld: Directory-id (tenant-id), Toepassings-id en Wachtwoord.
Selecteer in de Azure Portal Abonnementen en kopieer vervolgens de id voor het abonnement waarin u de service-principal hebt gemaakt.
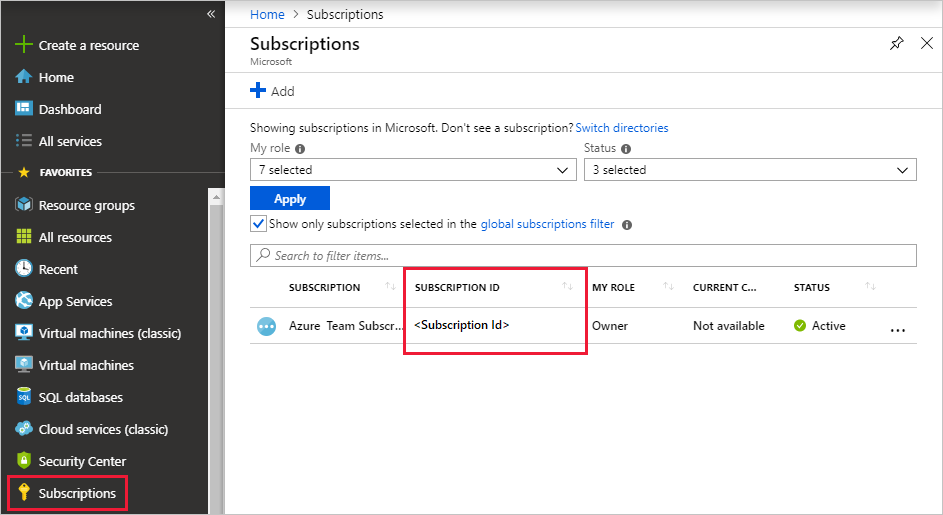
Azure CLI
Een service-principal maken. Stel een geschikt bereik en een roltype in van
reader.az ad sp create-for-rbac --name "https://{UrlToYourDashboard}:{PortNumber}" --role "reader" \ --scopes /subscriptions/{SubID}/resourceGroups/{ResourceGroupName}Zie Een Azure-service-principal maken met Azure CLI voor meer informatie.
De opdracht retourneert een resultatenset als de volgende. Kopieer de drie eigenschapswaarden: appID, wachtwoord en tenant.
{ "appId": "XXXXXXXX-XXXX-XXXX-XXXX-XXXXXXXXXXXX", "displayName": "{UrlToYourDashboard}:{PortNumber}", "name": "https://{UrlToYourDashboard}:{PortNumber}", "password": "XXXXXXXX-XXXX-XXXX-XXXX-XXXXXXXXXXXX", "tenant": "XXXXXXXX-XXXX-XXXX-XXXX-XXXXXXXXXXXX" }Een lijst met uw abonnementen ophalen.
az account list --output tableKopieer de juiste abonnements-id.

De service-principal toevoegen aan de rol Viewers
Nu u een service-principal hebt, voegt u deze toe aan de rol kijkers in de Azure Data Explorer-database. U kunt deze taak uitvoeren onder Machtigingen in de Azure Portal of onder Query met behulp van een beheeropdracht.
Azure Portal - Machtigingen
Ga in de Azure Portal naar uw Azure Data Explorer-cluster.
Selecteer in de sectie Overzicht de database met de voorbeeldgegevens van StormEvents.
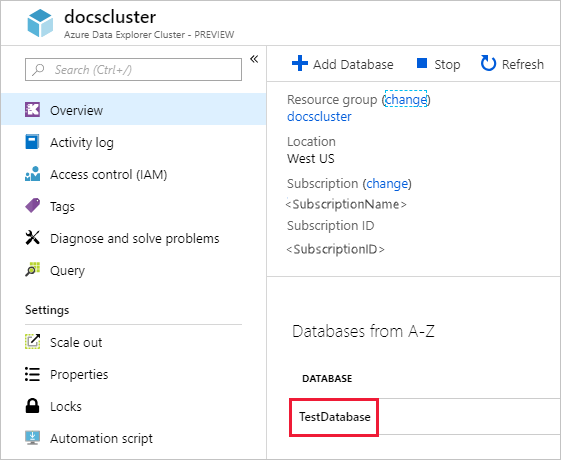
Selecteer Machtigingen en vervolgens Toevoegen.
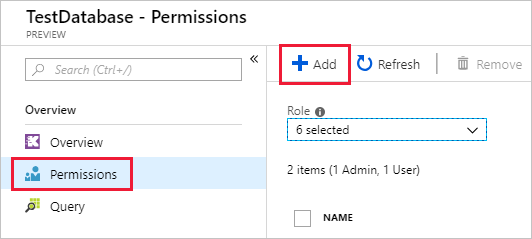
Selecteer onder Databasemachtigingen toevoegen de rol Kijker en selecteer vervolgens Principals selecteren.
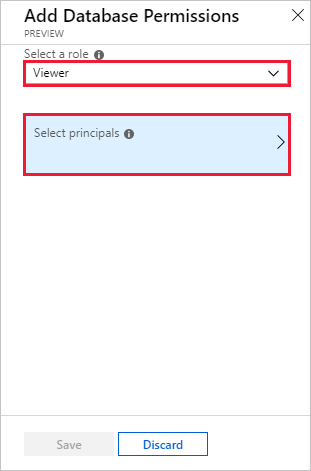
Zoek naar de service-principal die u hebt gemaakt. Selecteer de principal en selecteer vervolgens Selecteren.

Selecteer Opslaan.
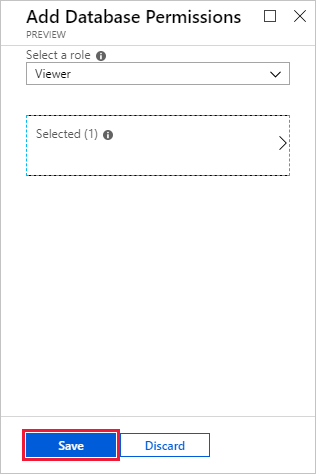
Beheeropdracht - Query
Ga in de Azure Portal naar uw Azure Data Explorer-cluster en selecteer Query.
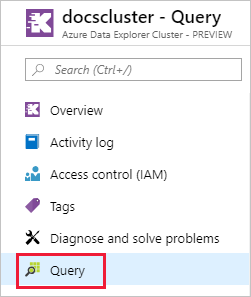
Voer de volgende opdracht uit in het queryvenster. Gebruik de toepassings-id en tenant-id van de Azure Portal of CLI.
.add database {TestDatabase} viewers ('aadapp={ApplicationID};{TenantID}')De opdracht retourneert een resultatenset als de volgende. In dit voorbeeld is de eerste rij voor een bestaande gebruiker in de database en de tweede rij voor de service-principal die zojuist is toegevoegd.

Azure Data Explorer-connector maken in Redash
Meld u aan bij Redash. Selecteer Aan de slag om een account te maken.
Selecteer onder Aan de slagde optie Verbinding maken met een gegevensbron.
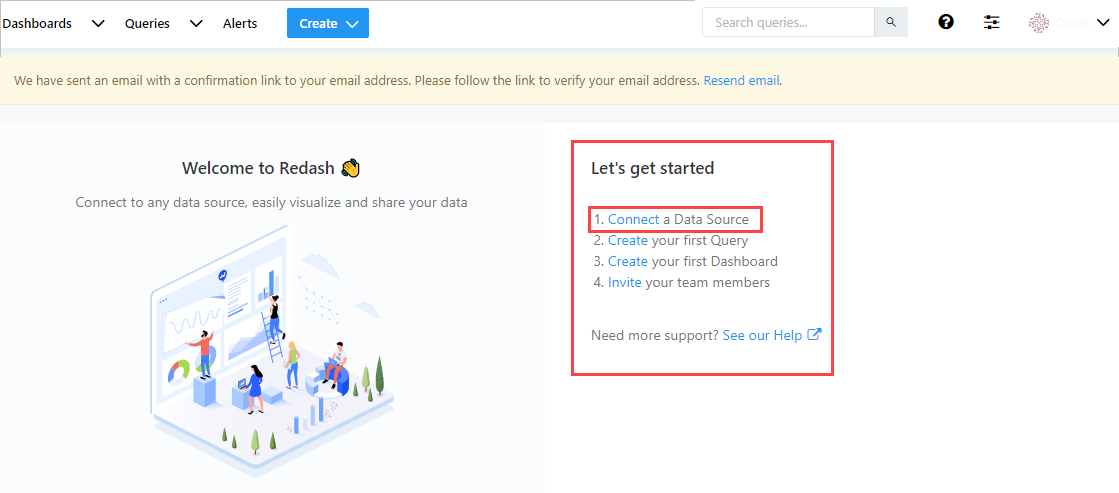
Selecteer in het venster Een nieuwe gegevensbron makende optie Azure Data Explorer (Kusto) en selecteer vervolgens Maken.
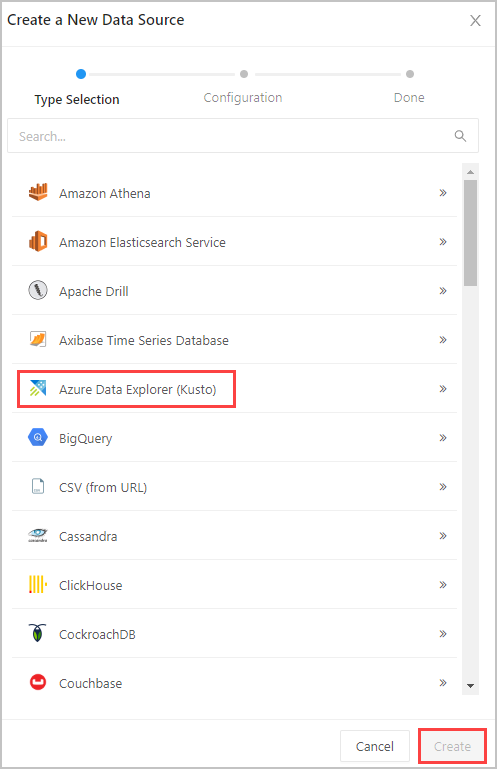
Vul in het venster Azure Data Explorer (Kusto) het volgende formulier in en selecteer Maken.
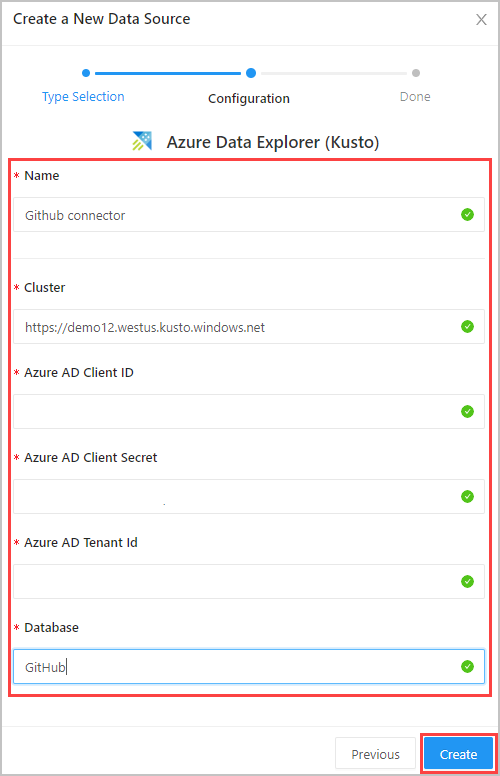
Selecteer in het venster Instellingende optie Verbinding opslaan en testen om uw Azure Data Explorer-gegevensbronverbinding (Kusto) te testen.
Query's maken in Redash
Selecteer query maken> linksboven in Redash. Klik op Nieuwe query en wijzig de naam van de query.
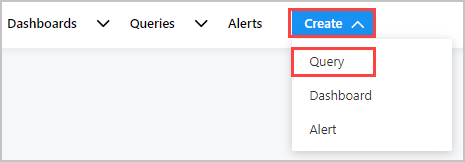
Typ uw query in het bovenste bewerkingsvenster en selecteer Opslaan en uitvoeren. Selecteer Publiceren om een query te publiceren voor toekomstig gebruik.
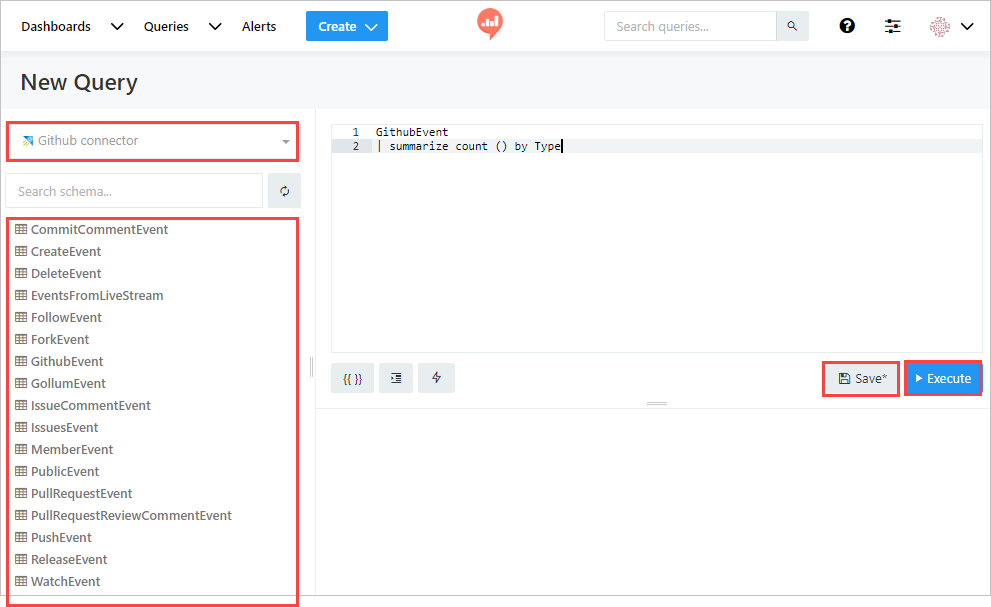
In het linkerdeelvenster ziet u de naam van de gegevensbronverbinding (Github-connector in onze stroom) in de vervolgkeuzelijst en de tabellen in de geselecteerde database.
Bekijk de queryresultaten in het onderste centrale deelvenster. Maak een visualisatie die bij de query past door de knop Nieuwe visualisatie te selecteren.
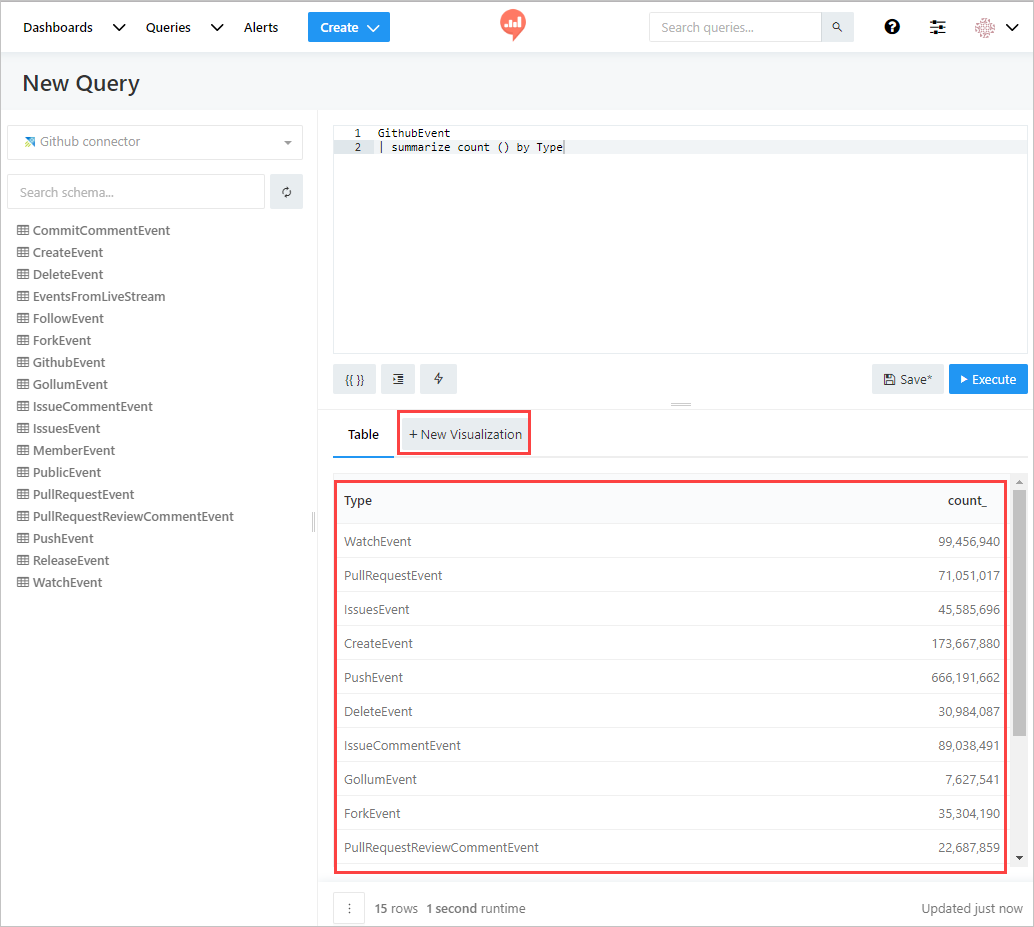
Selecteer in het visualisatiescherm het visualisatietype en de relevante velden, zoals X-kolom en Y-kolom. Sla de visualisatie op.
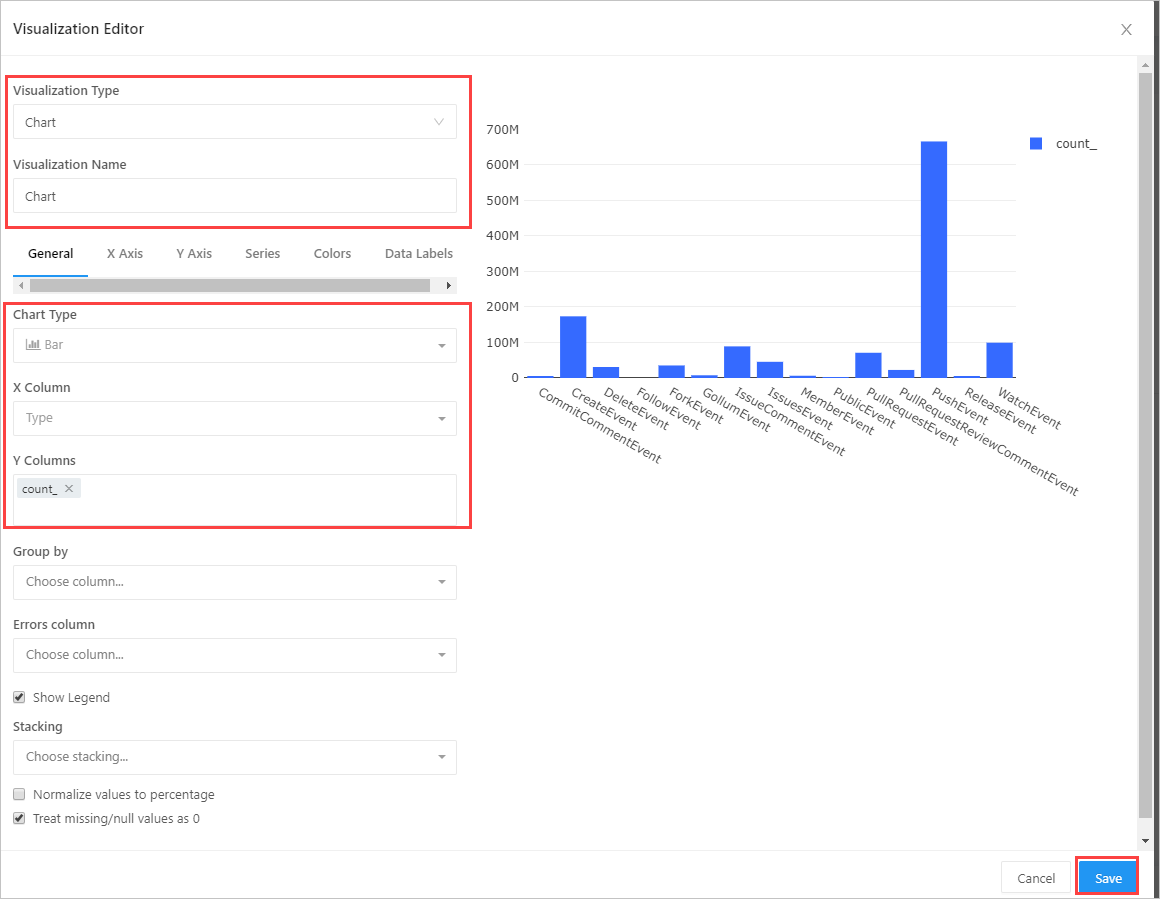
Een query maken met behulp van een parameter
Maken>Voer een query uit om een nieuwe query te maken. Voeg een parameter toe met behulp van {{}} accolades. Selecteer {{}} om het venster Parameter toevoegen te openen . U kunt ook het pictogram Instellingen selecteren om de kenmerken van een bestaande parameter te wijzigen en het <venster parameter_name> openen.
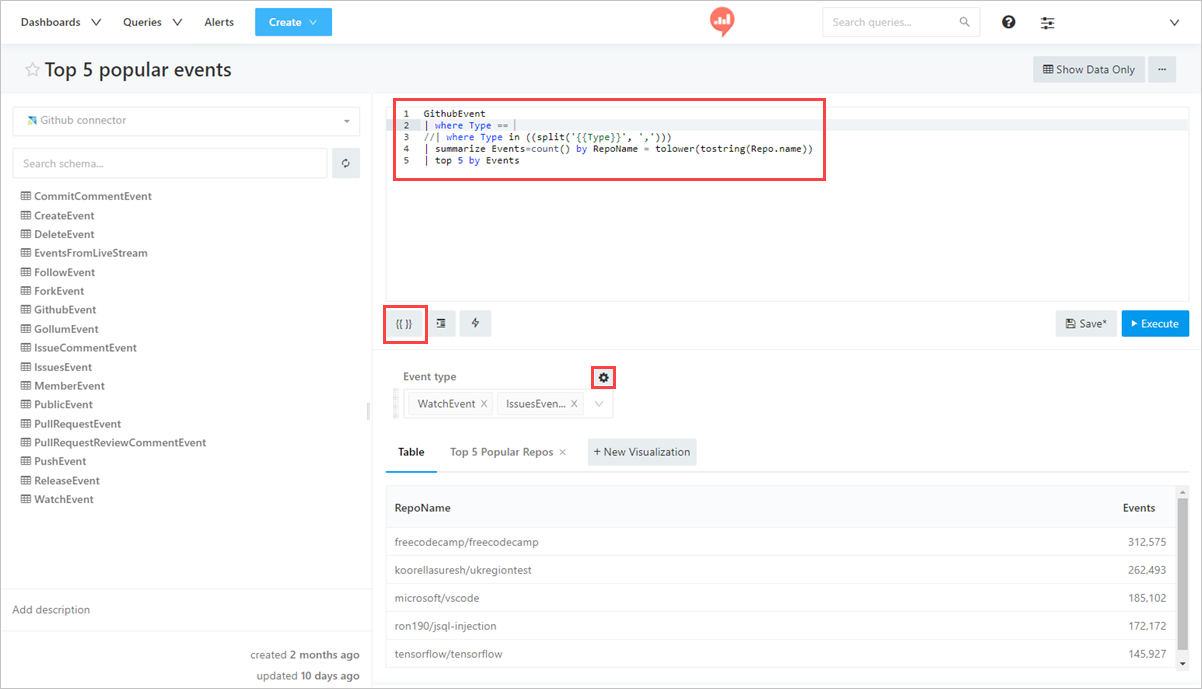
Geef de parameter een naam. Selecteer Type: Op query's gebaseerde vervolgkeuzelijst in de vervolgkeuzelijst. Selecteer OK
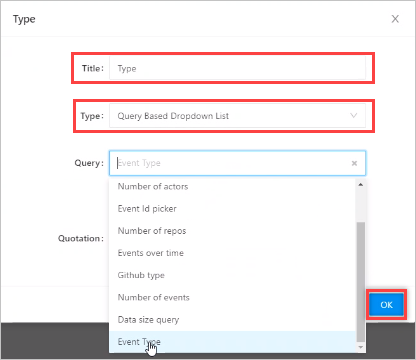
Notitie
De query gebruikt meerdere waarden. Daarom moet u de volgende syntaxis
| where Type in ((split('{{Type}}', ',')))opnemen. Zie in operator voor meer informatie. Dit resulteert in meerdere queryparameteropties in redash-app
Een dashboard maken in Redash
Als u uw dashboard wilt maken, gebruikt u Dashboard maken>. U kunt ook een bestaand dashboard selecteren, Dashboards> selecteren een dashboard in de lijst.
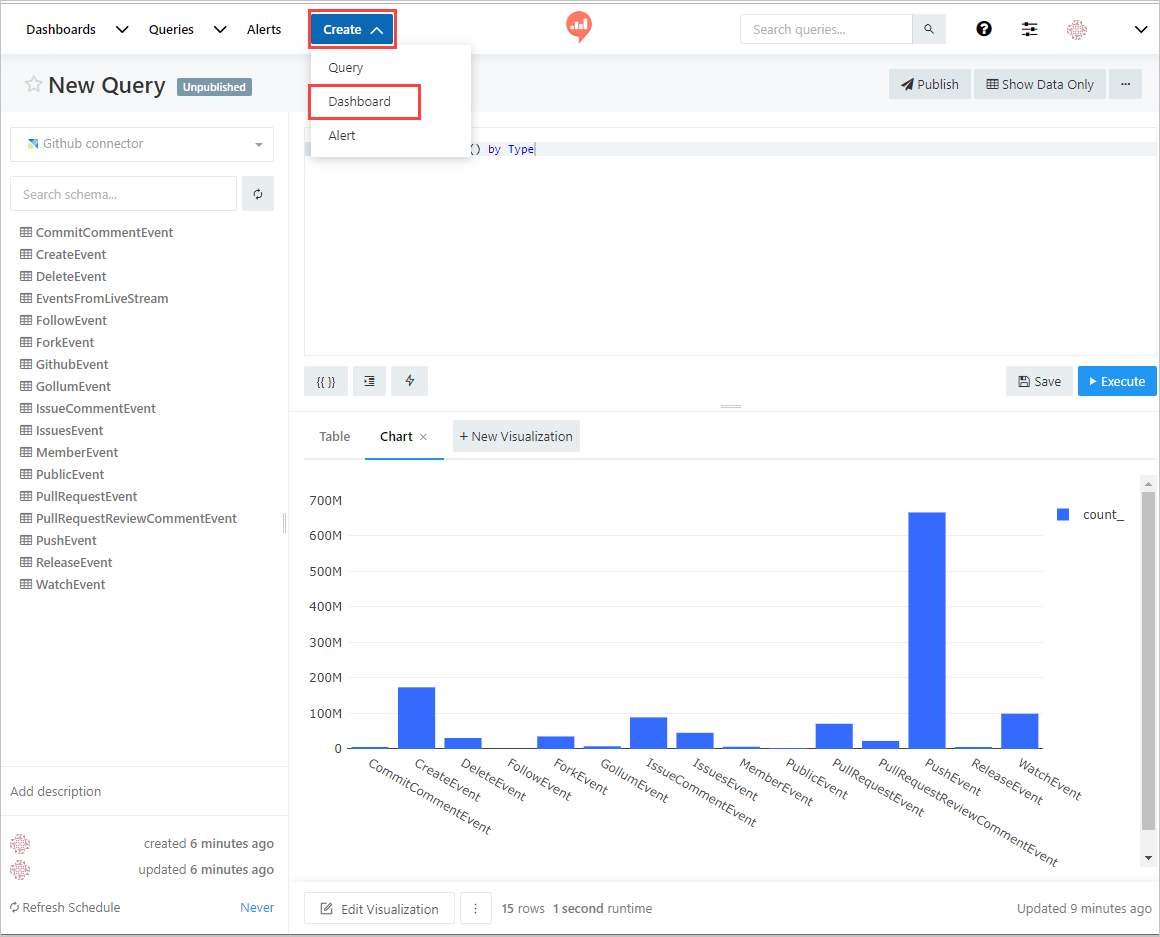
Geef in het venster Nieuw dashboard de naam van uw dashboard en selecteer Opslaan. <Selecteer in Dashboard_name> venster Widget toevoegen om een nieuwe widget te maken.
Selecteer in het venster Widget toevoegen querynaam, Visualisatie kiezen en Parameters. Selecteer Toevoegen aan dashboard
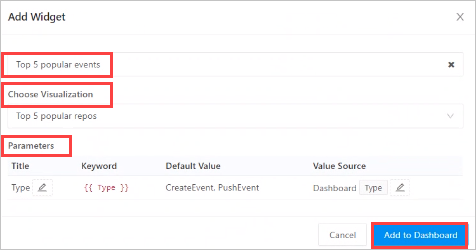
Selecteer Klaar met bewerken om het maken van het dashboard te voltooien.
Selecteer in de bewerkingsmodus van het dashboard Filters op dashboardniveau gebruiken om de eerder gedefinieerde parameter Type te gebruiken.