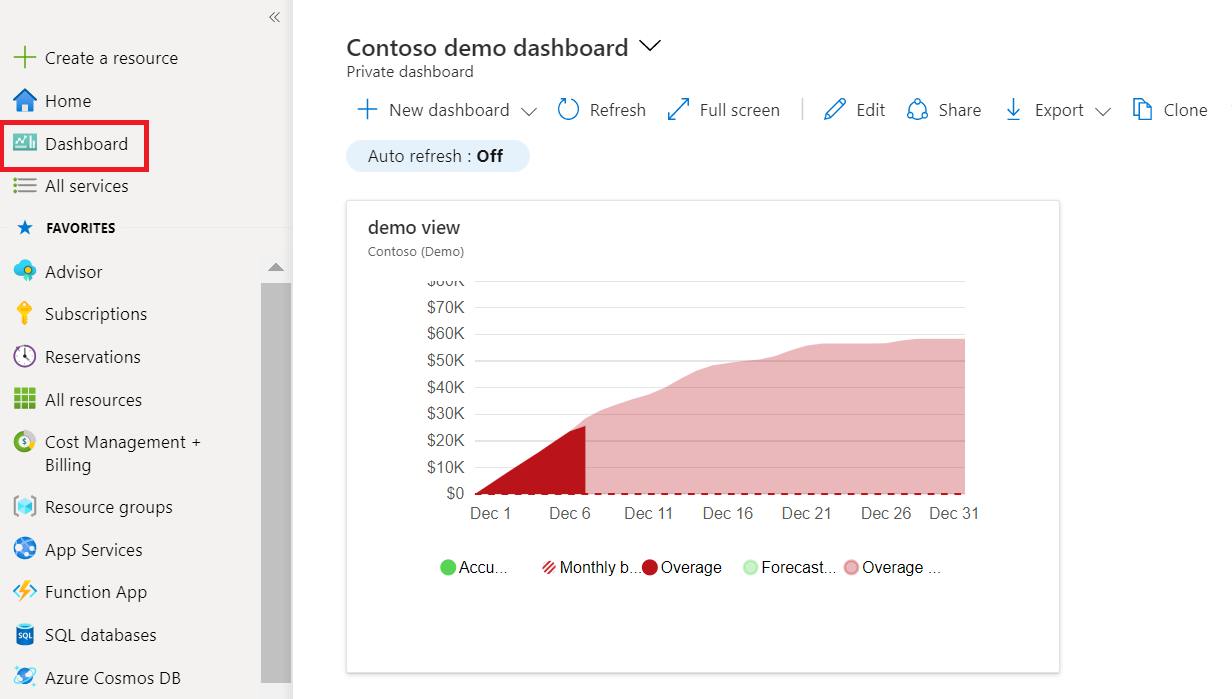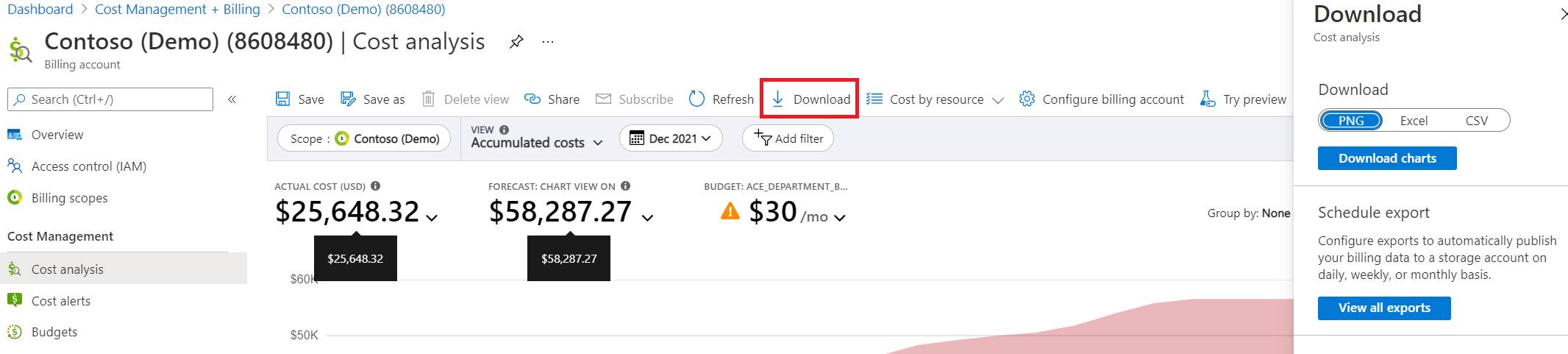Aangepaste weergaven opslaan en delen
Kostenanalyse wordt gebruikt om kosten te verkennen en snelle antwoorden te krijgen voor zaken zoals het vinden van de belangrijkste kostenbijdragers. U kunt ook begrijpen hoe er kosten in rekening worden gebracht voor de services die u gebruikt. Wanneer u kosten analyseert, vindt u mogelijk specifieke weergaven die u met anderen wilt opslaan of delen.
Kostenweergaven opslaan en delen
Een weergave is een opgeslagen query in Cost Management. Wanneer u een weergave opslaat, worden alle instellingen in kostenanalyse opgeslagen, waaronder filters, groepering, granulariteit, het hoofdgrafiektype en ringdiagrammen. Onderliggende gegevens worden niet opgeslagen. Alleen u kunt privéweergaven zien, terwijl iedereen met toegang tot Cost Management Reader of hoger voor het bereik gedeelde weergaven kan zien.
Bekijk de video Delen en weergaven opslaan .
Nadat u een weergave hebt opgeslagen, kunt u een koppeling met anderen delen met behulp van de opdracht Delen . De koppeling is specifiek voor uw huidige bereik en weergaveconfiguratie. De koppeling verleent anderen geen toegang tot de weergave zelf, die na verloop van tijd kunnen veranderen of de onderliggende gegevens. Als u geen toegang hebt tot het bereik, wordt een access denied bericht weergegeven. U wordt aangeraden de rol Cost Management-inzender te gebruiken om anderen toe te staan weergaven met anderen op te slaan en te delen.
U kunt de huidige weergave ook vastmaken aan een Azure Portal-dashboard. Vastmaken bevat alleen een momentopname van het hoofddiagram of de hoofdtabel en wordt niet bijgewerkt wanneer de weergave wordt bijgewerkt. Een vastgemaakt dashboard is niet hetzelfde als een opgeslagen weergave.
Een weergave opslaan
- Zorg er in kostenanalyse voor dat de instellingen die u wilt opslaan, zijn gekozen.
- Selecteer de opdracht Opslaan boven aan de pagina om uw huidige weergave bij te werken of Opslaan als om een nieuwe weergave op te slaan.
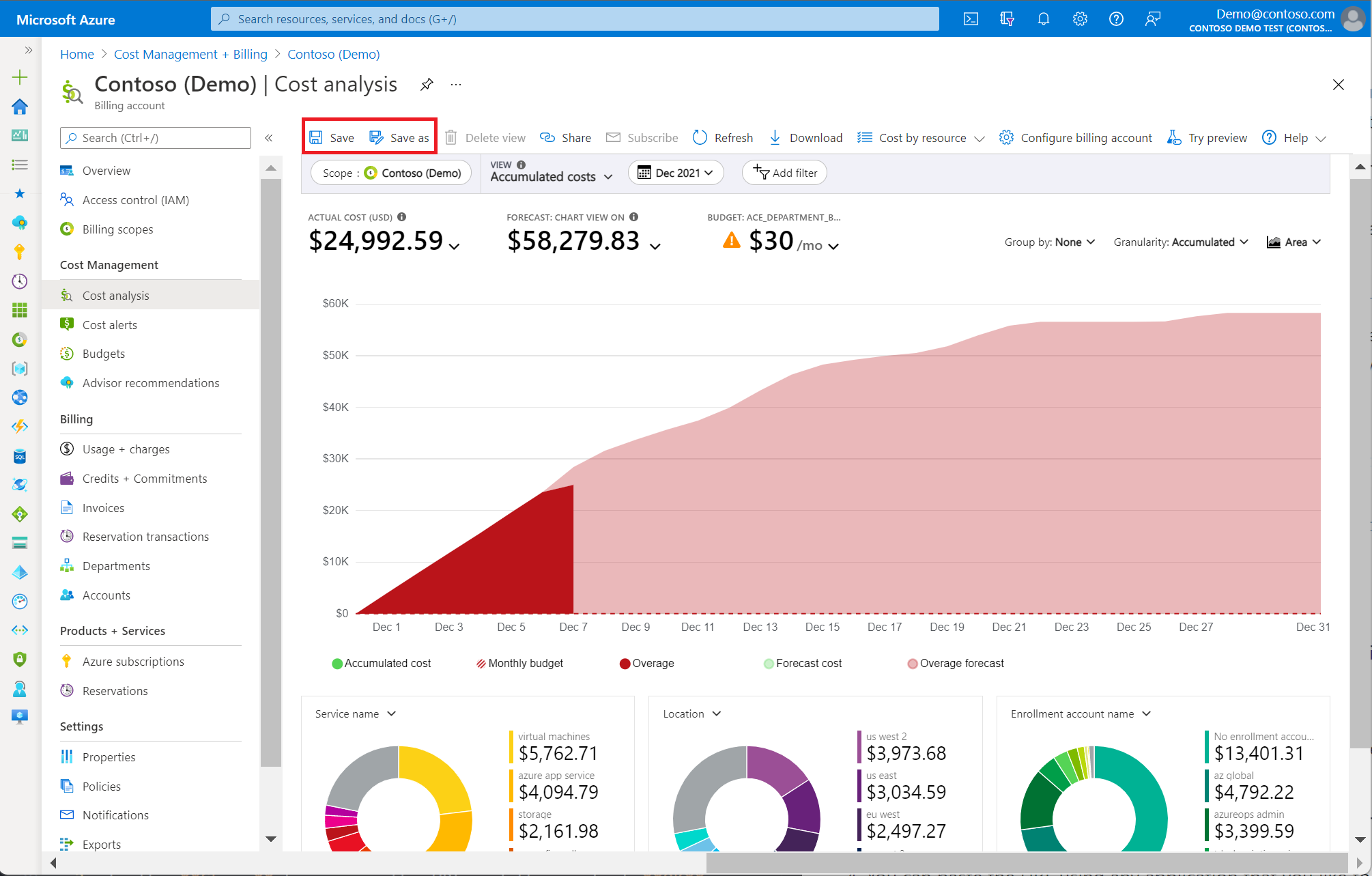
- Voer een naam in voor de weergave en selecteer Opslaan.

- Nadat u een weergave hebt opgeslagen, kunt u deze selecteren in het menu Beeld .

U kunt maximaal 100 privéweergaven opslaan voor uzelf en maximaal 100 gedeelde weergaven per bereik die iedereen met Cost Management Reader of meer toegang kan gebruiken.
Een weergave delen
- Zorg er in kostenanalyse voor dat de geselecteerde weergave het weergave is dat u wilt delen.
- Selecteer de opdracht Delen boven aan de pagina.
- Kopieer de URL in het vak Delen en selecteer OK.

- U kunt de URL plakken met elke toepassing die u naar anderen wilt verzenden.
Als u programmatisch een koppeling naar een weergave wilt genereren, gebruikt u een van de volgende indelingen:
- Configuratie weergeven -
https://<portal-domain>/@<directory-domain>/#blade/Microsoft_Azure_CostManagement/Menu/open/costanalysis/scope/<scope-id>/view/<view-config> - Opgeslagen weergave –
https://<portal-domain>/@<directory-domain>/#blade/Microsoft_Azure_CostManagement/Menu/open/costanalysis/scope/<scope-id>/viewId/<view-id>
Gebruik de volgende tabel voor elke eigenschap in de URL.
| URL-eigenschap | Beschrijving |
|---|---|
| portal-domein | Primair domein voor Azure Portal. Bijvoorbeeld, portal.azure.com of portal.azure.us). |
| directory-domain | Domein dat wordt gebruikt door uw Microsoft Entra-id. U kunt ook de tenant-id gebruiken. Als u dit weglaat, probeert de portal de standaardmap te gebruiken voor de gebruiker die de koppeling heeft geselecteerd. Dit kan afwijken van het bereik. |
| scope-id | Volledige Resource Manager-id voor de resourcegroep, het abonnement, de beheergroep of de factureringsrekening waarvoor u de kosten wilt weergeven. Als dit niet is opgegeven, gebruikt Cost Management de laatste weergave die de gebruiker heeft gebruikt in Azure Portal. De waarde moet url-codering hebben. |
| view-config | Configuratie van gecodeerde weergave. Zie de volgende details. Als dit niet is opgegeven, gebruikt kostenanalyse de view-id parameter. Als er geen van beide zijn opgegeven, maakt kostenanalyse gebruik van de ingebouwde weergave Samengevoegde kosten. |
| view-id | Volledige Resource Manager-id voor de privé- of gedeelde weergave die moet worden geladen. Deze waarde moet url-codering hebben. Als dit niet is opgegeven, gebruikt kostenanalyse de view parameter. Als er geen van beide zijn opgegeven, maakt kostenanalyse gebruik van de ingebouwde weergave Samengevoegde kosten. |
De view-config parameter is een gecodeerde versie van de configuratie van de JSON-weergave. Zie de naslaginformatie over de Weergave-API voor meer informatie over de hoofdtekst van de weergave. Als u wilt weten hoe u specifieke aanpassingen maakt, maakt u de gewenste weergave vast aan een leeg Azure Portal-dashboard en downloadt u vervolgens de JSON-dashboard om de configuratie van de JSON-weergave te controleren.
Nadat u de gewenste weergaveconfiguratie hebt:
- Gebruik Base 64-codering voor de configuratie van de JSON-weergave.
- Gebruik Gzip om de gecodeerde tekenreeks te comprimeren.
- URL-codering van de gecomprimeerde tekenreeks.
- Voeg de uiteindelijke gecodeerde tekenreeks toe aan de URL na de
/view/parameter.
Een weergave vastmaken aan het Azure Portal-dashboard
Zoals eerder vermeld, slaat het vastmaken van een weergave aan een Azure Portal-dashboard alleen het hoofddiagram of de hoofdtabel op. Het is in wezen een miniatuur die u kunt selecteren om terug te gaan naar de weergaveconfiguratie in kostenanalyse. Houd er rekening mee dat de dashboardtegel een kopie is van uw weergaveconfiguratie. Als u een weergave opslaat die eerder is vastgemaakt, wordt de vastgemaakte tegel niet bijgewerkt. Als u de tegel wilt bijwerken, moet u de opgeslagen weergave opnieuw vastmaken.
Kostenanalyse vastmaken aan een dashboard
- Zorg er in kostenanalyse voor dat de geselecteerde weergave de weergave is die u wilt vastmaken.
- Selecteer rechts van uw factureringsbereik of abonnementsnaam het symbool Vastmaken .
- Kies in het venster Vastmaken aan dashboard bestaande om de huidige weergave vast te maken aan het bestaande dashboard of kies Nieuwe maken om de huidige weergave vast te maken aan een nieuw dashboard.
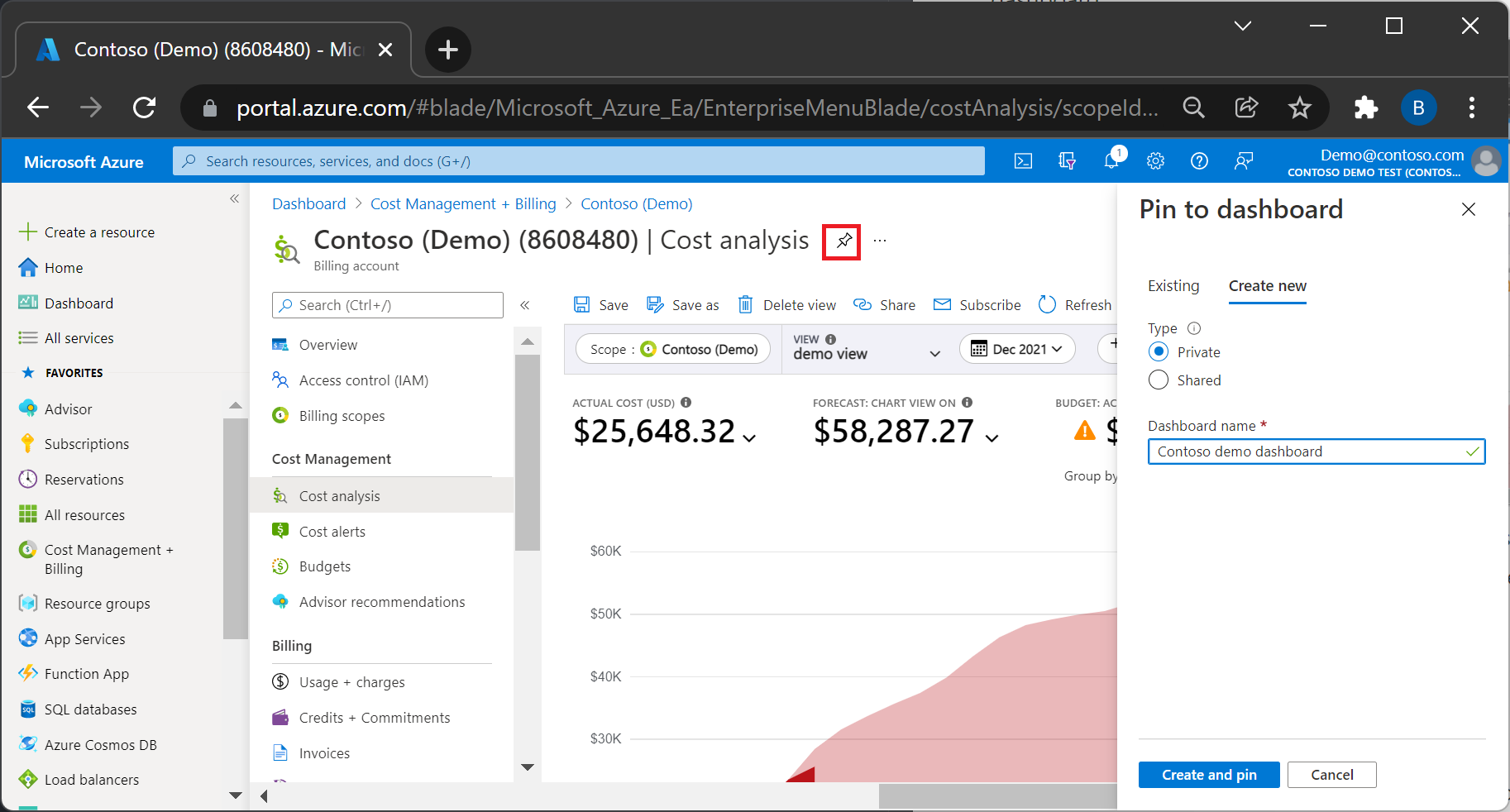
- Selecteer Privé als u het dashboard niet wilt delen en selecteer Vervolgens Vastmaken of Gedeeld om het dashboard met anderen te delen en selecteer Vervolgens Vastmaken.
Als u het dashboard wilt weergeven nadat u het hebt vastgemaakt, selecteert u Dashboard in het menu van Azure Portal.
De naam van een tegel wijzigen
- Selecteer in het dashboard waaraan de tegel is vastgemaakt de titel van de tegel waarvan u de naam wilt wijzigen. Met deze actie wordt kostenanalyse met die weergave geopend.
- Selecteer de opdracht Opslaan boven aan de pagina.
- Voer de naam in van de tegel die u wilt gebruiken.
- Selecteer Opslaan.
- Selecteer het symbool Vastmaken rechts van de paginakoptekst.
- Vanaf het dashboard kunt u nu de oorspronkelijke tegel verwijderen.
Voor geavanceerdere dashboardaanpassingen kunt u het dashboard ook exporteren, de JSON van het dashboard aanpassen en een nieuw dashboard uploaden. Dashboards kunnen andere tegelgrootten of namen bevatten zonder nieuwe weergaven op te slaan. Zie Een dashboard maken in Azure Portal voor meer informatie.
Gegevens of grafieken downloaden
Als u informatie wilt delen met anderen die geen toegang hebben tot het bereik, kunt u de weergave downloaden in PNG-, Excel- en CSV-indelingen. Vervolgens kunt u het per e-mail of op een andere wijze met hen delen. De gedownloade gegevens zijn een momentopname, dus deze worden niet automatisch bijgewerkt.
Wanneer u gegevens downloadt, bevat kostenanalyse samengevatte gegevens, zoals weergegeven in de tabel. De weergave kosten per resource bevat alle resourcemeters naast de resourcedetails. Als u alleen resources en niet de geneste meters wilt downloaden, gebruikt u de slimme weergave Resources. U kunt de weergave Resources openen via het menu Kosten per resource boven aan de pagina, waar u de weergave Resources, Resourcegroepen, Abonnementen, Services of Reserveringen kunt selecteren.
Als u geavanceerdere samenvattingen nodig hebt of als u geïnteresseerd bent in onbewerkte gegevens die niet zijn samengevat, plant u een export om onbewerkte gegevens te publiceren naar een opslagaccount op terugkerende basis.
Abonneren op geplande waarschuwingen
Naast het herhaaldelijk opslaan en openen van weergaven of het handmatig delen van weergaven, kunt u zich ook abonneren op updates of een terugkerend schema om gewaarschuwd te worden wanneer de kosten veranderen. U kunt ook waarschuwingen instellen die worden gedeeld met anderen die mogelijk geen directe toegang hebben tot kosten in de portal.
Abonneren op geplande waarschuwingen
- Selecteer in Kostenanalyse een grafiekweergave waarop u zich wilt abonneren of maak een nieuwe grafiekweergave en sla deze op.
- Ingebouwde weergaven (bijvoorbeeld samengevoegde kosten, dagelijkse kosten of kosten per service) kunnen niet worden gewijzigd.
- De valuta wordt weergegeven als USD voor geabonneerde e-mail als u een e-mailinstelling maakt met behulp van ingebouwde weergaven.
- Als u het datumbereik, de valuta, de afschrijving of een andere instelling wilt wijzigen, moet u dit opslaan als een privé- of gedeelde weergave.
- Selecteer Abonneren boven aan de pagina.
- Selecteer + Toevoegen boven aan de lijst met waarschuwingen.
- Geef de gewenste e-mailinstellingen op en selecteer Opslaan.
- De naam helpt u bij het onderscheiden van de verschillende e-mailinstellingen voor de huidige weergave. Gebruik deze om de doelgroep of het doel van deze specifieke e-mail aan te geven.
- Het onderwerp is wat mensen zien wanneer ze het e-mailbericht ontvangen.
- U kunt maximaal 20 geadresseerden opnemen. U kunt een distributielijst gebruiken als u een grote doelgroep hebt. Als u wilt zien hoe het e-mailbericht eruitziet, verzendt u het alleen naar uzelf. U kunt het later bijwerken.
- Het bericht wordt weergegeven in het e-mailbericht om personen meer context te geven over waarom ze het e-mailbericht ontvangen. Misschien wilt u opnemen wat het dekt, wie het heeft aangevraagd of wie er contact moet opnemen om wijzigingen aan te brengen.
- Als u gegevens wilt delen met personen die geen toegang hebben tot het bereik of de weergave, selecteert u Een CSV-downloadkoppeling toevoegen om een niet-geverifieerde koppeling naar de gegevens op te nemen.
- Als u wilt toestaan dat personen met schrijftoegang tot het bereik de e-mailconfiguratie-instellingen wijzigen, schakelt u de optie Deze planning privé maken uit . Hierdoor kunnen beheerders van factureringsaccounts of Cost Management-inzenders de waarschuwing bewerken, naast de persoon die deze heeft gemaakt. De optie is standaard geselecteerd, wat betekent dat alleen de maker van de geplande waarschuwing deze kan zien of bewerken.
- De begindatum is wanneer u de e-mail ontvangt. Deze wordt standaard ingesteld op de huidige dag.
- De einddatum is wanneer u de laatste e-mail ontvangt. Het kan maximaal één jaar vanaf de huidige dag zijn, wat de standaardwaarde is. U kunt het later bijwerken.
- De frequentie geeft aan hoe vaak u het e-mailbericht wilt verzenden. De frequentie is gebaseerd op de begindatum, dus als u een wekelijks e-mailbericht op een andere dag van de week wilt, wijzigt u eerst de begindatum. Als u een e-mailbericht wilt ontvangen nadat de maand is gesloten, selecteert u Na factuur voltooid. Zorg ervoor dat uw weergave vorige maand wordt bekeken. Als u de huidige maand gebruikt, worden alleen de eerste dagen van de maand verzonden. Standaard worden alle e-mailberichten om 8:00 uur lokale tijd verzonden. Als u een van de opties wilt aanpassen, selecteert u Aangepast.
Notitie
Geplande waarschuwingen worden ingesteld op uw lokale tijd. E-mailberichten worden echter op een vast tijdstip verzonden in de UTC-tijdzone. Zomertijd wordt niet meegenomen, wat kan leiden tot een variatie van één uur in uw werkelijke levertijd.
- Nadat u de waarschuwing hebt opgeslagen, wordt een lijst met geconfigureerde waarschuwingen voor de huidige weergave weergegeven. Als u een voorbeeld van de e-mail wilt zien, selecteert u de rij en selecteert u Nu verzenden bovenaan om het e-mailbericht naar alle geadresseerden te verzenden.
Houd er rekening mee dat als u ervoor kiest om een koppeling naar gegevens op te nemen, iedereen die het e-mailbericht ontvangt, toegang heeft tot de gegevens die zijn opgenomen in die e-mail. Gegevens verlopen na zeven dagen.
Veelgestelde vragen
De volgende secties hebben betrekking op de meest gestelde vragen en antwoorden over het opslaan en delen van aangepaste weergaven in Cost Management.
Waarom ontvang ik geen e-mailberichten van geplande waarschuwingen?
Er kunnen enkele redenen zijn waarom u geen waarschuwingsmails ontvangt. Voer de volgende acties uit:
- Controleer of aan de maker van het schema nog steeds
Readereen rol ofMicrosoft.CostManagement/scheduledActions/readmachtiging is toegewezen als dit een aangepaste rol is. - Bevestig dat uw e-mailadres wordt weergegeven als geadresseerde en of het juist is.
- Controleer de map spam of ongewenste e-mail op e-mailberichten van
microsoft-noreply@microsoft.com. - Controleer of de waarschuwing is verlopen, uitgeschakeld of verwijderd. U kunt een nieuwe geplande waarschuwing uitbreiden, opnieuw inschakelen of maken om het probleem op te lossen.
- Werk samen met uw factureringsbeheerder om het beleid voor het weergeven van kosten opnieuw in te voeren in Azure Portal. Het beleid is van toepassing op indirecte Enterprise Overeenkomst s en op Microsoft-klantovereenkomst s.
Notitie
Azure controleert de machtigingen van de maker van de waarschuwingsregel voordat de waarschuwings-e-mail wordt verzonden. Als uw organisatie een beleid heeft dat het permanent toewijzen van hogere bevoegdheden aan gebruikers verbiedt, kunt u een service-principal gebruiken en de waarschuwing rechtstreeks maken met behulp van de API geplande acties.
Waarom kan ik de opdracht Abonneren niet gebruiken in kostenanalyse?
De opdracht Abonneren is momenteel niet beschikbaar voor twee scenario's in kostenanalyse:
- Wanneer u een bereik van een beheergroep gebruikt
- Bij het werken met tabelweergaven
Hoe ver in de toekomst kan ik de einddatum instellen?
De einddatum kan elke dag tot één jaar vanaf vandaag of de begindatum zijn, afhankelijk van wat later is. U kunt het wijzigen of uitbreiden naar één jaar vanaf de huidige dag totdat het schema verloopt. Deze beperking is ingesteld om ervoor te zorgen dat waarschuwingsabonnementen relevant en nauwkeurig blijven.
Als u bijvoorbeeld een geplande waarschuwing maakt op 3 maart 2023, kan de einddatum elke datum zijn van 4 maart 2023 tot 3 maart 2024.
Het is belangrijk te weten dat u de einddatum van een bestaande geplande waarschuwing op elk gewenst moment kunt bewerken. Als de einddatum is verstreken en u de waarschuwing wilt blijven ontvangen, moet u de geplande waarschuwing bewerken met een toekomstige einddatum.
Wanneer ontvang ik waarschuwingsmails?
U kunt kiezen wanneer e-mailberichten binnenkomen door de frequentie in te stellen op Aangepast. U moet de e-mail vóór die tijd of binnen een uur van die tijd ontvangen. Als er onvoorziene problemen zijn, kunnen e-mailberichten tot een dag worden uitgesteld.
Hoewel de configuratie van geplande waarschuwingen rekening houdt met uw lokale tijd, gebeurt het verzenden van e-mailberichten op hetzelfde moment in de UTC-tijdzone. De tijdconversie houdt geen rekening met zomertijd. Dit kan resulteren in een variatie van één uur in uw werkelijke levertijd.
Hoe kan ik een CSV-bestand met de e-mailinhoud voor waarschuwingen downloaden?
Als u Een CSV-downloadkoppeling toevoegen hebt geselecteerd bij het maken van de waarschuwingsregel, ontvangt u een CSV-downloadkoppeling met het e-mailbericht. De downloadkoppeling verloopt op dezelfde dag dat deze wordt uitgegeven. Zorg ervoor dat u uw gegevens downloadt zodra u de e-mail ontvangt om ongemak te voorkomen.
Waarom bevat het gedownloade bestand slechts enkele dagen gegevens en hoe krijg ik toegang tot de volledige gegevensset?
Het gedownloade bestand kan slechts enkele dagen gegevens bevatten vanwege een ontwerp dat maximaal 15.000 records voor CSV-bestanden in de downloadervaring toestaat. Als er een grote hoeveelheid gegevens wordt aangevraagd, ziet u mogelijk onvolledige gegevens in het gedownloade bestand. Bijvoorbeeld bij het bereik van de factureringsrekening op resourceniveau voor een hele maand. In dergelijke gevallen raden we u aan om een export voor hetzelfde bereik te maken. Met dit proces kunt u alle gegevens ophalen zonder dat de recordlimiet wordt bereikt. Zie Export maken voor meer informatie over het maken van een export.
Waarom komt de afbeelding in de e-mail niet overeen met Kostenanalyse en stopt deze halverwege de maand?
Om optimale prestaties te garanderen, verwerkt Azure maximaal 200.000 rijen bij het genereren van de installatiekopie. Dit kan ertoe leiden dat de afbeelding niet overeenkomt met Azure Portal als er meer dan 200.000 rijen zijn. Als de afbeelding in de e-mail halverwege de maand lijkt te stoppen, raden we u aan de kostenanalyse te bezoeken om de volledige gegevens weer te geven.
Volgende stappen
- Zie Een dashboard maken in Azure Portal voor meer informatie over het maken van dashboards.
- Zie de documentatie over Cost Management en facturering voor meer informatie over Cost Management.