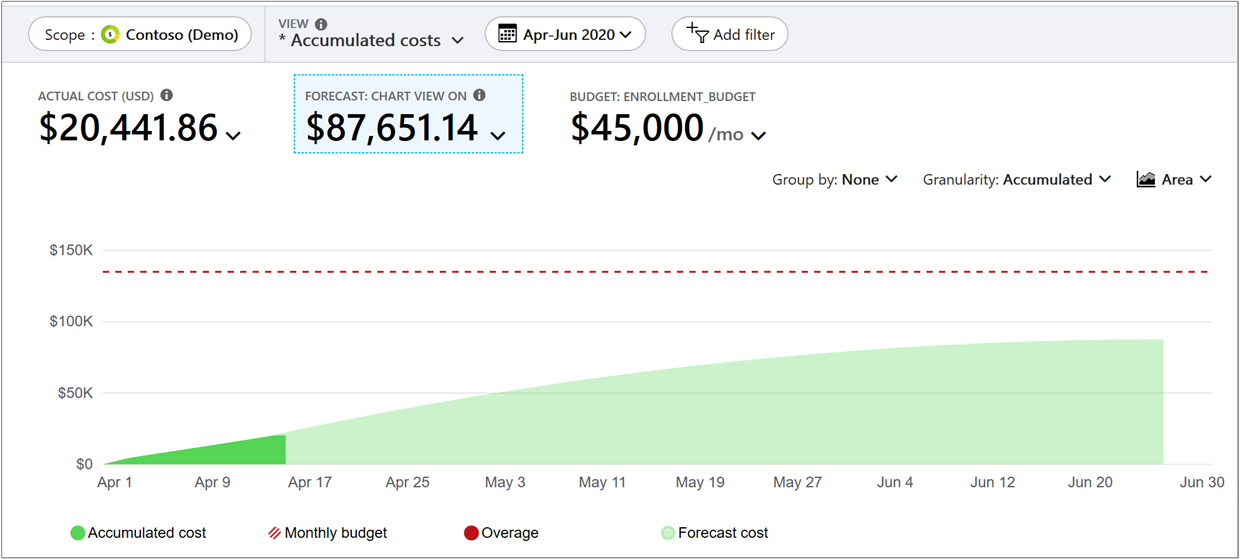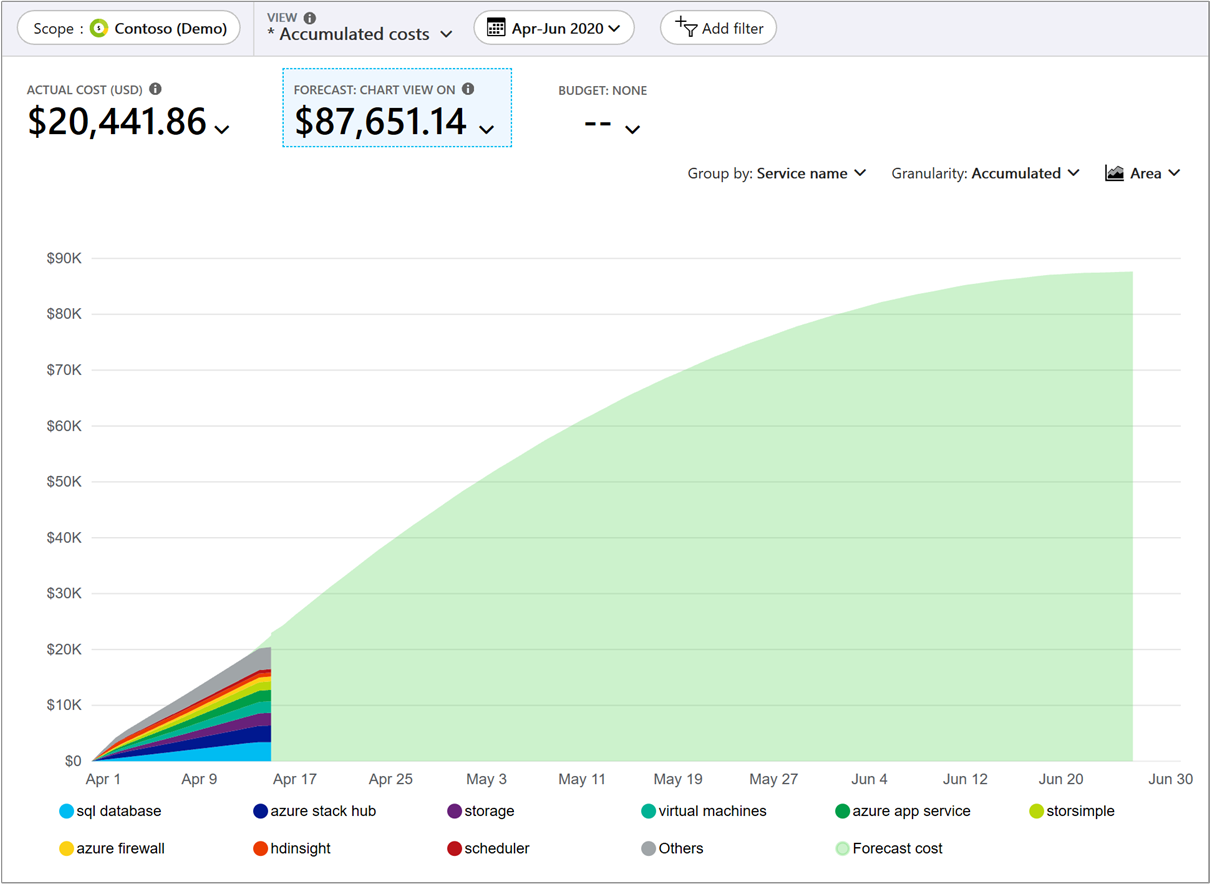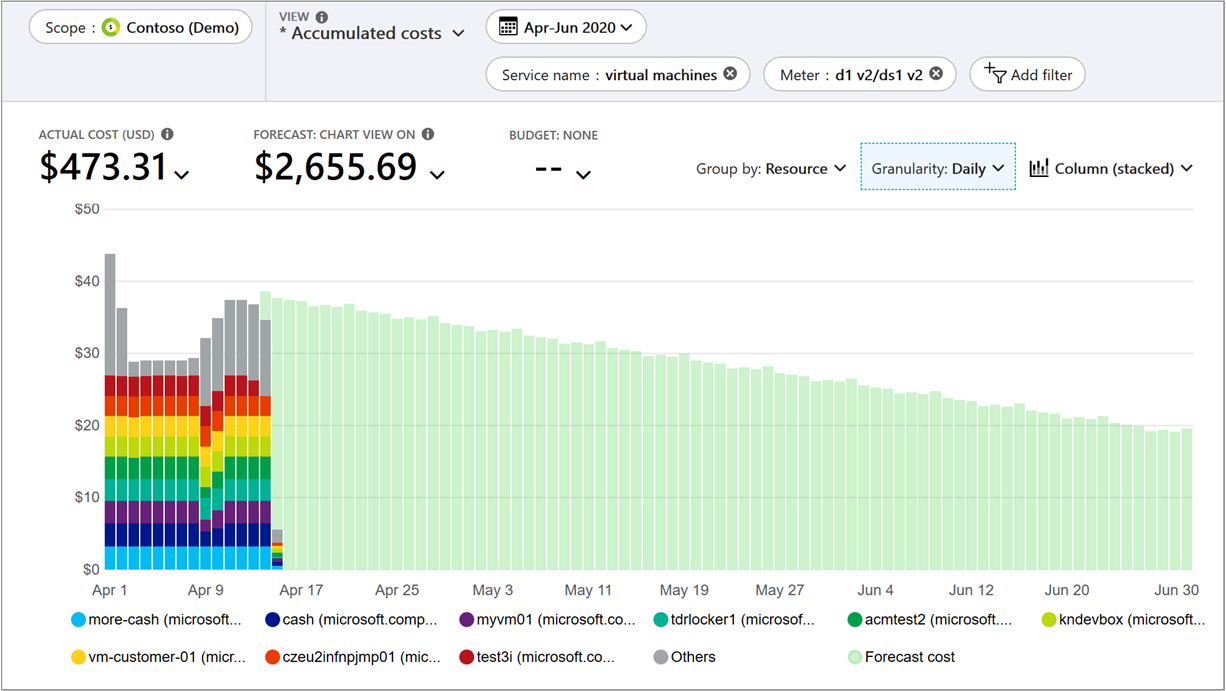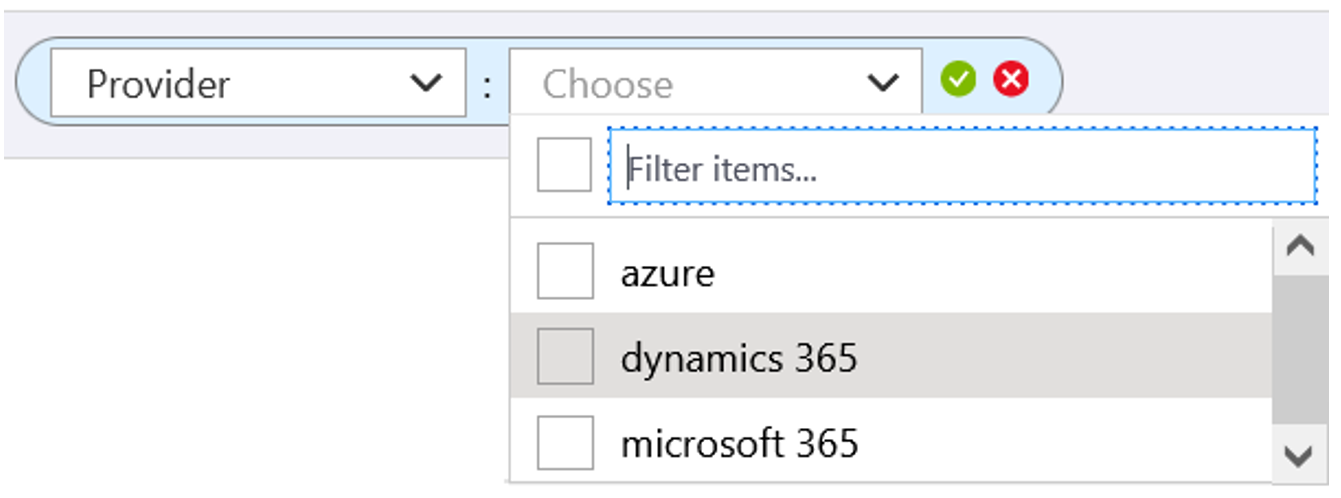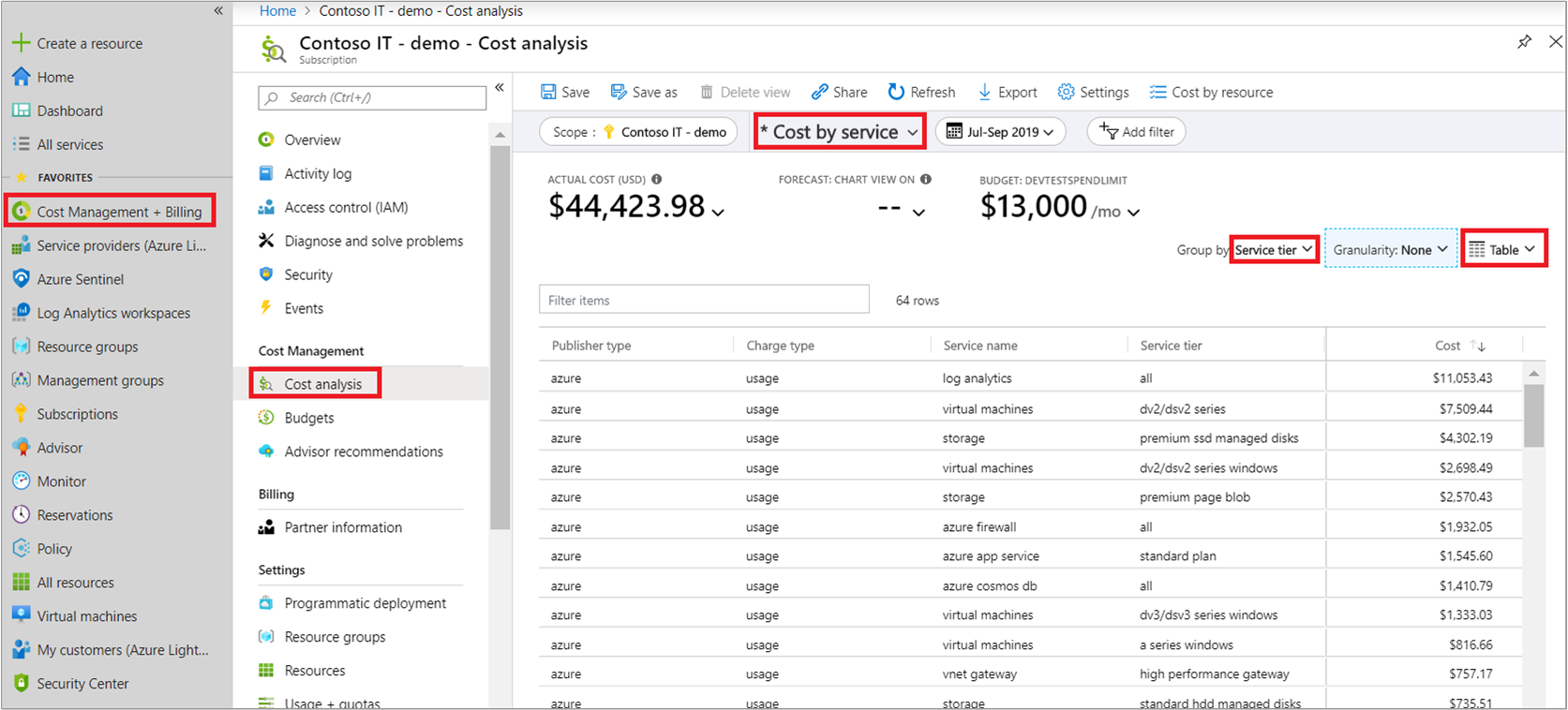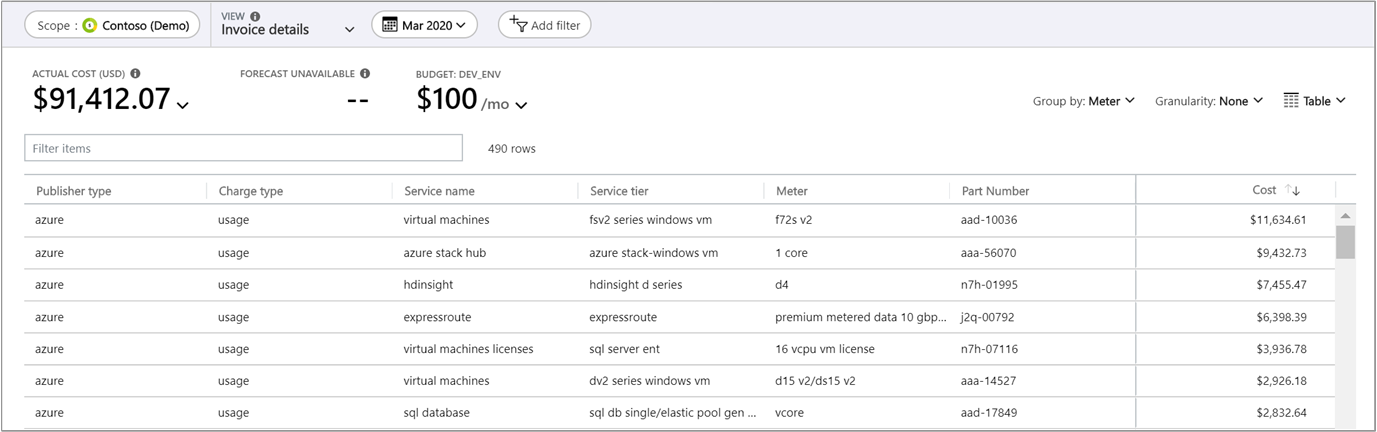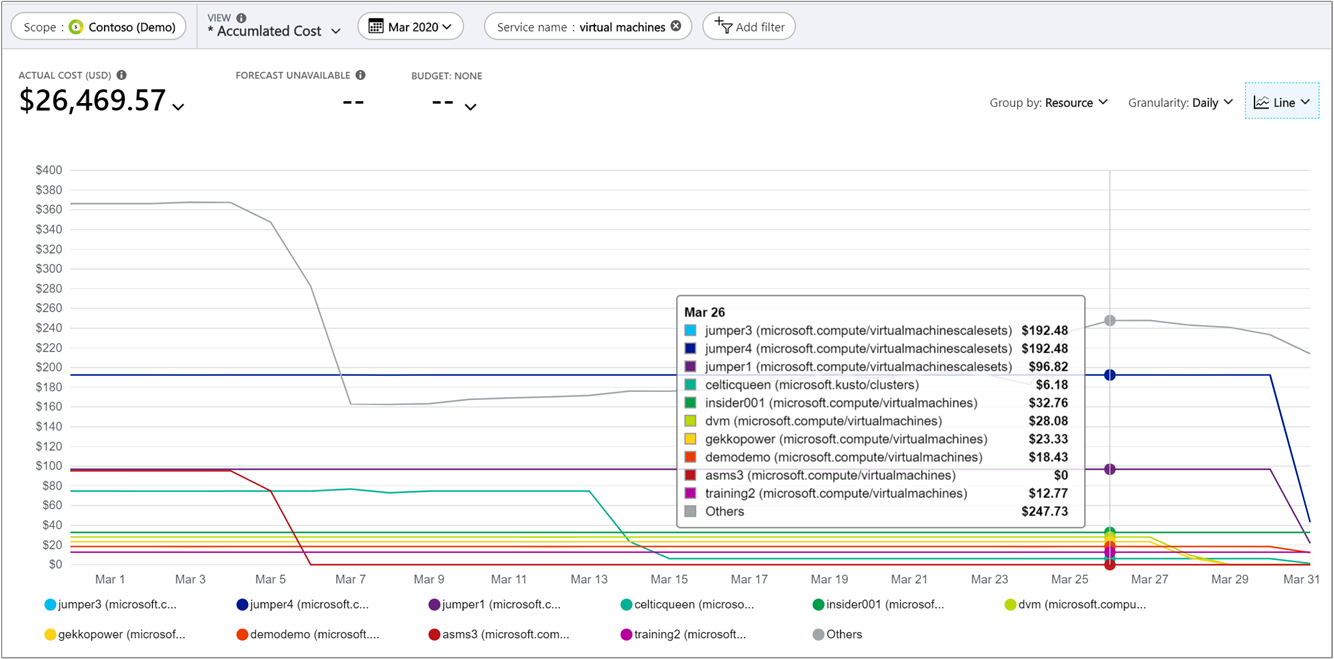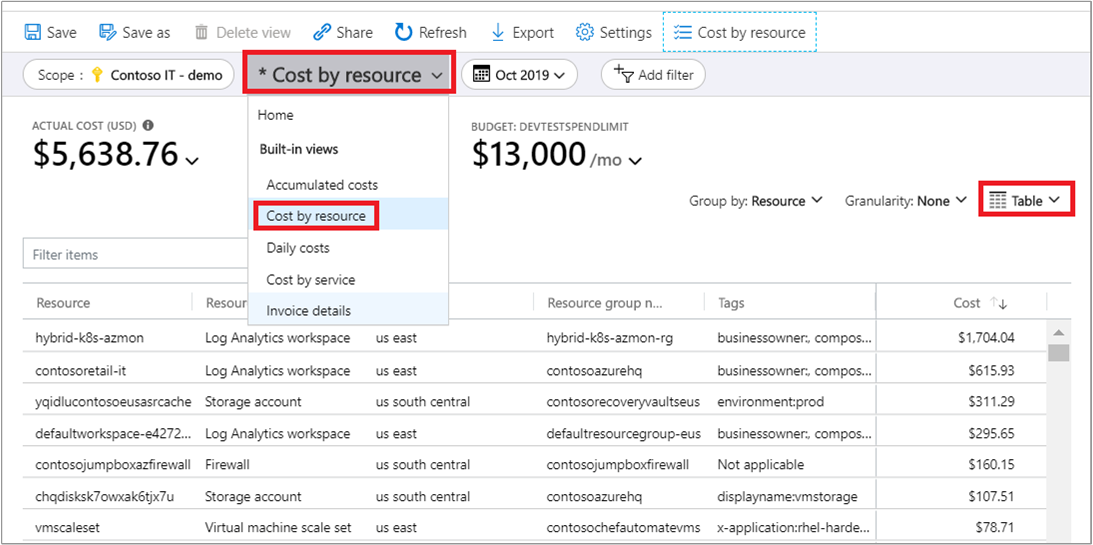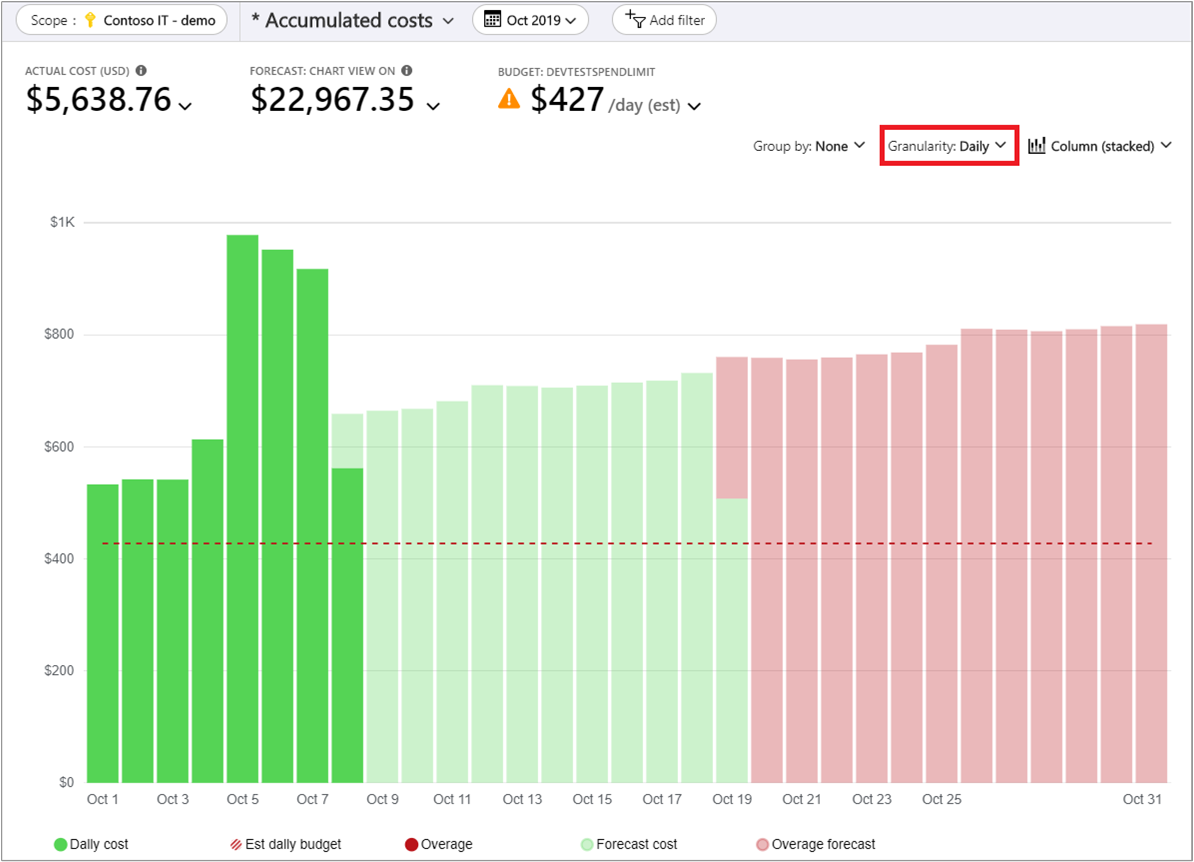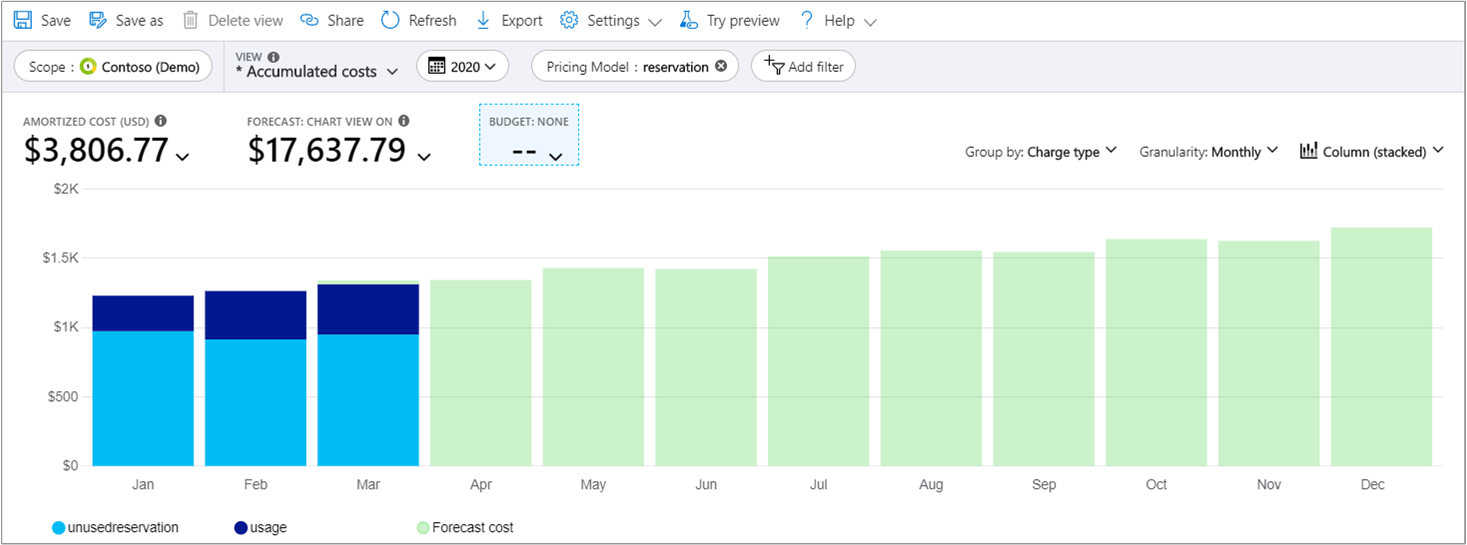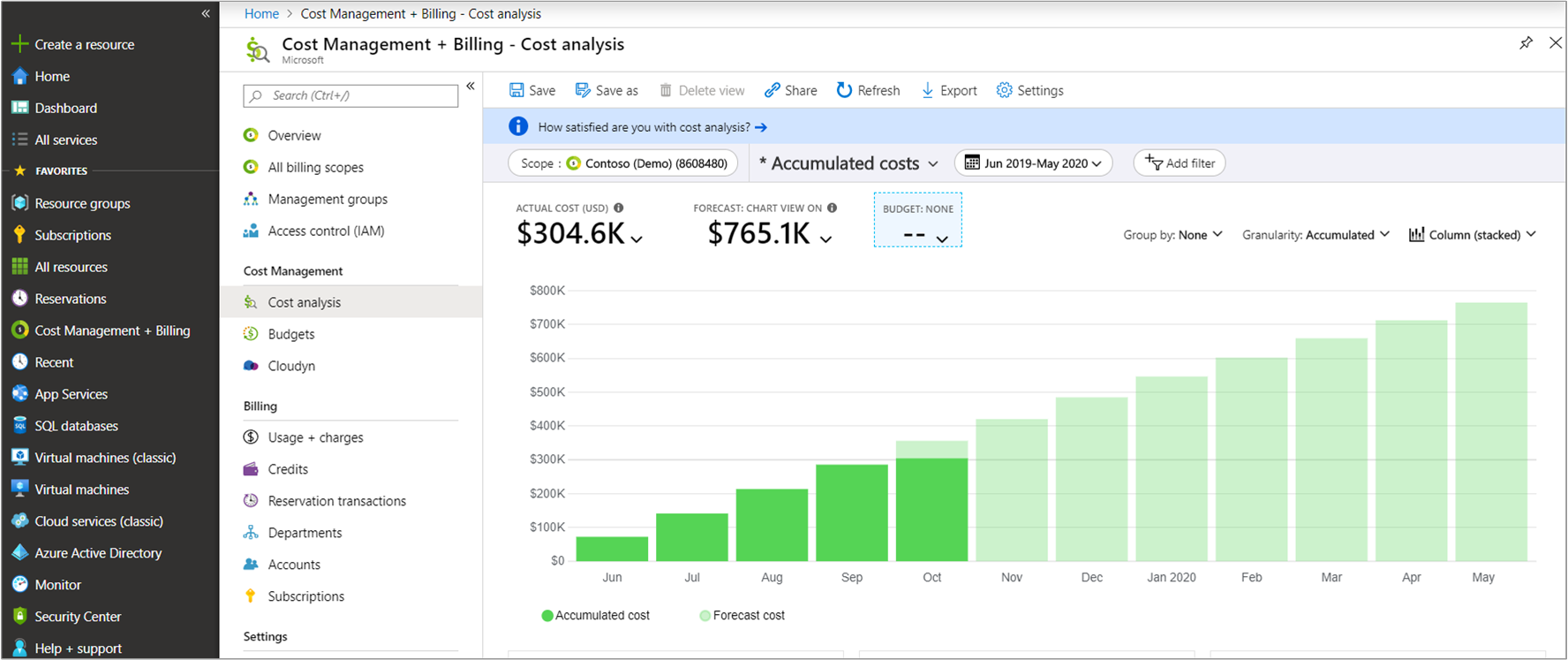Veelgebruikte toepassingen van kostenanalyse
Cost Management-gebruikers willen vaak antwoorden op vragen die veel anderen stellen. Dit artikel begeleidt u bij het uitvoeren van veelvoorkomende analysetaken in Cost Management.
Prognosekosten weergeven
Prognosekosten worden weergegeven in kostenanalysegebieden voor vlak- en gestapelde kolomweergaven. De prognose is gebaseerd op uw resourcegebruik in het verleden. Wijzigingen in uw resourcegebruik zijn van invloed op de prognosekosten.
Ga in de Azure-portal naar het onderdeel Kostenanalyse voor uw bereik. Bijvoorbeeld: Kostenbeheer en facturering>Kostenbeheer>Kostenanalyse.
In de standaardweergave bevat de bovenste grafiek de secties Werkelijke/afgeschreven kosten en prognosekosten. De effen kleur van de grafiek toont de werkelijke/afgeschreven kosten. De gearceerde kleur duidt de Geraamde kosten aan.
Zie Kosten voorspellen in Kostenanalyse voor meer informatie over het voorspellen van kosten.
Prognosekosten weergeven gegroepeerd op service
In de standaardweergave worden geen prognosekosten per service weergegeven, dus u moet een groep op selectie toevoegen.
Ga in de Azure-portal naar het onderdeel Kostenanalyse voor uw bereik. Bijvoorbeeld: Kostenbeheer en facturering>Kostenbeheer>Kostenanalyse.
Selecteer Groeperen op>Servicenaam.
De weergave laat uw kosten zien, gegroepeerd voor elke service. De prognosekosten worden niet berekend voor elke service. Ze worden geschat voor het Totaal van al uw services.
Prognosekosten voor een service weergeven
U kunt prognosekosten weergeven die zijn beperkt tot één service. U wilt bijvoorbeeld de prognosekosten voor alleen virtuele machines bekijken.
- Ga in de Azure-portal naar het onderdeel Kostenanalyse voor uw bereik. Bijvoorbeeld: Kostenbeheer en facturering>Kostenbeheer>Kostenanalyse.
- Selecteer Filter toevoegen en selecteer vervolgens Servicenaam.
- Selecteer een service in de lijst Kiezen. Selecteer bijvoorbeeld virtuele machines.
Bekijk de werkelijke kosten voor selectie en de geraamde kosten.
U kunt meer aanpassingen aan de weergave toevoegen.
- Voeg een tweede filter toe voor Meter, en selecteer een waarde om te filteren op een afzonderlijk metertype onder de geselecteerde servicenaam.
- Groepeer op Resource om de specifieke resources te zien waarvoor kosten in rekening worden gebracht. De prognosekosten worden niet berekend voor elke service. Ze worden geschat voor het Totaal van al uw resources.
Uw totale kosten voor Azure en AWS weergeven
Notitie
De connector voor AWS in de Cost Management-service wordt op 31 maart 2025 buiten gebruik gesteld. Gebruikers moeten alternatieve oplossingen overwegen voor AWS Cost Management-rapportage. Op 31 maart 2024 schakelt Azure de mogelijkheid uit om nieuwe connectors voor AWS toe te voegen voor alle klanten. Zie Uw Amazon Web Services-connector (AWS) buiten gebruik stellen voor meer informatie.
Als u de totale kosten voor Azure en AWS wilt weergeven, gebruikt u beheergroepsbereiken in Azure.
- Maak een beheergroep of selecteer een bestaande beheergroep.
- Wijs de bestaande Azure-abonnementen die u nodig hebt, toe aan de beheergroep.
- Wijs dezelfde beheergroep toe aan het gekoppelde account van de connector.
- Ga naar Kostenanalyse en selecteer Samengevoegde kosten.
- Selecteer Groeperen op - Provider.
Nieuwe commercelicentie- en verbruikskosten weergeven
U kunt uw Nieuwe Commerce-licentie en -verbruiksproducten weergeven, samen met uw Azure-kosten in Kostenanalyse. Selecteer de filterlijst, selecteer Provider en kies vervolgens in de lijst met opties. Bijvoorbeeld Microsoft 365 en Dynamics 365.
U kunt beperken tot specifieke kosten op basis van seat of verbruik met behulp van het filter Kostentype en het selecteren van waarden van Aankoop of Gebruik.
Op dit moment is het kopen van New Commerce-producten alleen beschikbaar voor partners.
Uitsplitsing van kosten weergeven per Azure-service
Door de kosten per Azure-service te bekijken, kunt u een beter inzicht krijgen in de onderdelen van uw infrastructuur die de meeste kosten met zich meebrengen. De compute-kosten voor VM's kunnen bijvoorbeeld laag zijn. Desondanks kunnen de netwerkkosten aanzienlijk zijn vanwege de hoeveelheid gegevens die afkomstig zijn van de VM's. Een duidelijk beeld van de primaire kostenfactoren van uw Azure-Services is essentieel om waar nodig het servicegebruik te kunnen aanpassen.
- Ga in de Azure-portal naar het onderdeel Kostenanalyse voor uw bereik. Bijvoorbeeld: Kostenbeheer en facturering>Kostenbeheer>Kostenanalyse.
- Selecteer Kosten per service en groepeer vervolgens op Servicelaag.
- Wijzig de weergave in Tabel.
Gefactureerde kosten in Kostenanalyse bekijken
Als u de factuurgegevens in de Azure-portal wilt bekijken, navigeert u naar kostenanalyse voor het bereik dat hoort bij de factuur die u analyseert. Selecteer de weergave Factuurgegevens. Factuurgegevens laten u de kosten van de factuur zien.
Als u de factuurgegevens bekijkt, kunt u de service identificeren die onverwachte kosten heeft en bepalen welke resources rechtstreeks zijn gekoppeld aan de resource in de kostenanalyse. Als u bijvoorbeeld kosten wilt analyseren voor de virtuele-machineservice, gaat u naar de weergave Geaccumuleerde kosten. Stel vervolgens de granulariteit in op Servicenaam voor dagelijkse kosten en filtert u de servicenaam: virtuele machines en groepskosten per resource.
Uitsplitsing van kosten weergeven per Azure-resource
Uw services zijn gebouwd met Azure-resources. Door kosten op basis van resources te bekijken, kunt u snel de primaire kostenfactoren identificeren. Als een service resources heeft die te duur zijn, kunt u overwegen om wijzigingen aan te brengen om uw kosten te verlagen.
De weergave is alleen beschikbaar voor abonnements- en resourcegroepsbereiken.
- Ga in de Azure-portal naar het onderdeel Kostenanalyse voor uw bereik. Bijvoorbeeld: Kostenbeheer en facturering>Kostenbeheer>Kostenanalyse.
- Selecteer Kosten per resource.
- Wijzig de weergave in Tabel.
Uitsplitsing van kosten weergeven op geselecteerde dimensies
Met dimensies kunt u uw kosten indelen op basis van verschillende waarden voor metagegevens die worden weergegeven in uw kosten. U kunt uw kosten bijvoorbeeld groeperen op locatie.
- Ga in de Azure-portal naar het onderdeel Kostenanalyse voor uw bereik. Bijvoorbeeld: Kostenbeheer en facturering>Kostenbeheer>Kostenanalyse.
- Selecteer het filter Groeperen op.
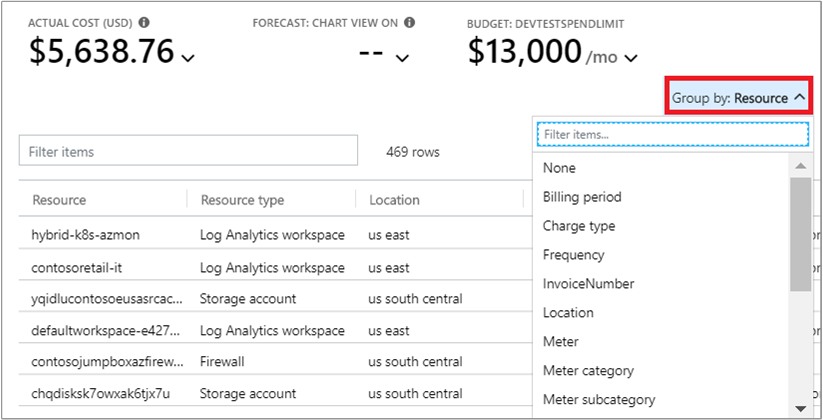
- U kunt de weergave eventueel opslaan voor later gebruik.
- Selecteer een cirkeldiagram onder de grafiek om gedetailleerdere gegevens weer te geven.
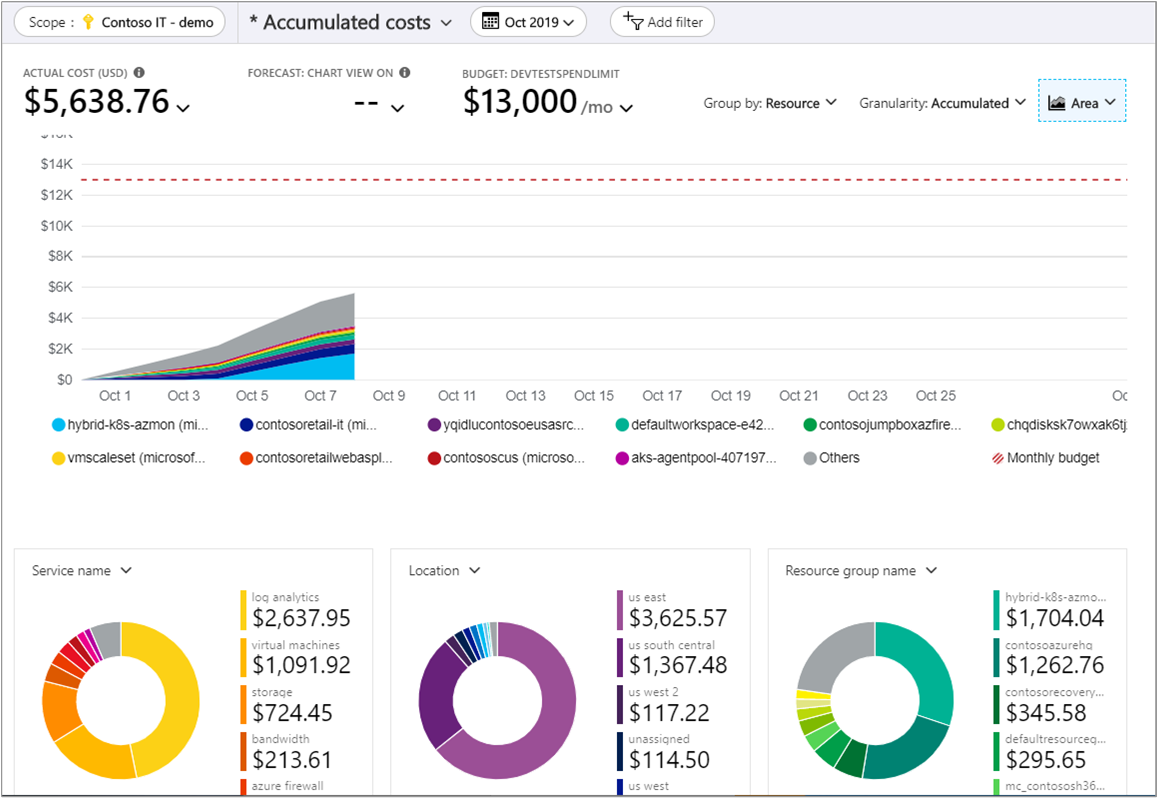
Kosten per dag of per maand weergeven
Een goed overzicht van de dagelijkse en maandelijkse kosten kan helpen om vast te stellen of er een tijd van de week of het jaar is waarin uw kosten hoger zijn. Als u in een vakantieperiode meer klantverkeer hebt, leidt dat dan tot een evenredige toename van de Azure-kosten? Is vrijdag een dag met meer kosten dan maandag?
- Ga in de Azure-portal naar het onderdeel Kostenanalyse voor uw bereik. Bijvoorbeeld: Kostenbeheer en facturering>Kostenbeheer>Kostenanalyse.
- Stel Granulariteit in op Maandelijks of Dagelijks.
De kosten van uw spot-VM weergeven
Spot-VM's kunnen grote kostenbesparingen opleveren voor workloads die onderbrekingen kunnen afhandelen. Workloads worden uitgevoerd op ongebruikte Azure-capaciteit. Omdat deze op elk gewenst moment kunnen worden verwijderd, geldt voor spot-VM's een aanzienlijke korting. Voer de volgende stappen uit om de kosten voor uw spot-VM weer te geven.
- Ga in de Azure-portal naar het onderdeel Kostenanalyse voor uw bereik. Bijvoorbeeld Kostenbeheer en facturering>Kostenbeheer>Kostenanalyse.
- Voeg een filter toe voor prijsmodel: Spot.
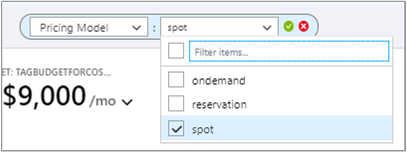
De prijsmodeldimensie wordt ook gebruikt om kosten voor op aanvraag en voor reserveringen weer te geven.
De reserveringskosten weergeven
Gereserveerde instanties zijn een manier om geld te besparen met Azure. Door gebruik te maken van reserveringen betaalt u vooraf voor een bepaald aantal resources voor een bepaalde periode. Kostenanalyse toont de kosten zoals deze op uw factuur worden weergegeven. De kosten worden weergegeven als werkelijke kosten of worden afgeschreven over de loop van de reserveringsperiode.
Notitie
Hoewel u een reservering kunt kopen met een abonnement op basis van betalen per gebruik (MS-AZR-0003P), biedt Cost Analysis geen ondersteuning voor het weergeven van afgeschreven reserveringskosten. Als u de kosten probeert weer te geven met de metrische waarde Afgeschreven kosten, ziet u dezelfde resultaten als Werkelijke kosten.
- Ga in de Azure-portal naar het onderdeel Kostenanalyse voor uw bereik. Bijvoorbeeld Kostenbeheer en facturering>Kostenbeheer>Kostenanalyse.
- Een filter toevoegen voor prijsmodel: Reservering.
- Selecteer onder Bereik en naast de weergegeven kosten het pijl-omlaag-symbool, selecteer werkelijke kosten of metrische afgeschreven kosten.
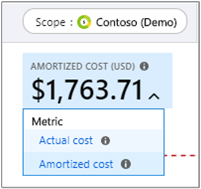
Elke metriek heeft invloed op de manier waarop gegevens worden weergegeven voor de reserveringskosten.
Werkelijke kosten: toont de aankoop zoals die op uw factuur wordt weergegeven. Als u bijvoorbeeld een reservering voor één jaar hebt gekocht voor € 1200 in januari, wordt er in de kostenanalyse een kostenpost van € 1200 in de maand januari voor de reservering weergegeven. Er worden geen reserveringskosten weergegeven voor de andere maanden van het jaar. Als u de werkelijke kosten per VM groepeert, zouden er voor een VM die voor een bepaalde maand het voordeel van de reservering heeft gekregen, voor die maand geen kosten zijn.
Afgeschreven kosten: dit is een uitsplitsing van de reserveringsaankoop die wordt weergegeven als afgeschreven kosten voor de looptijd van de reserveringstermijn. In hetzelfde bovenstaande voorbeeld toont de kostenanalyse een verschillende kosten voor elke maand gedurende het hele jaar, vanwege het verschillende aantal dagen in een maand. Als u in dit voorbeeld de kosten per VM groepeert, ziet u dat er kosten worden toegekend aan elke virtuele machine die het voordeel van de reservering heeft gekregen.
Het reserveringsgebruik weergeven
Nadat u een reservering hebt gekocht, is het belangrijk dat u het gebruik ervan bijhoudt, zodat u weet dat u krijgt waarvoor u hebt betaald. Als u bijvoorbeeld tien VM's hebt gekocht voor een jaar en er slechts vijf hebt gebruikt, betekent dat dat de helft van de aankoop een onnodige investering is geweest. Er zijn twee verschillende manieren om uw gebruik te beoordelen:
Kosten voor gereserveerde instanties bekijken in kostenanalyse
Volg de onderstaande stappen om te bepalen hoeveel onnodige kosten momenteel elke maand worden gemaakt voor uw reserveringsaankoop.
- Ga in de Azure-portal naar Kostenanalyse voor het bereik waar uw reservering op wordt toegepast. Bijvoorbeeld Kostenbeheer en facturering>Kostenbeheer>Kostenanalyse.
- Een filter toevoegen voor prijsmodel: Reservering.
- Selecteer de weergave Afgeschreven kosten.
- Stel de granulariteit in op Maandelijks.
- Stel de periode in op het huidige jaar of op uw reserveringstermijn.
- Stel het grafiektype in op Kolom (gestapeld).
- Groepeer de kosten per kostentype.
- Controleer de resultaten op waarden voor
unusedreservation.
Gebruik in Reserveringen weergeven
Zie Gebruik van reservering optimaliseren voor gedetailleerde instructies.
Kosten voor een specifiek label weergeven
Veel Azure-gebruikers passen tags toe op hun resources, zoals een kostenplaats of een ontwikkelomgeving (productie en test), om de kosten beter te categoriseren. Tags worden als een dimensie weergegeven in Kostenanalyse. U kunt de dimensie gebruiken om inzicht te krijgen in uw aangepaste categorisaties met behulp van tags.
Ondersteuning voor labels is van toepassing op het gebruik dat is gerapporteerd nadat de tag is toegepast op de resource. Tags worden niet met terugwerkende kracht toegepast voor samengetelde kosten.
- Ga in de Azure-portal naar het onderdeel Kostenanalyse voor uw bereik. Bijvoorbeeld: Kostenbeheer en facturering>Kostenbeheer>Kostenanalyse.
- Selecteer Groeperen op voor de tag.
Uw gebruiksgegevens downloaden
Het rapportbestand met gebruiksgegevens, in CSV-indeling, bevat een overzicht van alle kosten die in rekening worden gebracht op een factuur. U kunt het rapport gebruiken om uw gegevens te vergelijken uw factuur om zo een beter inzicht te krijgen. Alle gefactureerde kosten op uw factuur komen overeen met de onderverdeling van kosten in het gebruiksrapport.
- Ga in de Azure-portal naar het tabblad Gebruik en kosten voor een factureringsaccount of abonnement. Bijvoorbeeld: Kostenbeheer en factureringsgebruik>>+ kosten.
- Selecteer het regelitem waaruit u wilt downloaden en selecteer vervolgens het downloadsymbool.
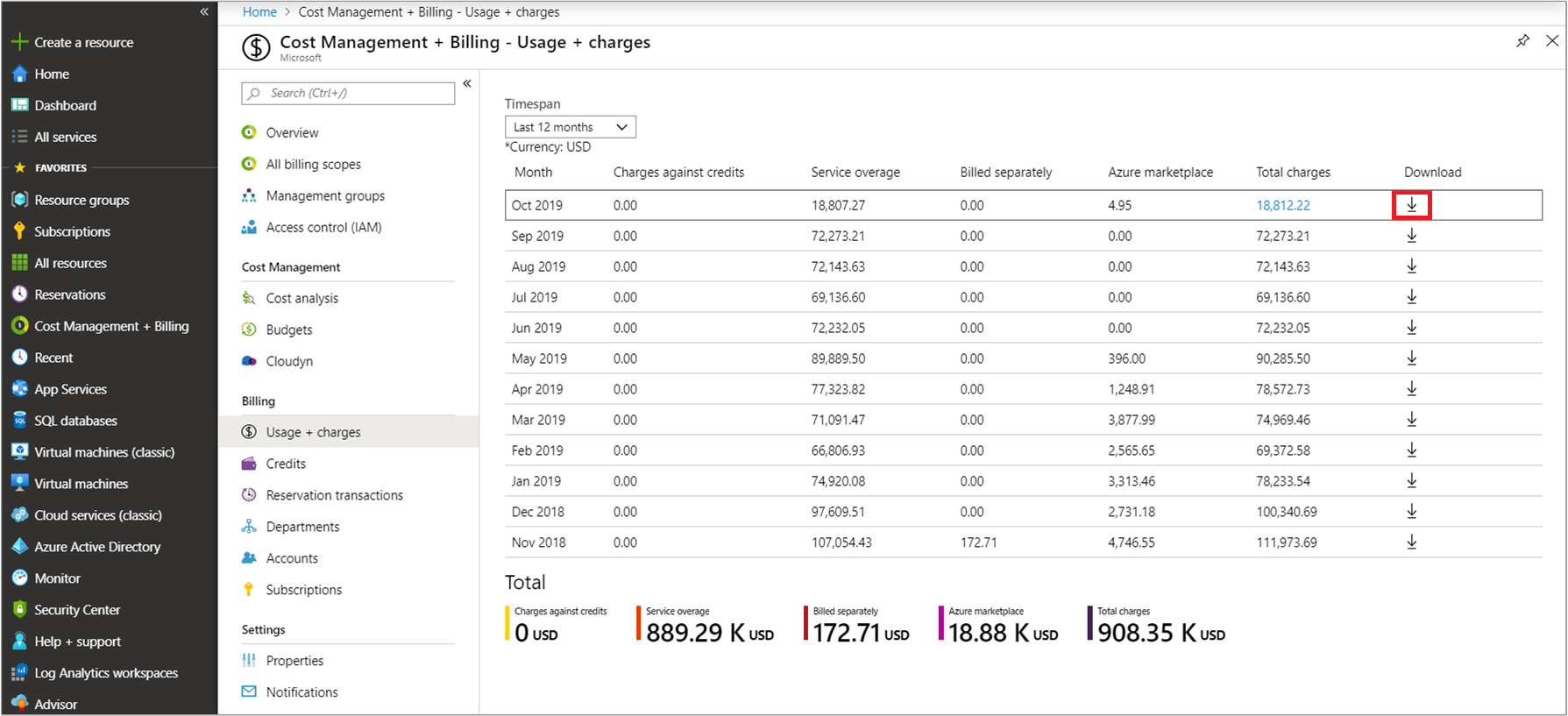
- Selecteer het gebruiksbestand dat u wilt downloaden.
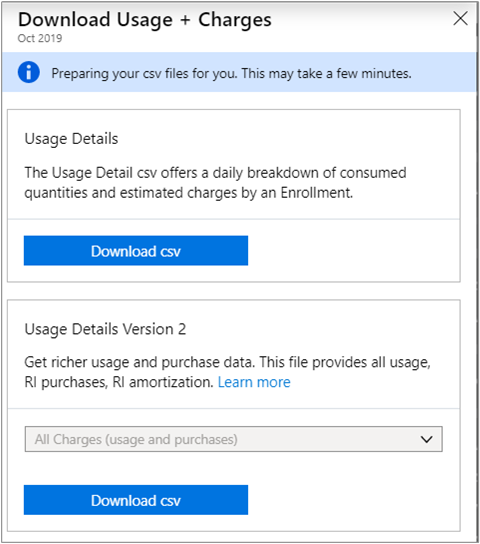
Uitsplitsing van maandelijkse EA-kosten weergeven
Uw EA-inschrijving gaat gepaard met kosten voor de hele organisatie. Als u begrijpt hoe kosten worden gemaakt en gefactureerd in de loop van de tijd, kunt u de betrokken belanghebbenden ervan overtuigen dat ze de kosten op een verantwoorde manier moet beheren.
Er worden alleen kosten weergegeven voor uw actieve inschrijving. Als u een inschrijving (inactief) hebt overgebracht naar een nieuwe inschrijving (actief), worden de kosten voor de eerdere inschrijving niet weergegeven in Cost Management.
- Ga in de Azure-portal naar Kostenbeheer en facturering>Overzicht.
- Selecteer Uitsplitsing voor de huidige maand en kijk waaruit de kosten voor uw Azure-vooruitbetaling (voorheen financiële toezegging) zijn opgebouwd.
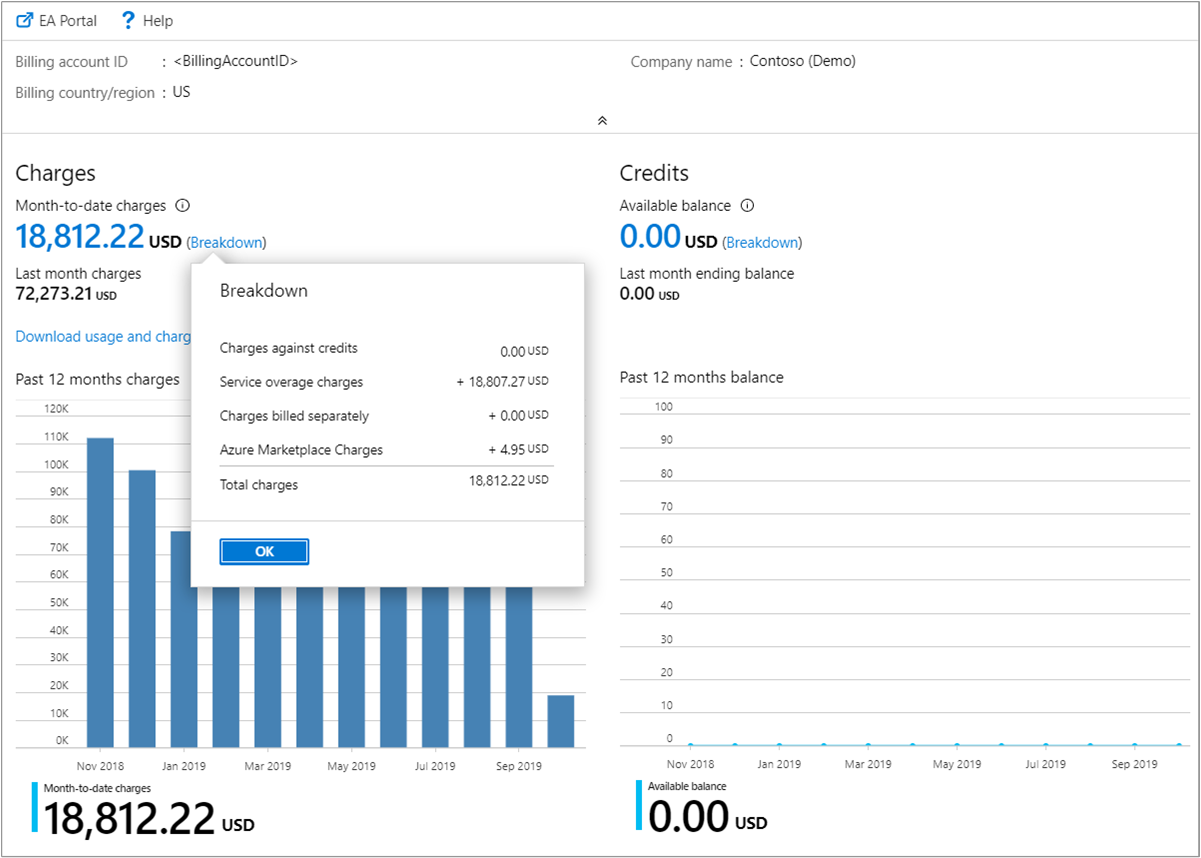
- Selecteer het tabblad Gebruik en kosten en bekijk de uitsplitsing van de vorige maand in de gekozen tijdsperiode.
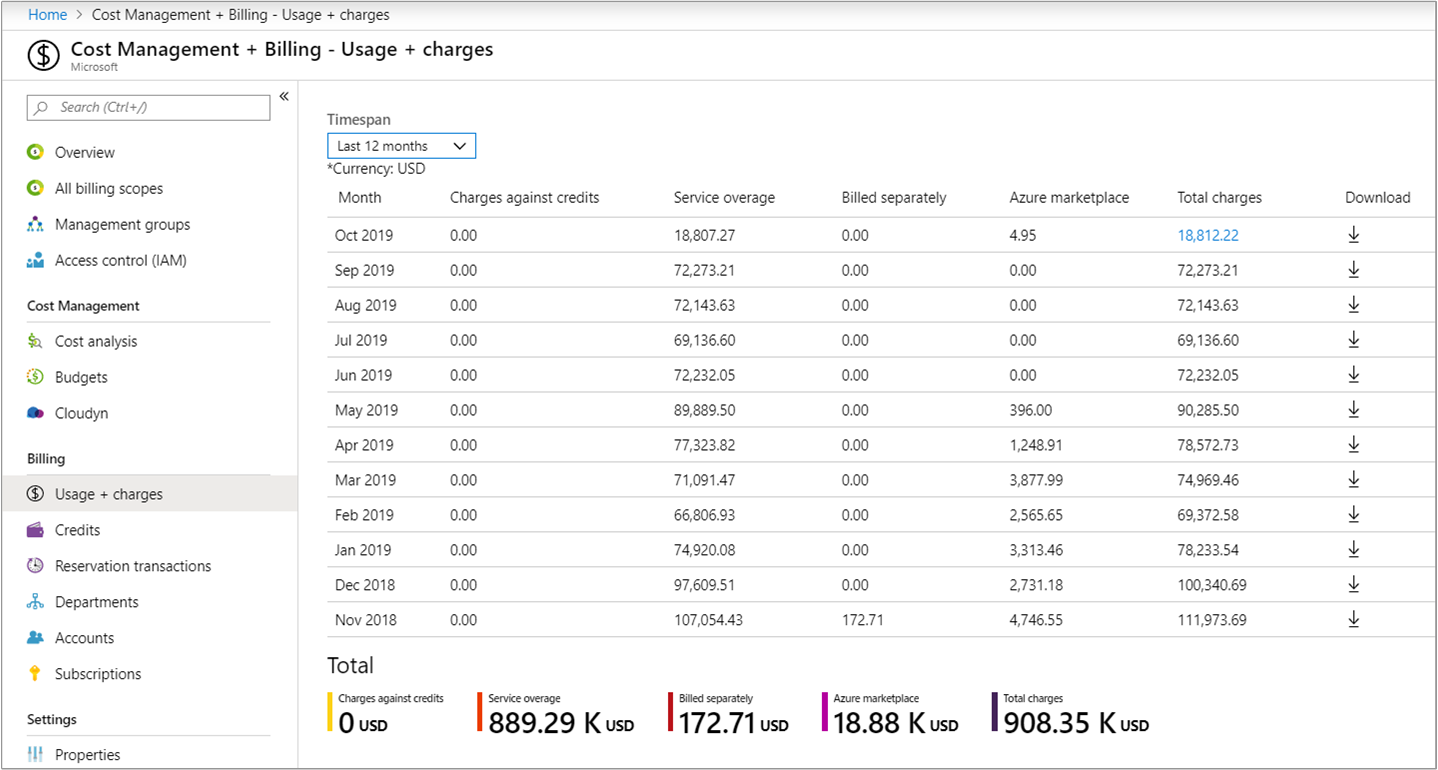
Maandelijkse inschrijvingskosten weergeven per periode
Gebruik een grafische weergave van de maandelijkse kosten van uw inschrijving om inzicht te krijgen in de kostentrends en gefactureerde bedragen voor een bepaalde periode.
- Ga in de Azure-portal naar het onderdeel Kostenanalyse voor uw bereik. Bijvoorbeeld: Kostenbeheer en facturering>Kostenbeheer>Kostenanalyse.
- Selecteer uw inschrijving en stel de inschrijvingsperiode in.
- Stel de granulariteit in op maandelijks en stel de weergave in op Kolom (gestapeld) .
U kunt gegevens groeperen en filteren voor een meer gedetailleerde analyse.
Samengevoegde kosten voor EA-inschrijving weergeven
Bekijk de netto samengevoegde kosten om inzicht te krijgen in de algemene uitgaven voor uw organisatie gedurende een bepaalde periode.
- Ga in de Azure-portal naar het onderdeel Kostenanalyse voor uw bereik. Bijvoorbeeld: Kostenbeheer en facturering>Kostenbeheer>Kostenanalyse.
- Selecteer uw inschrijving en bekijk de huidige samengevoegde kosten.
Volgende stappen
- Als u de eerste quickstart voor Cost Management nog niet hebt voltooid, leest u die op Kosten analyseren.
- Lees de documentatie van Cost Management.