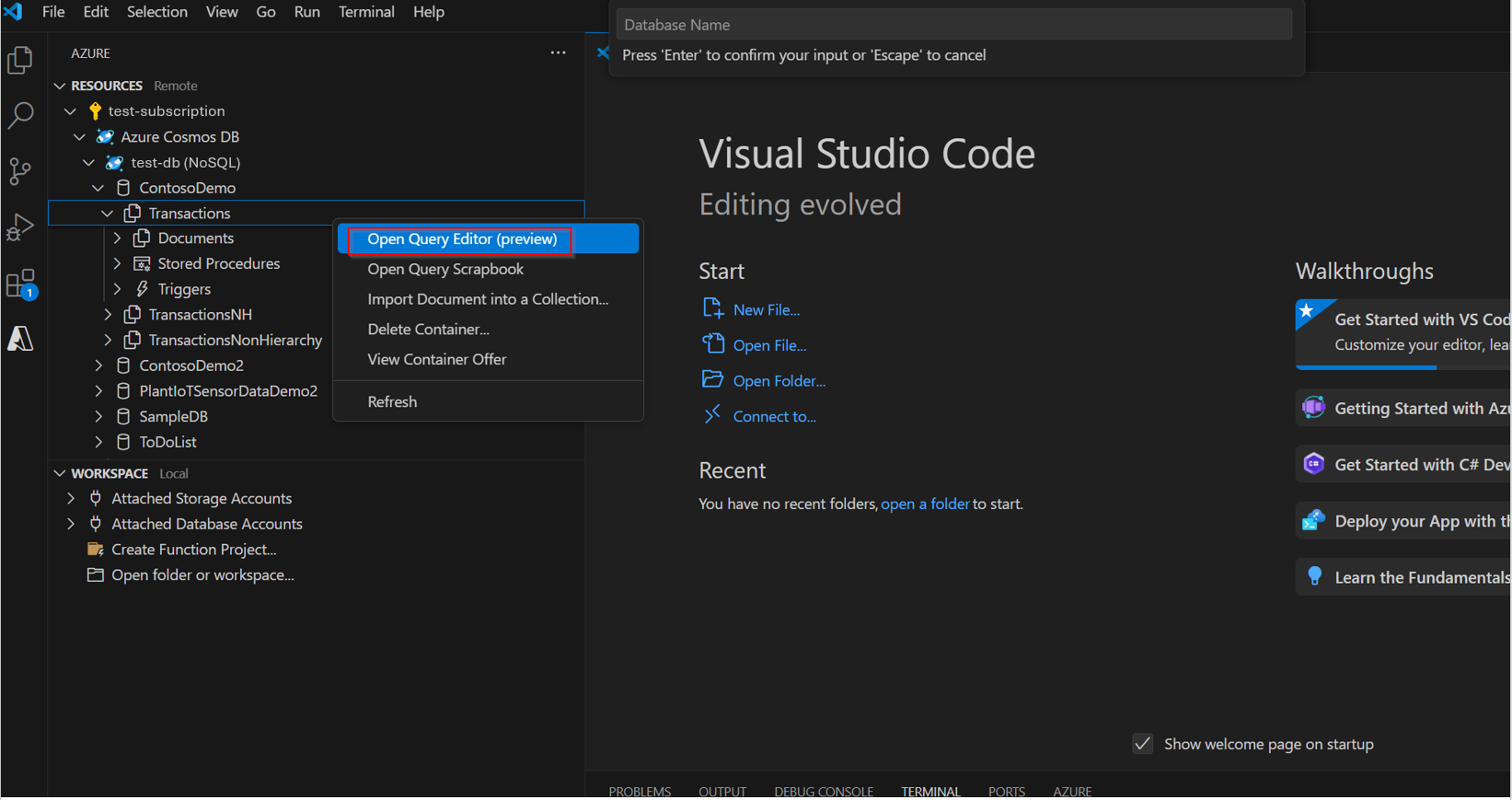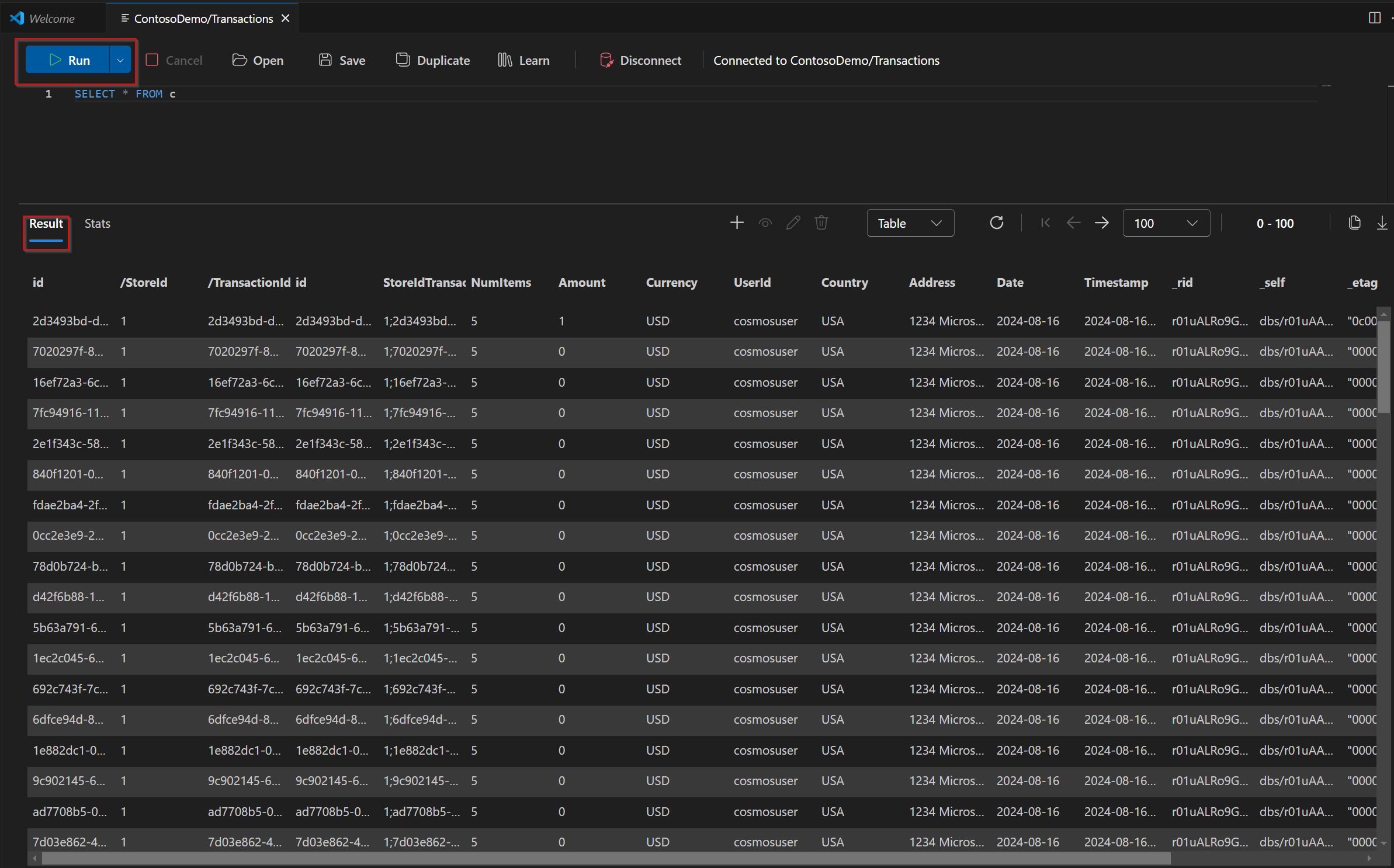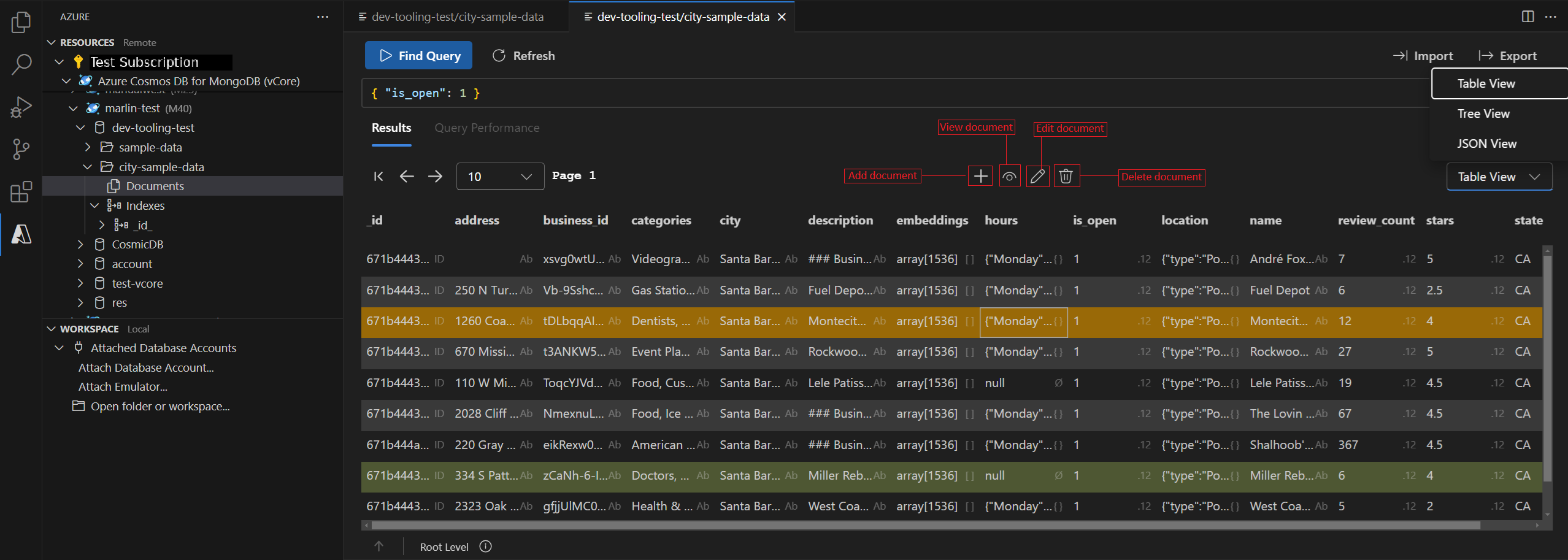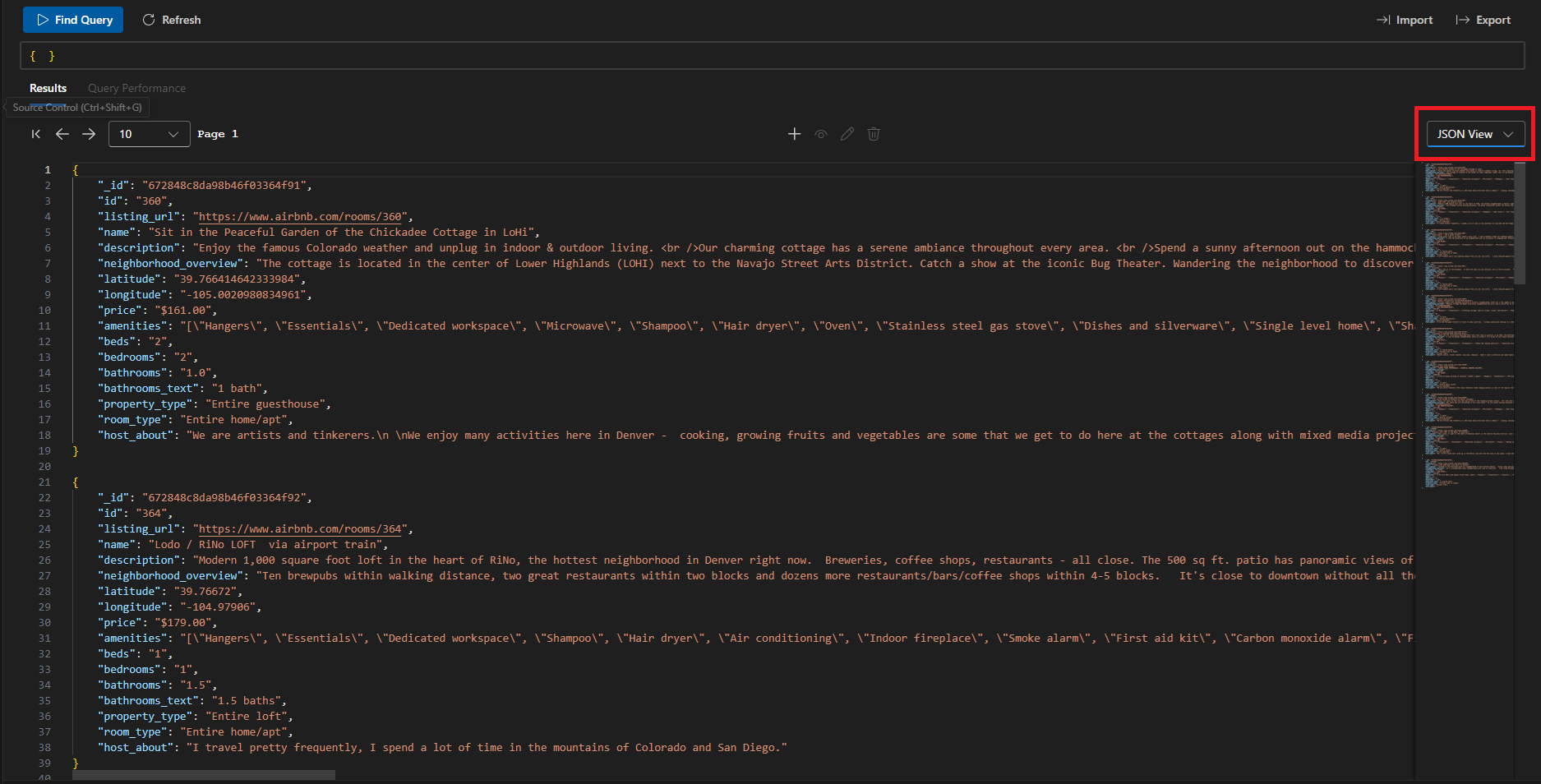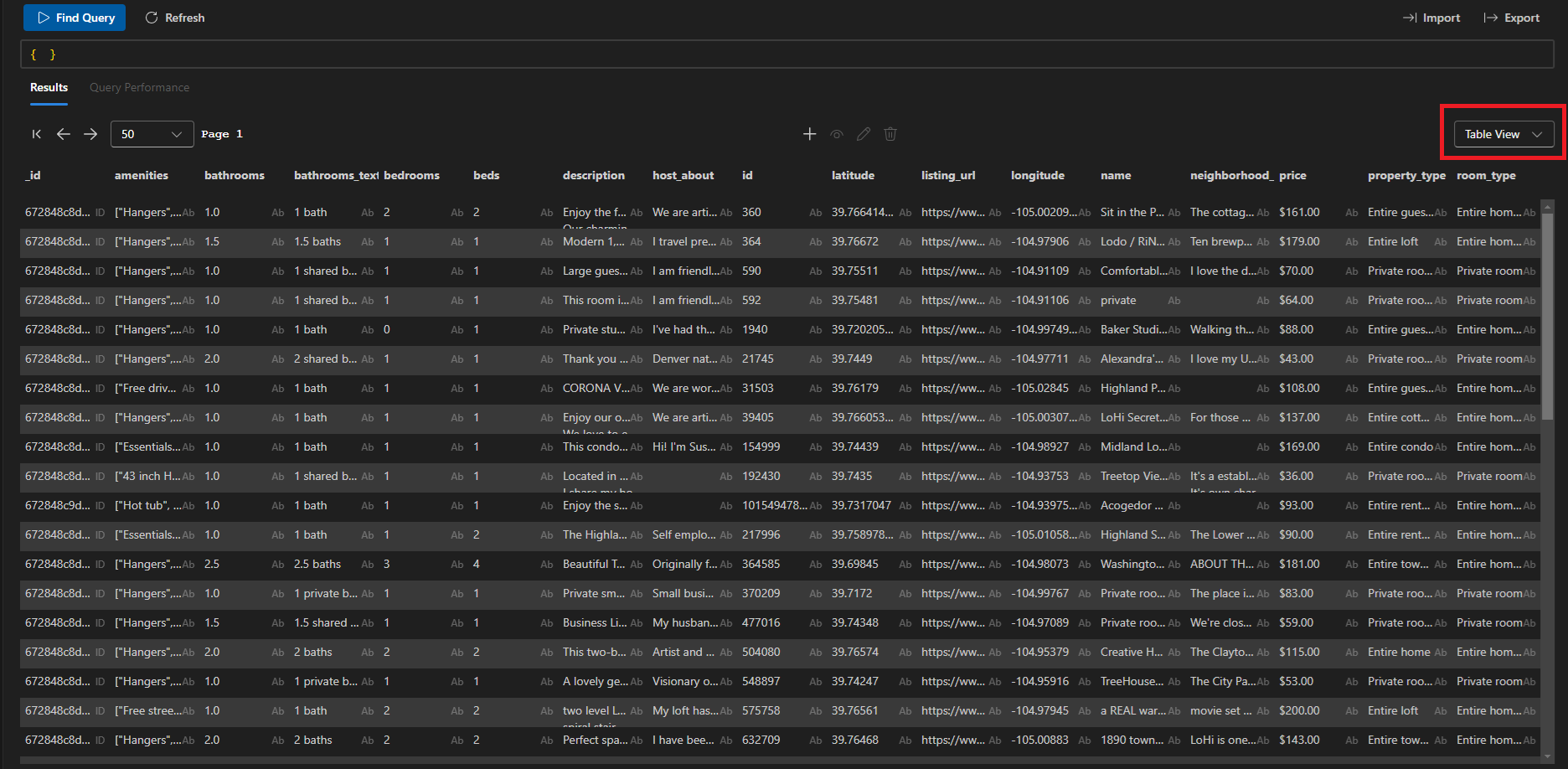Visual Studio Code gebruiken om verbinding te maken en query's uit te voeren op Azure Cosmos DB-exemplaren
VAN TOEPASSING OP:
NoSQL
MongoDB
Visual Studio Code is een veelzijdige code-editor voor Linux, macOS en Windows, die talloze extensies ondersteunt. In deze quickstart ziet u hoe u verbinding maakt met Azure Cosmos DB for NoSQL- en Azure Cosmos DB for MongoDB-cluster (vCore) met behulp van Visual Studio Code. Het omvat het uitvoeren van kerndatabasebewerkingen, waaronder het uitvoeren van query's, invoegen, bijwerken en verwijderen van gegevens.
Vereisten
Zorg ervoor dat u het volgende hebt voordat u begint:
Een Azure Cosmos DB-account dat is geconfigureerd met een database en verzameling voor NoSQL-API. Gebruik een van deze quickstarts hieronder om een resource in te stellen:
Als u gegevens in Azure Cosmos DB wilt verbinden en beheren in Visual Studio, moet u eerst de Azure Databases-extensie installeren.
- Open Visual Studio Code.
- Open het deelvenster Extensies door Weergave-extensies > te selecteren of met de sneltoets Ctrl + Shift + X in Windows en Command + Shift + X in MacOS.
- Typ de Azure Databases-extensie in de zoekbalk en selecteer de extensie. Klik vervolgens op Installeren.
- Na de installatie laadt u Visual Studio Code opnieuw als hierom wordt gevraagd.
Verbinding maken met een Azure Cosmos DB for NoSQL
- Ga in Visual Studio Code naar het Deelvenster Azure (selecteer het Azure-pictogram in de activiteitenbalk).
- Meld u aan bij uw Azure-account via Entra-id: Opmerking: het wordt aanbevolen altijd Microsoft Entra ID RBAC te gebruiken bij het openen van uw Azure Cosmos DB-resources (in plaats van accountsleutels) voor de veiligste verificatiemethode.
- Zodra u bent aangemeld, zoekt u in de azure-structuurweergave uw Azure-abonnement en zoomt u in op Azure Cosmos DB.
- Selecteer een bestaand account of klik met de rechtermuisknop om een nieuwe resource te maken.
Uw gegevens opvragen en weergeven
In de volgende stappen wordt de Power Query-editor gebruikt om een query uit te voeren en de resultaten van de query weer te geven:
Klik in het menu voor uw verzameling met de rechtermuisknop op de verzameling om de Power Query-editor in preview te openen.
Voer de query uit die is opgegeven in de query-editor om uw gegevens weer te geven in de tabelweergave:
Verken uw gegevens in andere ondersteunde weergaven:
-
JSON-weergave: bekijk de onbewerkte gegevensstructuur.
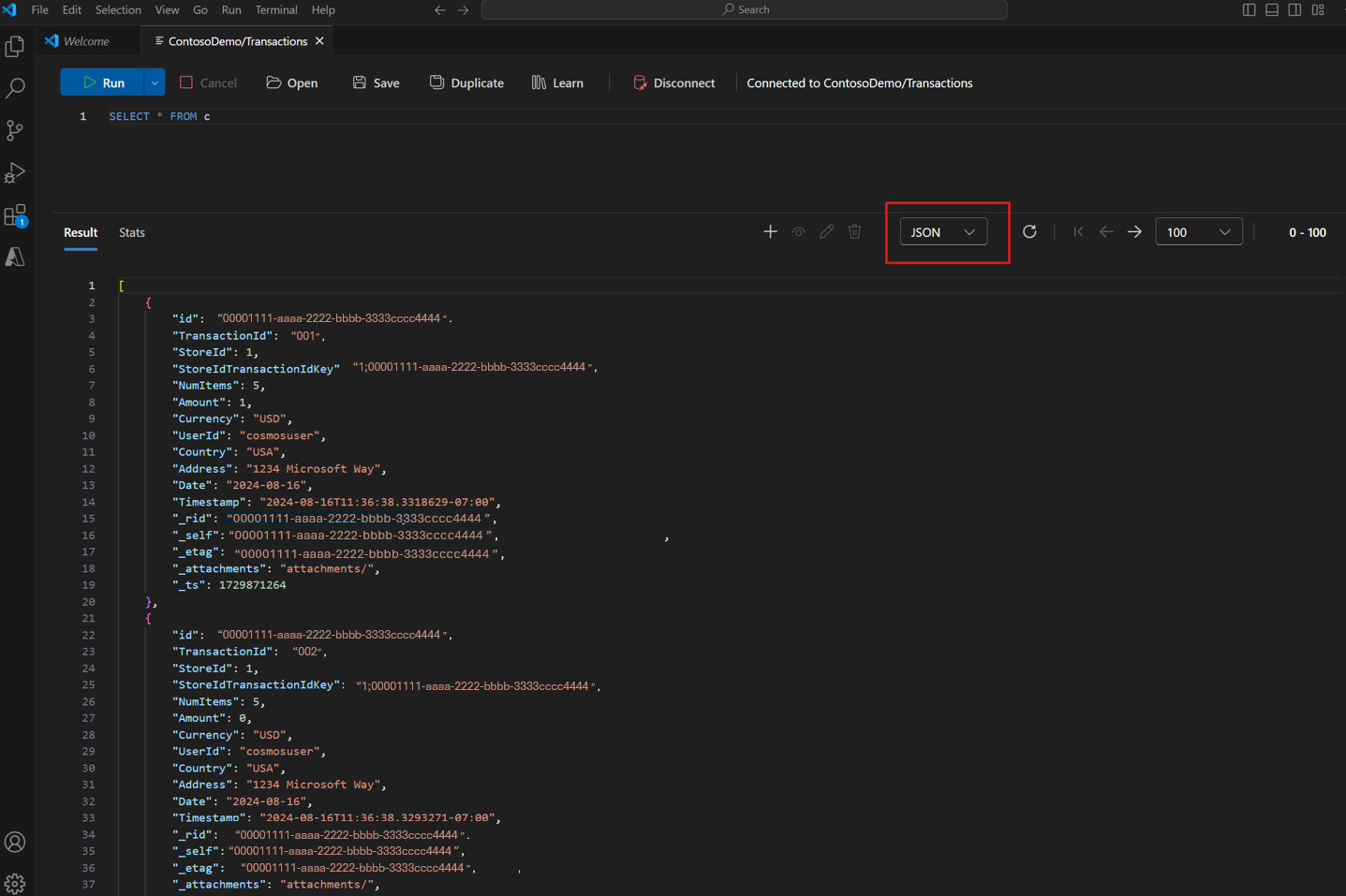
-
Structuurweergave: Verken eenvoudig geneste gegevens.
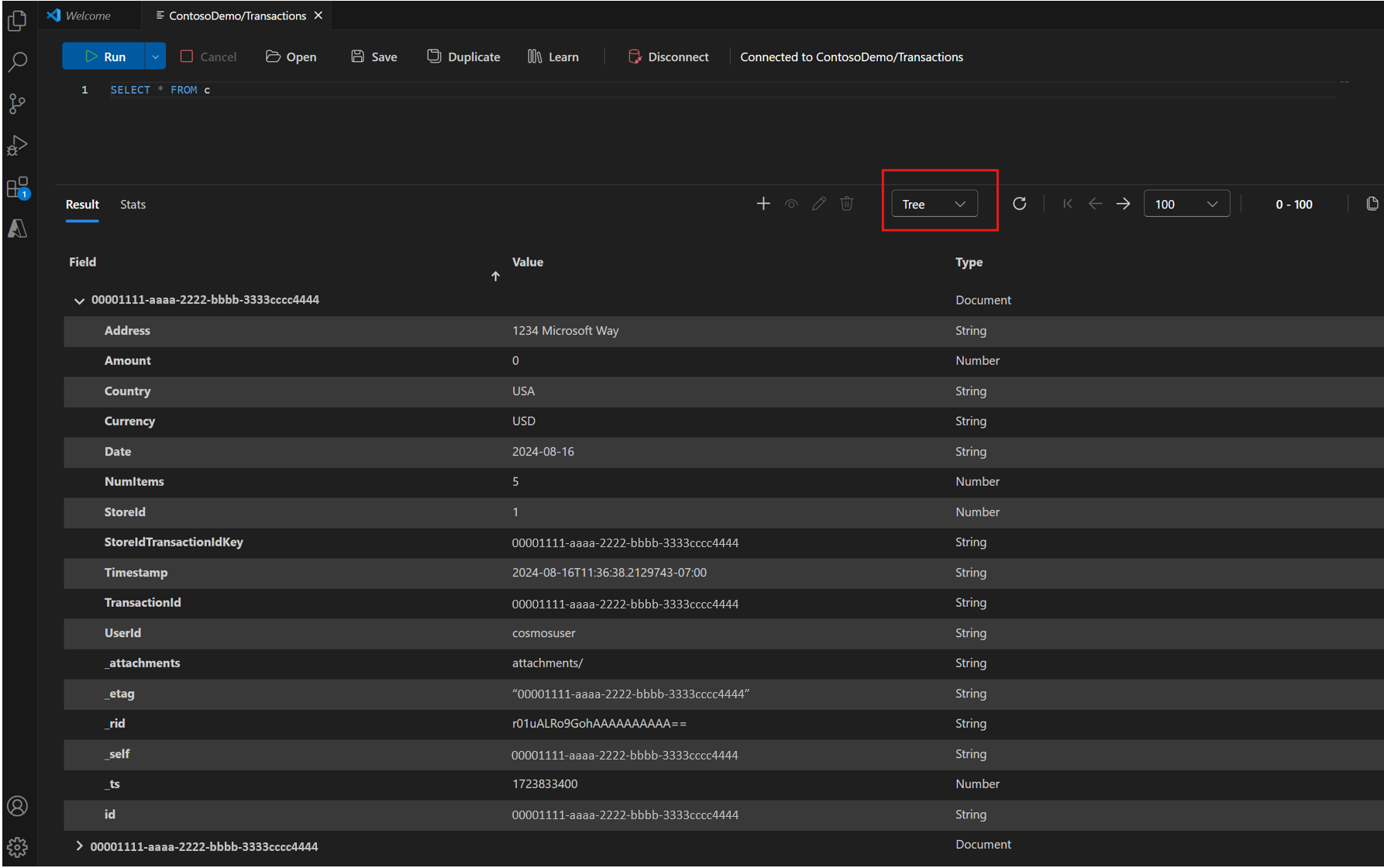
Metrische gegevens van query's en indexen weergeven
Bekijk in de queryeditor aanvullende metrische query- en indexgegevens om uw queryprestaties beter te optimaliseren.
Selecteer het tabblad Statistieken naast de queryresultaten.
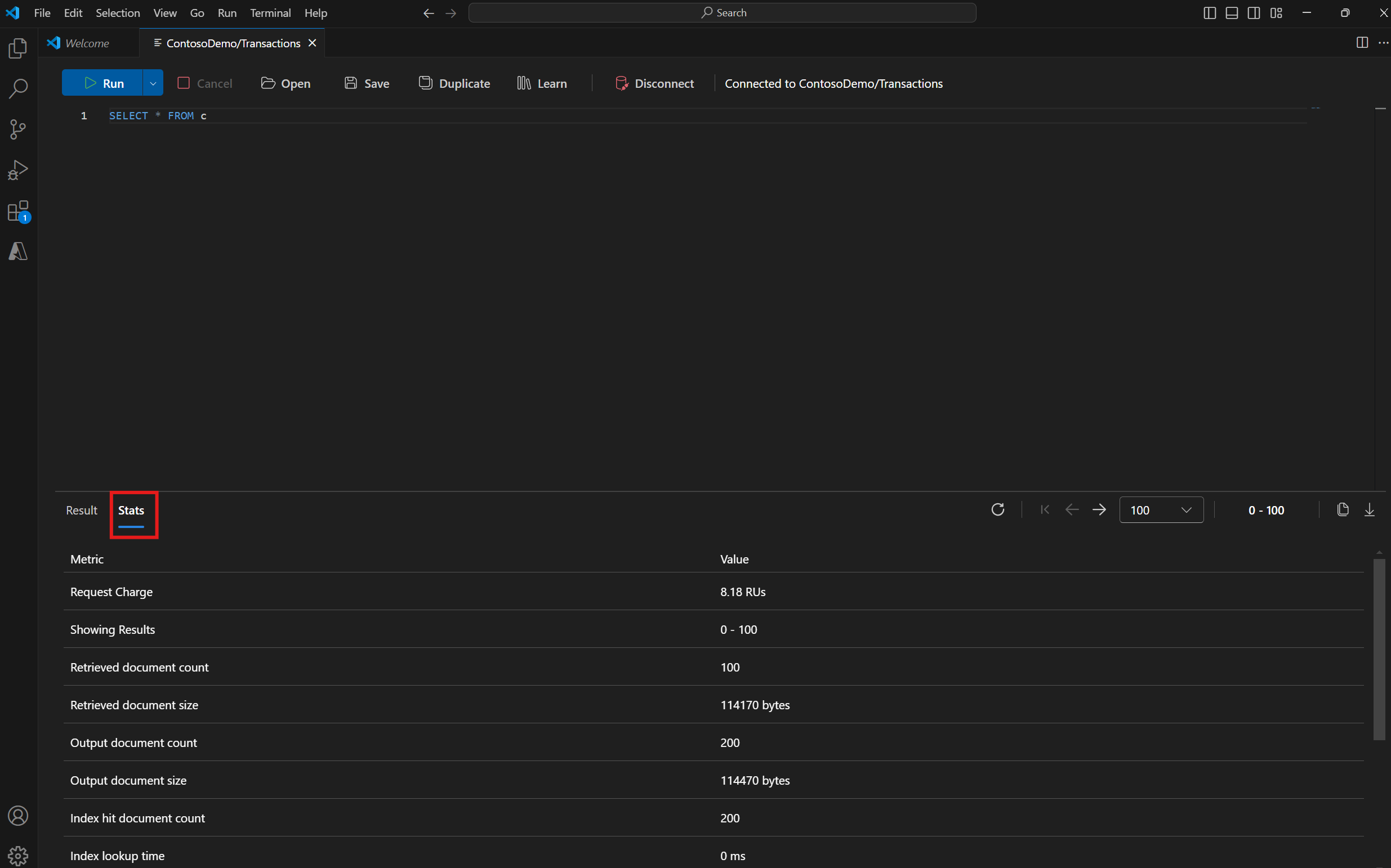
Zie de documentatie voor metrische querygegevens voor meer informatie over de metrische definities van metrische gegevens.
Documenten invoegen, bewerken en verwijderen
- Realtime documentbewerking: Documenten direct toevoegen, weergeven, bewerken en verwijderen, met wijzigingen die in realtime worden doorgevoerd.
-
Importeren uit JSON: laad uw gegevens snel uit JSON-bestanden.
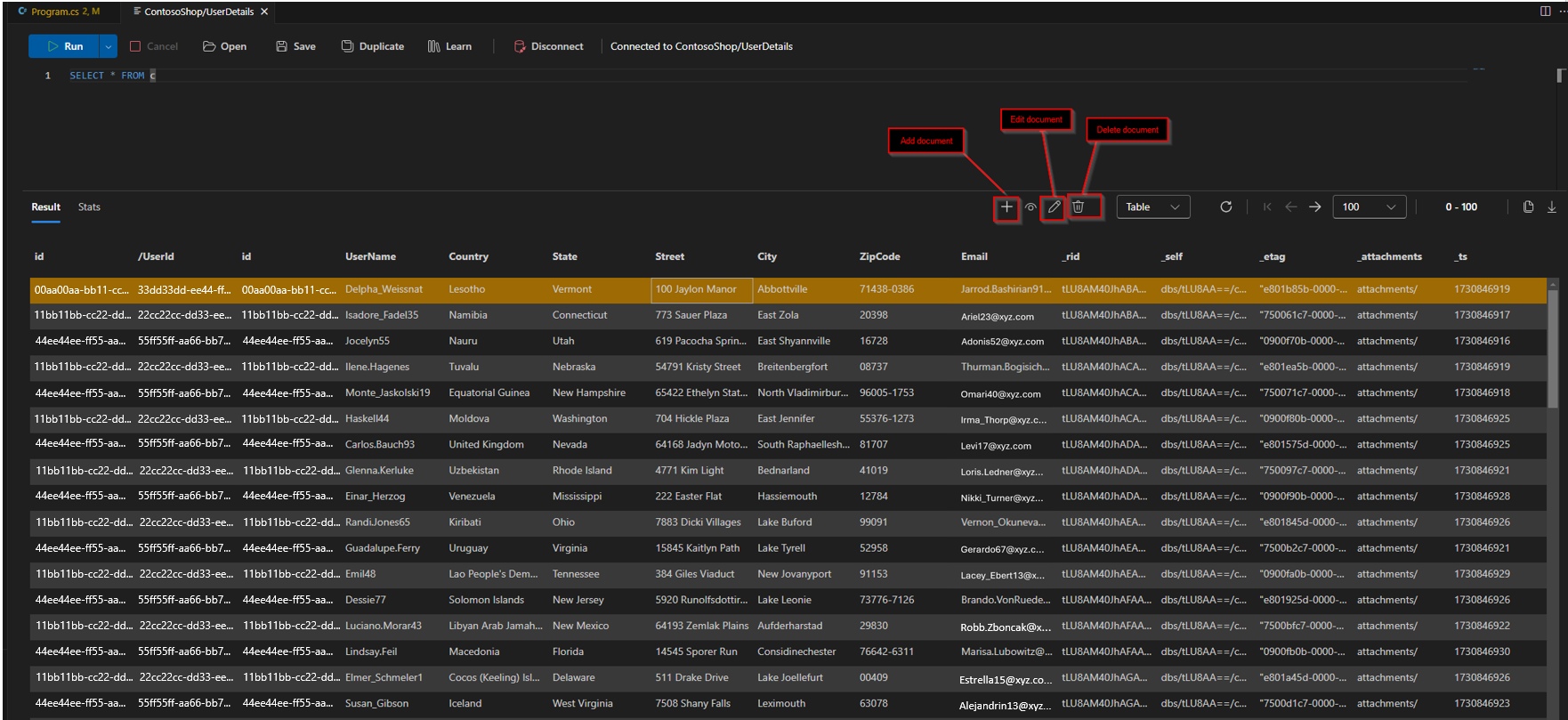
Queryresultaten exporteren
Volgende stappen
In deze zelfstudie hebt u geleerd hoe u query's uitvoert op gegevens in VS Code, queryresultaten exporteert, metrische query- en indexgegevens bekijkt voor het afstemmen van queryprestaties en het weergeven van gegevens in de meerdere ondersteunde weergaven. U kunt nu de Azure Databases VS Code-extensie gebruiken om echte gegevens in uw database te controleren.
Vereisten
Zorg ervoor dat u het volgende hebt voordat u begint:
- Een Azure Cosmos DB-account dat is geconfigureerd met een database in Azure Cosmos DB voor MongoDB. Gebruik een van deze quickstarts om een database in te stellen:
- Als u verbinding wilt maken met en gegevens wilt beheren in Azure Cosmos DB, moet u de Azure Databases-extensie voor Visual Studio Code installeren.
- Open Visual Studio Code.
- Open het deelvenster Extensies door Weergave-extensies > te selecteren of met de sneltoets Ctrl + Shift + X in Windows en Command + Shift + X in MacOS.
- Typ de Azure Databases-extensie in de zoekbalk en selecteer de extensie. Klik vervolgens op Installeren.
- Na de installatie laadt u Visual Studio Code opnieuw als hierom wordt gevraagd.
- MongoDB-shell (mongosh) geïnstalleerd voor opdrachtregelinteracties (optioneel maar aanbevolen).
Verbinding maken met een MongoDB-workload
- Verbinding maken met Azure Cosmos DB voor MongoDB-cluster (vCore)
- Verbinding maken met een MongoDB-cluster
- Vouw in de Azure Databases-extensie de sectie Azure-resources uit.
- Zoek het abonnement waarvoor u uw MongoDB-workload hebt. Onder het gewenste abonnement ziet u de Azure Cosmos DB for MongoDB-vertakking (vCore). Vouw de vertakking uit om uw clusters en databases weer te geven.
- Kies uw Azure Cosmos DB for MongoDB-cluster (vCore) in de uitgevouwen lijst.
- Wanneer u hierom wordt gevraagd, voert u het beheerderswachtwoord voor uw cluster in.
- Nadat u bent geverifieerd, krijgt u toegang tot uw cluster.
Notitie
Uw wachtwoord wordt alleen gebruikt voor verificatie en wordt niet opgeslagen.
Notitie
In veel bedrijfsomgevingen worden IP-adressen van ontwikkelaarscomputers verborgen vanwege een VPN- of andere bedrijfsnetwerkinstellingen. In dergelijke gevallen is het raadzaam om te beginnen met het toestaan van toegang tot alle IP-adressen door de firewallregel 0.0.0.0 - 255.255.255.255 toe te voegen voor het testen van verbindingen voordat de acceptatielijst wordt verfijnd.
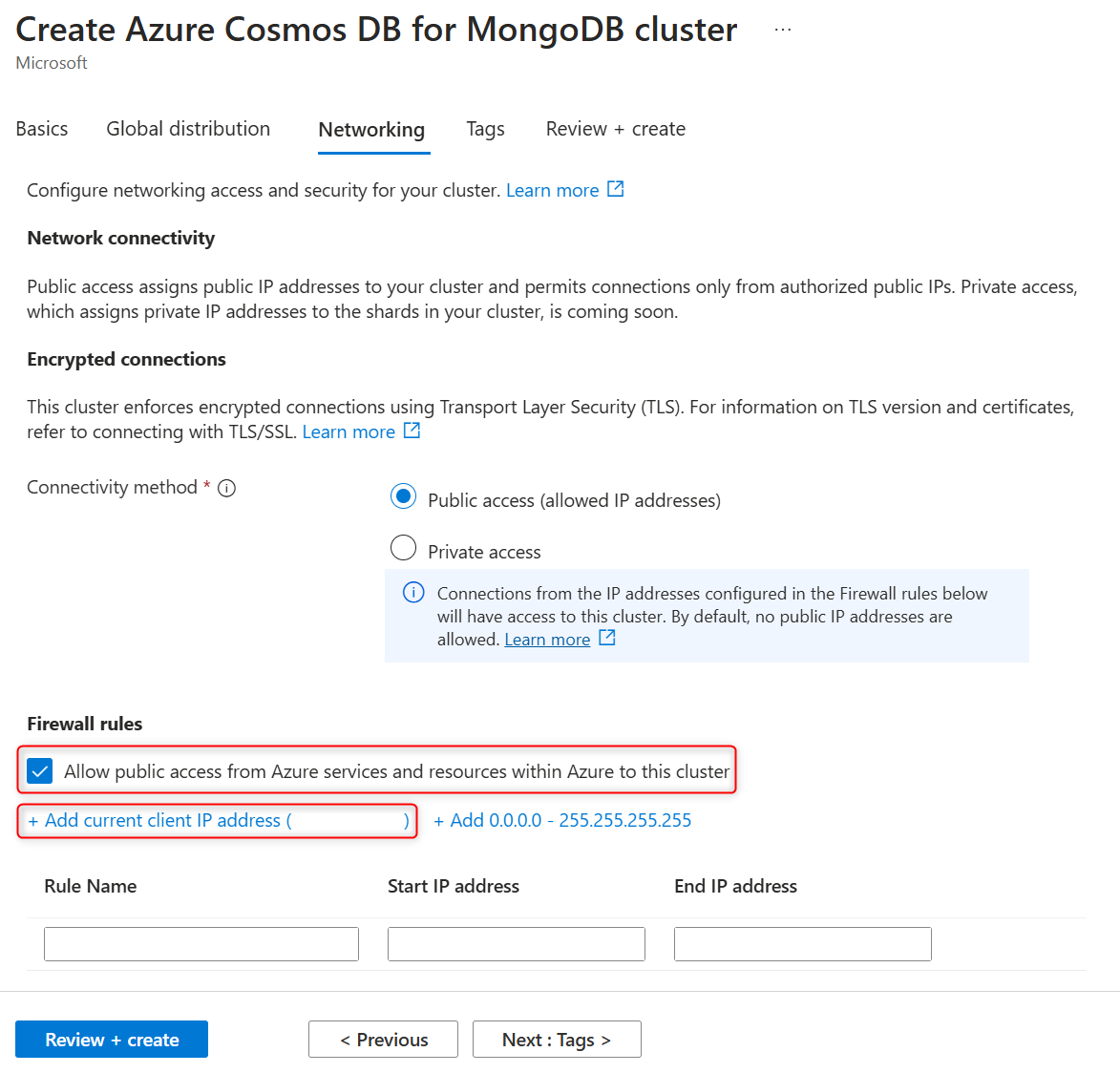
Intuïtieve Gegevensbeheer
Beheer eenvoudig uw databases in Visual Studio Code:
Databases/verzamelingen maken en verwijderen: klik met de rechtermuisknop op uw account, database of verzameling in het resourcepaneel om databases en verzamelingen te maken of te verwijderen.
Importeren uit JSON: Importeer snel gegevens uit JSON-bestanden in uw verzameling.
-
Importeren initiëren
- Klik met de rechtermuisknop op de naam van de verzameling in de resourceweergave en selecteer Documenten importeren in verzameling.
- U kunt ook de verzamelingsweergave openen door op de vermelding Documenten van uw verzameling te klikken en vervolgens op de knop Importeren te klikken.
-
JSON-bestand selecteren
- Blader naar het *.json-bestand met uw gegevens.
- Bevestig dat u het importproces wilt starten.
-
Importeren initiëren
Gegevens exporteren: verzamelingen of queryresultaten opslaan als JSON voor back-up of delen.
-
Export initiëren:
-
Optie 1
- Klik met de rechtermuisknop op de naam van de verzameling in de resourceweergave en selecteer Documenten exporteren uit verzameling om de hele verzameling te exporteren.
-
Optie 2
- Open de verzamelingsweergave door te klikken op de vermelding Documenten van uw verzameling en klik vervolgens op de knop Exporteren .
- Kies ervoor om de volledige verzameling of de resultaten van de huidige query te exporteren.
-
Optie 1
-
Doelbestand opgeven:
- Voer de naam en locatie in voor het doelbestand *.json.
- Bevestig exporteren om de gegevens op te slaan.
-
Export initiëren:
Realtime documentbewerking: documenten direct toevoegen, weergeven, bewerken en verwijderen met realtime-updates.
-
Documentbewerking openen:
- Toegang tot documentbewerkingsopties rechtstreeks in de 'Verzamelingsweergave'. Deze besturingselementen bevinden zich gemakkelijk boven de gegevensweergave voor eenvoudige toegang.
-
Beschikbare acties:
- Toevoegen: Nieuwe documenten in de verzameling maken.
- Weergave: De inhoud van het geselecteerde document weergeven.
- Bewerken: De inhoud van geselecteerde documenten bewerken.
- Verwijderen: Geselecteerde documenten verwijderen met wijzigingen die onmiddellijk worden doorgevoerd.
-
Documentbewerking openen:
Krachtige hulpprogramma's voor query's
Voer uw query's naadloos uit en verfijn deze:
Directe resultaten: bekijk direct de queryresultaten in de gewenste indeling: tabel-, JSON- of structuurweergave.
- U kunt eenvoudig schakelen tussen weergaven met behulp van het vervolgkeuzemenu Weergave .
Query's rechtstreeks uitvoeren: MongoDB-query's schrijven en uitvoeren met functies zoals syntaxismarkering en automatisch aanvullen.
- Als u de query wilt uitvoeren, klikt u op de knop Query zoeken of drukt
Ctrl/Cmd+Enteru in de queryeditor.
- Als u de query wilt uitvoeren, klikt u op de knop Query zoeken of drukt
Notitie
Op dit moment worden alleen filterquery's ondersteund, waarbij uitgebreide querymogelijkheden binnenkort beschikbaar zijn.
Flexibele gegevensweergaven
Verken uw gegevens met behulp van meerdere weergaven voor verschillende perspectieven:
Structuurweergave: Moeiteloos geneste gegevens navigeren en verkennen.
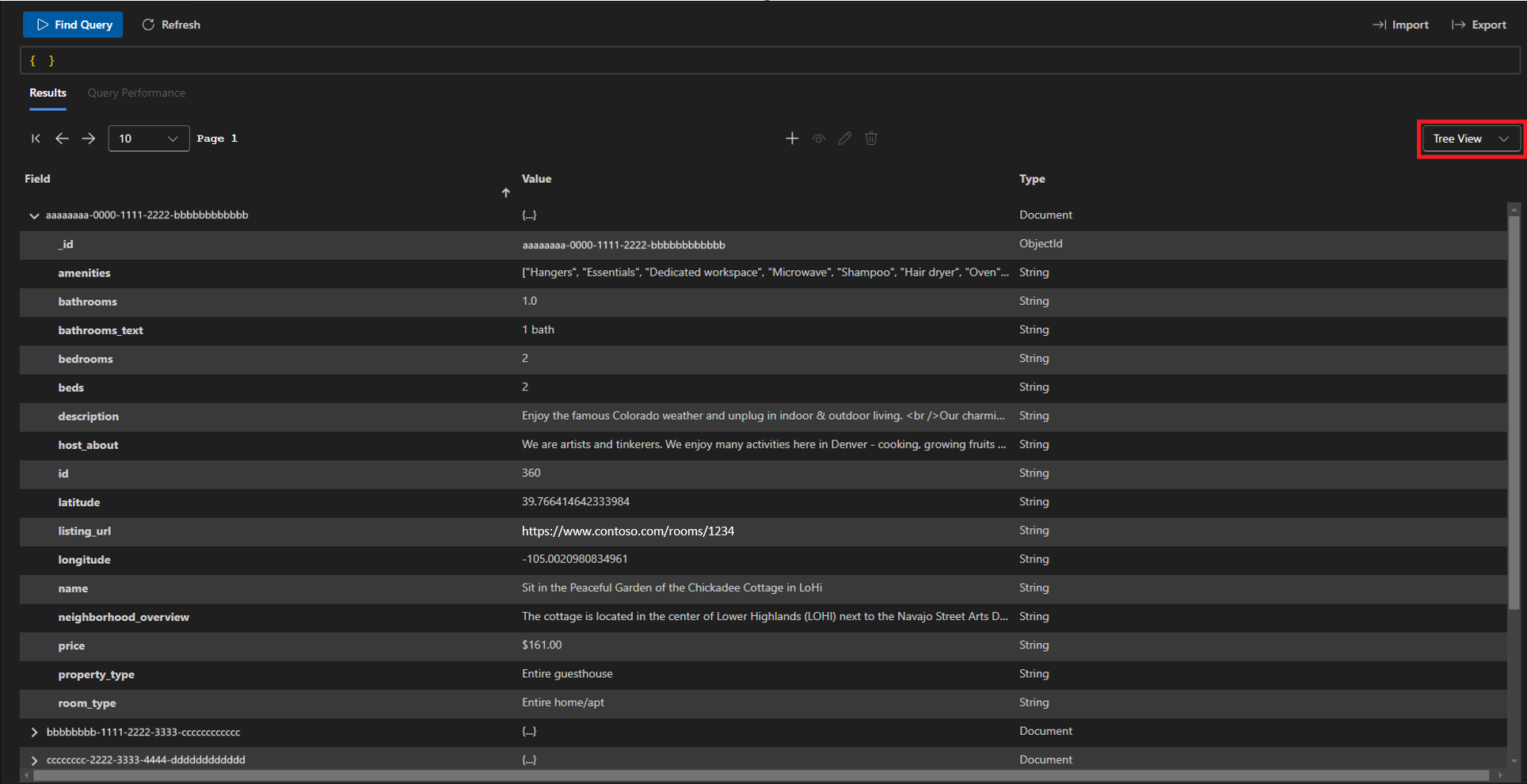
Tabelweergave: snel gegevens scannen en inzoomen op geneste documenten.
Mongo Shell-integratie
De opdrachtregelfunctionaliteit is beschikbaar:
-
Starten
mongosh: Geavanceerde MongoDB-opdrachten rechtstreeks vanuit Visual Studio Code uitvoeren.
Notitie
De MongoDB-shell (mongosh) is niet opgenomen in de extensie. Het moet afzonderlijk worden geïnstalleerd en handmatig worden geconfigureerd.
Clusterbeheer
Blijf op de hoogte van uw resources:
Clusterdetails weergeven: controleer de laag, serverversie en resourcegebruik van uw cluster.
Tags beheren: Organiseer uw clusters met tags die worden gesynchroniseerd met Azure Portal.