Azure Cosmos DB-wijzigingenfeed gebruiken om realtime gegevensanalyses te visualiseren
VAN TOEPASSING OP: NoSQL
De Azure Cosmos DB-wijzigingenfeed is een mechanisme om een continue en incrementele feed met records op te halen uit een Azure Cosmos DB-container wanneer deze records worden gemaakt of gewijzigd. Ondersteuning voor wijzigingenfeeds werkt door naar de container te luisteren voor eventuele wijzigingen. Als output verschijnt er vervolgens een gesorteerde lijst met gewijzigde documenten op volgorde van wijziging. Zie het artikel over wijzigingenfeeds voor meer informatie over wijzigingenfeeds .
In dit artikel wordt beschreven hoe wijzigingenfeed kan worden gebruikt door een e-commercebedrijf om inzicht te hebben in gebruikerspatronen, realtime gegevensanalyse en -visualisatie uit te voeren. U analyseert gebeurtenissen zoals een gebruiker die een item bekijkt, een item aan zijn winkelwagen toevoegt of een item koopt. Wanneer een van deze gebeurtenissen plaatsvindt, wordt er een nieuwe record gemaakt en worden de wijzigingenfeedlogboeken vastgelegd. Wijzigingenfeed activeert vervolgens een reeks stappen die resulteren in visualisatie van metrische gegevens die de bedrijfsprestaties en -activiteit analyseren. Voorbeelden van metrische gegevens die u kunt visualiseren, zijn inkomsten, unieke sitebezoekers, populairste items en gemiddelde prijs van de items die worden bekeken versus toegevoegd aan een winkelwagen versus gekocht. Deze voorbeeldgegevens kunnen een e-commercebedrijf helpen bij het evalueren van de populariteit van de site, het ontwikkelen van advertentie- en prijsstrategieën en het nemen van beslissingen met betrekking tot de voorraad waarin moet worden geïnvesteerd.
Onderdelen van oplossing
Het volgende diagram vertegenwoordigt de gegevensstroom en onderdelen die betrokken zijn bij de oplossing:

Gegevensgeneratie: Gegevenssimulator wordt gebruikt voor het genereren van retailgegevens die gebeurtenissen vertegenwoordigen, zoals een gebruiker die een item bekijkt, een item toevoegt aan zijn winkelwagen en een item koopt. U kunt een grote set voorbeeldgegevens genereren met behulp van de gegevensgenerator. De gegenereerde voorbeeldgegevens bevatten documenten in de volgende indeling:
{ "CartID": 2486, "Action": "Viewed", "Item": "Women's Denim Jacket", "Price": 31.99 }Azure Cosmos DB: de gegenereerde gegevens worden opgeslagen in een Azure Cosmos DB-container.
Wijzigingenfeed: De wijzigingenfeed luistert naar wijzigingen in de Azure Cosmos DB-container. Telkens wanneer een nieuw document wordt toegevoegd aan de verzameling (dat wil doen wanneer een gebeurtenis plaatsvindt, zoals een gebruiker die een item bekijkt, een item toevoegt aan zijn winkelwagen of een item aanschaft), activeert de wijzigingenfeed een Azure-functie.
Azure Function: de Azure-functie verwerkt de nieuwe gegevens en verzendt deze naar Azure Event Hubs.
Azure Event Hub: De Event Hub slaat deze gebeurtenissen op en stuurt deze naar Azure Stream Analytics om verdere analyse uit te voeren.
Azure Stream Analytics: Azure Stream Analytics definieert query's om de gebeurtenissen te verwerken en realtime gegevensanalyse uit te voeren. Deze gegevens worden vervolgens verzonden naar Microsoft Power BI.
Power BI: Power BI wordt gebruikt om de gegevens te visualiseren die worden verzonden door Azure Stream Analytics. U kunt een dashboard maken om te zien hoe de metrische gegevens in realtime veranderen.
Vereisten
Microsoft .NET Framework 4.7.1 of hoger
Microsoft .NET Core 2.1 (of hoger)
Visual Studio met Universeel Windows-platform ontwikkeling, .NET-desktopontwikkeling en ASP.NET- en webontwikkelingsworkloads
Microsoft Azure-abonnement
Microsoft Power BI-account
Download het Azure Cosmos DB-wijzigingenfeedlab van GitHub.
Azure-resources maken
Maak de Azure-resources: Azure Cosmos DB, opslagaccount, Event Hub en Stream Analytics die vereist zijn voor de oplossing. U implementeert deze resources via een Azure Resource Manager-sjabloon. Gebruik de volgende stappen om deze resources te implementeren:
Stel het Windows PowerShell-uitvoeringsbeleid in op Onbeperkt. Hiervoor opent u Windows PowerShell als beheerder en voert u de volgende opdrachten uit:
Get-ExecutionPolicy Set-ExecutionPolicy UnrestrictedNavigeer vanuit de GitHub-opslagplaats die u in de vorige stap hebt gedownload naar de map Azure Resource Manager en open het bestand met de naam parameters.json bestand.
Geef waarden op voor
cosmosdbaccount_name, , parametersstorageaccount_namezoals aangegeven in parameters.json bestand.eventhubnamespace_nameU moet later de namen gebruiken die u aan elk van uw resources geeft.Navigeer vanuit Windows PowerShell naar de map Azure Resource Manager en voer de volgende opdracht uit:
.\deploy.ps1Wanneer u hierom wordt gevraagd, voert u uw Azure-abonnements-id in, wijzigt ufeedlab voor de naam van de resourcegroep en voert u1 uit voor de implementatienaam. Zodra de resources zijn geïmplementeerd, kan het tot tien minuten duren voordat deze is voltooid.
Een database en de verzameling maken
U maakt nu een verzameling voor het bewaren van e-commercesitegebeurtenissen. Wanneer een gebruiker een item bekijkt, een item toevoegt aan zijn winkelwagen of een item koopt, ontvangt de verzameling een record met de actie (bekeken, toegevoegd of gekocht), de naam van het betrokken item, de prijs van het betrokken item en het id-nummer van de betrokken gebruikerskar.
Ga naar Azure Portal en zoek het Azure Cosmos DB-account dat is gemaakt door de sjabloonimplementatie.
Selecteer nieuwe verzameling in het deelvenster Data Explorer en vul het formulier in met de volgende details:
- Voor het veld Database-id selecteert u Nieuwe maken en voert u vervolgens changefeedlabdatabase in. Laat het selectievakje Databasedoorvoer inrichten uitgeschakeld.
- Voer changefeedlabcollection in voor het veld Verzamelings-id.
- Voer /Item in voor het veld Partitiesleutel. Dit is hoofdlettergevoelig, dus zorg ervoor dat u deze correct invoert.
- Voer 10000 in voor het veld Doorvoer.
- Selecteer de knop OK.
Maak vervolgens nog een verzameling met de naam leases voor de verwerking van wijzigingenfeeds . De verzameling leases coördineert de verwerking van de wijzigingenfeed voor meerdere werknemers. Een afzonderlijke verzameling wordt gebruikt voor het opslaan van de leases met één lease per partitie.
Ga terug naar het deelvenster Data Explorer en selecteer Nieuwe verzameling en vul het formulier in met de volgende details:
- Voor het veld Database-id selecteert u Bestaande gebruiken en voert u changefeedlabdatabase in.
- Voer leases in voor het veld Verzamelings-id.
- Selecteer Vast voor opslagcapaciteit.
- Laat het veld Doorvoer ingesteld op de standaardwaarde.
- Selecteer de knop OK.
De verbindingsreeks en sleutels ophalen
De Azure Cosmos DB-verbindingsreeks ophalen
Ga naar Azure Portal en zoek het Azure Cosmos DB-account dat is gemaakt door de sjabloonimplementatie.
Navigeer naar het deelvenster Sleutels , kopieer de PRIMAIRE VERBINDINGSREEKS en kopieer deze naar een kladblok of een ander document waartoe u toegang hebt in het hele lab. U moet de azure Cosmos DB-verbindingsreeks labelen. U moet de tekenreeks later naar uw code kopiëren, dus noteer een notitie en onthoud waar u de tekenreeks opslaat.
De sleutel van het opslagaccount ophalen en verbindingsreeks
Met Azure Storage-accounts kunnen gebruikers gegevens opslaan. In dit lab gebruikt u een opslagaccount om gegevens op te slaan die door de Azure-functie worden gebruikt. De Azure-functie wordt geactiveerd wanneer er wijzigingen in de verzameling worden aangebracht.
Ga terug naar de resourcegroep en open het opslagaccount dat u eerder hebt gemaakt
Selecteer Toegangstoetsen in het menu aan de linkerkant.
Kopieer de waarden onder toets 1 naar een kladblok of een ander document waartoe u toegang hebt in het hele lab. U moet de sleutel labelen als opslagsleutel en de verbindingsreeks als opslagverbindingsreeks. U moet deze tekenreeksen later naar uw code kopiëren, dus noteer en onthoud waar u ze opslaat.
De Event Hub-naamruimte ophalen verbindingsreeks
Een Azure Event Hub ontvangt de gebeurtenisgegevens, slaat, verwerkt en stuurt de gegevens door. In dit lab ontvangt de Event Hub telkens wanneer een nieuwe gebeurtenis plaatsvindt een document (wanneer een item wordt bekeken door een gebruiker, toegevoegd aan het winkelwagentje van een gebruiker of gekocht door een gebruiker) en dat document vervolgens doorstuurt naar Azure Stream Analytics.
Ga terug naar uw resourcegroep en open de Event Hubs-naamruimte die u hebt gemaakt en benoemd in het prelab.
Selecteer Beleid voor gedeelde toegang in het menu aan de linkerkant.
selecteer RootManageSharedAccessKey. Kopieer de primaire sleutel van de verbindingsreeks naar een kladblok of een ander document waartoe u toegang hebt in het hele lab. U moet de Event Hub-naamruimte labelen verbindingsreeks. U moet de tekenreeks later naar uw code kopiëren, dus noteer een notitie en onthoud waar u de tekenreeks opslaat.
Azure Function instellen om de wijzigingenfeed te lezen
Wanneer een nieuw document wordt gemaakt of een huidig document wordt gewijzigd in een Azure Cosmos DB-container, wordt dat gewijzigde document automatisch toegevoegd aan de geschiedenis van verzamelingswijzigingen. U gaat nu een Azure-functie bouwen en uitvoeren waarmee de wijzigingenfeed wordt verwerkt. Wanneer een document wordt gemaakt of gewijzigd in de verzameling die u hebt gemaakt, wordt de Azure-functie geactiveerd door de wijzigingenfeed. Vervolgens verzendt de Azure-functie het gewijzigde document naar de Event Hub.
Ga terug naar de opslagplaats die u hebt gekloond op uw apparaat.
Klik met de rechtermuisknop op het bestand met de naam ChangeFeedLabSolution.sln en selecteer Openen met Visual Studio.
Navigeer naar local.settings.json in Visual Studio. Gebruik vervolgens de waarden die u eerder hebt vastgelegd om de lege waarden in te vullen.
Navigeer naar ChangeFeedProcessor.cs. Voer in de parameters voor de functie Uitvoeren de volgende acties uit:
- Vervang hier de tekst UW VERZAMELINGSNAAM door de naam van uw verzameling. Als u eerder instructies hebt gevolgd, is de naam van uw verzameling changefeedlabcollection.
- Vervang hier de tekst NAAM VAN UW LEASES-VERZAMELING door de naam van uw leaseverzameling. Als u eerder instructies hebt gevolgd, is de naam van uw leaseverzameling leases.
- Controleer boven in Visual Studio of in het vak Opstartproject links van de groene pijl ChangeFeedFunction staat.
- Selecteer Beginnen boven aan de pagina om het programma uit te voeren
- U kunt controleren of de functie wordt uitgevoerd wanneer de console-app 'Taakhost is gestart'.
Gegevens invoegen in Azure Cosmos DB
Als u wilt zien hoe wijzigingenfeed nieuwe acties op een e-commercesite verwerkt, moet u gegevens simuleren die gebruikers vertegenwoordigen die items uit de productcatalogus bekijken, deze items toevoegen aan hun winkelwagens en de items in hun winkelwagens kopen. Deze gegevens zijn willekeurig en worden gebruikt voor het repliceren van de gegevens op een e-commercesite.
Ga terug naar de opslagplaats in Bestandenverkenner en klik met de rechtermuisknop op ChangeFeedFunction.sln om deze opnieuw te openen in een nieuw Visual Studio-venster.
Navigeer naar het bestand App.config . Voeg in het
<appSettings>blok het eindpunt en de unieke PRIMAIRE SLEUTEL toe die van uw Azure Cosmos DB-account dat u eerder hebt opgehaald.Voeg de verzamelings - en databasenamen toe. (Deze namen moeten changefeedlabcollection en changefeedlabdatabase zijn, tenzij u ervoor kiest om uw naam anders te noemen.)
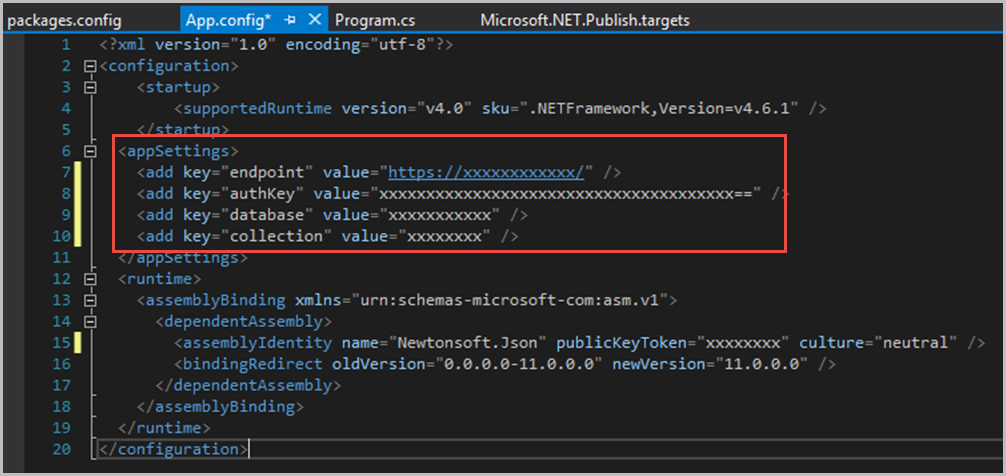
Sla de wijzigingen op in alle bestanden die zijn bewerkt.
Zorg ervoor dat boven in Visual Studio het vak Opstartproject links van de groene pijl DataGenerator staat. Selecteer vervolgens Beginnen boven aan de pagina om het programma uit te voeren.
Wacht tot het programma is uitgevoerd. De sterren betekenen dat er gegevens binnenkomen! Houd het programma actief. Het is belangrijk dat er veel gegevens worden verzameld.
Als u naar Azure Portal navigeert, vervolgens naar het Azure Cosmos DB-account in uw resourcegroep en vervolgens naar Data Explorer, ziet u de gerandomiseerde gegevens die zijn geïmporteerd in uw changefeedlabcollection .
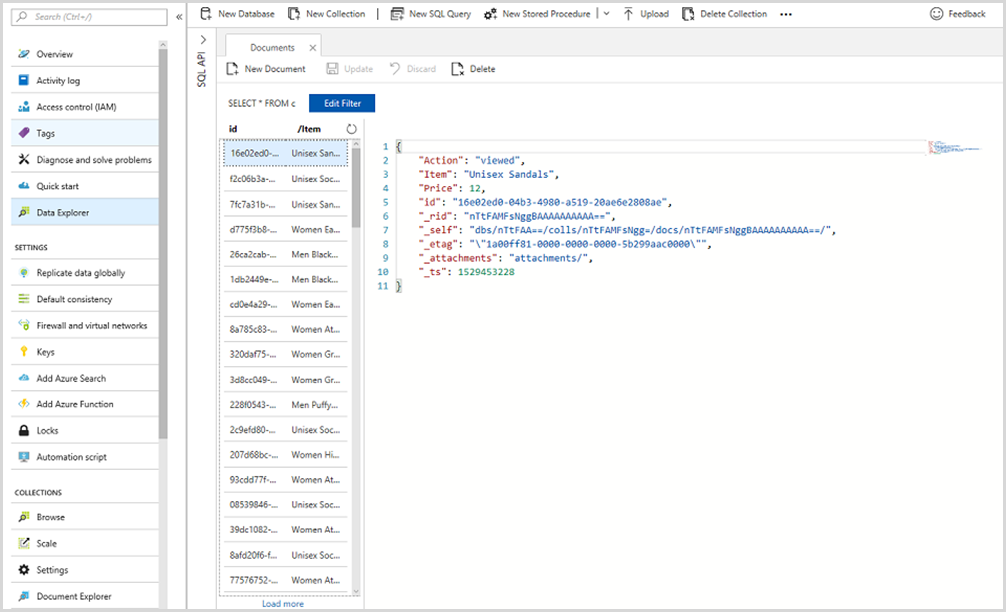
Een Stream Analytics-taak instellen
Azure Stream Analytics is een volledig beheerde cloudservice voor realtime verwerking van streaminggegevens. In dit lab gebruikt u Stream Analytics om nieuwe gebeurtenissen van de Event Hub te verwerken (wanneer een item wordt bekeken, toegevoegd aan een winkelwagen of aangeschaft), deze gebeurtenissen op te nemen in realtime gegevensanalyse en deze naar Power BI te verzenden voor visualisatie.
Navigeer vanuit Azure Portal naar uw resourcegroep en ga vervolgens naar streamjob1 (de Stream Analytics-taak die u in het prelab hebt gemaakt).
Selecteer Invoer zoals hieronder wordt weergegeven.
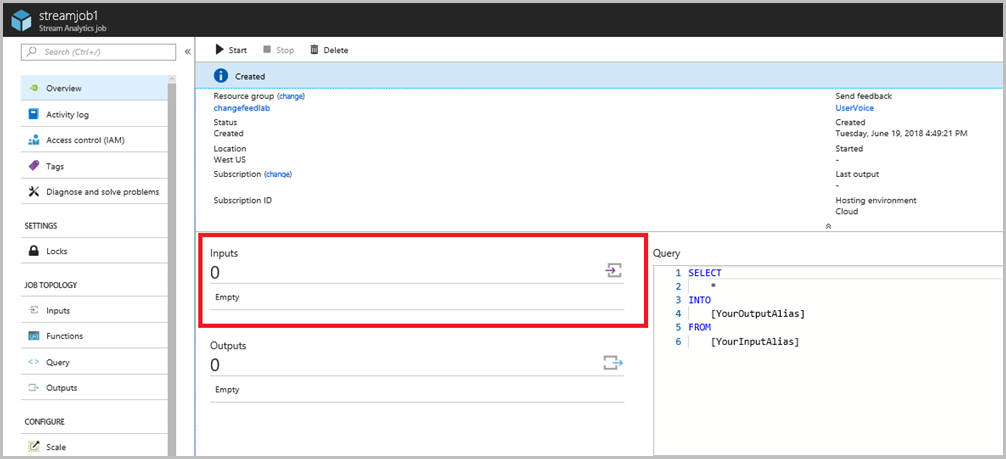
Selecteer + Stroominvoer toevoegen. Selecteer vervolgens Event Hub in de vervolgkeuzelijst.
Vul het nieuwe invoerformulier in met de volgende details:
- Voer invoer in het veld Invoeralias in.
- Selecteer de optie voor Event Hub selecteren in uw abonnementen.
- Stel het veld Abonnement in op uw abonnement.
- Voer in het veld Event Hubs-naamruimte de naam in van uw Event Hub-naamruimte die u tijdens de prelab hebt gemaakt.
- Selecteer in het veld Event Hub-naam de optie bestaande gebruiken en kies event-hub1 in de vervolgkeuzelijst.
- Laat het veld Event Hub-beleidsnaam ingesteld op de standaardwaarde.
- Laat de indeling gebeurtenisserialisatie staan als JSON.
- Laat het coderingsveld ingesteld op UTF-8.
- Laat het veld Gebeurteniscompressietype ingesteld op Geen.
- Selecteer de knop Opslaan.
Ga terug naar de pagina stream analytics-taak en selecteer Uitvoer.
Selecteer + Toevoegen. Selecteer vervolgens Power BI in de vervolgkeuzelijst.
Voer de volgende acties uit om een nieuwe Power BI-uitvoer te maken om de gemiddelde prijs te visualiseren:
- Voer in het veld Uitvoeralias averagePriceOutput in.
- Laat het veld Groepswerkruimte ingesteld op Verbinding autoriseren om werkruimten te laden.
- Voer in het veld Gegevenssetnaam averagePrice in.
- Voer in het veld Tabelnaam averagePrice in.
- Selecteer de knop Autoriseren en volg de instructies om de verbinding met Power BI te autoriseren.
- Selecteer de knop Opslaan.
Ga vervolgens terug naar streamjob1 en selecteer Query bewerken.
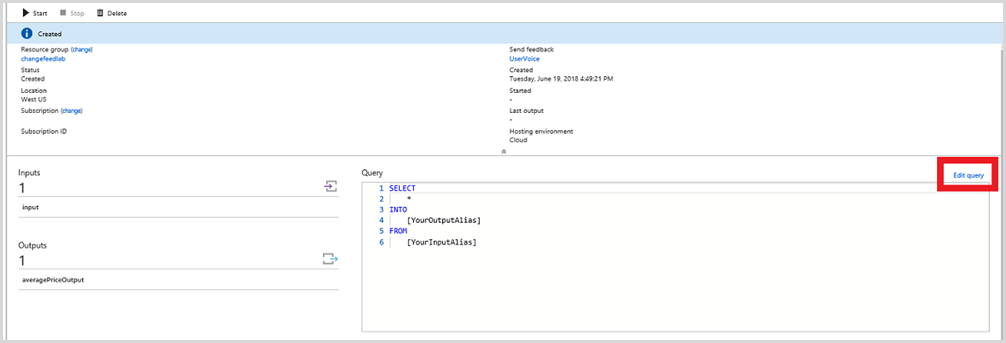
Plak de volgende query in het queryvenster. De query GEMIDDELDE PRIJS berekent de gemiddelde prijs van alle items die door gebruikers worden bekeken, de gemiddelde prijs van alle items die worden toegevoegd aan de winkelwagens van gebruikers en de gemiddelde prijs van alle items die door gebruikers worden gekocht. Deze metrische gegevens kunnen e-commercebedrijven helpen bepalen op welke prijzen artikelen moeten worden verkocht en in welke voorraad moet worden geïnvesteerd. Als de gemiddelde prijs van bekeken artikelen bijvoorbeeld veel hoger is dan de gemiddelde prijs van gekochte artikelen, kan een bedrijf ervoor kiezen om minder dure items aan de voorraad toe te voegen.
/*AVERAGE PRICE*/ SELECT System.TimeStamp AS Time, Action, AVG(Price) INTO averagePriceOutput FROM input GROUP BY Action, TumblingWindow(second,5)Selecteer Vervolgens Opslaan in de linkerbovenhoek.
Ga nu terug naar streamjob1 en selecteer de knop Start boven aan de pagina. Het kan enkele minuten duren voordat Azure Stream Analytics is opgestart, maar uiteindelijk ziet u dat deze verandert van 'Starten' in 'Actief'.
Verbinding maken met Power BI
Power BI is een pakket hulpprogramma's voor zakelijke analyse, waarmee u gegevens kunt analyseren en inzichten delen. Het is een goed voorbeeld van hoe u de geanalyseerde gegevens strategisch kunt visualiseren.
Meld u aan bij Power BI en navigeer naar Mijn werkruimte door het menu aan de linkerkant van de pagina te openen.
Selecteer + Maken in de rechterbovenhoek en selecteer vervolgens Dashboard om een dashboard te maken.
Selecteer + Tegel toevoegen in de rechterbovenhoek.
Selecteer Aangepaste streaminggegevens en selecteer vervolgens de knop Volgende .
Selecteer averagePrice in YOUR DATASETS en selecteer Vervolgens.
Kies in het veld Visualisatietype een gegroepeerd staafdiagram in de vervolgkeuzelijst. Voeg onder As actie toe. Sla legenda over zonder iets toe te voegen. Voeg vervolgens onder de volgende sectie met de naam Waarde gem toe. Selecteer Volgende, geef de grafiek een titel en selecteer Toepassen. U ziet nu een nieuwe grafiek op uw dashboard.
Als u nu meer metrische gegevens wilt visualiseren, kunt u teruggaan naar streamjob1 en nog drie uitvoerwaarden maken met de volgende velden.
a. Uitvoeralias: incomingRevenueOutput, Naam van gegevensset: incomingRevenue, Tabelnaam: incomingRevenue
b. Uitvoeralias: top5Output, naam van gegevensset: top5, tabelnaam: top5
c. Uitvoeralias: uniqueVisitorCountOutput, Naam van gegevensset: uniqueVisitorCount, tabelnaam: uniqueVisitorCountSelecteer vervolgens Query bewerken en plak de volgende query's boven de query die u al hebt geschreven.
/*TOP 5*/ WITH Counter AS ( SELECT Item, Price, Action, COUNT(*) AS countEvents FROM input WHERE Action = 'Purchased' GROUP BY Item, Price, Action, TumblingWindow(second,30) ), top5 AS ( SELECT DISTINCT CollectTop(5) OVER (ORDER BY countEvents) AS topEvent FROM Counter GROUP BY TumblingWindow(second,30) ), arrayselect AS ( SELECT arrayElement.ArrayValue FROM top5 CROSS APPLY GetArrayElements(top5.topevent) AS arrayElement ) SELECT arrayvalue.value.item, arrayvalue.value.price, arrayvalue.value.countEvents INTO top5Output FROM arrayselect /*REVENUE*/ SELECT System.TimeStamp AS Time, SUM(Price) INTO incomingRevenueOutput FROM input WHERE Action = 'Purchased' GROUP BY TumblingWindow(hour, 1) /*UNIQUE VISITORS*/ SELECT System.TimeStamp AS Time, COUNT(DISTINCT CartID) as uniqueVisitors INTO uniqueVisitorCountOutput FROM input GROUP BY TumblingWindow(second, 5)De top 5-query berekent de top vijf items, gerangschikt op het aantal keren dat ze zijn gekocht. Met deze metrische gegevens kunnen e-commercebedrijven evalueren welke items het meest populair zijn en invloed kunnen hebben op de reclame, prijzen en voorraadbeslissingen van het bedrijf.
De query REVENUE berekent de omzet door de prijzen op te sommen van alle artikelen die elke minuut zijn gekocht. Met deze metrische gegevens kunnen e-commercebedrijven de financiële prestaties evalueren en ook begrijpen welke tijden van de dag bijdragen aan de meeste omzet. Dit kan van invloed zijn op de algehele bedrijfsstrategie, met name marketing.
Met de query UNIEKE BEZOEKERS wordt berekend hoeveel unieke bezoekers zich op de site bevinden om de vijf seconden door unieke winkelwagen-id's te detecteren. Deze metrische gegevens kunnen e-commercebedrijven helpen bij het evalueren van hun siteactiviteit en het strategiseren van het verkrijgen van meer klanten.
U kunt nu ook tegels voor deze gegevenssets toevoegen.
- Voor top 5 zou het zinvol zijn om een gegroepeerd kolomdiagram te maken met de items als as en het aantal als de waarde.
- Voor Revenue zou het zinvol zijn om een lijndiagram te maken met tijd als as en de som van de prijzen als de waarde. Het tijdvenster dat moet worden weergegeven, moet het grootst mogelijk zijn om zoveel mogelijk informatie te kunnen leveren.
- Voor unieke bezoekers zou het zinvol zijn om een kaartvisualisatie uit te voeren met het aantal unieke bezoekers als waarde.
Dit is hoe een voorbeelddashboard eruitziet met deze grafieken:
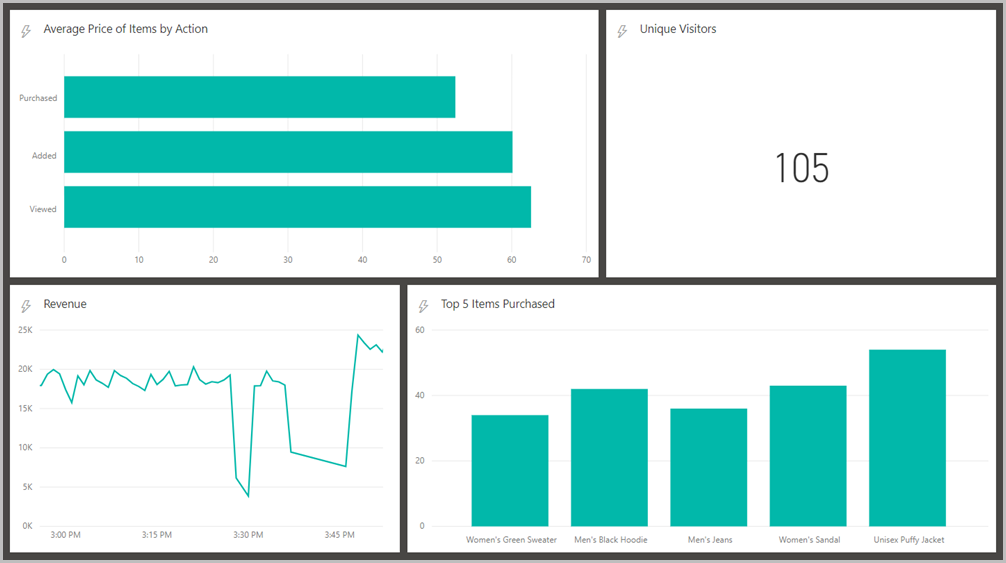
Optioneel: Visualiseren met een e-commercesite
U ziet nu hoe u uw nieuwe hulpprogramma voor gegevensanalyse kunt gebruiken om verbinding te maken met een echte e-commercesite. Als u de e-commercesite wilt bouwen, gebruikt u een Azure Cosmos DB-database om de lijst met productcategorieën, de productcatalogus en een lijst met de populairste items op te slaan.
Ga terug naar Azure Portal en ga vervolgens naar uw Azure Cosmos DB-account en vervolgens naar Data Explorer.
Voeg twee verzamelingen toe onder changefeedlabdatabaseproducten - en -categorieën met vaste opslagcapaciteit.
Voeg een andere verzameling toe onder changefeedlabdatabase met de naam topItems en /Item als partitiesleutel.
Selecteer de topItems-verzameling en stel onder Schaal en instellingen de Time to Live in op 30 seconden , zodat topItems elke 30 seconden worden bijgewerkt.
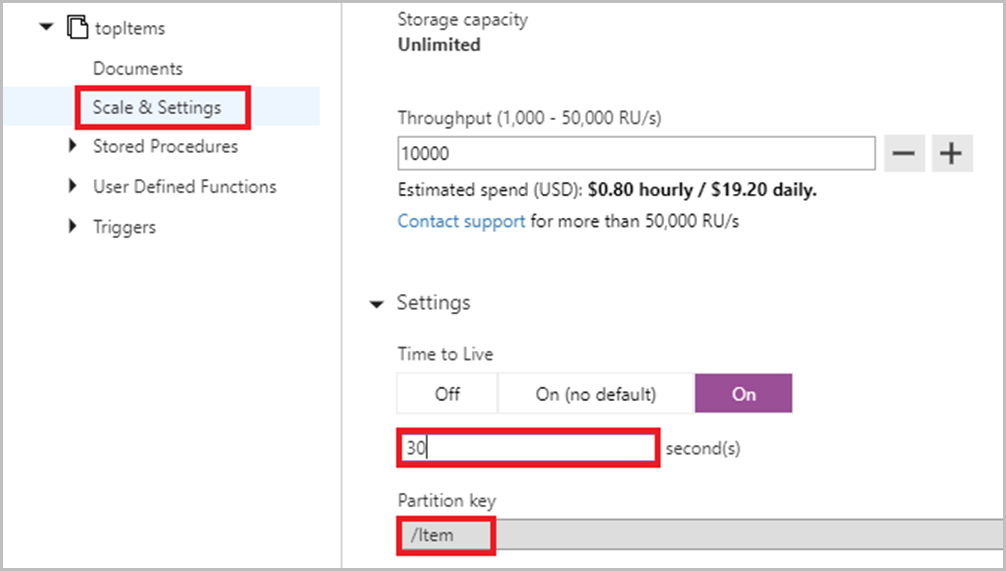
Als u de topItems-verzameling wilt vullen met de meest gekochte items, gaat u terug naar streamjob1 en voegt u een nieuwe uitvoer toe. Selecteer Azure Cosmos DB.
Vul de vereiste velden in zoals hieronder wordt weergegeven.
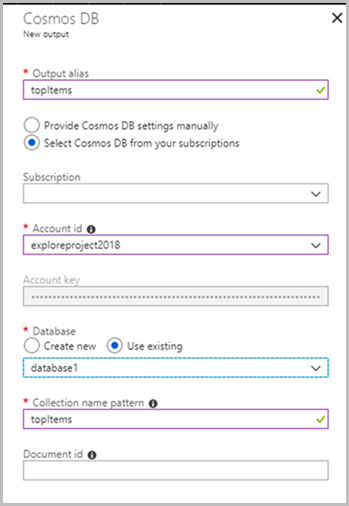
Als u de optionele TOP 5-query in het vorige deel van het lab hebt toegevoegd, gaat u verder met deel 5a. Zo niet, ga dan verder met deel 5b.
5a. Selecteer in streamjob1 de optie Query bewerken en plak de volgende query in uw Azure Stream Analytics-queryeditor onder de TOP 5-query, maar boven de rest van de query's.
SELECT arrayvalue.value.item AS Item, arrayvalue.value.price, arrayvalue.value.countEvents INTO topItems FROM arrayselect5b. Selecteer in streamjob1 de optie Query bewerken en plak de volgende query in uw Azure Stream Analytics-queryeditor boven alle andere query's.
/*TOP 5*/ WITH Counter AS ( SELECT Item, Price, Action, COUNT(*) AS countEvents FROM input WHERE Action = 'Purchased' GROUP BY Item, Price, Action, TumblingWindow(second,30) ), top5 AS ( SELECT DISTINCT CollectTop(5) OVER (ORDER BY countEvents) AS topEvent FROM Counter GROUP BY TumblingWindow(second,30) ), arrayselect AS ( SELECT arrayElement.ArrayValue FROM top5 CROSS APPLY GetArrayElements(top5.topevent) AS arrayElement ) SELECT arrayvalue.value.item AS Item, arrayvalue.value.price, arrayvalue.value.countEvents INTO topItems FROM arrayselectOpen EcommerceWebApp.sln en navigeer naar het bestand Web.config in Solution Explorer.
Voeg in het
<appSettings>blok de URI en PRIMAIRE SLEUTEL toe die u eerder hebt opgeslagen, waar uw URI hier en uw primaire sleutel staat. Voeg vervolgens uw databasenaam en verzamelingsnaam toe zoals aangegeven. (Deze namen moeten changefeedlabdatabase en changefeedlabcollection zijn, tenzij u ervoor hebt gekozen om uw naam anders te noemen.)Vul de naam van uw productenverzameling, de naam van de categorieënverzameling en de naam van de belangrijkste itemsverzameling in zoals aangegeven. (Deze namen moeten producten, categorieën en topItems zijn, tenzij u ervoor kiest om uw namen anders te noemen.)
Navigeer naar de map Uitchecken en open deze in EcommerceWebApp.sln. Open vervolgens het bestand Web.config in die map.
Voeg in het
<appSettings>blok de URI en PRIMAIRE SLEUTEL toe die u eerder hebt opgeslagen, waar aangegeven. Voeg vervolgens uw databasenaam en verzamelingsnaam toe zoals aangegeven. (Deze namen moeten changefeedlabdatabase en changefeedlabcollection zijn, tenzij u ervoor hebt gekozen om uw naam anders te noemen.)Druk boven aan de pagina op Start om het programma uit te voeren.
U kunt nu spelen op de e-commercesite. Wanneer u een item bekijkt, voegt u een item toe aan uw winkelwagen, wijzigt u de hoeveelheid van een item in uw winkelwagen of koopt u een item. Deze gebeurtenissen worden doorgegeven via de Azure Cosmos DB-wijzigingenfeed naar event hub, Stream Analytics en vervolgens Power BI. We raden u aan DataGenerator te blijven uitvoeren om belangrijke webverkeersgegevens te genereren en een realistische set 'Hot Products' op de e-commercesite te bieden.
De resources verwijderen
Als u de resources wilt verwijderen die u tijdens dit lab hebt gemaakt, gaat u naar de resourcegroep in Azure Portal en selecteert u Resourcegroep verwijderen in het menu bovenaan de pagina en volgt u de instructies.