Een Angular-app maken met de API voor MongoDB van Azure Cosmos DB - De gebruikersinterface maken met Angular
VAN TOEPASSING OP: MongoDB
Deze meerdelige zelfstudie laat zien hoe u een nieuwe app maakt die is geschreven in Node.js met Express en Angular en deze vervolgens verbindt met uw Azure Cosmos DB-account dat is geconfigureerd met de API van Azure Cosmos DB voor MongoDB.
Deel 3 van de zelfstudie bouwt voort op deel 2 en beschrijft de volgende taken:
- De Angular-gebruikersinterface bouwen
- CSS gebruiken voor het instellen van het uiterlijk
- De app lokaal testen
Video-overzicht
Vereisten
Voltooi de stappen in deel 2 van de zelfstudie voordat u aan dit deel begint.
Tip
Aan de hand van deze zelfstudie wordt u stapsgewijs begeleid bij het maken van de toepassing. Als u het voltooide project wilt downloaden, kunt u de voltooide app vinden in de angular-cosmosdb-opslagplaats op GitHub.
De gebruikersinterface bouwen
Klik in Visual Studio Code op de knop Stop
 om de app Node te stoppen.
om de app Node te stoppen.Voer in de Windows-opdrachtprompt of in het Mac-terminalvenster de volgende opdracht in om een heroes-component te genereren. In deze code is g=genereren, c=component en heroes=naam van de component, en er wordt een platte bestandsstructuur (--flat) gebruikt zodat er geen submap wordt gemaakt.
ng g c heroes --flatIn het terminalvenster wordt een bevestiging getoond van de nieuwe componenten.
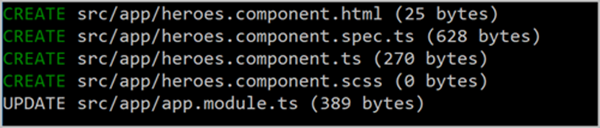
Laten we eens kijken naar de bestanden die zijn gemaakt en bijgewerkt.
Ga in Visual Studio Code in het deelvenster Explorer naar de nieuwe map src\app en open het nieuwe bestand heroes.component.ts dat is gegenereerd in de app-map. Dit TypeScript-componentbestand is met de vorige opdracht gemaakt.
Tip
Als in de app-map geen Visual Studio Code wordt weergegeven, voert u op de Mac Command+Shift+P in, en in Windows Ctrl+Shift+P om het opdrachtpalet te openen. Typ Reload Window om de systeemwijziging van kracht te laten worden.
Open in dezelfde map het bestand app.module.ts. U ziet dat
HeroesComponentaan de declaraties in regel 5 is toegevoegd en dat het ook in regel 10 is geïmporteerd.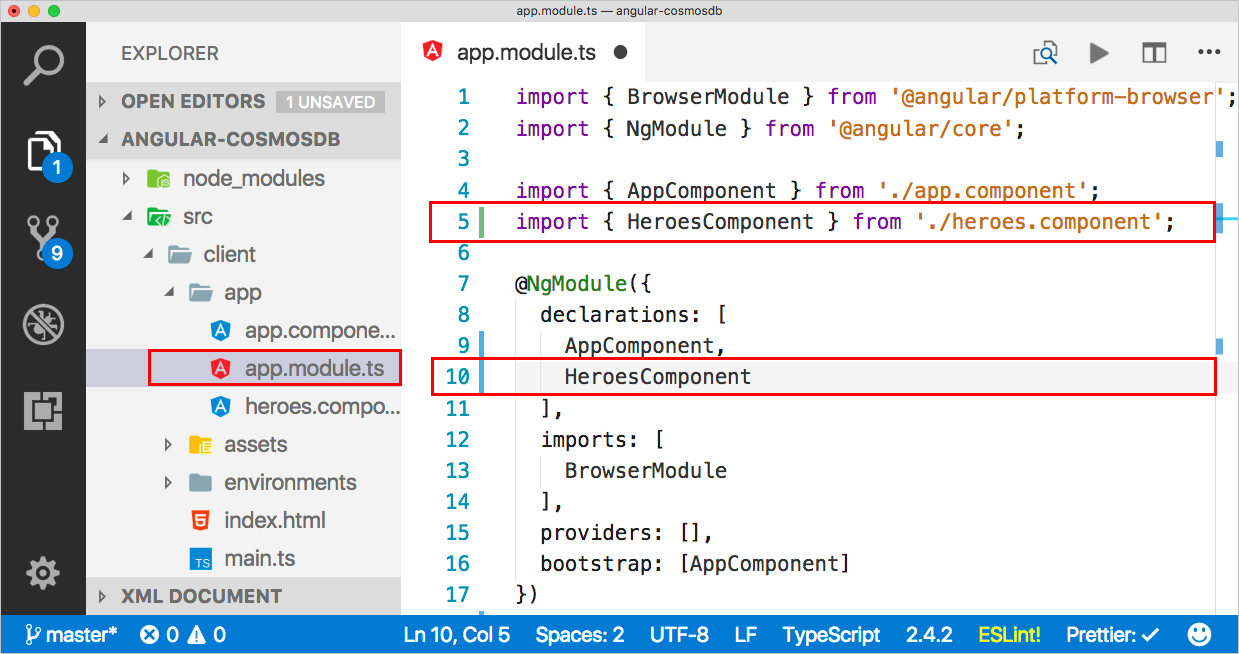
Ga terug naar het bestand heroes.component.html en kopieer er de volgende code in.
<div>is de container voor de hele pagina. In de container bevindt zich een lijst met hero's die we moeten maken, zodat als u op een ervan klikt, u deze kunt selecteren en in de gebruikersinterface bewerken of verwijderen. In de HTML staat de stijl, zodat u weet welke is geselecteerd. Er is ook een bewerkingsgebied, waar u een nieuwe hero kunt toevoegen of een bestaande hero kunt bewerken.<div> <ul class="heroes"> <li *ngFor="let hero of heroes" (click)="onSelect(hero)" [class.selected]="hero === selectedHero"> <button class="delete-button" (click)="deleteHero(hero)">Delete</button> <div class="hero-element"> <div class="badge">{{hero.id}}</div> <div class="name">{{hero.name}}</div> <div class="saying">{{hero.saying}}</div> </div> </li> </ul> <div class="editarea"> <button (click)="enableAddMode()">Add New Hero</button> <div *ngIf="selectedHero"> <div class="editfields"> <div> <label>id: </label> <input [(ngModel)]="selectedHero.id" placeholder="id" *ngIf="addingHero" /> <label *ngIf="!addingHero" class="value">{{selectedHero.id}}</label> </div> <div> <label>name: </label> <input [(ngModel)]="selectedHero.name" placeholder="name" /> </div> <div> <label>saying: </label> <input [(ngModel)]="selectedHero.saying" placeholder="saying" /> </div> </div> <button (click)="cancel()">Cancel</button> <button (click)="save()">Save</button> </div> </div> </div>Met de HTML op de juiste plaats voegen we deze toe aan het bestand heroes.component.ts, waarna we interactie kunnen aangaan met de sjabloon. Met de volgende code wordt de sjabloon aan het componentbestand toegevoegd. Er is een constructor toegevoegd waarmee enkele hero's worden opgehaald en de hero-servicecomponent wordt geïnitialiseerd om alle gegevens op te halen. De code voegt ook alle vereiste methoden toe voor het afhandelen van gebeurtenissen in de gebruikersinterface. U kunt de volgende code over de bestaande code in heroes.component.ts heen kopiëren. U ziet nu waarschijnlijk fouten in de gebieden Hero en HeroService omdat de bijbehorende componenten nog niet zijn geïmporteerd. U lost deze fouten op in de volgende sectie.
import { Component, OnInit } from '@angular/core'; @Component({ selector: 'app-heroes', templateUrl: './heroes.component.html', styleUrls: ['./heroes.component.scss'] }) export class HeroesComponent implements OnInit { addingHero = false; heroes: any = []; selectedHero: Hero; constructor(private heroService: HeroService) {} ngOnInit() { this.getHeroes(); } cancel() { this.addingHero = false; this.selectedHero = null; } deleteHero(hero: Hero) { this.heroService.deleteHero(hero).subscribe(res => { this.heroes = this.heroes.filter(h => h !== hero); if (this.selectedHero === hero) { this.selectedHero = null; } }); } getHeroes() { return this.heroService.getHeroes().subscribe(heroes => { this.heroes = heroes; }); } enableAddMode() { this.addingHero = true; this.selectedHero = new Hero(); } onSelect(hero: Hero) { this.addingHero = false; this.selectedHero = hero; } save() { if (this.addingHero) { this.heroService.addHero(this.selectedHero).subscribe(hero => { this.addingHero = false; this.selectedHero = null; this.heroes.push(hero); }); } else { this.heroService.updateHero(this.selectedHero).subscribe(hero => { this.addingHero = false; this.selectedHero = null; }); } } }Open in Explorer het bestand app/app.module.ts en werk de importsectie bij om een import voor een
FormsModuletoe te voegen. De importsectie moet er nu als volgt uitzien:imports: [ BrowserModule, FormsModule ],Voeg in het bestand app/app.module.ts een import toe voor de nieuwe module FormsModule op regel 3.
import { BrowserModule } from '@angular/platform-browser'; import { NgModule } from '@angular/core'; import { FormsModule } from '@angular/forms';
CSS gebruiken voor het instellen van het uiterlijk
Open in het deelvenster Explorer het bestand src/styles.scss.
Kopieer de volgende code in het bestand styles.scss, waarmee u de bestaande inhoud van het bestand vervangt.
/* You can add global styles to this file, and also import other style files */ * { font-family: Arial; } h2 { color: #444; font-weight: lighter; } body { margin: 2em; } body, input[text], button { color: #888; // font-family: Cambria, Georgia; } button { font-size: 14px; font-family: Arial; background-color: #eee; border: none; padding: 5px 10px; border-radius: 4px; cursor: pointer; cursor: hand; &:hover { background-color: #cfd8dc; } &.delete-button { float: right; background-color: gray !important; background-color: rgb(216, 59, 1) !important; color: white; padding: 4px; position: relative; font-size: 12px; } } div { margin: .1em; } .selected { background-color: #cfd8dc !important; background-color: rgb(0, 120, 215) !important; color: white; } .heroes { float: left; margin: 0 0 2em 0; list-style-type: none; padding: 0; li { cursor: pointer; position: relative; left: 0; background-color: #eee; margin: .5em; padding: .5em; height: 3.0em; border-radius: 4px; width: 17em; &:hover { color: #607d8b; color: rgb(0, 120, 215); background-color: #ddd; left: .1em; } &.selected:hover { /*background-color: #BBD8DC !important;*/ color: white; } } .text { position: relative; top: -3px; } .saying { margin: 5px 0; } .name { font-weight: bold; } .badge { /* display: inline-block; */ float: left; font-size: small; color: white; padding: 0.7em 0.7em 0 0.5em; background-color: #607d8b; background-color: rgb(0, 120, 215); background-color:rgb(134, 183, 221); line-height: 1em; position: relative; left: -1px; top: -4px; height: 3.0em; margin-right: .8em; border-radius: 4px 0 0 4px; width: 1.2em; } } .header-bar { background-color: rgb(0, 120, 215); height: 4px; margin-top: 10px; margin-bottom: 10px; } label { display: inline-block; width: 4em; margin: .5em 0; color: #888; &.value { margin-left: 10px; font-size: 14px; } } input { height: 2em; font-size: 1em; padding-left: .4em; &::placeholder { color: lightgray; font-weight: normal; font-size: 12px; letter-spacing: 3px; } } .editarea { float: left; input { margin: 4px; height: 20px; color: rgb(0, 120, 215); } button { margin: 8px; } .editfields { margin-left: 12px; } }Sla het bestand op.
De component weergeven
Hoe kunnen we de component nu op het scherm weergeven? We gaan de standaardcomponenten in app.component.ts wijzigen.
Open /app/app.component.ts in het deelvenster Explorer, wijzig de titel in Heroes en laat de naam van de component die we in heroes.components.ts (app-heroes) hebben gemaakt, verwijzen naar de nieuwe component. De inhoud van het bestand ziet er nu als volgt uit:
import { Component } from '@angular/core'; @Component({ selector: 'app-root', templateUrl: './app.component.html', styleUrls: ['./app.component.scss'], template: ` <h1>Heroes</h1> <div class="header-bar"></div> <app-heroes></app-heroes> ` }) export class AppComponent { title = 'app'; }heroes.components.ts bevat andere componenten waarnaar wordt verwezen, bijvoorbeeld de component Hero, dus die moeten we ook maken. Gebruik in de Angular CLI-opdrachtprompt de volgende opdracht om een hero-model en een bestand te maken met de naam hero.ts, waarin g=genereren, cl=klasse en hero=naam van de klasse.
ng g cl heroOpen src\app\hero.ts in het deelvenster Explorer. Vervang in hero.ts de inhoud van het bestand door de volgende code, waardoor aan een Hero-klasse een id, een naam en een uitspraak wordt toegevoegd.
export class Hero { id: number; name: string; saying: string; }Ga terug naar heroes.components.ts. U ziet dat in regel
selectedHero: Hero;(regel 10),Herorood is onderlijnd.Klik op de term
Heroen links van het codeblok wordt een gloeilamppictogram weergegeven.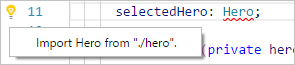
Klik op de gloeilamp en klik vervolgens op Hero importeren uit "/app/hero". of Import Hero from "./hero". (Het bericht verandert afhankelijk van uw installatie)
In regel 2 verschijnt een nieuwe regel met code. Als regel 2 naar /app/hero verwijst, wijzigt u de regel zodat wordt verwezen naar het hero-bestand vanuit de lokale map (./hero). Regel 2 moet er als volgt uitzien:
import { Hero } from "./hero";Met het model zijn we nu klaar, maar nu moeten we de service nog maken.
De service maken
Voer na de opdrachtprompt in Angular CLI de volgende opdracht in om een hero-service te maken in app.module.ts, waarin g=genereren, s=service, hero=naam van de service, -m=invoeren in app.module.
ng g s hero -m app.moduleGa in Visual Studio Code terug naar heroes.components.ts. In regel
constructor(private heroService: HeroService) {}(regel 13) isHeroServicerood onderlijnd. Klik opHeroServiceen u ziet links van het codeblok de gloeilamp verschijnen. Klik op de gloeilamp en klik vervolgens op HeroService importeren uit "./hero.service ". of Importeer HeroService uit '/app/hero.service'.Als u op de gloeilamp klikt, wordt een nieuwe regel met code aan regel 2 toegevoegd. Als regel 2 naar de map /app/hero.service verwijst, wijzigt u de regel zodat wordt verwezen naar het hero-bestand in de lokale map (./hero.service). Regel 2 moet er als volgt uitzien:
import { HeroService } from "./hero.service"Open hero.service.ts in Visual Studio Code en kopieer er de volgende code in, waarmee de inhoud van het bestand wordt vervangen.
import { Injectable } from '@angular/core'; import { HttpClient } from '@angular/common/http'; import { Hero } from './hero'; const api = '/api'; @Injectable() export class HeroService { constructor(private http: HttpClient) {} getHeroes() { return this.http.get<Array<Hero>>(`${api}/heroes`) } deleteHero(hero: Hero) { return this.http.delete(`${api}/hero/${hero.id}`); } addHero(hero: Hero) { return this.http.post<Hero>(`${api}/hero/`, hero); } updateHero(hero: Hero) { return this.http.put<Hero>(`${api}/hero/${hero.id}`, hero); } }Deze code maakt gebruik van de nieuwste versie van HttpClient van Angular, een module die u moet opgeven. Dat gaan we nu doen.
Open app.module.ts in Visual Studio Code en importeer HttpClientModule door de importsectie zodanig bij te werken dat HttpClientModule wordt opgenomen.
imports: [ BrowserModule, FormsModule, HttpClientModule ],Voeg in app.module.ts de HttpClientModule-importeerinstructie toe aan de lijst met imports.
import { HttpClientModule } from '@angular/common/http';Sla alle bestanden op in Visual Studio Code.
De app bouwen
Voer achter de opdrachtprompt de volgende opdracht in om de Angular-app te bouwen.
ng bAls er problemen zijn, wordt er in het terminalvenster informatie over de bestanden weergegeven, zodat ze kunnen worden gerepareerd. Als u klaar bent met bouwen, worden de nieuwe bestanden opgeslagen in de map dist. U kunt de nieuwe bestanden desgewenst controleren in de map dist.
Nu gaan we de app uitvoeren.
Klik in Visual Studio Code op de knop
 Foutopsporing aan de linkerkant en klik vervolgens op de knop Foutopsporing starten
Foutopsporing aan de linkerkant en klik vervolgens op de knop Foutopsporing starten .
.Open vervolgens een internetbrowser en ga naar localhost:3000 om te zien hoe de app lokaal wordt uitgevoerd.
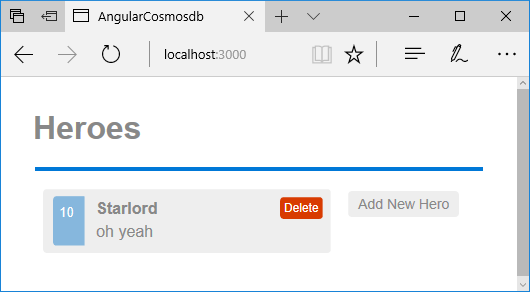
Volgende stappen
In dit deel van de zelfstudie hebt u het volgende gedaan:
- De Angular-gebruikersinterface gebouwd
- De app lokaal getest
U kunt doorgaan met het volgende deel van de zelfstudie om een Azure Cosmos DB-account te maken.
Wilt u capaciteitsplanning uitvoeren voor een migratie naar Azure Cosmos DB? U kunt informatie over uw bestaande databasecluster gebruiken voor capaciteitsplanning.
- Als alles wat u weet het aantal vcores en servers in uw bestaande databasecluster is, leest u meer over het schatten van aanvraageenheden met behulp van vCores of vCPU's
- Als u typische aanvraagtarieven voor uw huidige databaseworkload kent, leest u meer over het schatten van aanvraageenheden met behulp van azure Cosmos DB-capaciteitsplanner