Azure Cosmos DB Data Explorer gebruiken om uw gegevens te beheren
VAN TOEPASSING OP: NoSQL
MongoDB
Cassandra
Gremlin
Tafel
Azure Cosmos DB Data Explorer is een webinterface waarmee u de gegevens kunt bekijken en beheren die zijn opgeslagen in Azure Cosmos DB.
De toegewezen Azure Cosmos DB Data Explorer (https://cosmos.azure.com) heeft enkele belangrijke voordelen in vergelijking met de Data Explorer-ervaring van Azure Portal, waaronder:
- Onroerend goed in volledig scherm om door gegevens te bladeren, query's uit te voeren en queryresultaten te bekijken
- Mogelijkheid om gebruikers zonder toegang te bieden tot Azure Portal of lees- of lees-schrijfmogelijkheden van een Azure-abonnement via gegevens in containers
- Mogelijkheid om queryresultaten te delen met gebruikers die geen Azure-abonnement of Toegang tot Azure Portal hebben
Vereisten
- Een bestaand Azure Cosmos DB-account.
- Als u geen Azure-abonnement hebt, kunt u Azure Cosmos DB gratis proberen.
Rechtstreeks toegang krijgen tot Data Explorer met uw Azure-abonnement
U kunt rechtstreeks toegang krijgen tot Data Explorer en uw bestaande referenties gebruiken om snel aan de slag te gaan met het hulpprogramma.
Navigeer naar https://cosmos.azure.com.
Selecteer Aanmelden. Meld u aan met uw bestaande referenties die toegang hebben tot het Azure Cosmos DB-account.
Selecteer vervolgens uw Azure-abonnement en doelaccount in het menu Een databaseaccount selecteren.
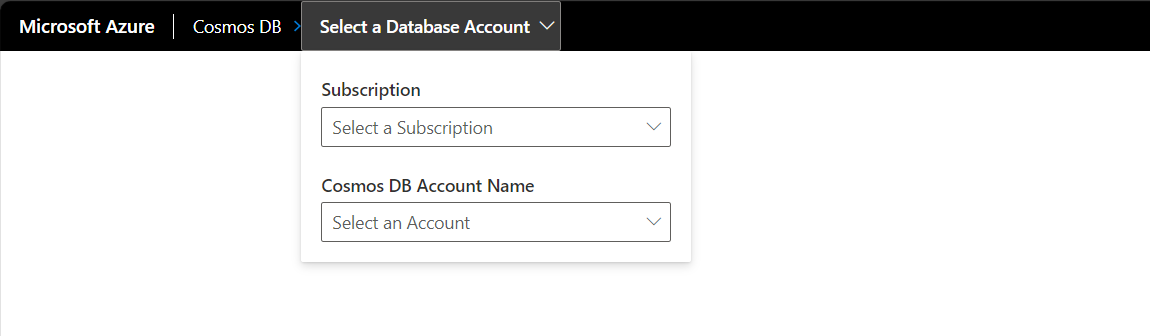
Toegang tot Data Explorer vanuit Azure Portal met behulp van uw Azure-abonnement
Als u al vertrouwd bent met Azure Portal, kunt u rechtstreeks vanuit de data explorer in de portal naar de zelfstandige Data Explorer navigeren.
Meld u aan bij het Azure Portal.
Navigeer naar uw bestaande Azure Cosmos DB-account.
Selecteer Data Explorer in het resourcemenu.
Selecteer vervolgens de menuoptie Volledig scherm openen .
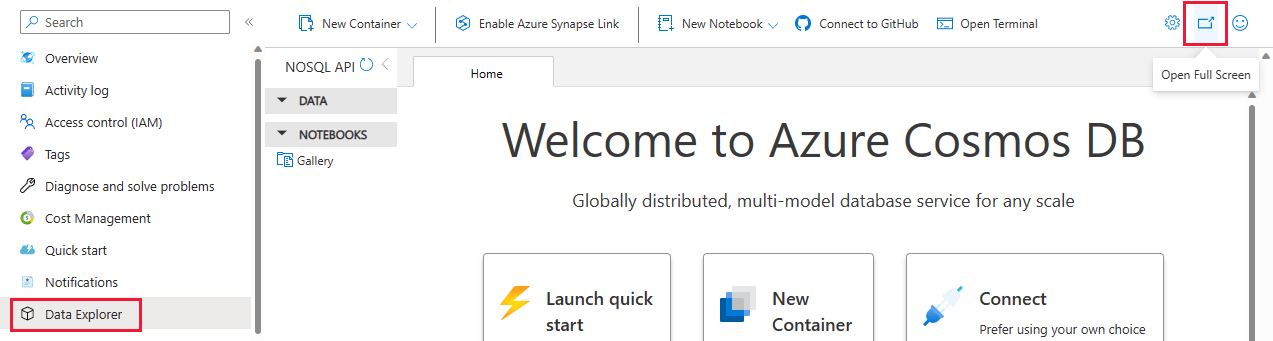
Selecteer Openen in het dialoogvenster Volledig scherm openen.
Uw gegevensweergaven aanpassen met de aangepaste kolomkiezer
Met de aangepaste kolomkiezer in Azure Cosmos DB Data Explorer kunt u uw gegevensweergaven aanpassen door specifieke kolommen te selecteren die het meest relevant zijn voor uw analyse wanneer u de NoSQL-API gebruikt. Voorheen kon u in de gegevensverkenner-itemsweergave alleen de kolommen partitiesleutel en id zien. Met deze nieuwe functie kunt u nu een of meer eigenschappen in uw document selecteren en extra kolommen maken om uw gegevens eenvoudig weer te geven.
Meld u aan bij het Azure Portal.
Navigeer naar uw bestaande Azure Cosmos DB-account.
Selecteer Data Explorer in het resourcemenu.
Selecteer vervolgens (Optioneel) de menuoptie Volledig scherm openen .
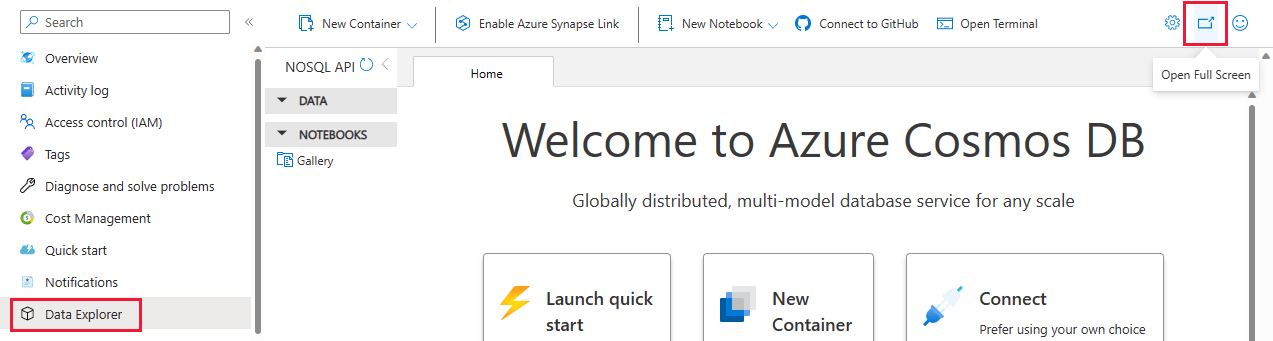
Selecteer Openen in het dialoogvenster Volledig scherm openen.
Open in Data Explorer de verzameling waarop u een query wilt uitvoeren en selecteer Items.
Klik op het beletseltekenmenu in de rechterbovenhoek van een kolom en selecteer Kolom bewerken
Selecteer de kolommen die u wilt weergeven en sla uw instellingen op.
De gegevensweergave geeft nu alleen de geselecteerde kolommen weer, zodat u zich gemakkelijker kunt richten op relevante gegevens.
Een aangepaste kolom verwijderen
Open in Data Explorer de verzameling waarop u een query wilt uitvoeren en selecteer Items.
Klik op het beletseltekenmenu in de rechterbovenhoek van een kolom en selecteer Kolom verwijderen.
De kolomweergave oplopend of aflopend sorteren
Open in Data Explorer de verzameling waarop u een query wilt uitvoeren en selecteer Items.
Klik op het beletseltekenmenu in de rechterbovenhoek van een kolom en selecteer Kolom verwijderen.
De kolomweergave opnieuw instellen
Open in Data Explorer de verzameling waarop u een query wilt uitvoeren en selecteer Items.
Klik op het beletseltekenmenu in de rechterbovenhoek van een kolom en selecteer Kolom bewerken.
Selecteer Opnieuw instellen om terug te keren naar de standaardweergave. U kunt ook de instellingen voor filtergeschiedenis, kolommen en Viewport wissen door het tandwielpictogram te selecteren in het algemene menu van Data Explorer in de rechterbovenhoek en Clear History te selecteren.
Filtergeschiedenis gebruiken
Met filtergeschiedenis kunt u snel teruggaan en eerdere filters toepassen. Dit bespaart u van de terugkerende taak van het handmatig reconstrueren van filters voor terugkerende query's. Met Filtergeschiedenis hebt u toegang tot een logboek van uw eerdere filters en kunt u deze opnieuw toepassen met een eenvoudige klik. Deze functie is met name nuttig voor gebruikers die regelmatig analyses uitvoeren op vergelijkbare gegevenssets.
Een opgeslagen filter toepassen
Open in Data Explorer de verzameling waarop u een query wilt uitvoeren en selecteer Items.
Klik op Filter bewerken.
Pas een filter toe op uw gegevens zoals u dat normaal zou doen.
Nadat u het filter hebt toegepast, wordt het filter automatisch opgeslagen en toegevoegd aan de standaardfilterlijst in de vervolgkeuzelijst filtervenster.
Als u een eerder filter opnieuw wilt toepassen, klikt u op de knop Filter bewerken.
Wis een filter uit het filtervenster. Deze stap is vereist om uw opgeslagen filters weer te geven.
Klik op de vervolgkeuzelijst in het filtervenster en selecteer het gewenste filter in de lijst.
Filter toepassen selecteren
Filtergeschiedenis wissen
Klik in Data Explorer op het tandwielpictogram in de rechterbovenhoek van Data Explorer voor toegang tot instellingen
Selecteer de knop Geschiedenis wissen
Bevestig dat u uw geschiedenis wilt wissen. Dit omvat splitsposities voor filterkolommen, aangepaste kolommen en de tabbladindeling.
De weergave Queryvenster wijzigen
We hebben een nieuwe functie geïntroduceerd in de queryweergave waarmee u kunt schakelen tussen horizontale en verticale weergaven voor de query en het deelvenster met resultaten. U kunt eenvoudig schakelen tussen deze weergaven door de optie Weergaven te selecteren in het opdrachtbalkmenu.
Voorkeuren voor de weergave van het queryvenster opslaan
Klik in Data Explorer op het tandwielpictogram in de rechterbovenhoek van Data Explorer voor toegang tot instellingen.
Selecteer Standaardweergave queryresultaten in de vervolgkeuzelijst.
Selecteer horizontaal of verticaal als standaardweergave.
Klik op Opslaan om uw instellingen toe te passen.
Drempelwaarde voor aanvraageenheden configureren
In Data Explorer kunt u een limiet configureren voor de aanvraageenheden per seconde (RU/s) die door query's worden gebruikt. Gebruik deze functionaliteit om de kosten en prestaties in aanvraageenheden (RU) van uw query's te beheren. Deze functionaliteit kan query's met hoge kosten ook automatisch annuleren.
Begin in de verkenner voor het Azure Cosmos DB-doelaccount.
Selecteer de menuoptie Instellingen .
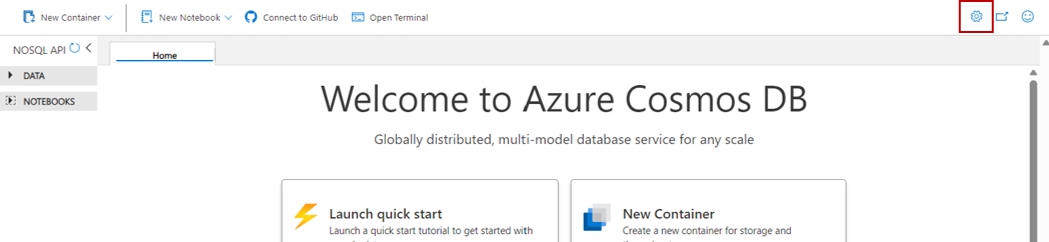
Configureer in het dialoogvenster Instellingen of u een RU-drempelwaarde en de werkelijke WAARDE van de RU-drempelwaarde wilt inschakelen.
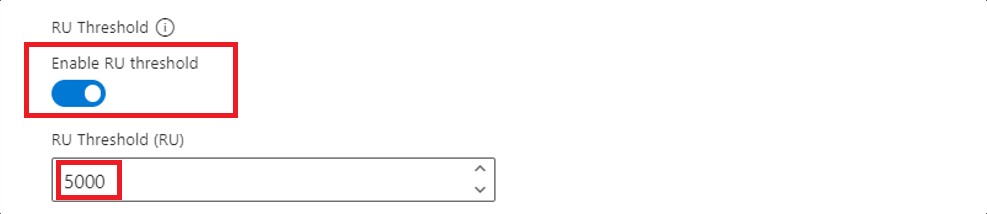
> [!TIP]De RU-drempelwaarde wordt automatisch ingeschakeld met een standaardwaarde van 5000 RU's.
Gebruiken met Microsoft Entra-verificatie
U kunt verificatie op basis van Microsoft Entra in de explorer gebruiken door deze in te schakelen via configuratie. Zie de beveiligingshandleiding voor meer informatie over op rollen gebaseerd toegangsbeheer.
Begin in de verkenner voor het Azure Cosmos DB-doelaccount.
Selecteer de menuoptie Instellingen .
Configureer in het dialoogvenster Instellingen of u een van de drie mogelijke waarden wilt
Enable Entra ID (RBAC)gebruiken:
| Beschrijving | |
|---|---|
| Automatisch (standaard) | Op rollen gebaseerd toegangsbeheer (RBAC) wordt automatisch gebruikt als verificatie op basis van sleutels is uitgeschakeld voor uw account. Anders maakt Data Explorer gebruik van verificatie op basis van sleutels voor gegevensaanvragen. |
| Waar | Op rollen gebaseerd toegangsbeheer wordt altijd gebruikt voor gegevensaanvragen. Als op rollen gebaseerd toegangsbeheer niet juist is geconfigureerd voor het account of de identiteit, mislukken de aanvragen. |
| Niet waar | Verificatie op basis van sleutels wordt altijd gebruikt voor gegevensaanvragen. Als verificatie op basis van sleutels is uitgeschakeld, mislukken de aanvragen. |
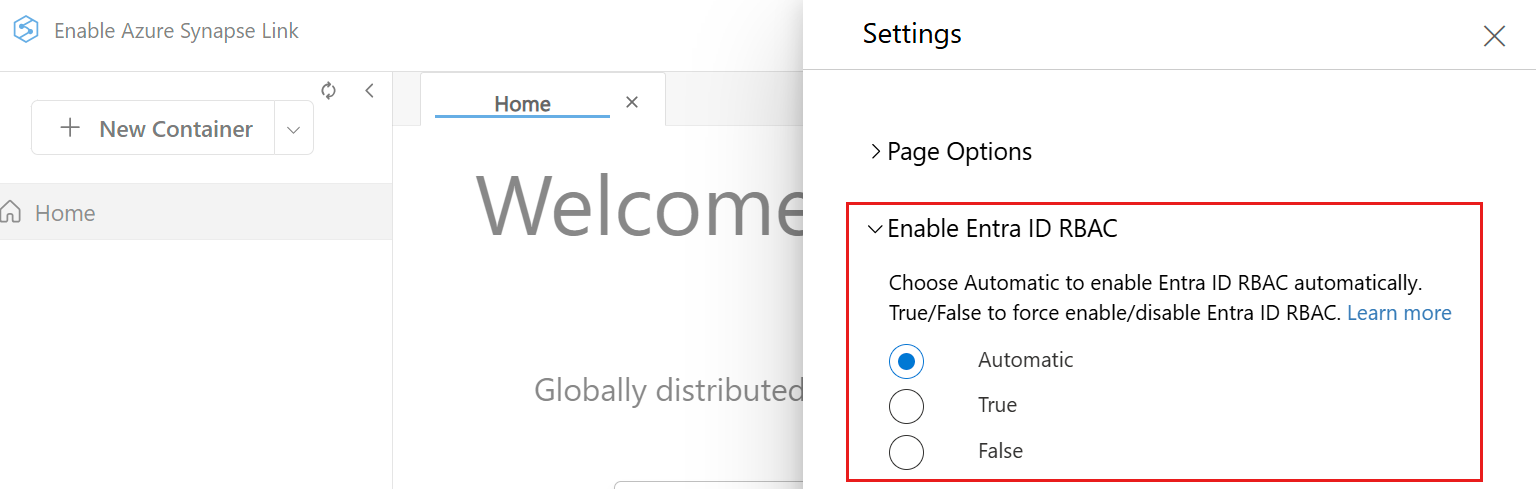
Notitie
Als u deze instelling wijzigt in een optie die gebruikmaakt van verificatie op basis van sleutels, kan een aanvraag worden geactiveerd om de primaire sleutel op te halen namens de identiteit die is aangemeld.
Data Explorer meldt zich automatisch aan met uw account. Dit kan een kort pop-upvenster weergeven zonder u om een referentievermelding te vragen. Als het automatisch aanmelden mislukt of als pop-ups worden geblokkeerd in uw browser, moet u de knop Aanmelden voor Entra ID RBAC (op de opdrachtbalk van Data Explorer) gebruiken en pop-ups voor Data Explorer toestaan voordat u gegevensaanvragen indient.
Tip
Azure Cosmos DB Data Explorer biedt ook ondersteuning voor de optie om de waarde van de
Enable Entra ID (RBAC)URL handmatig in teTruestellen op basis van de https://cosmos.azure.com?feature.enableAadDataPlane=true URL.
Bekende problemen
Hier volgen enkele bekende problemen:
Bladeren door items die een UUID bevatten, wordt niet ondersteund in Data Explorer. Deze beperking heeft geen invloed op het laden van containers, maar alleen voor het weergeven van afzonderlijke items of query's die deze items bevatten. Als u deze items wilt weergeven en beheren, moeten gebruikers dezelfde hulpprogramma's/SDK's blijven gebruiken die oorspronkelijk zijn gebruikt om deze items te maken.
HTTP 401-fouten kunnen optreden vanwege onvoldoende machtigingen voor op rollen gebaseerd toegangsbeheer voor uw Microsoft Entra ID-account. Deze voorwaarde kan waar zijn, met name als het account een aangepaste rol heeft. Aangepaste rollen moeten de
Microsoft.DocumentDB/databaseAccounts/listKeys/*actie bevatten om Data Explorer te kunnen gebruiken.