Beleid voor voorwaardelijke toegang voor Azure Container Registry
Azure Container Registry (ACR) biedt u de mogelijkheid om het beleid voor voorwaardelijke toegang te maken en te configureren. Beleidsregels voor voorwaardelijke toegang, die doorgaans zijn gekoppeld aan Azure Active Directory (Azure AD), worden gebruikt voor het afdwingen van sterke verificatie- en toegangsbeheer voor verschillende Azure-services, waaronder ACR.
Het beleid voor voorwaardelijke toegang is van toepassing nadat de eerste factor verificatie op Azure Container Registry is voltooid. Het doel van voorwaardelijke toegang voor ACR is alleen voor gebruikersverificatie. Met het beleid kan de gebruiker de besturingselementen kiezen en verdere blokken of toegang verlenen op basis van de beleidsbeslissingen.
Het beleid voor voorwaardelijke toegang is ontworpen om sterke verificatie af te dwingen. Het beleid stelt de beveiliging in staat om te voldoen aan de nalevingsvereisten van organisaties en de gegevens en gebruikersaccounts veilig te houden.
Belangrijk
Als u beleid voor voorwaardelijke toegang voor het register wilt configureren, moet u uitschakelen authentication-as-arm voor alle registers binnen de gewenste tenant.
Meer informatie over beleid voor voorwaardelijke toegang, de voorwaarden waar u rekening mee houdt om beleidsbeslissingen te nemen.
In deze zelfstudie leert u het volgende:
- Beleid voor voorwaardelijke toegang maken en configureren voor Azure Container Registry.
- Problemen met beleid voor voorwaardelijke toegang oplossen.
Vereisten
- Azure CLI versie 2.40.0 of hoger installeren of upgraden. Voer
az --versionuit om de versie te zoeken. - Meld u aan bij het Azure-portaal.
Beleid voor voorwaardelijke toegang maken en configureren - Azure Portal
ACR ondersteunt alleen beleid voor voorwaardelijke toegang voor Active Directory-gebruikers. Het biedt momenteel geen ondersteuning voor beleid voor voorwaardelijke toegang voor service-principals. Als u beleid voor voorwaardelijke toegang voor het register wilt configureren, moet u uitschakelen authentication-as-arm voor alle registers binnen de gewenste tenant. In deze zelfstudie maken we een basisbeleid voor voorwaardelijke toegang voor Azure Container Registry vanuit Azure Portal.
Maak een beleid voor voorwaardelijke toegang en wijs uw testgroep gebruikers als volgt toe:
Meld u aan bij Azure Portal met behulp van een account met beheerdersmachtigingen voor voorwaardelijke toegang.
Zoek Microsoft Entra ID en selecteer deze. Selecteer vervolgens Beveiliging in het menu aan de linkerkant.
Selecteer Voorwaardelijke toegang, + Nieuw beleid en vervolgens Nieuw beleid maken.

Voer een naam in voor het beleid, zoals demo.
In Toewijzingen selecteert u de huidige waarde in Gebruikers- of workload-identiteiten.
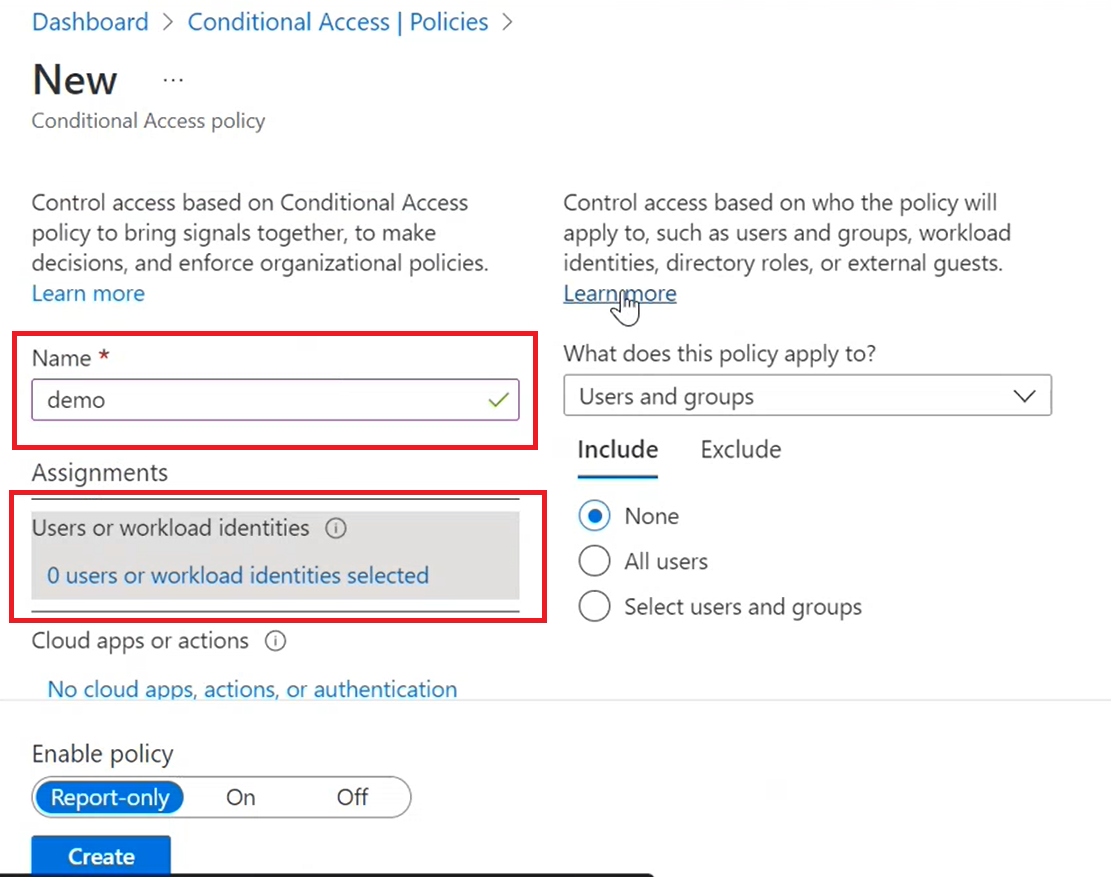
Controleer en selecteer onder Waarop dit beleid van toepassing is? Gebruikers en groepen.
Kies onder Opnemen de optie Gebruikers en groepen selecteren en selecteer vervolgens Alle gebruikers.
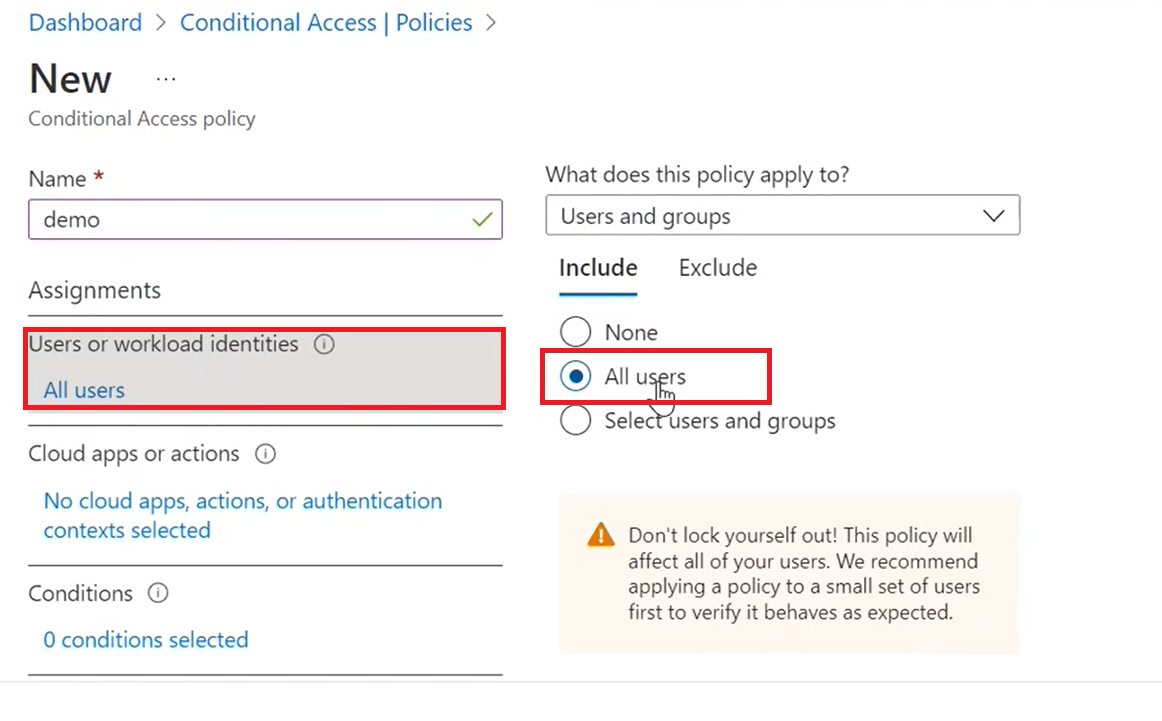
Kies onder Uitsluiten de optie Gebruikers en groepen selecteren om een selectie uit te sluiten.
Kies cloud-apps onder Cloud-apps of -acties.
Kies bij Opnemen Apps selecteren.
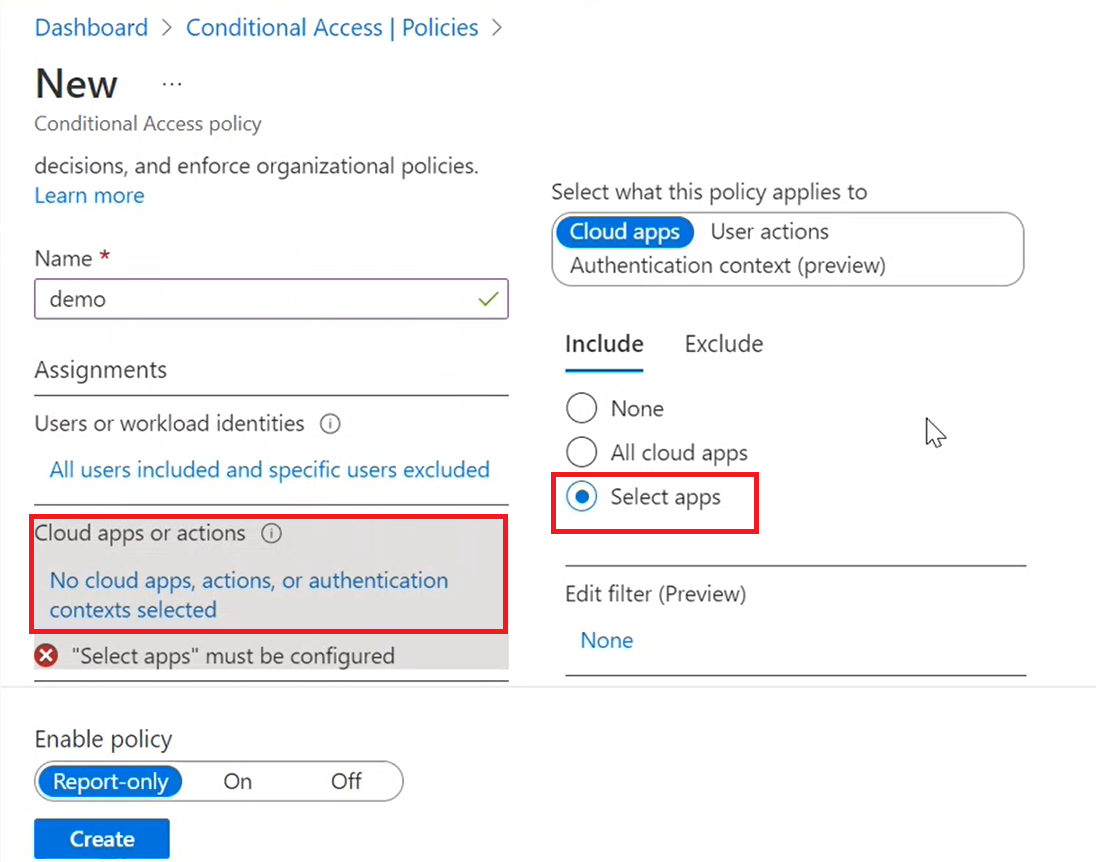
Blader naar apps en selecteer deze om voorwaardelijke toegang toe te passen, in dit geval Azure Container Registry en kies Selecteren.
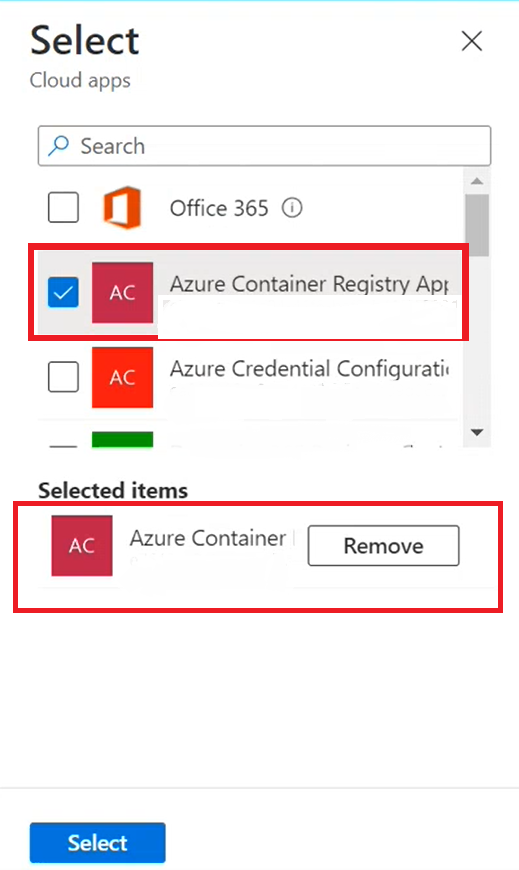
Configureer onder Voorwaarden het toegangsniveau met opties zoals gebruikersrisiconiveau, aanmeldingsrisiconiveau, aanmeldingsrisicodetecties (preview), apparaatplatformen, locaties, client-apps, tijd (preview), filter voor apparaten.
Filter onder Verlenen en kies uit opties om toegang af te dwingen of toegang te blokkeren, tijdens een aanmeldingsgebeurtenis in Azure Portal. In dit geval verleent u toegang met Meervoudige verificatie vereisen en kiest u Selecteren.
Tip
Als u meervoudige verificatie wilt configureren en verlenen, raadpleegt u de configuratie en voorwaarden voor meervoudige verificatie.
Filter onder Sessie en kies uit opties om elk besturingselement op sessieniveau van de cloud-apps in te schakelen.
Nadat u beleid hebt geselecteerd en bevestigd, selecteert u onder Beleid inschakelen de optie Aan.
Als u het beleid wilt toepassen en activeren, selecteert u Maken.
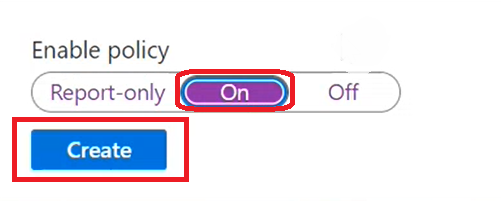
Het maken van het beleid voor voorwaardelijke toegang voor Azure Container Registry is nu voltooid.
Problemen met beleid voor voorwaardelijke toegang oplossen
Zie Problemen met aanmelden voor voorwaardelijke toegang oplossen.
Zie Problemen met beleid voor voorwaardelijke toegang oplossen voor problemen met beleid voor voorwaardelijke toegang.
Volgende stappen
Azure Policy-definities en -effecten. Veelvoorkomende problemen met toegang waarmee beleid voor voorwaardelijke toegang kan helpen. Onderdelen van het beleid voor voorwaardelijke toegang.