Zelfstudie: Implementeren in Azure Container Apps met Visual Studio
Met Azure Container Apps kunt u microservices en toepassingen in containers uitvoeren op een serverloos platform. Met Container Apps profiteert u van de voordelen van het uitvoeren van containers terwijl u zich zorgen blijft maken over het handmatig configureren van cloudinfrastructuur en complexe containerorchestrators.
In deze zelfstudie implementeert u een container-ASP.NET Core 8.0-toepassing in Azure Container Apps met behulp van Visual Studio. De onderstaande stappen zijn ook van toepassing op eerdere versies van ASP.NET Core.
Vereisten
- Er is een Azure-account met een actief abonnement vereist. Als u dat nog niet hebt, kunt u gratis een account maken.
- Visual Studio 2022 versie 17.2 of hoger, beschikbaar als gratis download.
Het project maken
Begin met het maken van de container ASP.NET Core-toepassing.
Selecteer Bestand in Visual Studio en kies Vervolgens Nieuw => Project.
Zoek in het dialoogvenster naar ASP.NET en kies vervolgens ASP.NET Core Web App en selecteer Volgende.
Geef in het veld Projectnaam de toepassing de naam MyContainerApp en selecteer vervolgens Volgende.
Selecteer Docker inschakelen in het scherm Aanvullende informatie en zorg ervoor dat Linux is geselecteerd voor de instelling van het Docker-besturingssysteem. Azure Container Apps biedt momenteel geen ondersteuning voor Windows-containers. Deze selectie zorgt ervoor dat de projectsjabloon standaard containerisatie ondersteunt. Terwijl dit is ingeschakeld, wordt in het project een container gebruikt terwijl deze wordt uitgevoerd of wordt gebouwd.
Klik op Maken en Visual Studio maakt en laadt het project.
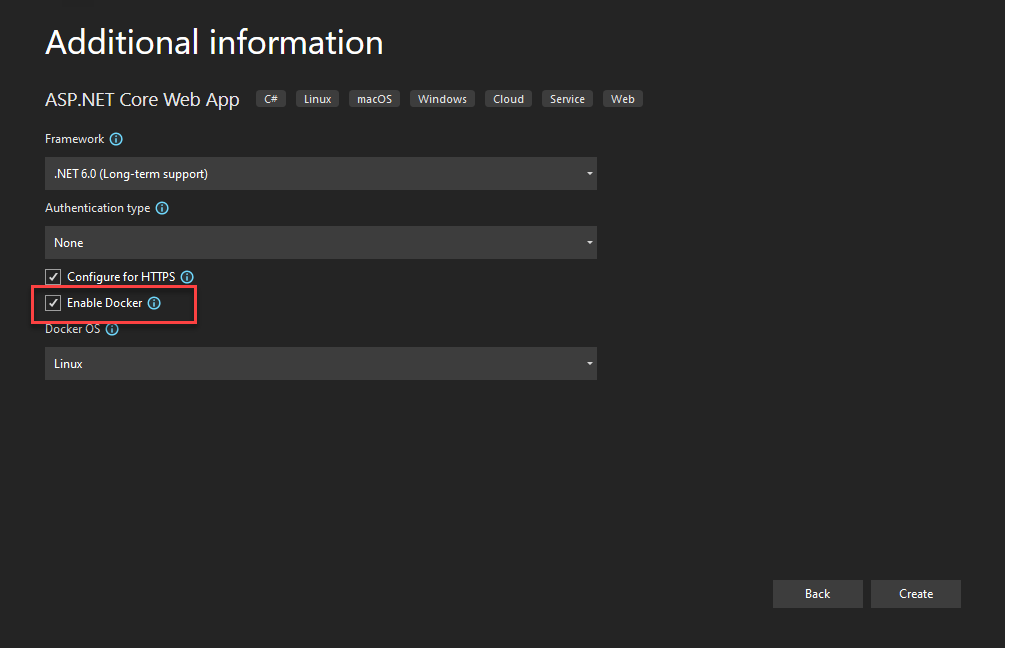
Implementeren in Azure Container Apps
De toepassing bevat een Dockerfile omdat voor de projectsjabloon de instelling Docker inschakelen is geselecteerd. Visual Studio maakt gebruik van het Dockerfile om de containerinstallatiekopieën te bouwen die door Azure Container Apps worden uitgevoerd.
Raadpleeg hoe Visual Studio container-apps bouwt als u meer wilt weten over de specifieke kenmerken van dit proces.
U bent nu klaar om te implementeren in de toepassing in Azure Containers Apps.
De resources maken
Met de publicatievensters in Visual Studio kunt u bestaande Azure-resources kiezen of nieuwe resources maken voor implementatie. Dit proces bouwt ook de containerinstallatiekopieën, pusht de installatiekopieën naar Azure Container Registry (ACR) en implementeert de nieuwe container-app-installatiekopieën.
Klik met de rechtermuisknop op het projectknooppunt MyContainerApp en selecteer Publiceren.
Kies In het dialoogvenster Azure in de lijst met publicatieopties en selecteer vervolgens Volgende.
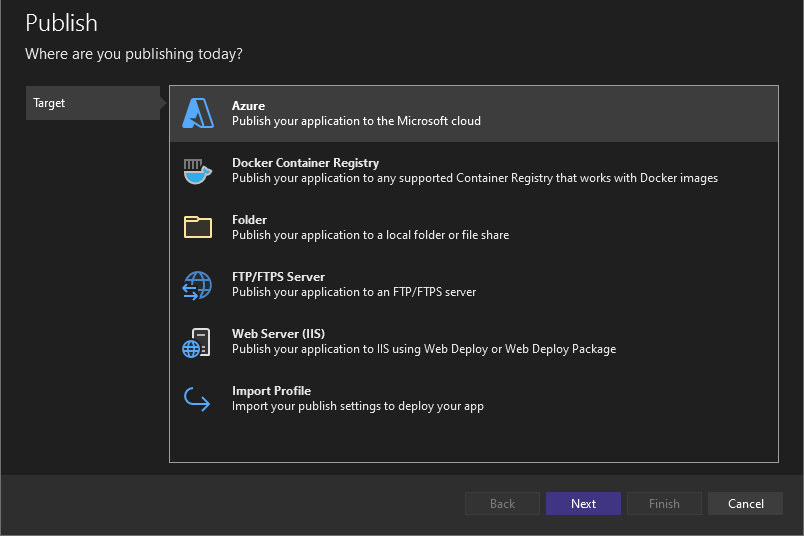
Kies in het scherm Specifiek doel Azure Container Apps (Linux) en selecteer vervolgens Volgende opnieuw.
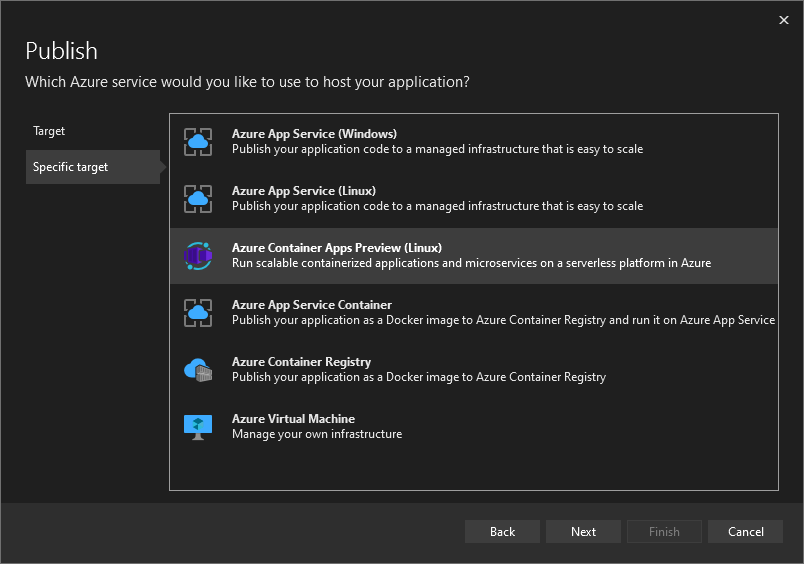
Maak vervolgens een Azure Container App om het project te hosten. Selecteer het groene pluspictogram aan de rechterkant om het dialoogvenster Nieuwe maken te openen. Voer in het dialoogvenster Nieuwe maken de volgende waarden in:
- Container-app-naam: voer een naam in van
msdocscontainerapp. - Abonnementsnaam: kies het abonnement waarin u uw app wilt hosten.
- Resourcegroep: Een resourcegroep fungeert als een logische container om gerelateerde resources in Azure te organiseren. U kunt een bestaande resourcegroep selecteren of Nieuw selecteren om er een te maken met de naam van uw keuze, zoals
msdocscontainerapps. - Container Apps Environment: Container Apps Environment: Elke container-app moet deel uitmaken van een container-app-omgeving. Een omgeving biedt een geïsoleerd netwerk voor een of meer container-apps, waardoor ze elkaar eenvoudig kunnen aanroepen. Klik op Nieuw om het dialoogvenster Nieuwe maken voor uw container-app-omgeving te openen. Laat de standaardwaarden staan en selecteer OK om het dialoogvenster omgeving te sluiten.
- Containernaam: dit is de beschrijvende naam van de container die wordt uitgevoerd voor deze container-app. Gebruik de naam
msdocscontainer1voor deze quickstart. Een container-app voert doorgaans één container uit, maar soms is er meer dan één container nodig. Een voorbeeld hiervan is wanneer een sidecar-container is vereist om een activiteit uit te voeren, zoals gespecialiseerde logboekregistratie of communicatie.
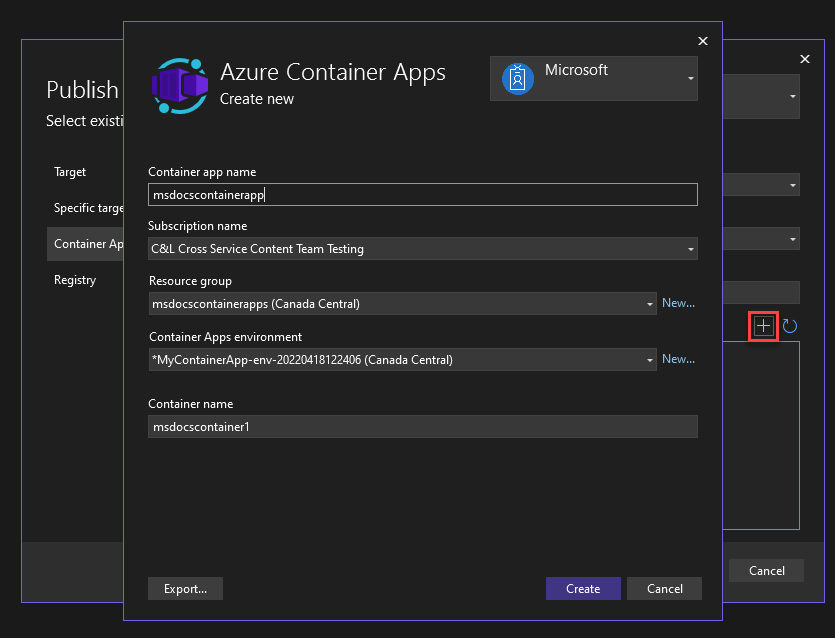
- Container-app-naam: voer een naam in van
Selecteer Maken om het maken of de container-app te voltooien. Visual Studio en Azure maken namens u de benodigde resources. Dit proces kan enkele minuten duren, zodat het kan worden uitgevoerd tot voltooiing voordat u verdergaat.
Zodra de resources zijn gemaakt, kiest u Volgende.
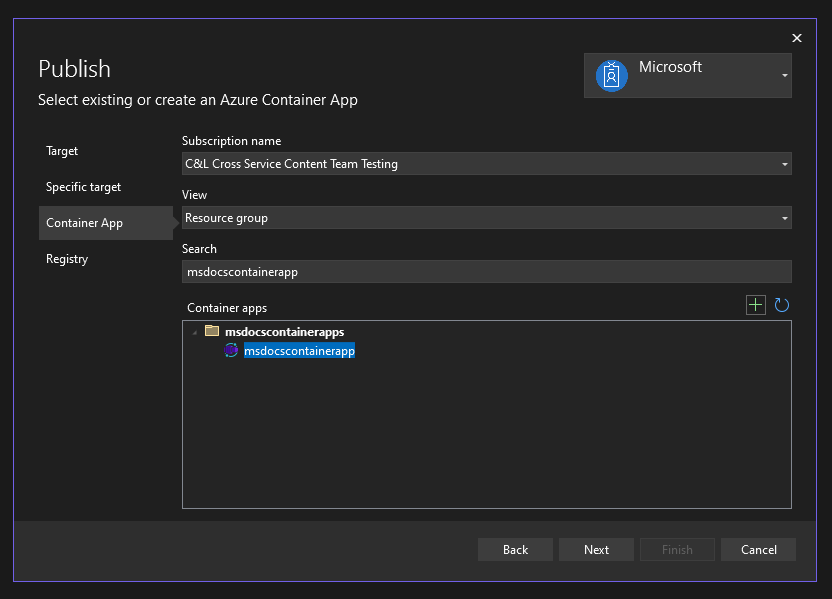
In het registerscherm kunt u een bestaand register selecteren als u er een hebt of een nieuw register maken. Als u een nieuw pictogram wilt maken, klikt u op het groene + pictogram aan de rechterkant. Vul in het scherm Nieuw register maken de volgende waarden in:
- DNS-voorvoegsel: voer een waarde in van
msdocscontainerregistryof een naam van uw keuze. - Abonnementsnaam: selecteer het abonnement dat u wilt gebruiken. Mogelijk hebt u er slechts één om uit te kiezen.
- Resourcegroep: kies de msdocs-resourcegroep die u eerder hebt gemaakt.
- SKU: Selecteer Standard.
- Registerlocatie: Selecteer een regio die zich geografisch dicht bij u bevindt.
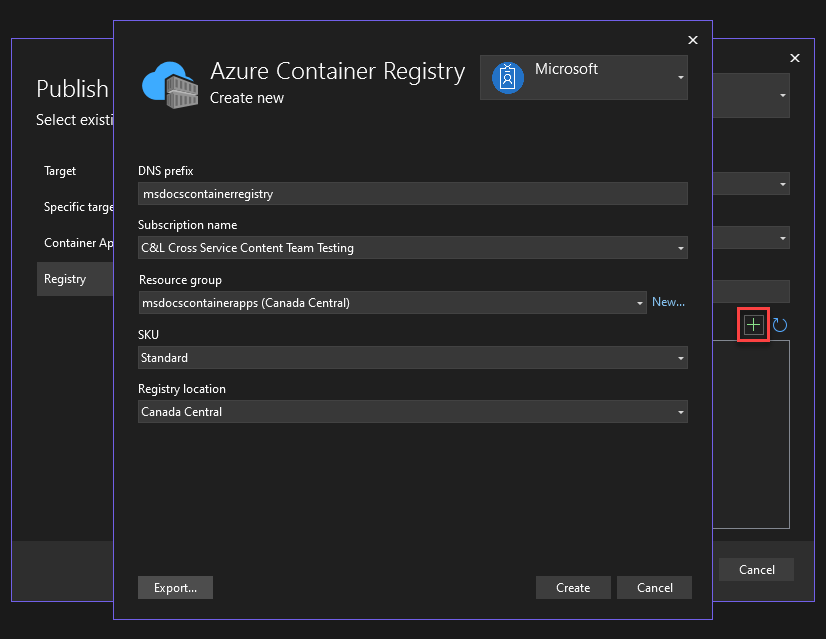
- DNS-voorvoegsel: voer een waarde in van
Nadat u deze waarden hebt ingevuld, selecteert u Maken. Visual Studio en Azure nemen even de tijd om het register te maken.
Zodra het containerregister is gemaakt, controleert u of het is geselecteerd en kiest u Voltooien. Visual Studio neemt even de tijd om het publicatieprofiel te maken. In dit publicatieprofiel worden in Visual Studio de publicatieopties en resources opgeslagen die u hebt gekozen, zodat u snel opnieuw kunt publiceren wanneer u wilt. U kunt het dialoogvenster sluiten zodra het is voltooid.
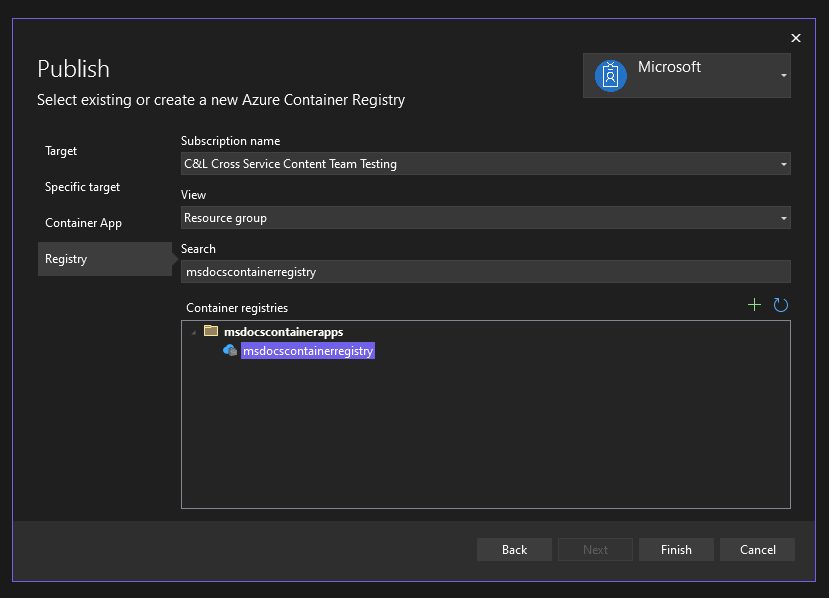
De app publiceren met Visual Studio
Terwijl de resources en het publicatieprofiel worden gemaakt, moet u de app nog steeds publiceren en implementeren in Azure.
Kies Publiceren in de rechterbovenhoek van het publicatieprofielscherm om te implementeren in de container-app die u in Azure hebt gemaakt. Dit proces kan even duren, dus wacht totdat het is voltooid.
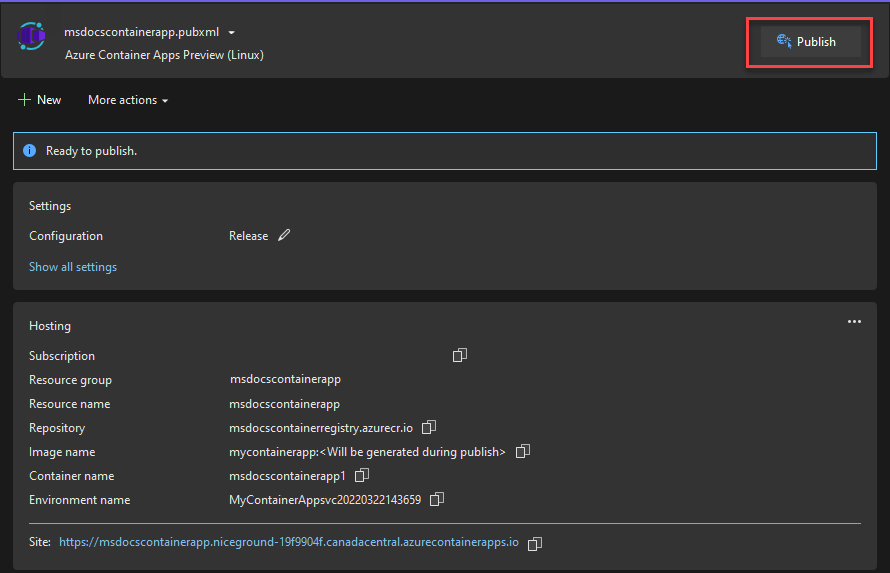
Wanneer de app is geïmplementeerd, opent Visual Studio een browser naar de URL van uw geïmplementeerde site. Op deze pagina kan in eerste instantie een fout worden weergegeven als alle juiste resources de inrichting niet voltooien. U kunt de browser periodiek blijven vernieuwen om te controleren of de implementatie volledig is voltooid.
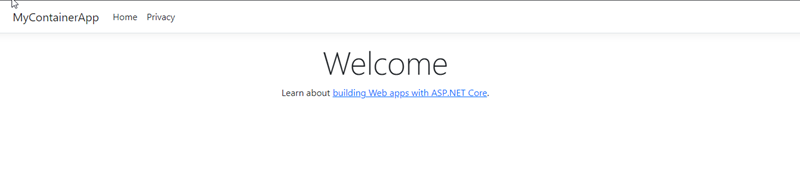
De app publiceren met Behulp van GitHub Actions
Container Apps kunnen ook worden geïmplementeerd met BEHULP van CI/CD via GitHub Actions. GitHub Actions is een krachtig hulpprogramma voor het automatiseren, aanpassen en uitvoeren van ontwikkelwerkstromen rechtstreeks via de GitHub-opslagplaats van uw project.
Als Visual Studio detecteert dat het project dat u publiceert, wordt gehost in GitHub, wordt in de publicatiestroom een extra implementatietypestap weergegeven. In deze fase kunnen ontwikkelaars kiezen of ze rechtstreeks via Visual Studio moeten publiceren met behulp van de stappen die eerder in de quickstart zijn weergegeven, of via een GitHub Actions-werkstroom.
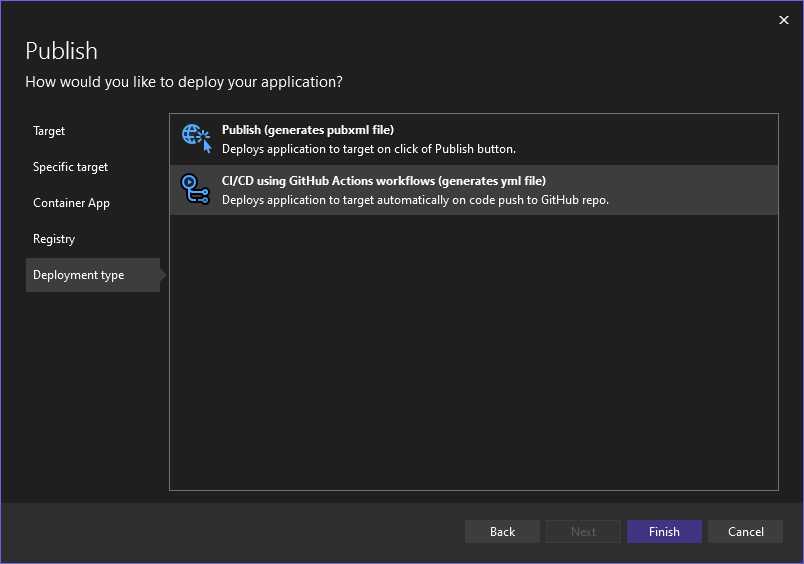
Als u de GitHub Actions-werkstroom selecteert, maakt Visual Studio een .github-map naar de hoofdmap van het project, samen met een gegenereerd YAML-bestand erin. Het YAML-bestand bevat GitHub Actions-configuraties voor het bouwen en implementeren van uw app in Azure telkens wanneer u uw code pusht.
Nadat u een wijziging hebt aangebracht en uw code hebt gepusht, ziet u de voortgang van het build- en implementatieproces in GitHub op het tabblad Actions . Deze pagina bevat gedetailleerde logboeken en indicatoren met betrekking tot de voortgang en status van de werkstroom.
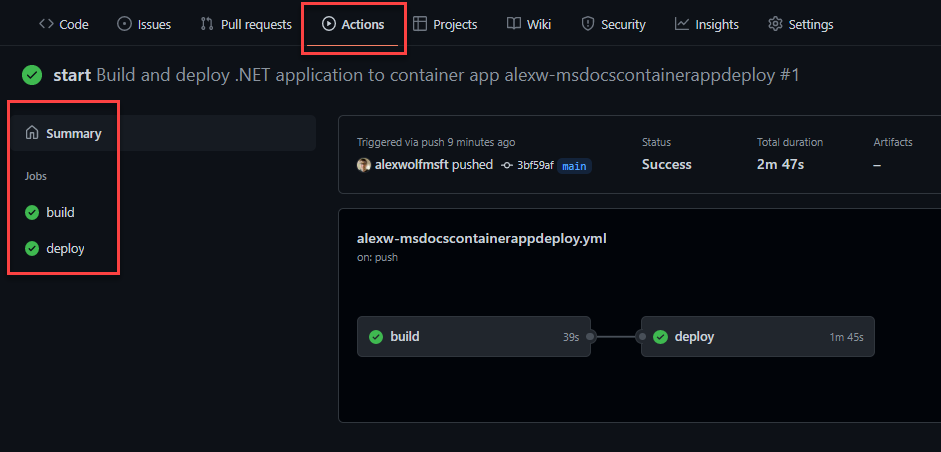
De werkstroom is voltooid wanneer u een groen vinkje naast de build- en implementatietaken ziet. Wanneer u naar uw Container Apps-site bladert, ziet u de meest recente wijzigingen die zijn toegepast. U kunt altijd de URL voor uw container-app vinden met behulp van de azure-portalpagina.
Resources opschonen
Als u deze toepassing niet meer wilt gebruiken, kunt u het Azure Container Apps-exemplaar en alle bijbehorende services verwijderen door de resourcegroep te verwijderen.
Als u de resources wilt verwijderen die u hebt gemaakt, volgt u deze stappen in Azure Portal:
- Selecteer de resourcegroep msdocscontainerapps in de sectie Overzicht .
- Selecteer de knop Resourcegroep verwijderen bovenaan het overzicht van de resourcegroep.
- Voer de naam van de resourcegroep msdocscontainerapps in het bevestigingsvenster 'my-container-apps' te verwijderen.
- Selecteer Verwijderen.
Het verwijderen van de resourcegroep kan enkele minuten duren.
Tip
Ondervindt u problemen? Laat het ons weten op GitHub door een probleem te openen in de Azure Container Apps-opslagplaats.