Het Azure Cloud Shell-venster gebruiken
In dit document wordt uitgelegd hoe u het Cloud Shell-venster gebruikt.
Wisselen tussen Bash- en PowerShell-omgevingen
Gebruik de omgevingsselector in de Cloud Shell-werkbalk om te schakelen tussen Bash- en PowerShell-omgevingen.
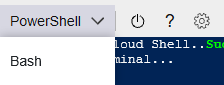
Cloud Shell opnieuw starten
Selecteer het pictogram opnieuw opstarten in de Cloud Shell-werkbalk om de computerstatus opnieuw in te stellen.
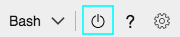
Waarschuwing
Als u Cloud Shell opnieuw start, wordt de computerstatus opnieuw ingesteld en gaan alle bestanden die niet in uw Azure-bestandsshare worden bewaard verloren.
De tekengrootte wijzigen
Selecteer het instellingenpictogram linksboven in het venster, beweeg de muisaanwijzer over de optie Tekstgrootte en selecteer de gewenste tekstgrootte. Uw selectie blijft behouden tussen sessies.
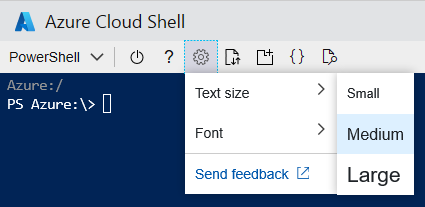
Het lettertype wijzigen
Selecteer het instellingenpictogram linksboven in het venster, beweeg de muisaanwijzer over de optie Lettertype en selecteer het gewenste lettertype. Uw selectie blijft behouden tussen sessies.
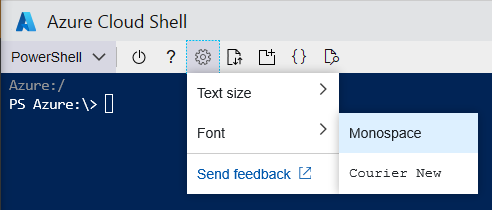
Bestanden uploaden en downloaden
Selecteer het pictogram bestanden uploaden/downloaden linksboven in het venster en selecteer vervolgens Uploaden of Downloaden.
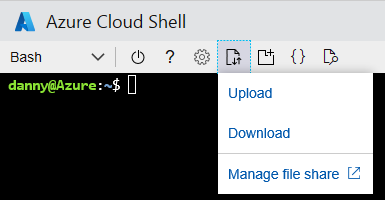
- Als u bestanden wilt uploaden, gebruikt u het pop-upvenster om naar het bestand op uw lokale computer te bladeren, selecteert u het gewenste bestand en selecteert u de knop Openen . Het bestand wordt geüpload naar de
/home/usermap. - Voer voor het downloaden van het bestand het volledig gekwalificeerde bestandspad in het pop-upvenster in. Bijvoorbeeld het pad onder de
/home/usermap die standaard wordt weergegeven. Selecteer vervolgens de knop Downloaden .
Notitie
Bestands- en padnamen zijn hoofdlettergevoelig in Cloud Shell. Controleer uw behuizing in het bestandspad.
Een ander Cloud Shell-venster openen
Cloud Shell maakt meerdere gelijktijdige sessies op browsertabbladen mogelijk door elke sessie als afzonderlijk proces te laten bestaan. Als u een sessie afsluit, moet u elk sessievenster verlaten, omdat elk proces onafhankelijk wordt uitgevoerd, hoewel deze op dezelfde computer worden uitgevoerd. Selecteer het pictogram nieuwe sessie openen linksboven in het venster. Er wordt een nieuw tabblad geopend met een andere sessie die is verbonden met de bestaande container.
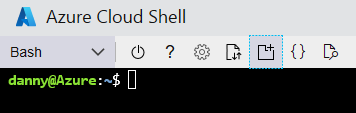
Cloud Shell-editor
Raadpleeg de pagina Azure Cloud Shell-editor gebruiken .
Webvoorbeeld
Selecteer het webvoorbeeldpictogram linksboven in het venster, selecteer Configureren, geef de gewenste poort op die u wilt openen.
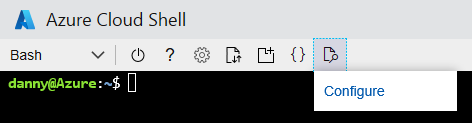
Selecteer Poort openen om alleen de poort te openen of Open en blader om de poort te openen en een voorbeeld van de poort op een nieuw tabblad te bekijken.
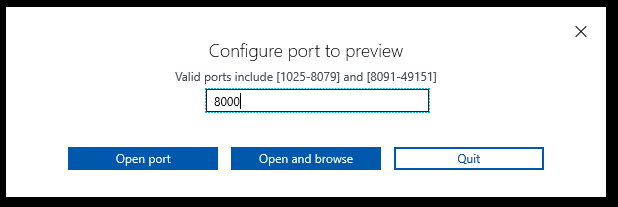
Als u een voorbeeld van een geopende poort op een nieuw tabblad wilt bekijken, selecteert u het pictogram webvoorbeeld linksboven in het venster en selecteert u Voorbeeldpoort.
Als u de geopende poort wilt sluiten, selecteert u het webvoorbeeldpictogram linksboven in het venster door poort sluiten te selecteren.
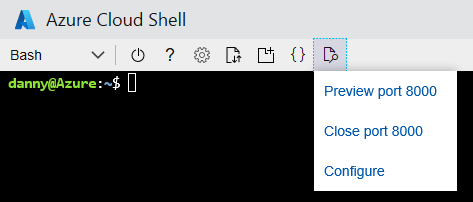
Cloud Shell-venster minimaliseren en maximaliseren
Selecteer het pictogram minimaliseren rechtsboven in het venster om het te verbergen. Selecteer het Cloud Shell-pictogram opnieuw om zichtbaar te maken. Selecteer het pictogram Maximaliseren om het venster in te stellen op maximale hoogte. Als u het venster naar de vorige grootte wilt herstellen, selecteert u Herstellen.

Kopiëren en plakken
- Windows: Ctrl-C om te kopiëren wordt ondersteund, maar gebruik Shift-Insert om te plakken.
- Firefox en Internet Explorer bieden mogelijk geen ondersteuning voor klembordmachtigingen.
- macOS: Cmd-C om te kopiëren en Cmd-V te plakken.
- Linux: Ctrl C- om te kopiëren en Ctrl-Shift-V te plakken.
Notitie
Als er geen tekst is geselecteerd wanneer u Ctrl-C typt, verzendt Cloud Shell het Ctrl C teken naar de shell. Hierdoor kan de momenteel uitgevoerde opdracht worden beëindigd.
Het formaat van het Cloud Shell-venster wijzigen
Sleep de bovenrand van de werkbalk omhoog of omlaag om het formaat van het Cloud Shell-venster te wijzigen.
Tekstweergave schuiven
Schuif met uw muis of touchpad om terminaltekst te verplaatsen.
Opdracht Afsluiten
De exit opdracht beëindigt de actieve sessie. Cloud Shell beëindigt uw sessie ook na 20 minuten zonder interactie.