Uw Azure-resources effectief organiseren
Organiseer uw cloudresources om kosten met betrekking tot uw workloads te beveiligen, beheren en bij te houden. Als u uw resources wilt ordenen, definieert u een beheergroephiërarchie, houdt u rekening met een naamconventie en past u resourcetags toe.
Beheerniveaus en hiërarchie
Azure biedt vier beheerniveaus: beheergroepen, abonnementen, resourcegroepen en resources. In het volgende diagram ziet u de relatie tussen deze niveaus.
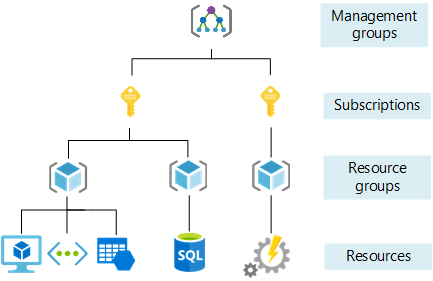
Beheergroepen u helpen bij het beheren van toegang, beleid en naleving voor meerdere abonnementen. Alle abonnementen in een beheergroep nemen automatisch de voorwaarden over die zijn toegepast op de beheergroep.
Abonnementen gebruikersaccounts logisch koppelen aan de resources die ze maken. Elk abonnement heeft limieten of quota voor de hoeveelheid resources die het kan maken en gebruiken. Organisaties kunnen abonnementen gebruiken voor het beheren van kosten en de resources die zijn gemaakt door gebruikers, teams en projecten.
Resourcegroepen zijn logische containers waar u Azure-resources zoals virtuele machines, web-apps, databases en opslagaccounts kunt beheren en implementeren.
Resources zijn exemplaren van services die u kunt maken in een resourcegroep, zoals virtuele machines, opslag en SQL-databases.
Notitie
Om het effect van regionale storingen te begrijpen en te minimaliseren, zie Azure-regio's selecteren.
Bereik van beheerinstellingen
U kunt beheerinstellingen, zoals beleid en op rollen gebaseerd toegangsbeheer, toepassen op elk beheerniveau. Het niveau bepaalt hoe breed de instelling wordt toegepast. Lagere niveaus nemen instellingen over van hogere niveaus. Wanneer u bijvoorbeeld een beleid toepast op een abonnement, is dat beleid van toepassing op alle resourcegroepen en resources in dat abonnement, tenzij dit expliciet is uitgesloten.
Begin met het toepassen van kritieke instellingen op hogere niveaus en projectspecifieke vereisten op lagere niveaus. Als u er bijvoorbeeld voor wilt zorgen dat alle resources voor uw organisatie in bepaalde regio's worden geïmplementeerd, past u een beleid toe op het abonnement dat de toegestane regio's aangeeft. De locaties die zijn toegestaan volgens beleid, worden automatisch gehandhaafd wanneer gebruikers in uw organisatie nieuwe resourcegroepen en resources toevoegen.
Tip
Gebruik beheergroepen om uw Azure-abonnementen te organiseren en te beheren. Naarmate het aantal abonnementen toeneemt, bieden beheergroepen een kritieke structuur voor uw Azure-omgeving en maken het eenvoudiger om uw abonnementen te beheren. Zie Ontwerpoverwegingen en aanbevelingen voor beheergroepenvoor meer informatie.
Een beheerstructuur maken
Als u een beheergroep, abonnement of resourcegroep wilt maken, meldt u zich aan bij de Azure Portal.
Als u een -beheergroep wilt maken om u te helpen bij het beheren van meerdere abonnementen, gaat u naar Beheergroepen en selecteert u maken.
Als u een -abonnement wilt maken om gebruikers aan resources te koppelen, gaat u naar Abonnementen en selecteert u Toevoegen.
Een resourcegroep maken om resources te omvatten die dezelfde toestemmingen en beleidsregels delen:
- Ga naar Een resourcegroep maken.
- In de vorm Een resourcegroep aanmaken:
- Selecteer voor abonnementhet abonnement waarin u de resourcegroep wilt maken.
- Voer voor resourcegroepeen naam in voor de nieuwe resourcegroep.
- Selecteer voor Regioeen regio waarin u de resourcegroep wilt zoeken.
- Selecteer Beoordelen enmaken en selecteer maken nadat de beoordeling is geslaagd.
Notitie
U kunt ook via een programma hulpmiddelen maken. Zie Programmatisch Azure-abonnementen maken en Een beheergroep maken met Azure PowerShell voor voorbeelden.
Acties
Als u een beheergroep, abonnement of resourcegroep wilt maken, meldt u zich aan bij de Azure Portal.
Als u een -beheergroep wilt maken om u te helpen bij het beheren van meerdere abonnementen, gaat u naar Beheergroepen en selecteert u maken.
Als u een -abonnement wilt maken om gebruikers aan resources te koppelen, gaat u naar Abonnementen en selecteert u Toevoegen.
Notitie
U kunt ook programmatisch abonnementen maken. Zie Programmatisch Azure-abonnementen makenvoor meer informatie.
Een resourcegroep maken om resources te beheren die dezelfde machtigingen en beleidsregels delen:
- Ga naar Maak een resourcegroep.
- In het formulier Een resourcegroep maken:
- Selecteer voor abonnementhet abonnement waarin u de resourcegroep wilt maken.
- Voer voor resourcegroepeen naam in voor de nieuwe resourcegroep.
- Selecteer voor Regioeen regio waarin u de resourcegroep wilt zoeken.
- Selecteer Beoordelen enmaken en selecteer maken nadat de beoordeling is geslaagd.
Naamgevingsstandaarden
Een goede naamgevingsstandaard helpt bij het identificeren van resources in Azure Portal, op een factuuroverzicht en in automatiseringsscripts. Uw naamgevingsstrategie moet bedrijfs- en operationele gegevens bevatten in resourcenamen.
- Bedrijfsgegevens moeten de organisatiegegevens bevatten die nodig zijn om teams te identificeren. Een bedrijfseenheid, zoals
fin,mktgofcorp, kan bijvoorbeeld worden gebruikt. - Volg de richtlijnen voor afkortingen voor resourcetypen.
- Gebruik een consistente naamconventie voor alle resources. Gebruik bijvoorbeeld een voorvoegsel dat het abonnement of de resourcegroep identificeert, het workloadtype, de omgeving waarin de resource wordt geïmplementeerd en de Azure-regio.
- Operationele gegevens in resourcenamen moeten informatie bevatten die IT- en workloadteams nodig hebben. Neem details op die de workload, toepassing, omgeving, kritiek en andere informatie identificeren die nuttig is voor het beheren van resources.
Zie Ontwikkel uw naamgevings- en tagstrategie voor Azure-resourcesvoor meer informatie over het benoemen van Azure-standaarden en -aanbevelingen.
Notitie
- Vermijd het gebruik van speciale tekens, zoals afbreekstreepjes en onderstrepingstekens (
-en_), als de eerste of laatste tekens in een naam. Als u dit doet, kunnen validatieregels mislukken. - Namen van tags zijn niet hoofdlettergevoelig.
Resourcetags
Tags kunnen uw resources en resourcegroepen snel identificeren. U past tags toe op uw Azure-resources om ze logisch te ordenen op categorieën. Tags kunnen context bevatten over de gekoppelde workload of toepassing van de resource, operationele vereisten en eigendomsgegevens.
Elke tag bestaat uit een naam en een waarde. U kunt bijvoorbeeld de naam omgeving en de waarde productie toepassen op alle resources in productie.
Nadat u tags hebt toegepast, kunt u eenvoudig alle resources in uw abonnement met die tagnaam en -waarde ophalen. Wanneer u resources organiseert voor facturering of beheer, kunnen tags u helpen gerelateerde resources op te halen uit verschillende resourcegroepen.
Andere veelgebruikte toepassingen voor tags zijn:
- Naam van de Workload: Naam van de Workload die een Resource ondersteunt.
- Gegevensclassificatie: Gevoeligheid van de gegevens die een resource host.
- Kostenplaats: het boekhoudkostencentrum of -team dat is gekoppeld aan de resource. In Microsoft Cost Management-kunt u de tag Kostenplaats toepassen als filter om kosten te rapporteren op basis van gebruik per team of afdeling.
- Omgeving: De omgeving waarin de resource wordt geïmplementeerd, zoals ontwikkeling, test of productie.
Zie Uw tagstrategie definiërenvoor meer aanbevelingen en voorbeelden voor taggen.
Een resourcetag toepassen
Een of meer tags toepassen op een resourcegroep:
- Ga in Azure Portal naar Resourcegroepen en selecteer de resourcegroep.
- Selecteer Tags toewijzen in de navigatiebalk bovenaan de pagina.
- Voer de naam en waarde voor een tag in onder Name en Value.
- Voer meer namen en waarden in of selecteer Opslaan.
Een resourcetag verwijderen
Een of meer tags uit een resourcegroep verwijderen:
- Ga in de Azure-portal naar Resourcegroepen en selecteer het driepuntsmenu voor de groep en selecteer vervolgens Tags bewerken.
- Selecteer het prullenbakpictogram voor elke tag die u wilt verwijderen.
- Als u uw wijzigingen wilt opslaan, selecteert u Opslaan.
Actie
Een of meer tags toepassen op een resourcegroep:
- Ga in Azure Portal naar Resourcegroepen en selecteer de resourcegroep.
- Selecteer Tags toewijzen in de navigatie bovenaan de pagina.
- Voer de naam en waarde voor een tag in onder Name en Value.
- Voer meer namen en waarden in of selecteer Opslaan.
Een of meer tags uit een resourcegroep verwijderen:
- Ga in het Azure-portaal naar Resourcegroepen, selecteer het menu met weglatingstekens voor de groep en selecteer vervolgens Tags bewerken.
- Selecteer het prullenbakpictogram voor elke tag die u wilt verwijderen.
- Als u uw wijzigingen wilt opslaan, selecteert u Opslaan.
Volgende stappen
Zie voor meer informatie over beheerniveaus en organisatie:
- ontwerpoverwegingen en aanbevelingen voor beheergroep
- abonnementsoverwegingen en aanbevelingen
- toegangsbeheer voor resources in Azure
Zie voor meer informatie over naamgeving en taggen van resources: