Zelfstudie: Een terugkerend experiment plannen met Azure Chaos Studio
Met Azure Chaos Studio kunt u chaosexperimenten uitvoeren die opzettelijk een deel van uw toepassing of service mislukken om te controleren of deze bestand is tegen deze fouten. Het kan handig zijn om deze chaosexperimenten periodiek uit te voeren om ervoor te zorgen dat de tolerantie van uw toepassing niet is teruggedraaid of om te voldoen aan de nalevingsvereisten. In deze zelfstudie gebruikt u een logische app om een experiment één keer per dag uit te voeren.
In deze zelfstudie leert u het volgende:
- Een logische app maken.
- Configureer de logische app om een chaos-experiment te activeren dat eenmaal per dag wordt gestart.
- Test of de logische app juist is geconfigureerd.
Vereisten
- Een Azure-account met een actief abonnement. Gratis een account maken
- Een chaos-experiment. Maak een chaos-experiment met behulp van de quickstart.
- Alle resources die zijn gericht op het chaos-experiment, moeten worden toegevoegd aan Chaos Studio.
Een logische app maken
Een logische app is een geautomatiseerde werkstroom die kan worden uitgevoerd op basis van een planning. De logische app die in deze zelfstudie wordt gebruikt, start een chaos-experiment met behulp van een terugkeerschema.
Meld u aan bij de Azure-portal met de referenties van uw Azure-account. Selecteer op de startpagina van het Azure-portal Een resource maken.
Selecteer op het Azure Marketplace-menu Integratie>Logische app.
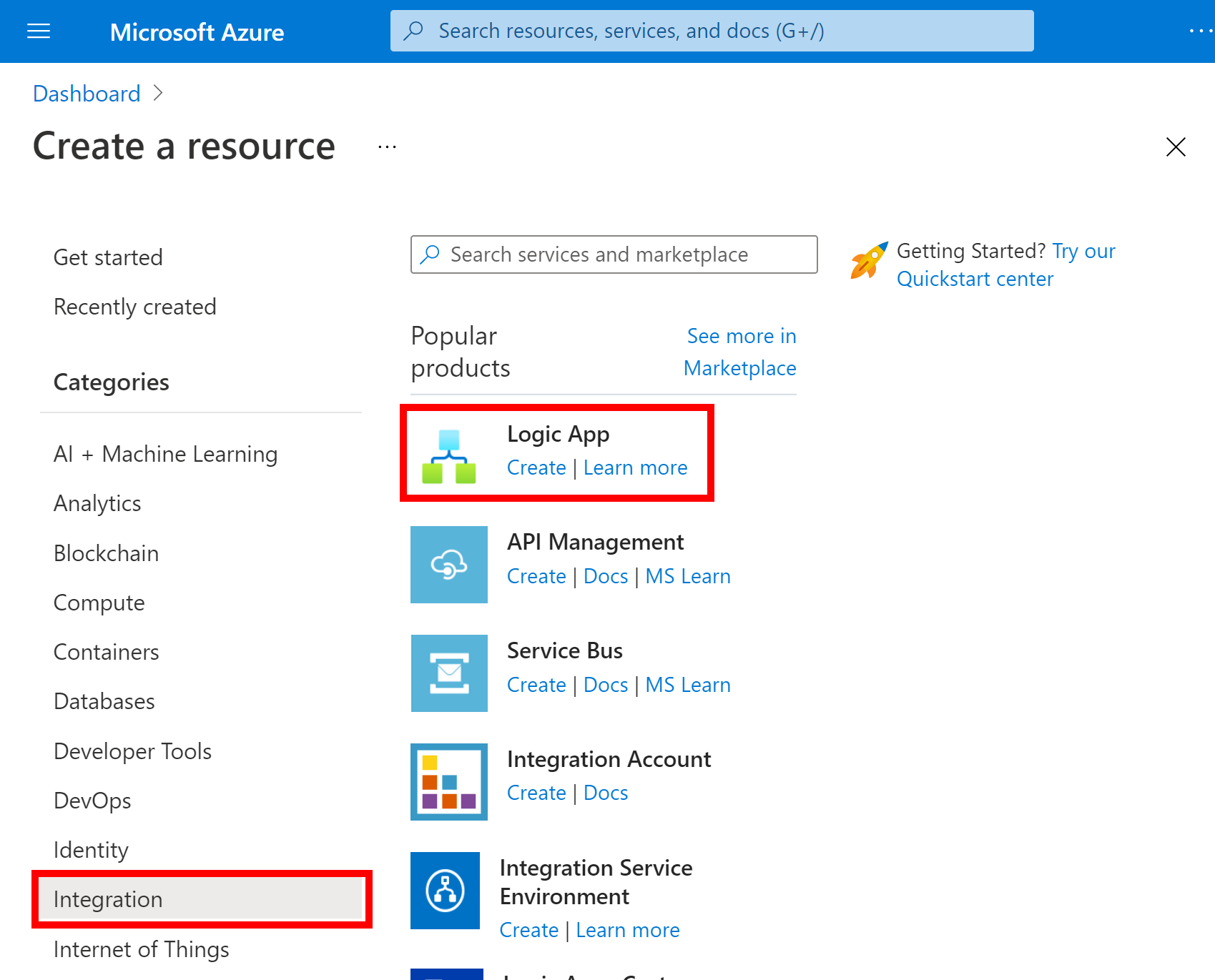
Geef in het deelvenster Logische app maken de informatie op die hier wordt beschreven over de logische app die u wilt maken.
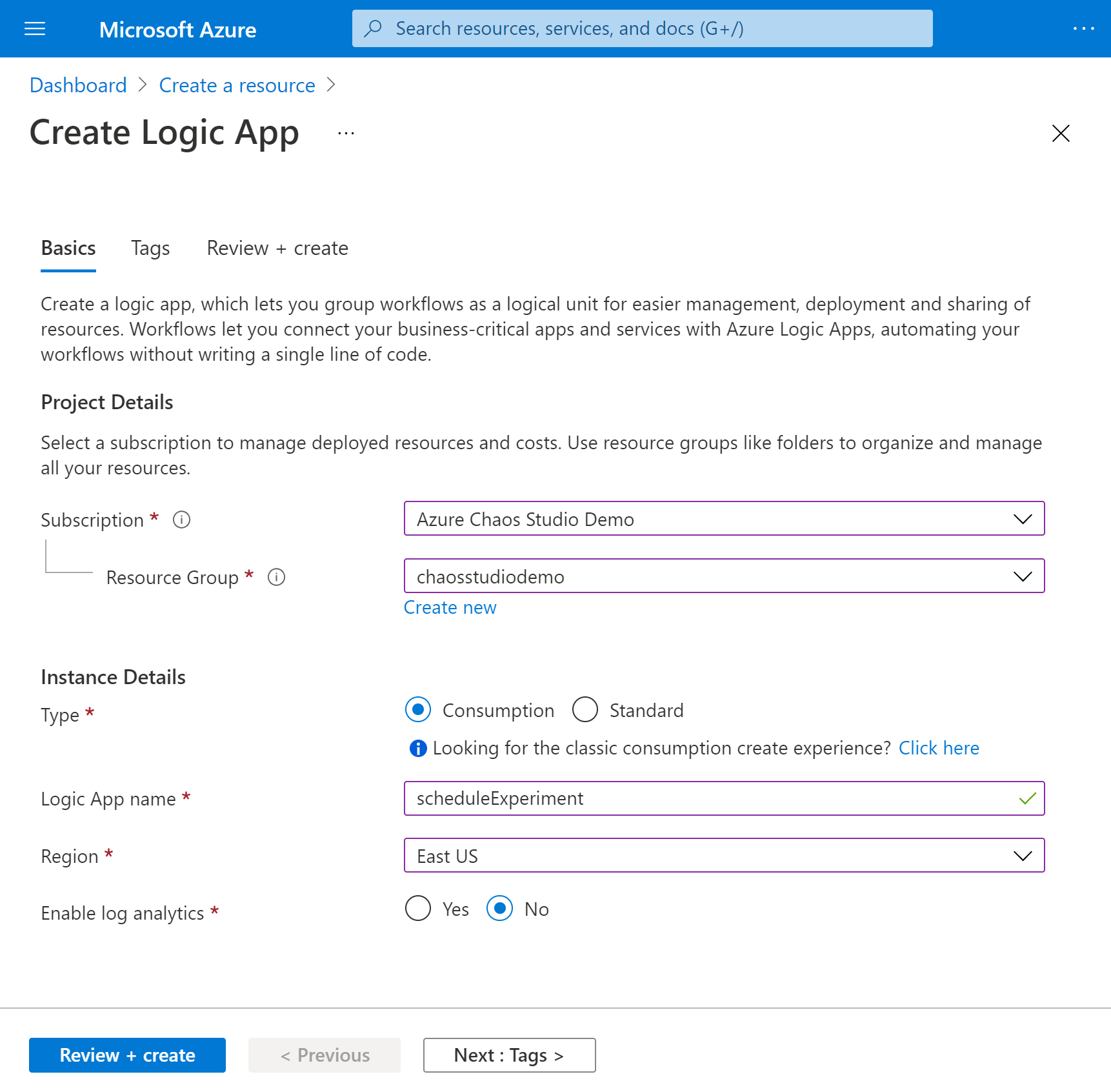
Eigenschappen Weergegeven als Beschrijving Abonnement <Azure-abonnementnaam> Uw Azure-abonnementnaam. In dit voorbeeld wordt Azure Chaos Studio Demo gebruikt. Resourcegroep chaosstudiodemo De naam van de Azure-resourcegroep die wordt gebruikt om verwante resources te organiseren. In dit voorbeeld wordt een nieuwe resourcegroep gemaakt met de naam chaosstudiodemo. Type Verbruik Het resourcetype van de logische app. Ingesteld op Verbruik. Naam scheduleExperiment De naam van uw logische app, die alleen letters, cijfers, afbreekstreepjes, onderstrepingstekens, haakjes en punten kan bevatten. In dit voorbeeld wordt scheduleExperiment gebruikt. Location VS - oost De regio waarin informatie over uw logische app moet worden opgeslagen. In dit voorbeeld wordt VS - oost gebruikt. Log Analytics inschakelen Nee Diagnostische logboekregistratie voor de logische app instellen. Ingesteld op Nee. Selecteer als u klaar bent de optie Beoordelen en maken. Nadat Azure de informatie over uw logische app heeft gevalideerd, selecteert u Maken.
Nadat uw app in Azure is geïmplementeerd, selecteert u Naar de resource gaan.
Azure opent het deelvenster voor het selecteren van logische apps-sjablonen, waarin een introductievideo, veelgebruikte triggers en sjabloonpatronen voor logische apps wordt weergegeven.
De trigger Terugkeerpatroon toevoegen
Voeg vervolgens de trigger Terugkeerpatroon toe, die de workflow op basis van een opgegeven planning activeert. Elke logische app moet beginnen met een trigger, die wordt geactiveerd wanneer er een bepaalde gebeurtenis plaatsvindt of wanneer nieuwe gegevens voldoen aan een bepaalde voorwaarde.
Schuif omlaag langs de video en algemene triggersecties naar de sectie Sjablonen en selecteer Lege logische app.
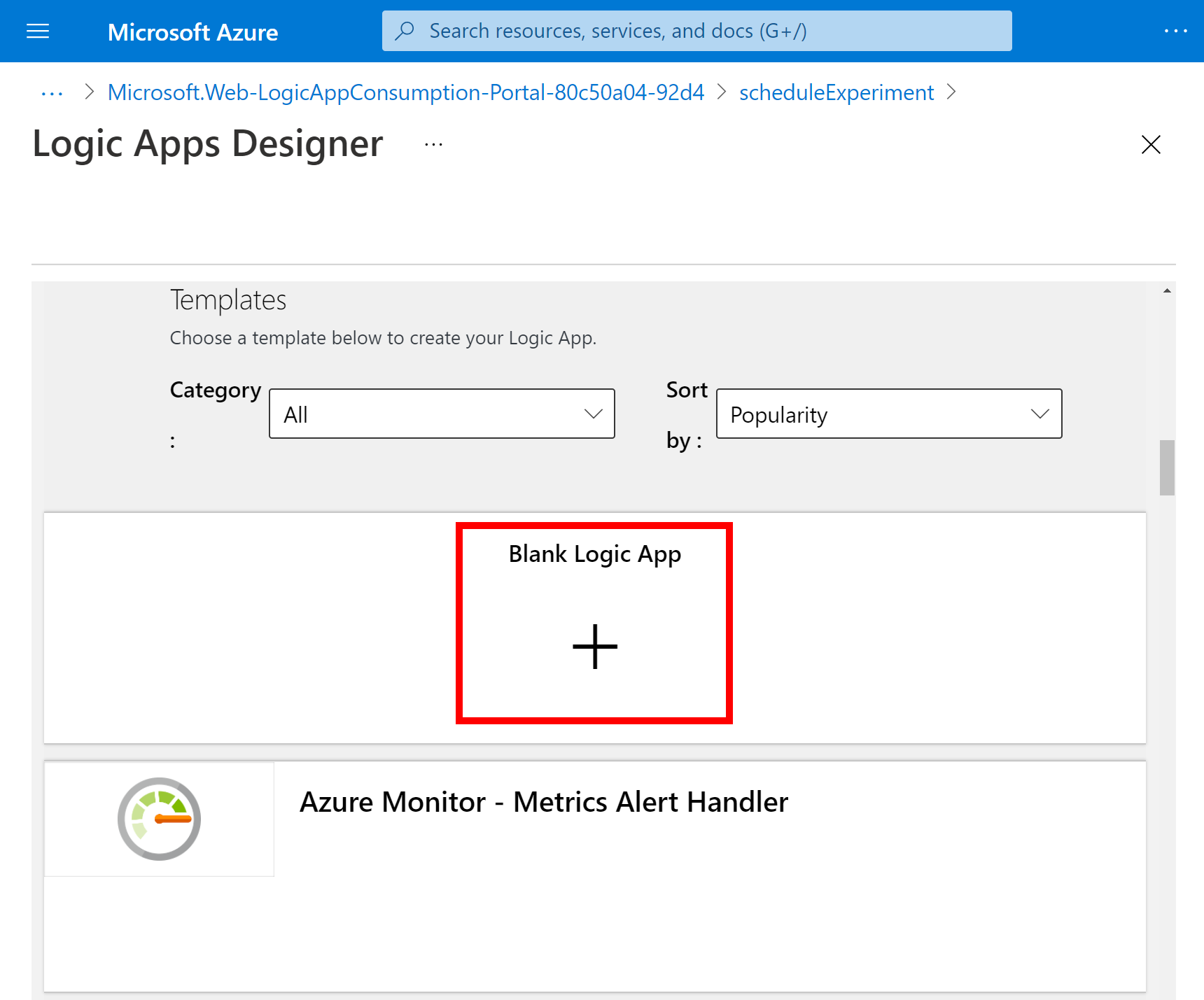
Voer in het zoekvak van Logic Apps Designer het terugkeerpatroon in en selecteer de trigger met de naam Terugkeerpatroon.
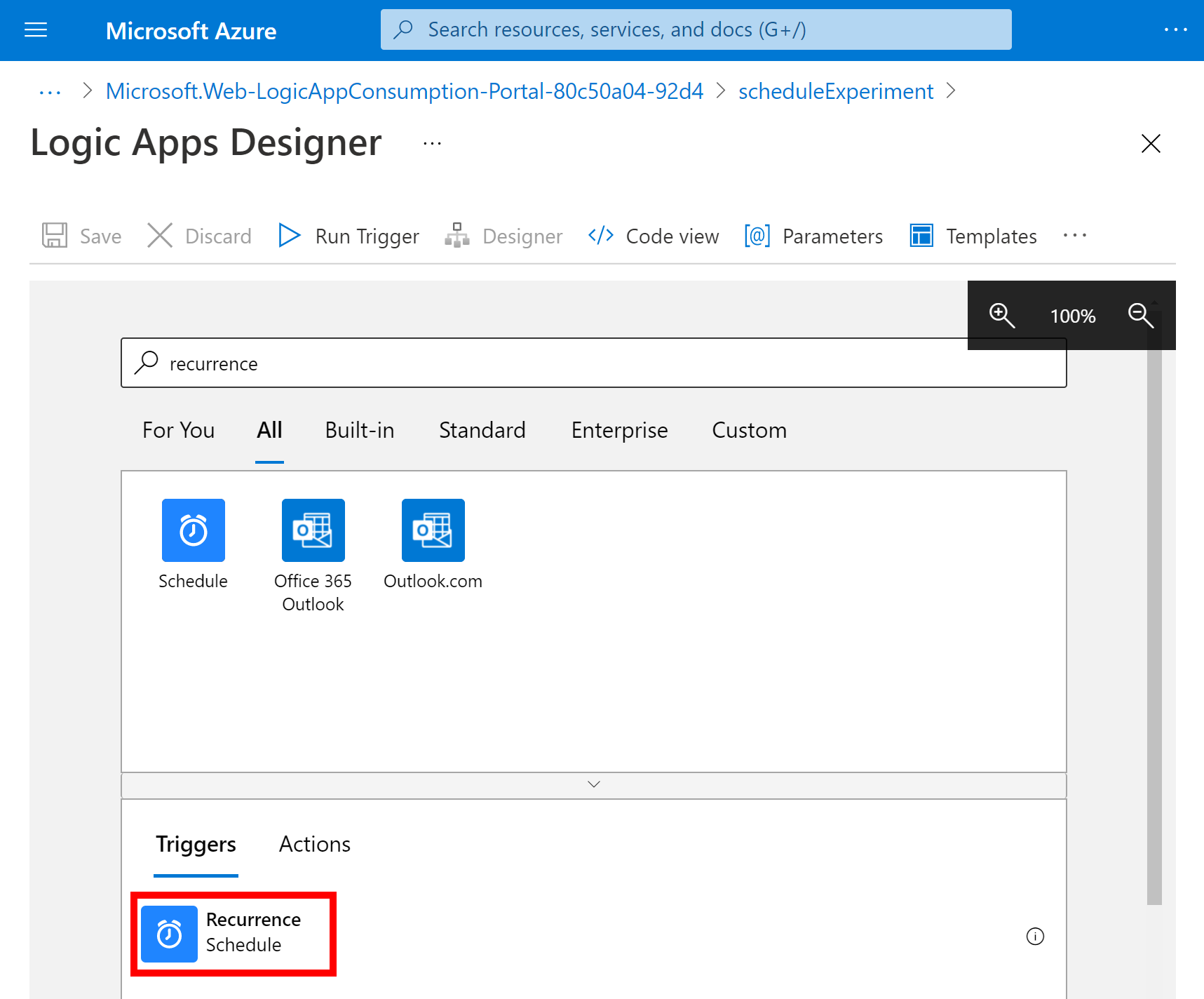
Selecteer op de vorm Terugkeerpatroon de knop met het beletselteken (... ) en selecteer Naam wijzigen. Wijzig de naam van de trigger met de beschrijving Start chaos experiment elke ochtend.
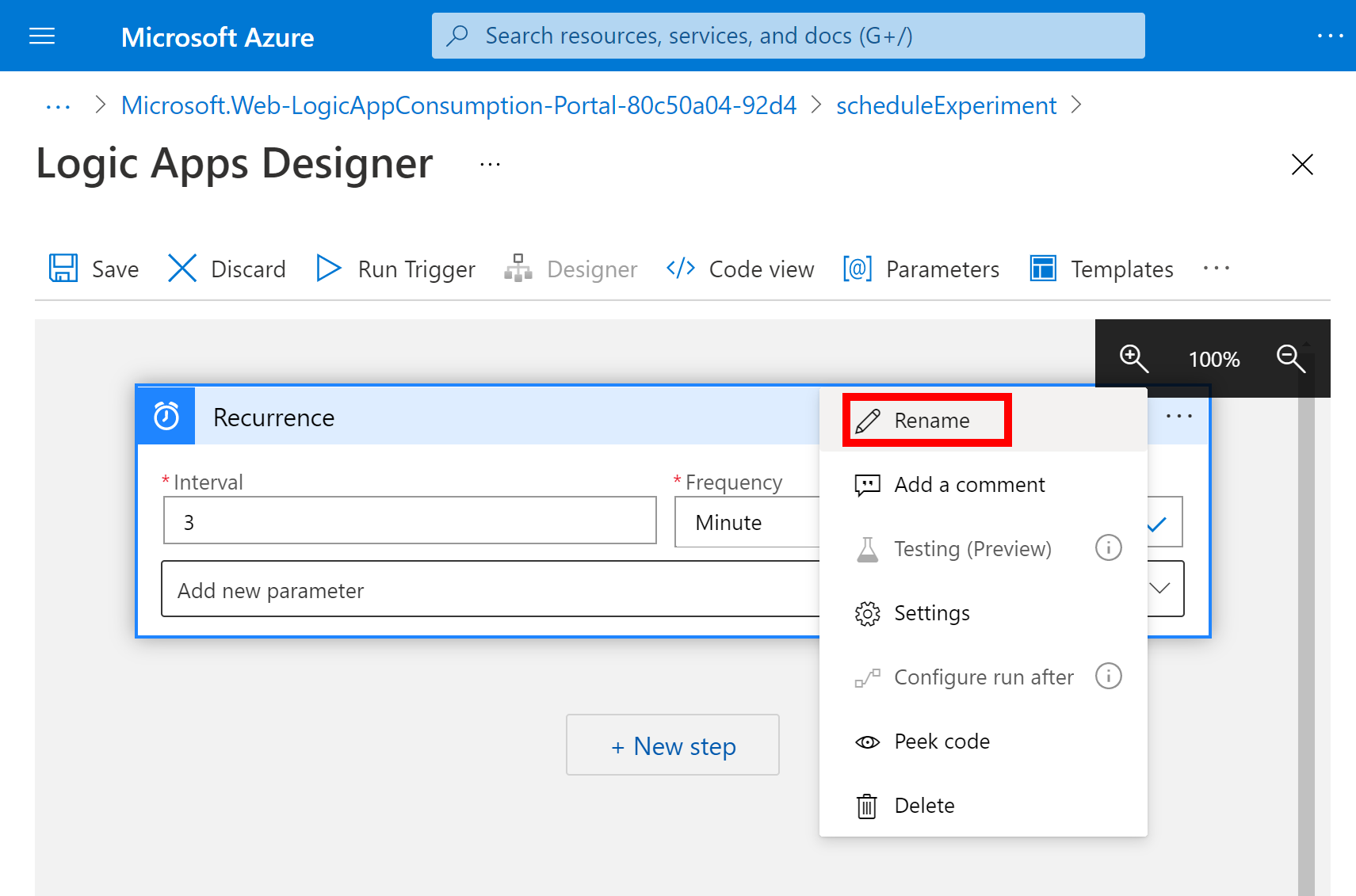
Wijzig in de trigger deze eigenschappen zoals hier beschreven en weergegeven.
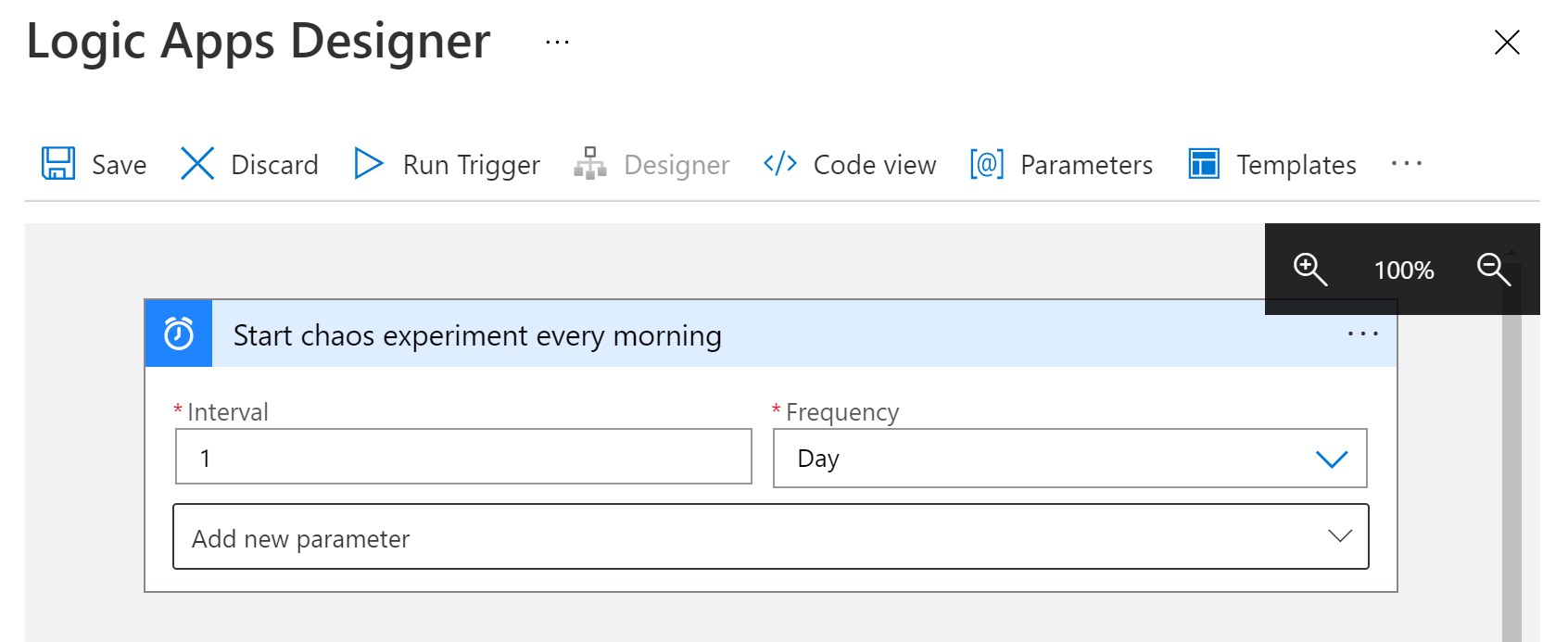
Eigenschappen Vereist Weergegeven als Beschrijving Interval Ja 1 Het aantal intervallen dat tussen controles moet worden gewacht Frequentie Ja Dag Tijdseenheid die voor het terugkeerpatroon wordt gebruikt Open onder Interval en Frequentie de lijst Nieuwe parameter toevoegen. Selecteer deze eigenschappen om toe te voegen aan de trigger:
- Deze uren
- Deze minuten
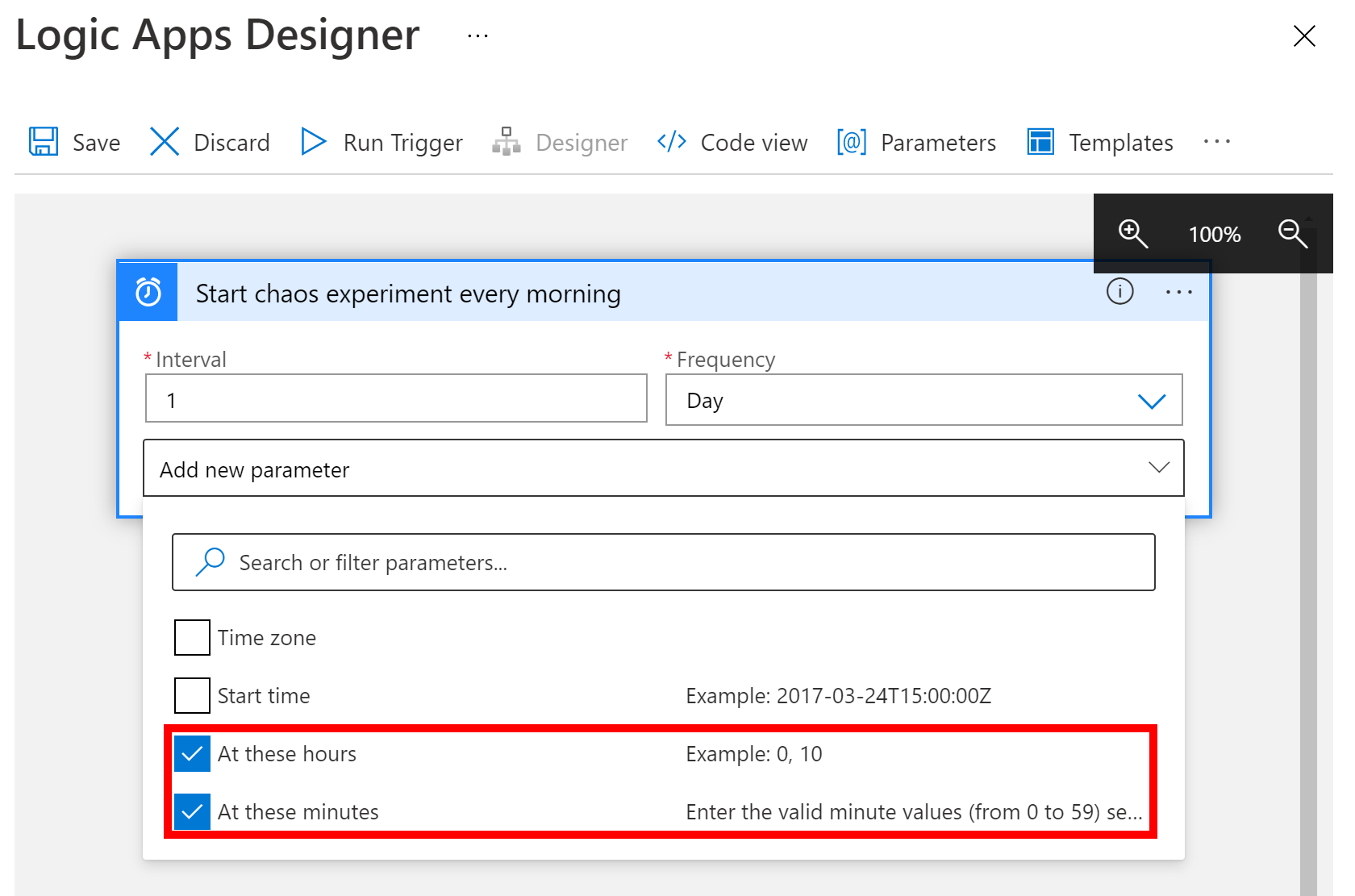
Stel nu de waarden voor de eigenschappen in zoals hier wordt weergegeven en beschreven.
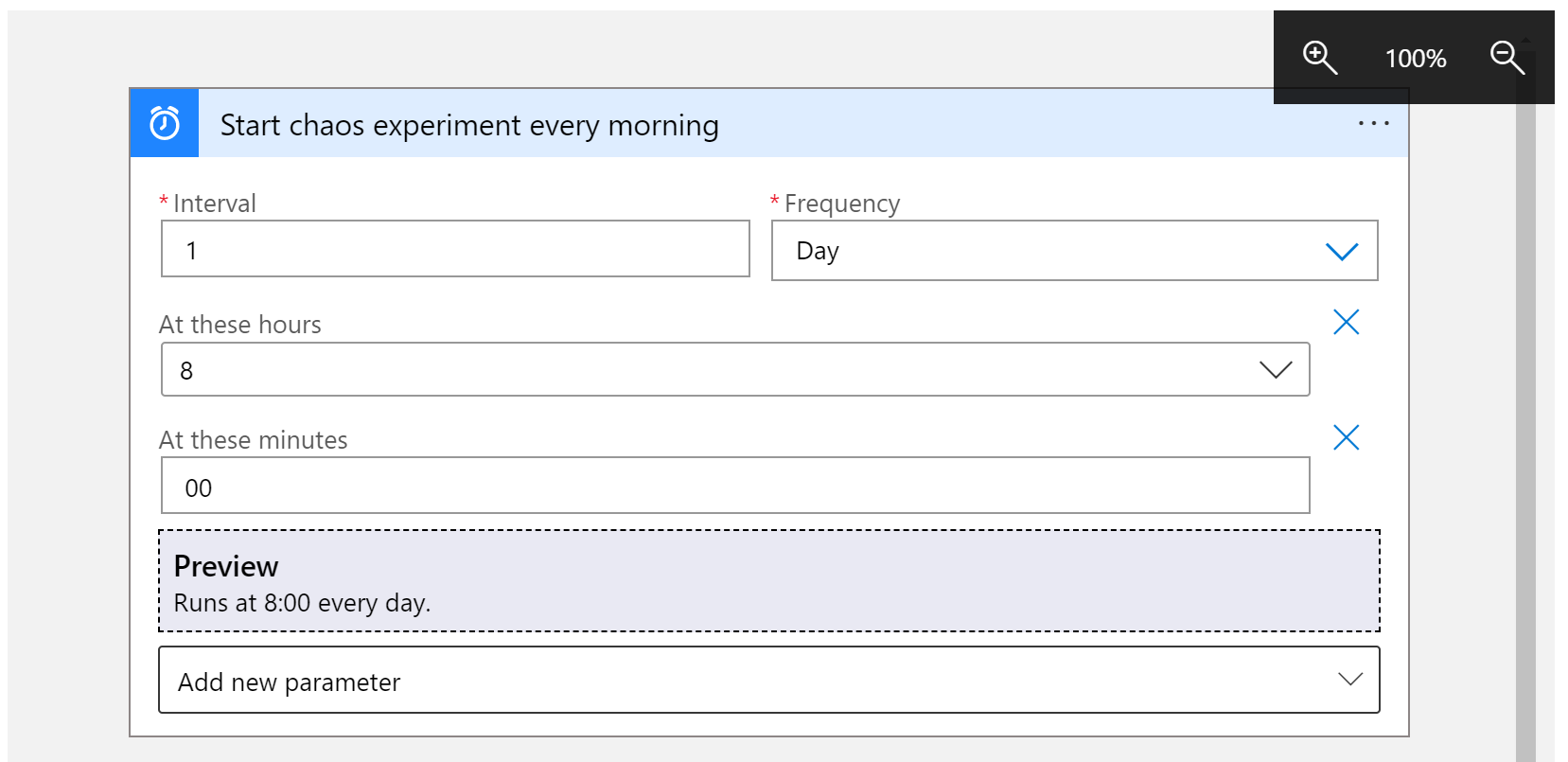
Eigenschappen Weergegeven als Beschrijving Deze uren 8 Deze instelling is alleen beschikbaar wanneer u de Frequentie instelt op Week of Dag. Selecteer voor dit terugkeerpatroon de uren van de dag. In dit voorbeeld wordt de markering van 8 uur uitgevoerd. Deze minuten 00 Deze instelling is alleen beschikbaar wanneer u de Frequentie instelt op Week of Dag. Selecteer voor dit terugkeerpatroon de minuten van de dag. In dit voorbeeld wordt één keer uitgevoerd op de markering van nul uur. Deze trigger wordt elke weekdag om 8:00 uur geactiveerd. Het vak Preview toont de terugkeerplanning. Zie Taken en werkstromen plannen en Werkstroomacties en -triggers voor meer informatie.
Sla uw logische app op. Selecteer in de werkbalk van de ontwerper Opslaan.
Een actie voor het uitvoeren van chaos-experimenten toevoegen
Nu u een trigger hebt, voegt u een actie toe waarmee het experiment wordt gestart. In deze zelfstudie wordt de actie Resourcebewerking aanroepen gebruikt om het experiment te starten.
Selecteer in de ontwerpfunctie van de logische app onder uw terugkerende trigger de optie Nieuwe stap.
Voer onder Een bewerking Een bewerking kiezen de resourcebewerking aanroepen in. Selecteer de optie onder Acties met de naam Resourcebewerking aanroepen.
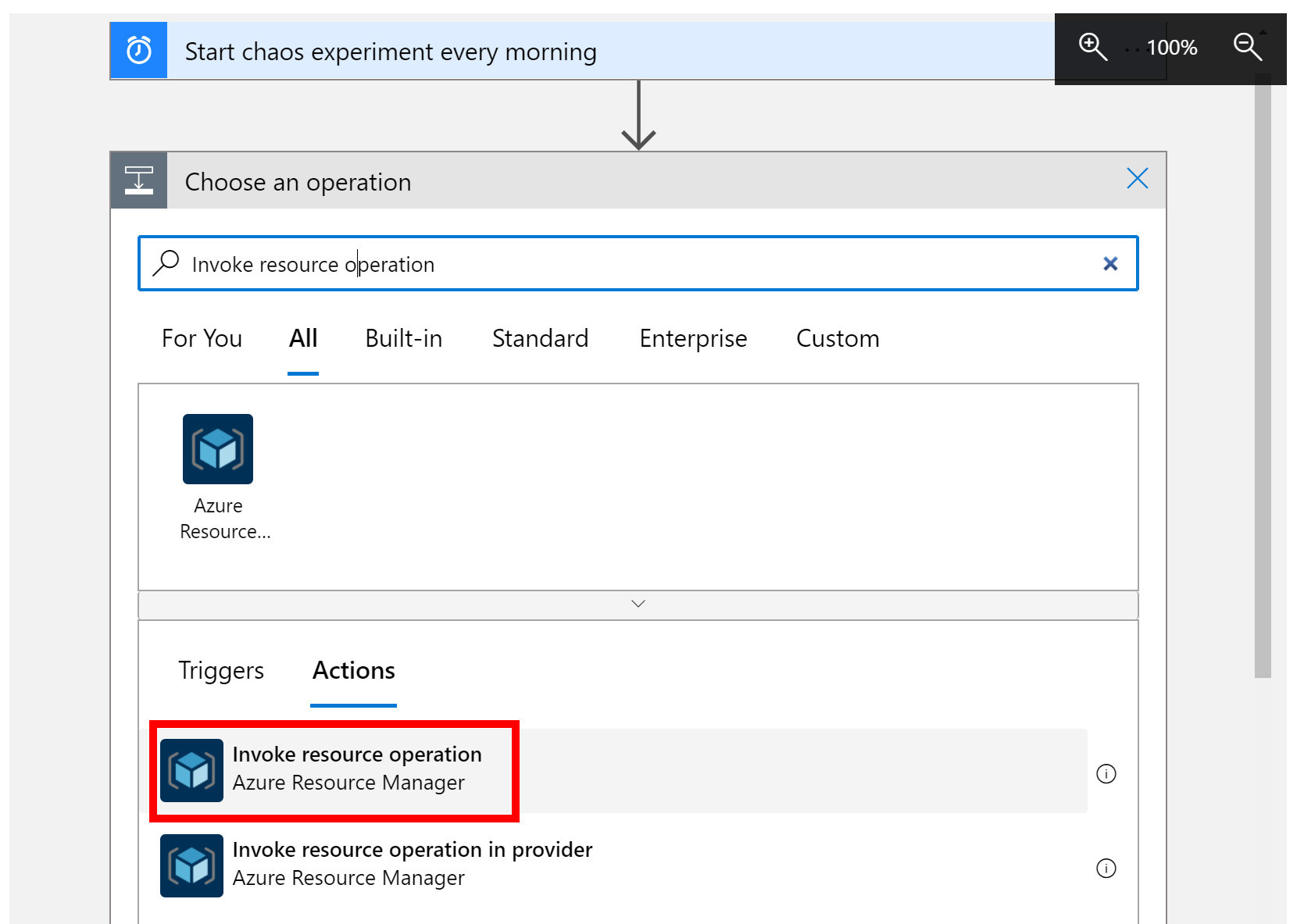
Stel de juiste tenant in waar uw experiment is opgeslagen en selecteer Aanmelden.
Meld u aan bij uw Azure-account voor die tenant.
Stel nu de waarden voor de actie-eigenschappen in, zoals hier wordt weergegeven en beschreven.
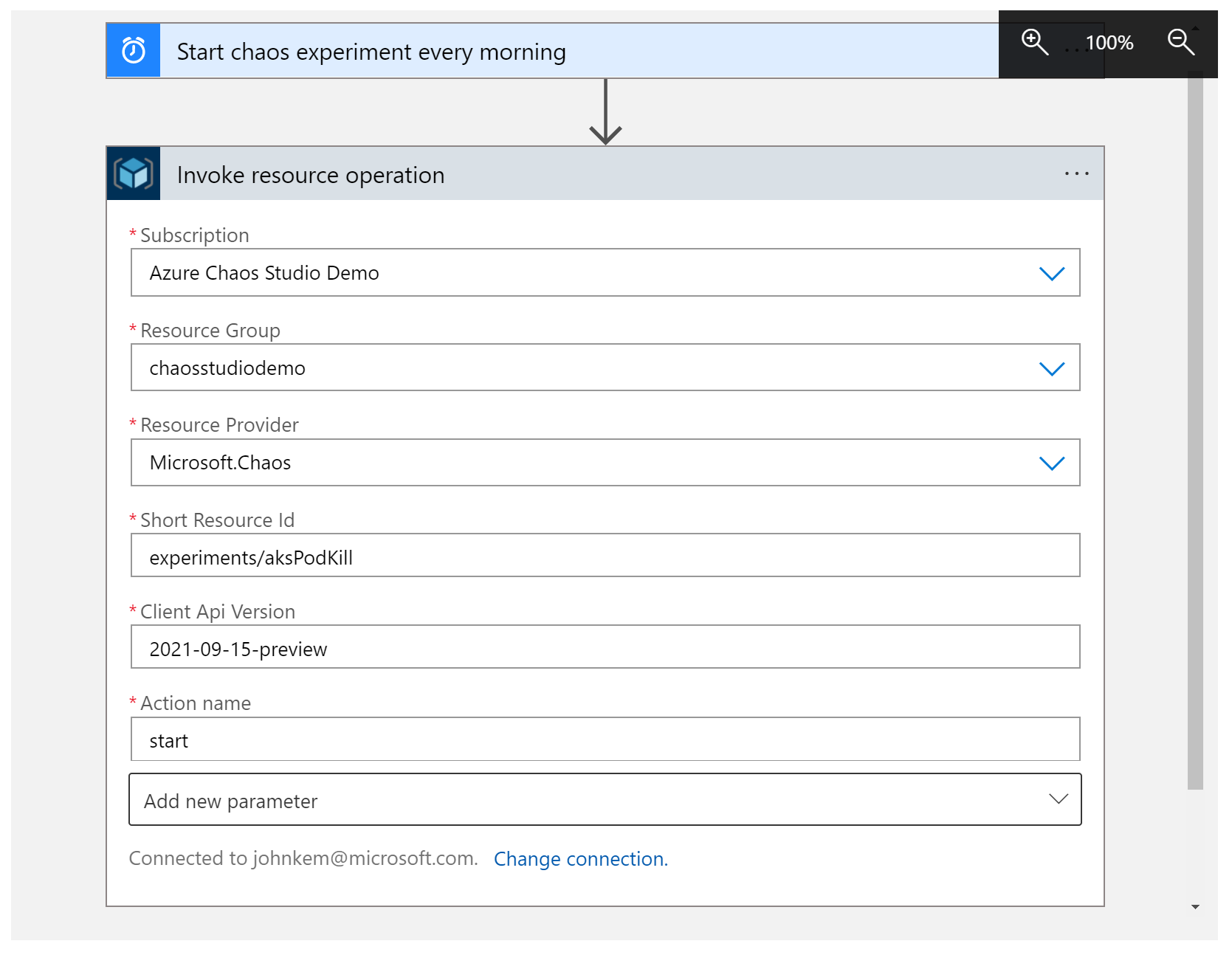
Eigenschappen Weergegeven als Beschrijving Abonnement <Azure-abonnementnaam> De naam van het Azure-abonnement waarin uw chaos-experiment wordt geïmplementeerd. In dit voorbeeld wordt Azure Chaos Studio Demo gebruikt. Resourcegroep <Resourcegroepnaam> De naam voor de resourcegroep waarin uw chaos-experiment wordt geïmplementeerd. In dit voorbeeld wordt chaosstudiodemo gebruikt. Resourceprovider Microsoft.ChaosDe Chaos Studio-resourceprovider. Korte resource-id experiments/<Resourcegroepnaam>De naam van uw chaos-experiment voorafgegaan door experimenten/. Client-API-versie 2023-11-01De rest API-versie van Chaos Studio. Actienaam startDe naam van de actie Chaos Studio-experiment. Begin altijd. Sla uw logische app op. Selecteer in de werkbalk van de ontwerper Opslaan.
De logische app testen
Test nu de logische app om ervoor te zorgen dat uw experiment is gestart.
Sluit logic apps Designer.
Selecteer Run Trigger>Run in het overzicht van de logische app.
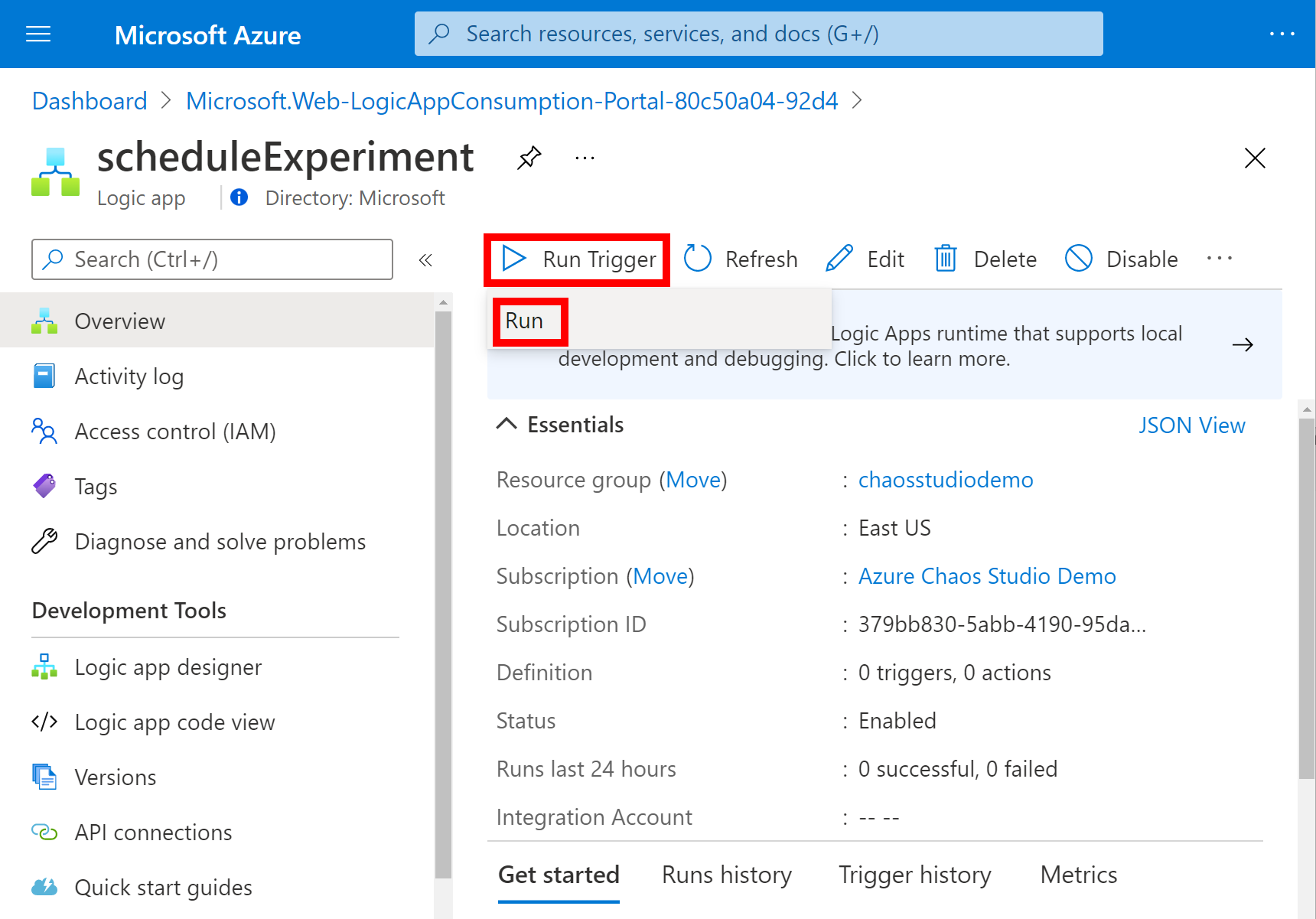
Ga naar uw chaos-experiment in Azure Portal en controleer of de status is ingesteld op Actief.
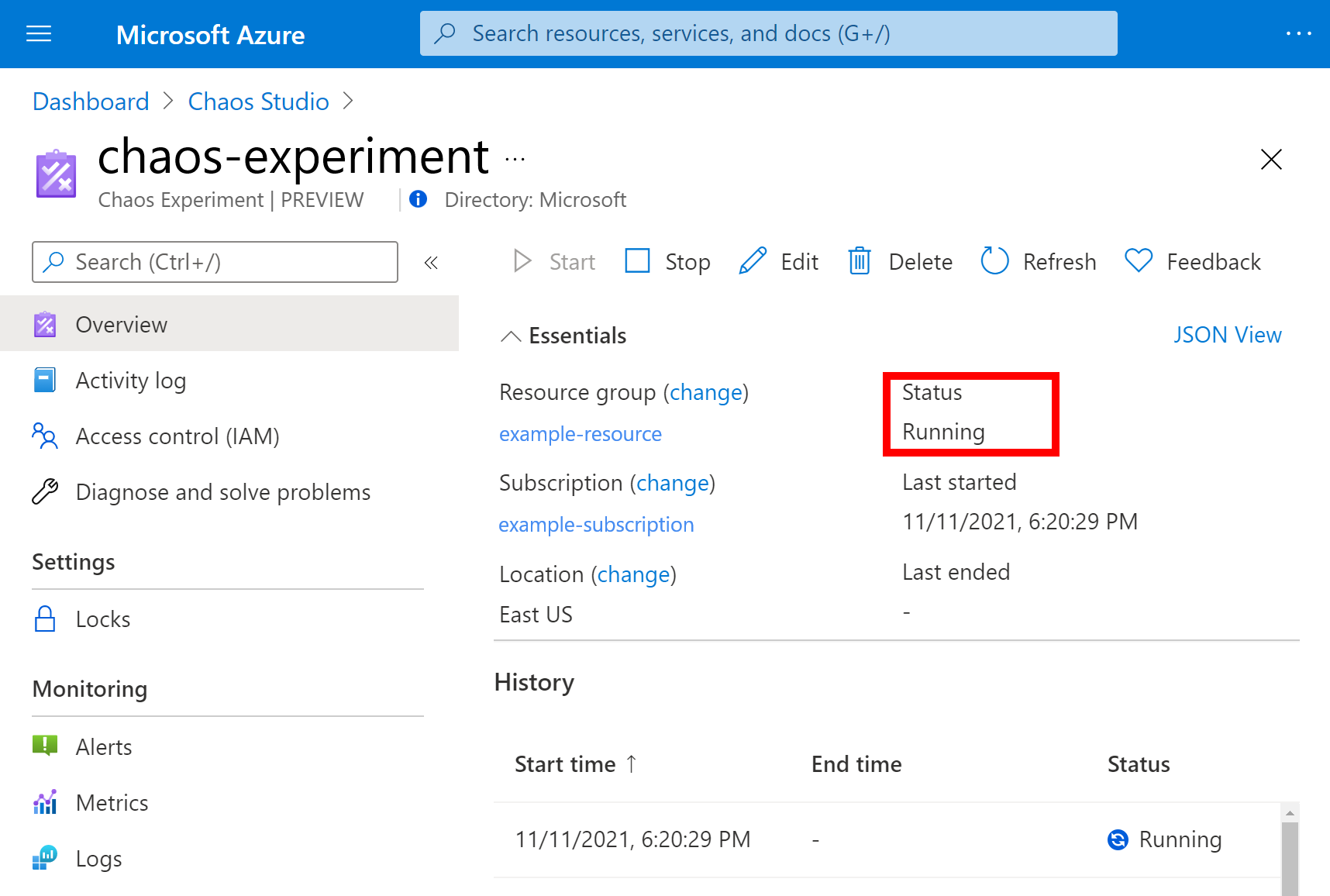
Resources opschonen
Als u deze toepassing niet wilt blijven gebruiken, verwijdert u de logische app met de volgende stappen:
- Selecteer Verwijderen in het overzicht van de logische app.
- Voer de naam van de logische app in en selecteer Verwijderen.
Volgende stappen
Nu u een planning voor uw experiment hebt ingesteld, kunt u het volgende doen: