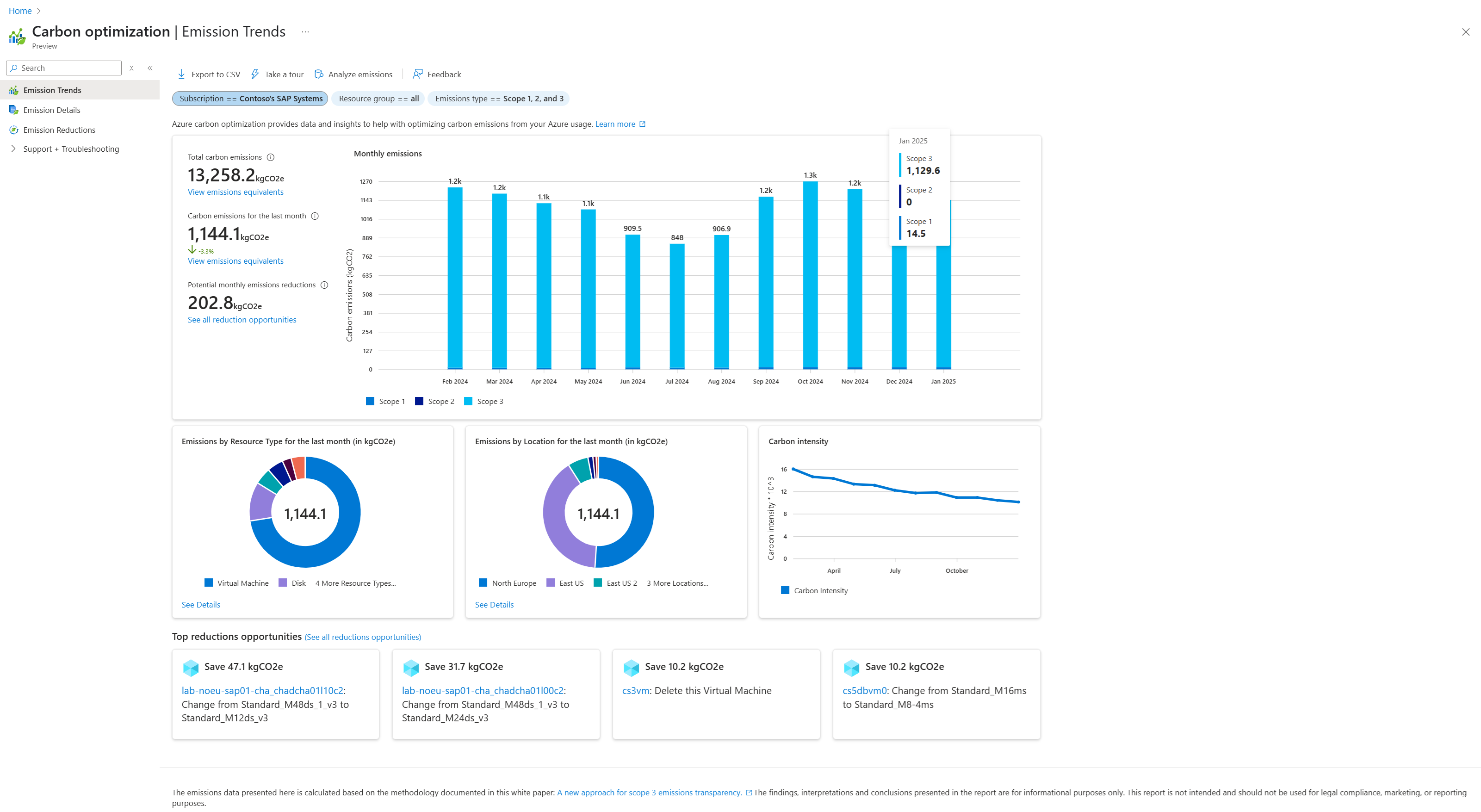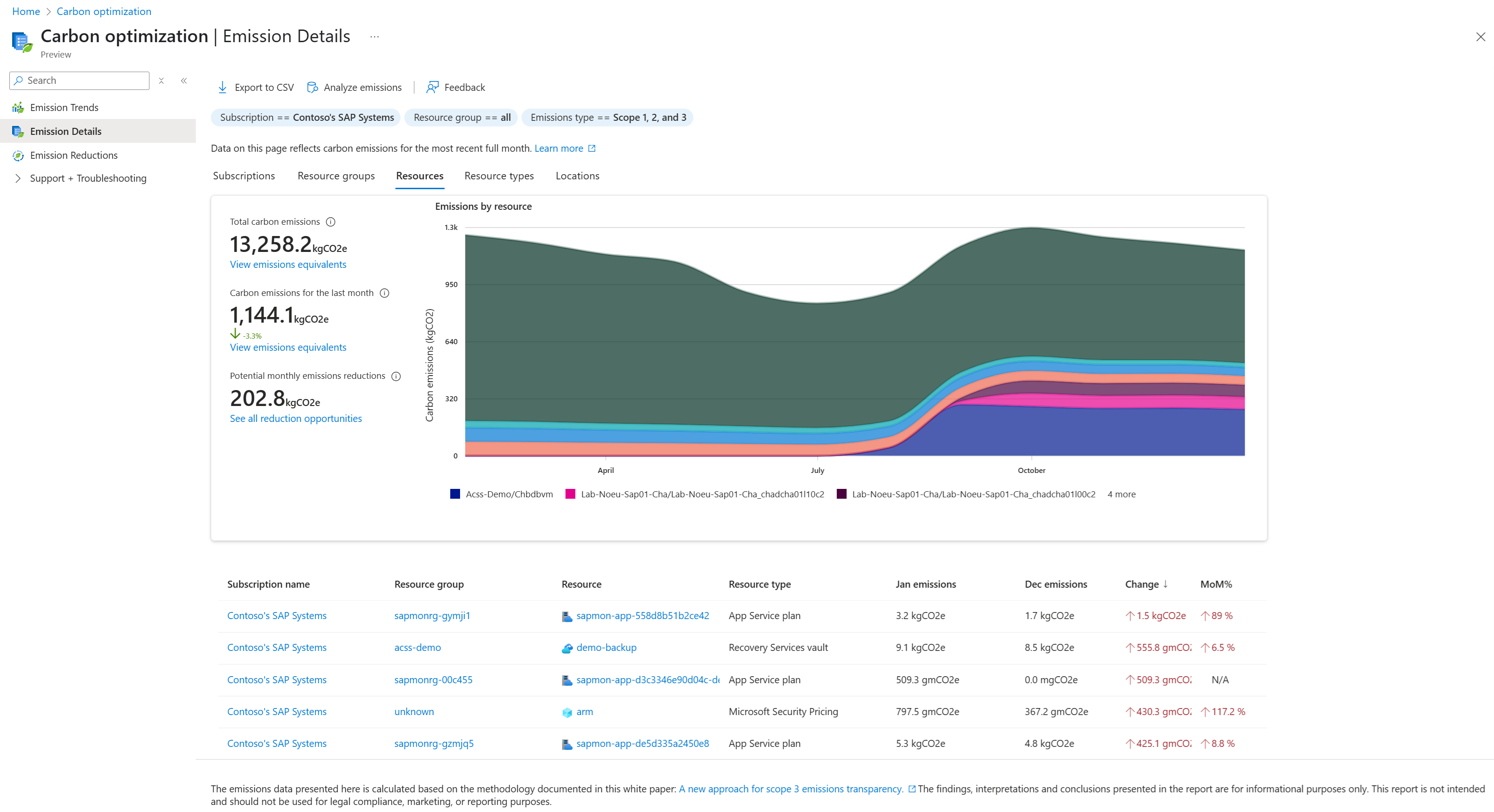Emissiegegevens van Azure-koolstofoptimalisatie weergeven en analyseren (preview)
Met Azure Carbon Optimization kunt u uw koolstofvoetafdruk in de cloud meten, begrijpen en verminderen door gedetailleerde emissiegegevens en inzichten te bieden. Gebruik de pagina Carbon Optimization in Azure Portal om emissietrends te analyseren en actie te ondernemen om de duurzaamheid en efficiëntie van de cloud te verbeteren.
Emissiegegevens weergeven
- Meld u aan bij de Azure Portal.
- Typ Carbon Optimization in het zoekvak en selecteer Carbon Optimization (preview).
- Selecteer op de pagina Koolstofoptimalisatie Abonnementen om emissiegegevens te filteren.
- Selecteer maximaal 100 abonnementen en selecteer vervolgens toepassen. Zie de pagina Probleemoplossing voor meer informatie over de beperking.
- Gebruik meer filters, zoals resourcegroep en emissietype, om de gegevens zo nodig te verfijnen.
Hier volgt een voorbeeld van het selecteren van abonnementen: 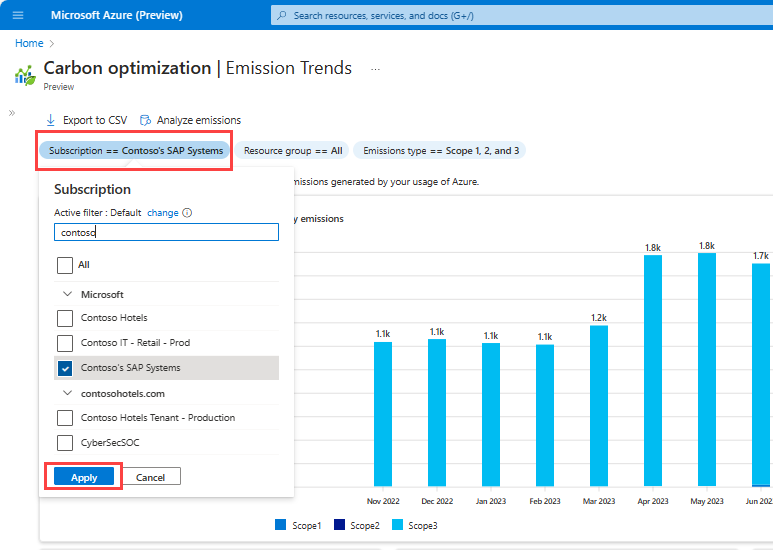
Notitie
De dimensie Service is vervangen door resourcetype om een nauwkeuriger overzicht te geven van de emissies op het niveau van de Azure-service of het product. Op het tabblad Resourcetypen worden nu emissies gegroepeerd op basis van de totale resource die u gebruikt, in plaats van de afzonderlijke onderdelen. Eerder werd de emissies van een virtuele machine in een Azure Data Explorer-resource bijvoorbeeld gecategoriseerd onder Virtuele machine. Ze worden nu gecategoriseerd onder Azure Data Explorer, afgestemd op het werkelijke resourcetype in gebruik.
Emissietrends
De pagina Emissietrends helpt u patronen in uw cloudemissies bij te houden en belangrijke factoren te begrijpen die bijdragen.
Hier volgt een voorbeeldafbeelding van de pagina met emissiestrends:
- Monthly Trends - Bekijk uw emissietrends gedurende de afgelopen 12 maanden om trends en prestaties in de loop van de tijd te beoordelen.
- Uitsplitsing per emissietype; beweeg de muisaanwijzer over een staaf in het diagram om de emissies te bekijken die per scope zijn gecategoriseerd. Er wordt informatie verstrekt voor Bereik 1, Marktbereik 2 en Bereik 3. Voor meer informatie over scopes, zie Scope 1, 2 en 3.
- uitsplitsing op resourcetype en locatie : analyseer emissies op basis van Azure resourcetype en locatie om grote emitters en mogelijkheden voor reductie te identificeren.
- Belangrijkste reductiemogelijkheden- Bekijk aanbevelingen voor emissiereductie op basis van uw resourcegebruik. Selecteer een aanbeveling om naar de relevante resourcepagina voor implementatie te gaan. Zie voor meer informatie over aanbevelingen De co2-uitstoot in Azureverminderen.
-
emissie-equivalenten - Selecteer Emissieequivalenten weergeven onder Totale koolstofemissies om vergelijkingen in de praktijk te zien, op basis van de EPA Greenhouse Equivalencies Calculator.
Hier volgt een voorbeeldafbeelding van de emissie-equivalenten: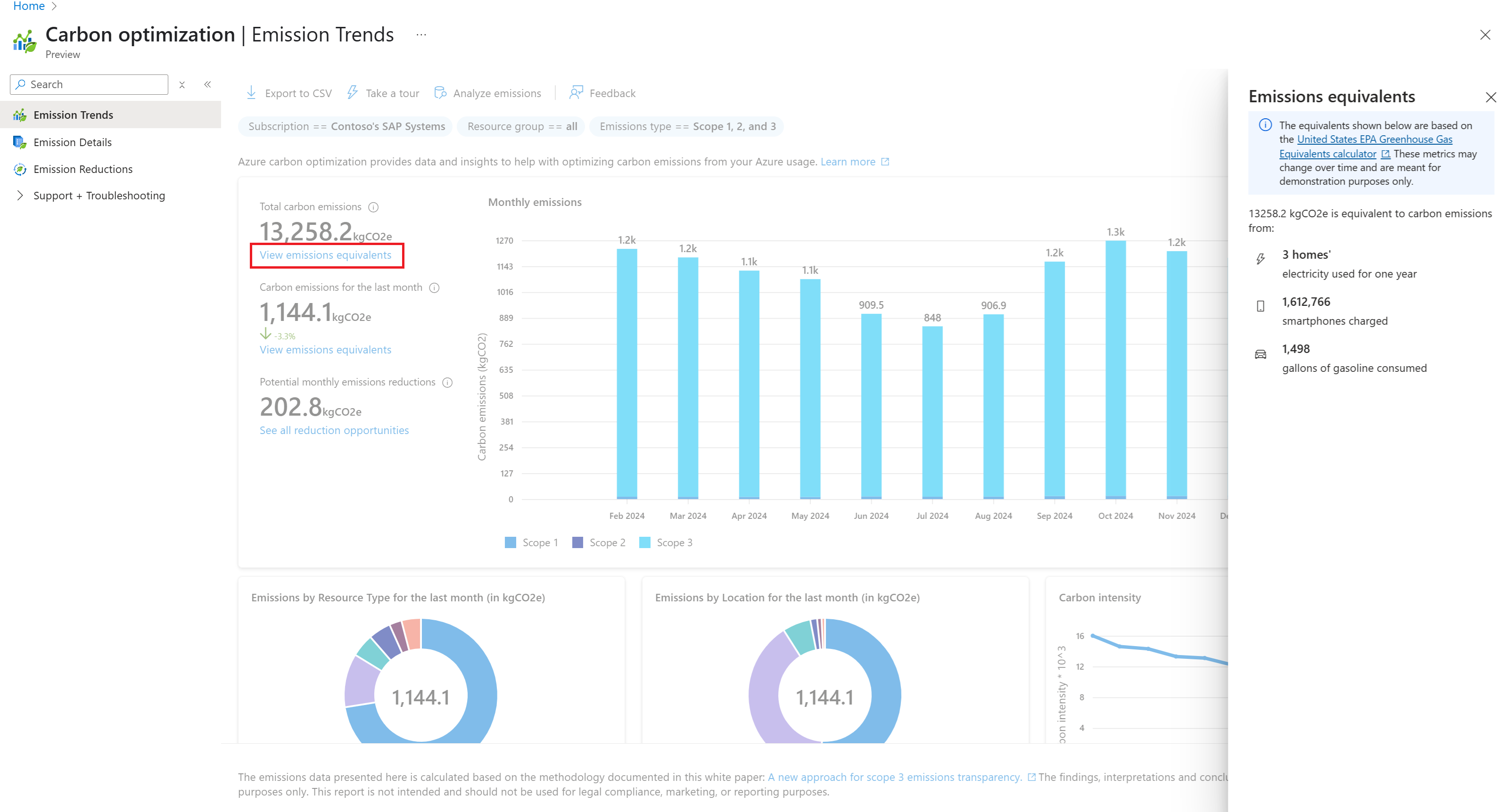
Details van emissies
Krijg meer inzicht in emissies in uw Azure-resources en identificeer belangrijke gebieden voor optimalisatie. Selecteer Emissies Details in het navigatiepaneel.
Hier volgt een voorbeeldafbeelding van de pagina met details van emissies:
De pagina Emissiedetails heeft de volgende gebieden:
- uitsplitsing op categorieën - Emissiegegevens weergeven die zijn ingedeeld op Abonnement, resourcegroep, resource, resourcetypeen locatie met behulp van de tabbladen boven de grafiek.
- Maandelijkse veranderingsbewaking - Vergelijk de emissies van de laatste maand met die van de vorige maand om trends te monitoren en grote verschuivingen elke maand te identificeren.
- Sorteren : selecteer kolomkoppen om emissiegegevens te sorteren, zoals sorteren op Wijzig om de grootste variaties van de maand per maand te markeren.
- Filteren - Verfijn gegevens met abonnementen, resourcegroepen, resourcetypen en locatiefilters om de gegevens verder te segmenteren en analyseren.
- Gegevensexport - Gegevens over emissies downloaden als CSV-bestand door Exporteren naar CSV- boven aan de pagina te selecteren. Zie Export-emissiegegevensvoor meer informatie over het exporteren van gegevens.
Belangrijke use cases
- Identificeer de belangrijkste inzenders voor emissies.
- Detecteer belangrijke wijzigingen in de emissies van de afgelopen maand.
- Ongebruikte of redundante resources controleren en buiten gebruik stellen.
- Vergelijk emissies tussen verschillende abonnementen, resourcegroepen en resources.
- Houd de impact van operationele veranderingen op emissies bij.
- Identificeer emissie-hotspots voor optimalisatie.