Zelfstudie: Een parallelle workload uitvoeren met Azure Batch met behulp van de .NET API
Met Azure Batch kunt u grootschalige parallelle en HPC-batchrekentaken (High Performance Computing) efficiënt uitvoeren in Azure. Deze zelfstudie leidt u door een C#-voorbeeld van het uitvoeren van een parallelle workload met behulp van Batch. U leert een gangbare Batch-toepassingswerkstroom en leert hoe u via programmacode werkt met Batch- en Storage-bronnen.
- Voeg een toepassingspakket toe aan uw Batch-account.
- Verifiëren met Batch- en Storage-accounts.
- Invoerbestanden uploaden naar Storage.
- Maak een groep rekenknooppunten om een toepassing uit te voeren.
- Maak een taak en taken om invoerbestanden te verwerken.
- Taakuitvoering bewaken.
- Uitvoerbestanden ophalen.
In deze zelfstudie converteert u MP4-mediabestanden naar mp3-indeling, parallel met behulp van het opensource-hulpprogramma ffmpeg .
Als u geen Azure-abonnement hebt, kunt u een gratis Azure-account maken voordat u begint.
Vereisten
Visual Studio 2017 of hoger, of .NET Core SDK voor Linux, macOS of Windows.
Een Batch-account en een gekoppeld Azure Storage-account. Als u deze accounts wilt maken, raadpleegt u de Batch-quickstartgidsen voor Azure Portal of Azure CLI.
Download de juiste versie van ffmpeg voor uw use case naar uw lokale computer. In deze zelfstudie en de bijbehorende voorbeeld-app wordt de volledige buildversie van Windows 64-bits van ffmpeg 4.3.1 gebruikt. Voor deze zelfstudie hebt u alleen het zip-bestand nodig. U hoeft het bestand niet uit te pakken of lokaal te installeren.
Aanmelden bij Azure
Meld u aan bij het Azure-portaal.
Een toepassingspakket toevoegen
Gebruik de Azure Portal om ffmpeg als een toepassingspakket toe te voegen aan uw Batch-account. Toepassingspakketten helpen u bij het beheer van taaktoepassingen en de implementatie ervan in de rekenknooppunten in uw pool.
Klik in Azure Portal op Meer services>Batch-accounts en selecteer de naam van uw Batch-account.
Klik op Toepassingen>Toevoegen.
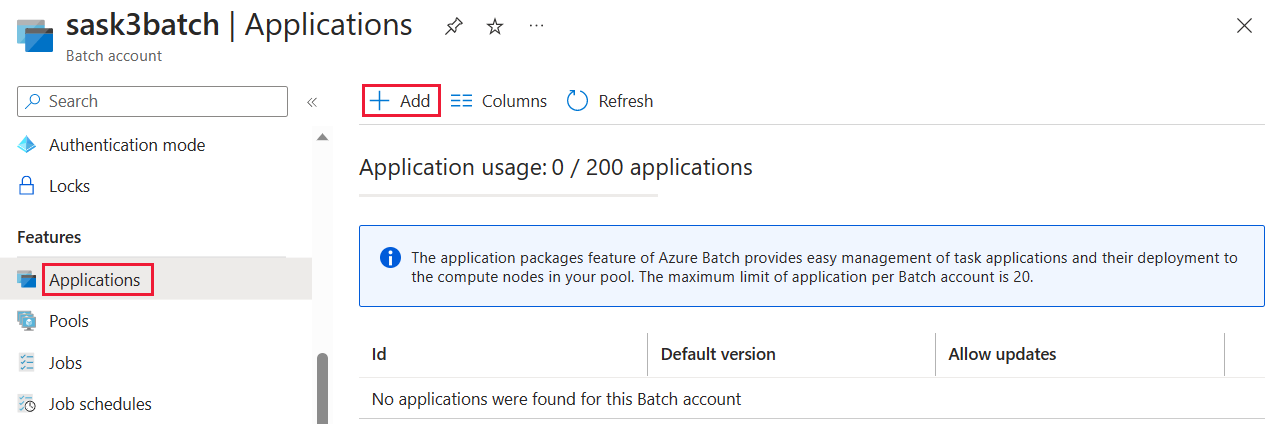
Voer ffmpeg in het veld Toepassings-id en een pakketversie van 4.3.1 in het veld Versie in. Selecteer het zip-bestand ffmpeg dat u hebt gedownload en selecteer vervolgens Verzenden. Het toepassingspakket voor ffmpeg wordt toegevoegd aan uw Batch-account.
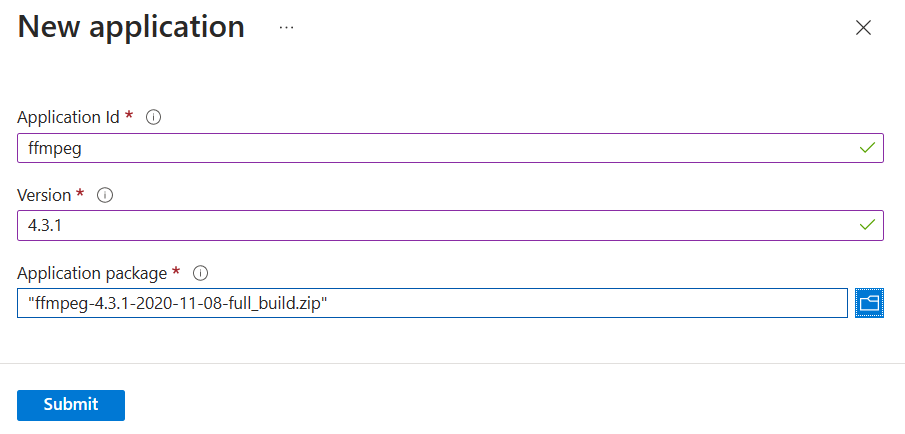
Accountreferenties ophalen
In dit voorbeeld moet u referenties opgeven voor uw Batch- en Storage-accounts. U kunt de referenties eenvoudig ophalen in Azure Portal. (U kunt deze referenties ook ophalen met de Azure-API's of de opdrachtregelprogramma's.)
Selecteer Alle services>Batch-accounts en selecteer vervolgens de naam van uw Batch-account.
Selecteer Sleutels om de Batch-referenties te zien. Kopieer de waarden van Batch-account, URL en Primaire toegangssleutel in een teksteditor.
Selecteer Opslagaccount als u de naam en sleutels van het opslagaccount wilt zien. Kopieer de waarden van Naam van opslagaccount en Key1 in een teksteditor.
De voorbeeld-app downloaden en uitvoeren
De voorbeeld-app downloaden
Download of kloon de voorbeeld-app vanuit GitHub. Als u de opslagplaats van de voorbeeld-app wilt klonen met een Git-client, gebruikt u de volgende opdracht:
git clone https://github.com/Azure-Samples/batch-dotnet-ffmpeg-tutorial.git
Navigeer naar de map met het Visual Studio-oplossingsbestand BatchDotNetFfmpegTutorial.sln.
Zorg er ook voor dat de verwijzing naar het ffmpeg-toepassingspakket in de oplossing overeenkomt met de id en versie van het ffmpeg-pakket dat u hebt geüpload naar uw Batch-account. Bijvoorbeeld ffmpeg en 4.3.1.
const string appPackageId = "ffmpeg";
const string appPackageVersion = "4.3.1";
Het voorbeeldproject compileren en uitvoeren
Bouw de toepassing in Visual Studio en voer deze uit. U kunt ook de opdrachtregel gebruiken met de opdrachten dotnet build en dotnet run. Nadat de toepassing is uitgevoerd, bekijkt u de code voor meer informatie over wat elk onderdeel van de toepassing doet. Dit kan bijvoorbeeld als volgt in Visual Studio:
Klik met de rechtermuisknop op de oplossing in Solution Explorer en selecteer Oplossing bouwen.
Bevestig het herstel van alle NuGet-pakketten als dit wordt gevraagd. Als u ontbrekende pakketten wilt downloaden, zorgt u ervoor dat NuGet-pakketbeheer is geïnstalleerd.
Voer de oplossing uit. Wanneer u de voorbeeldtoepassing uitvoert, ziet de uitvoer van de console er ongeveer als volgt uit. De actieve uitvoering wordt bij
Monitoring all tasks for 'Completed' state, timeout in 00:30:00...onderbroken terwijl de rekenknooppunten van de pool worden gestart.
Sample start: 11/19/2018 3:20:21 PM
Container [input] created.
Container [output] created.
Uploading file LowPriVMs-1.mp4 to container [input]...
Uploading file LowPriVMs-2.mp4 to container [input]...
Uploading file LowPriVMs-3.mp4 to container [input]...
Uploading file LowPriVMs-4.mp4 to container [input]...
Uploading file LowPriVMs-5.mp4 to container [input]...
Creating pool [WinFFmpegPool]...
Creating job [WinFFmpegJob]...
Adding 5 tasks to job [WinFFmpegJob]...
Monitoring all tasks for 'Completed' state, timeout in 00:30:00...
Success! All tasks completed successfully within the specified timeout period.
Deleting container [input]...
Sample end: 11/19/2018 3:29:36 PM
Elapsed time: 00:09:14.3418742
Ga naar uw Batch-account in de Azure Portal om de pool, rekenknooppunten, job en taken te controleren. Als u bijvoorbeeld een heatmap van de rekenknooppunten in uw pool wilt zien, klikt u op Pools>WinFFmpegPool.
Wanneer taken worden uitgevoerd, ziet de heatmap er bijvoorbeeld als volgt uit:
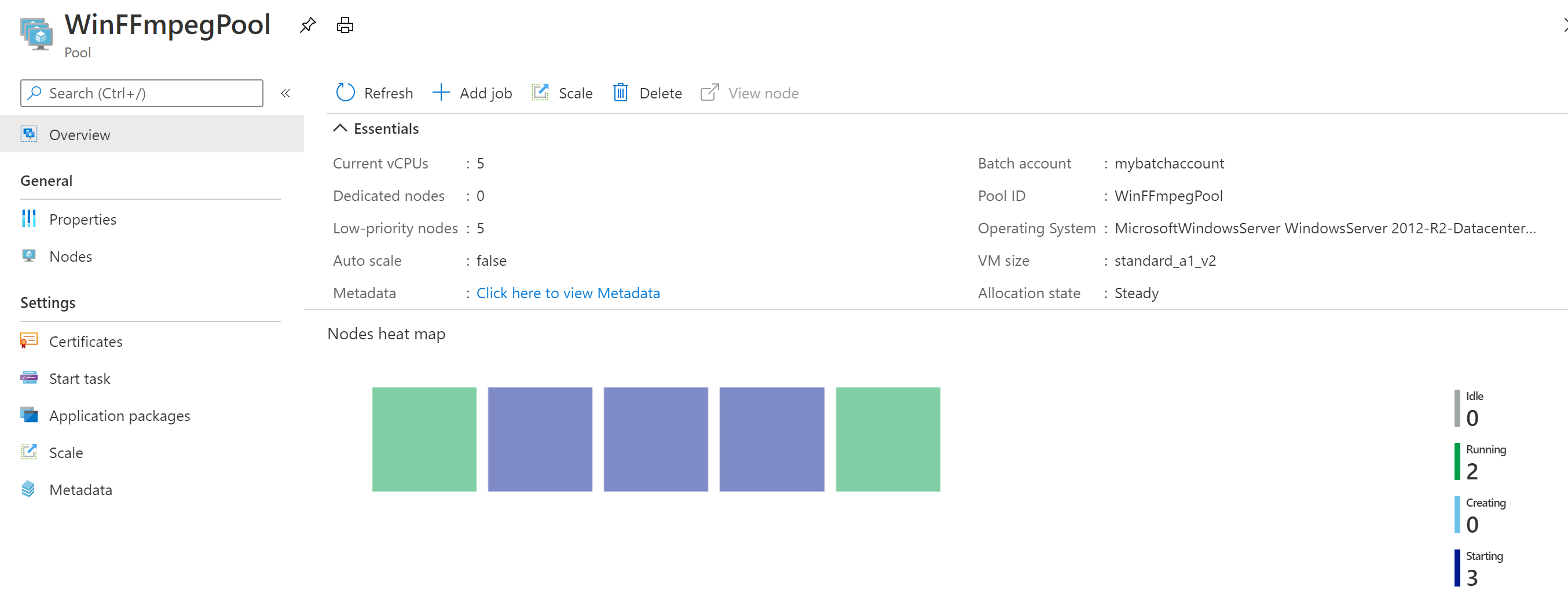
Wanneer u de toepassing uitvoert in de standaardconfiguratie, bedraagt de uitvoeringstijd doorgaans ongeveer 10 minuten. Het maken van de pool kost de meeste tijd.
Uitvoerbestanden ophalen
U kunt in Azure Portal de MP3-uitvoerbestanden downloaden die in de ffmpeg-taken zijn gegenereerd.
- Klik op Alle services>Opslagaccounts en klik vervolgens op de naam van uw opslagaccount.
- Klik op Blobs>uitvoer.
- Klik met de rechtermuisknop op een van de MP3-uitvoerbestanden en klik vervolgens op Downloaden. Volg de aanwijzingen in de browser om het bestand te openen of op te slaan.
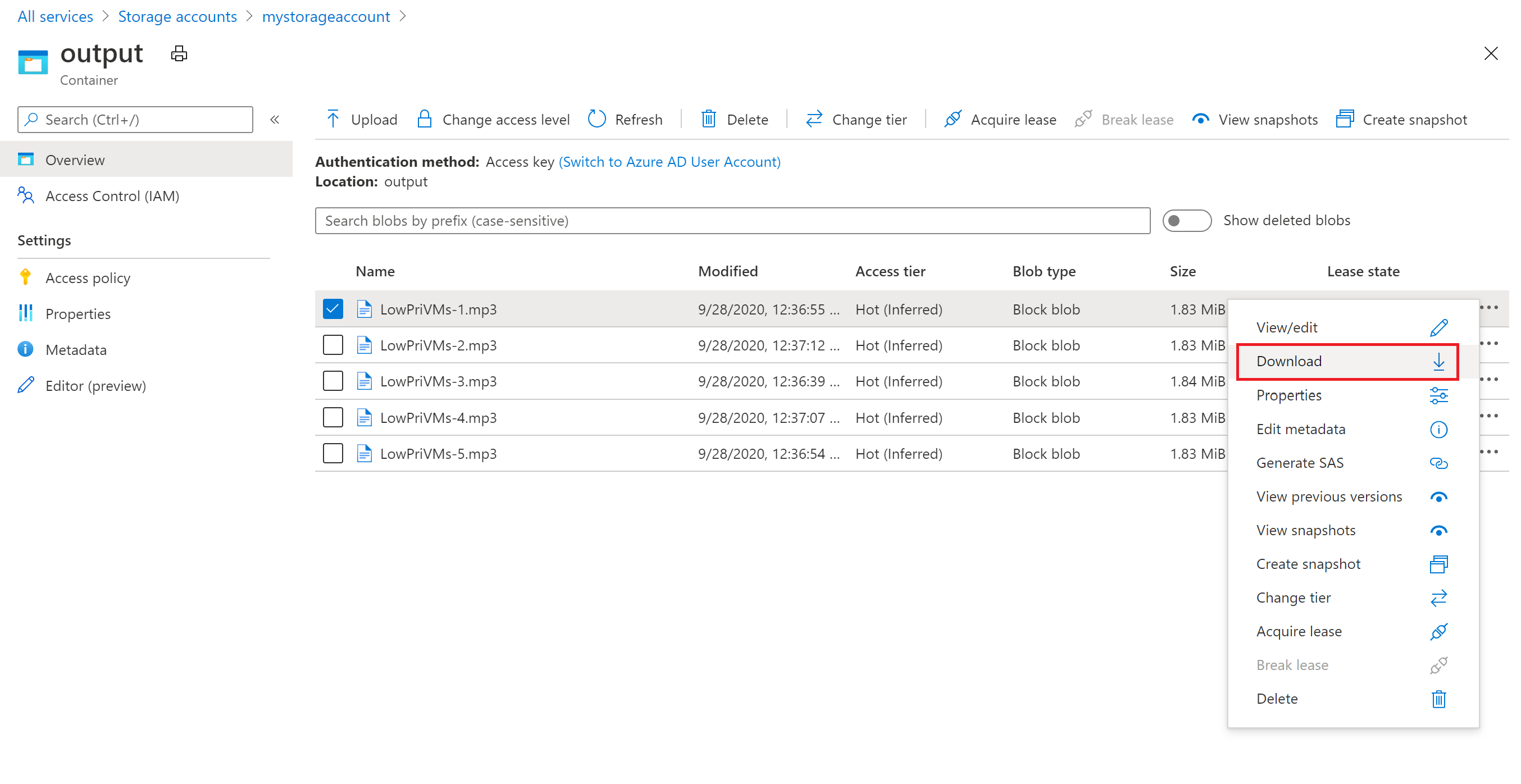
Hoewel dit niet in dit voorbeeld wordt getoond, kunt u de bestanden ook programmatisch downloaden in de rekenknooppunten of in de opslagcontainer.
De code bekijken
In de volgende secties wordt de voorbeeldtoepassing uitgesplitst in de stappen die ermee worden uitgevoerd om een workload in de Batch-service te verwerken. Raadpleeg het bestand Program.cs in de oplossing terwijl u de rest van dit artikel leest, omdat niet elke regel code in het voorbeeld wordt besproken.
Blob- en Batch-clients verifiëren
Voor interactie met het gekoppelde opslagaccount maakt de app gebruik van de Azure.Storage.Blobs-bibliotheek voor .NET. Gebruik de BlobServiceClient-klasse die een verwijzing naar de account-URI en verificatietoken zoals DefaultAzureCredential gebruikt.
// TODO: Replace <storage-account-name> with your actual storage account name
Uri accountUri = new Uri("https://<storage-account-name>.blob.core.windows.net/");
BlobServiceClient blobClient = new BlobServiceClient(accountUri, new DefaultAzureCredential());
De app maakt een verwijzing naar de BatchAccountResource via de ArmClient van de Resource Manager om de pool in de Batch-service te maken. De Arm-client in het voorbeeld maakt gebruik van DefaultAzureCredential-verificatie .
ArmClient _armClient = new ArmClient(new DefaultAzureCredential());
var batchAccountIdentifier = ResourceIdentifier.Parse(BatchAccountResourceID);
BatchAccountResource batchAccount = await _armClient.GetBatchAccountResource(batchAccountIdentifier).GetAsync();
De app maakt een BatchClient-object om taken en taken te maken in de Batch-service. De Batch-client in het voorbeeld maakt gebruik van DefaultAzureCredential-verificatie .
// TODO: Replace <batch-account-name> with your actual storage account name
Uri batchUri = new Uri("https://<batch-account-name>t.eastus.batch.azure.com");
BatchClient _batchClient = new BatchClient(batchUri, new DefaultAzureCredential());
Invoerbestanden uploaden
De app geeft het object blobServerClient door aan de methode CreateContainerIfNotExist om een opslagcontainer voor de invoerbestanden (MP4-indeling) en een container voor de taakuitvoer te maken.
CreateContainerIfNotExist(blobClient, inputContainerName);
CreateContainerIfNotExist(blobClient, outputContainerName);
Vervolgens worden bestanden vanuit de lokale map InputFiles geüpload naar de invoercontainer. De bestanden in de opslag zijn gedefinieerd als Batch ResourceFile-objecten die later met Batch kunnen worden gedownload op rekenknooppunten.
Er zijn twee methoden in Program.cs betrokken bij het uploaden van de bestanden:
-
UploadFilesToContainerAsync: retourneert een verzamelingResourceFileobjecten en intern aanroepenUploadResourceFileToContainerAsyncom elk bestand te uploaden dat in deinputFilePathsparameter wordt doorgegeven. -
UploadResourceFileToContainerAsync: deze methode uploadt elk bestand als een blob naar de invoercontainer. Nadat het bestand is geüpload, krijgt het een SAS (Shared Access Signature) voor de blob en wordt eenResourceFileobject geretourneerd dat het bestand vertegenwoordigt.
string inputPath = Path.Combine(Environment.CurrentDirectory, "InputFiles");
List<string> inputFilePaths = new List<string>(Directory.GetFileSystemEntries(inputPath, "*.mp4",
SearchOption.TopDirectoryOnly));
List<ResourceFile> inputFiles = await UploadFilesToContainerAsync(
blobClient,
inputContainerName,
inputFilePaths);
Voor meer informatie over het uploaden van bestanden als blobs naar een opslagaccount met .NET raadpleegt u Blobs uploaden, downloaden en weergeven met behulp van .NET.
Een pool met rekenknooppunten maken
Daarna wordt in het voorbeeld met behulp van een aanroep naar CreatePoolIfNotExistAsync een pool van rekenknooppunten in het Batch-account gemaakt. Deze gedefinieerde methode maakt gebruik van de BatchAccountResource.GetBatchAccountPools(). De methode CreateOrUpdateAsync om het aantal knooppunten, de VM-grootte en een poolconfiguratie in te stellen. Hier geeft een BatchVmConfiguration-object een BatchImageReference op naar een Windows Server-installatiekopie die is gepubliceerd in Azure Marketplace. Batch ondersteunt diverse VM-installatiekopieën in de Azure Marketplace, evenals aangepaste VM-installatiekopieën.
Het aantal knooppunten en de VM-grootte worden ingesteld met behulp van gedefinieerde constanten. Batch ondersteunt toegewezen knooppunten en Spot-knooppunten. U kunt beide of beide in uw pools gebruiken. Toegewezen rekenknooppunten zijn gereserveerd voor uw pool. Spot-knooppunten worden aangeboden tegen een gereduceerde prijs van overschot aan VM-capaciteit in Azure. Spot-knooppunten zijn niet beschikbaar als Azure onvoldoende capaciteit heeft. In het voorbeeld wordt standaard een pool gemaakt met slechts 5 spot-knooppunten in grootte Standard_A1_v2.
Notitie
Controleer de quota van uw knooppunten. Zie quota en limieten voor Batch-service voor instructies over het maken van een quotumaanvraag.
De toepassing ffmpeg wordt geïmplementeerd in de rekenknooppunten door een ApplicationPackageReference toe te voegen aan de poolconfiguratie.
var credential = new DefaultAzureCredential();
ArmClient _armClient = new ArmClient(credential);
var batchAccountIdentifier = ResourceIdentifier.Parse(BatchAccountResourceID);
BatchAccountResource batchAccount = await _armClient.GetBatchAccountResource(batchAccountIdentifier).GetAsync();
BatchAccountPoolCollection collection = batchAccount.GetBatchAccountPools();
if (collection.Exists(poolId) == false)
{
var poolName = poolId;
var imageReference = new BatchImageReference()
{
Publisher = "MicrosoftWindowsServer",
Offer = "WindowsServer",
Sku = "2019-datacenter-smalldisk",
Version = "latest"
};
string nodeAgentSku = "batch.node.windows amd64";
ArmOperation<BatchAccountPoolResource> armOperation = await batchAccount.GetBatchAccountPools().CreateOrUpdateAsync(
WaitUntil.Completed, poolName, new BatchAccountPoolData()
{
VmSize = "Standard_DS1_v2",
DeploymentConfiguration = new BatchDeploymentConfiguration()
{
VmConfiguration = new BatchVmConfiguration(imageReference, nodeAgentSku)
},
ScaleSettings = new BatchAccountPoolScaleSettings()
{
FixedScale = new BatchAccountFixedScaleSettings()
{
TargetDedicatedNodes = DedicatedNodeCount,
TargetLowPriorityNodes = LowPriorityNodeCount
}
},
Identity = new ManagedServiceIdentity(ManagedServiceIdentityType.UserAssigned)
{
UserAssignedIdentities =
{
[new ResourceIdentifier(ManagedIdentityId)] = new Azure.ResourceManager.Models.UserAssignedIdentity(),
},
},
ApplicationPackages =
{
new Azure.ResourceManager.Batch.Models.BatchApplicationPackageReference(new ResourceIdentifier(appPackageResourceID))
{
Version = appPackageVersion,
}
},
});
BatchAccountPoolResource pool = armOperation.Value;
Een taak maken
Een Batch-taak (job) geeft een pool op die taken moet uitvoeren en optionele instellingen, zoals een prioriteit en planning voor het werk. In het voorbeeld wordt een job gemaakt met een aanroep naar CreateJobAsync. Deze gedefinieerde methode maakt gebruik van de methode BatchClient.CreateJobAsync om een taak in uw pool te maken.
BatchJobCreateContent batchJobCreateContent = new BatchJobCreateContent(jobId, new BatchPoolInfo { PoolId = poolId });
await batchClient.CreateJobAsync(batchJobCreateContent);
Taken maken
In het voorbeeld worden taken in de taak gemaakt met een aanroep naar de AddTasksAsync methode, waarmee een lijst met BatchTask-objecten wordt gemaakt. Elke BatchTask voert ffmpeg uit om een ResourceFile-invoerobject met de eigenschap CommandLine te verwerken. ffmpeg is eerder op elk knooppunt geïnstalleerd toen de pool werd gemaakt. Hier voert de opdrachtregel ffmpeg uit om elk MP4-invoerbestand (video) te converteren naar een MP3-bestand (audio).
Het voorbeeld maakt een OutputFile-object voor het MP3-bestand nadat de opdrachtregel is uitgevoerd. De uitvoerbestanden van elke taak (één in dit geval) worden geüpload naar een container in het gekoppelde opslagaccount met behulp van de eigenschap OutputFiles van de taak. Schrijf de voorwaarden op die voor het outputFile-object zijn ingesteld. Een uitvoerbestand van een taak wordt alleen naar de container geüpload nadat de taak is voltooid (OutputFileUploadCondition.TaskSuccess). Zie het volledige codevoorbeeld op GitHub voor nadere implementatiedetails.
Vervolgens voegt het voorbeeld taken toe aan de taak met de methode CreateTaskAsync , waarmee ze in de wachtrij worden geplaatst voor uitvoering op de rekenknooppunten.
Vervang het bestandspad van het uitvoerbare bestand door de naam van de versie die u hebt gedownload. In deze voorbeeldcode wordt het voorbeeld ffmpeg-4.3.1-2020-11-08-full_buildgebruikt.
// Create a collection to hold the tasks added to the job:
List<BatchTaskCreateContent> tasks = new List<BatchTaskCreateContent>();
for (int i = 0; i < inputFiles.Count; i++)
{
// Assign a task ID for each iteration
string taskId = String.Format("Task{0}", i);
// Define task command line to convert the video format from MP4 to MP3 using ffmpeg.
// Note that ffmpeg syntax specifies the format as the file extension of the input file
// and the output file respectively. In this case inputs are MP4.
string appPath = String.Format("%AZ_BATCH_APP_PACKAGE_{0}#{1}%", appPackageId, appPackageVersion);
string inputMediaFile = inputFiles[i].StorageContainerUrl;
string outputMediaFile = String.Format("{0}{1}",
System.IO.Path.GetFileNameWithoutExtension(inputMediaFile),
".mp3");
string taskCommandLine = String.Format("cmd /c {0}\\ffmpeg-4.3.1-2020-11-08-full_build\\bin\\ffmpeg.exe -i {1} {2}", appPath, inputMediaFile, outputMediaFile);
// Create a batch task (with the task ID and command line) and add it to the task list
BatchTaskCreateContent batchTaskCreateContent = new BatchTaskCreateContent(taskId, taskCommandLine);
batchTaskCreateContent.ResourceFiles.Add(inputFiles[i]);
// Task output file will be uploaded to the output container in Storage.
// TODO: Replace <storage-account-name> with your actual storage account name
OutputFileBlobContainerDestination outputContainer = new OutputFileBlobContainerDestination("https://<storage-account-name>.blob.core.windows.net/output/" + outputMediaFile)
{
IdentityReference = inputFiles[i].IdentityReference,
};
OutputFile outputFile = new OutputFile(outputMediaFile,
new OutputFileDestination() { Container = outputContainer },
new OutputFileUploadConfig(OutputFileUploadCondition.TaskSuccess));
batchTaskCreateContent.OutputFiles.Add(outputFile);
tasks.Add(batchTaskCreateContent);
}
// Call BatchClient.CreateTaskCollectionAsync() to add the tasks as a collection rather than making a
// separate call for each. Bulk task submission helps to ensure efficient underlying API
// calls to the Batch service.
await batchClient.CreateTaskCollectionAsync(jobId, new BatchTaskGroup(tasks));
Resources opschonen
Nadat de taken zijn uitgevoerd, verwijdert de app automatisch de gemaakte invoeropslagcontainer en biedt u de mogelijkheid de Batch-pool en -taak te verwijderen. BatchClient heeft een methode voor het verwijderen van een taak DeleteJobAsync en het verwijderen van een pool DeletePoolAsync, die worden aangeroepen als u de verwijdering bevestigt. Hoewel jobs en taken zelf niet in rekening worden gebracht, worden rekenknooppunten wel in rekening gebracht. Daarom is het raadzaam om pools alleen toe te wijzen als dat nodig is. Wanneer u de pool verwijdert, wordt ook alle taakuitvoer op de knooppunten verwijderd. De uitvoerbestanden blijven echter aanwezig in het opslagaccount.
Verwijder de resourcegroep, het Batch-account en het opslagaccount wanneer u deze niet meer nodig hebt. Hiervoor selecteert u in Azure Portal de resourcegroep voor het Batch-account en klikt u op Resourcegroep verwijderen.
Volgende stappen
In deze zelfstudie heeft u het volgende geleerd:
- Voeg een toepassingspakket toe aan uw Batch-account.
- Verifiëren met Batch- en Storage-accounts.
- Invoerbestanden uploaden naar Storage.
- Maak een groep rekenknooppunten om een toepassing uit te voeren.
- Maak een taak en taken om invoerbestanden te verwerken.
- Taakuitvoering bewaken.
- Uitvoerbestanden ophalen.
Zie de Batch C#-voorbeelden op GitHub voor meer voorbeelden van het gebruik van de .NET-API om Batch-workloads te plannen en verwerken.