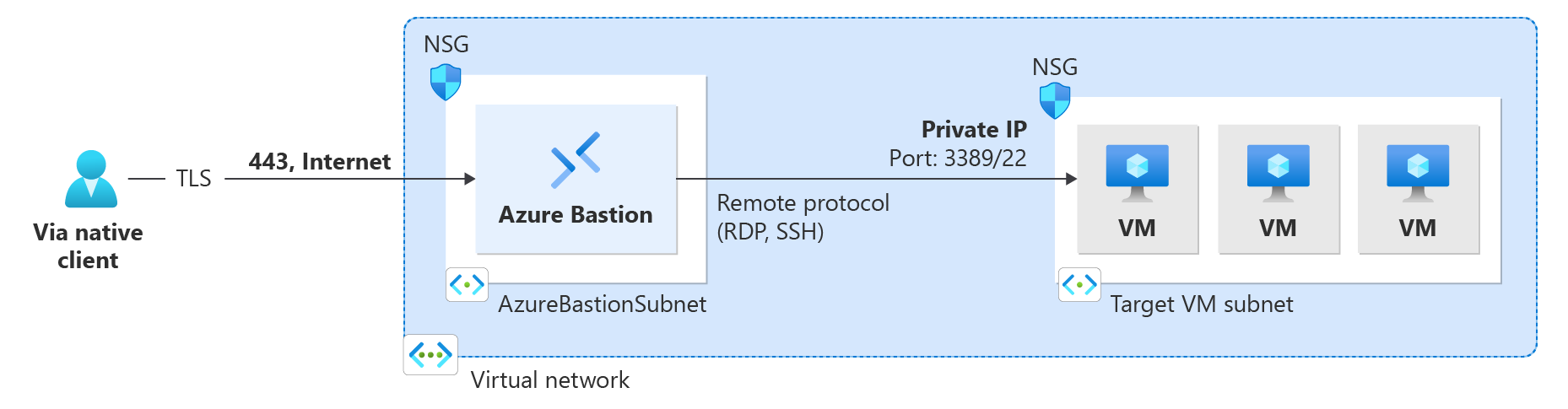Verbinding maken met een VIRTUELE machine via Bastion en de systeemeigen Windows-client
Dit artikel helpt u verbinding te maken met een virtuele machine in het virtuele netwerk met behulp van de systeemeigen client (SSH of RDP) op uw lokale Windows-computer. Met de systeemeigen clientfunctie kunt u verbinding maken met uw doel-VM's via Bastion met behulp van Azure CLI en worden uw aanmeldingsopties uitgebreid met lokale SSH-sleutelpaar en Microsoft Entra-id. Zie Bastion configureren voor systeemeigen clientverbindingen voor meer informatie en stappen voor het configureren van Bastion voor systeemeigen clientverbindingen. Voor verbindingen via een systeemeigen client is de Bastion Standard-SKU of hoger vereist.
Nadat u Bastion hebt geconfigureerd voor systeemeigen clientondersteuning, kunt u verbinding maken met een virtuele machine met behulp van een systeemeigen Windows-client. De methode die u gebruikt om verbinding te maken, is afhankelijk van zowel de client van waaruit u verbinding maakt als de VM waarmee u verbinding maakt. In de volgende lijst ziet u enkele van de beschikbare manieren waarop u verbinding kunt maken vanaf een systeemeigen Windows-client. Zie Verbinding maken met VM's voor de volledige lijst met beschikbare combinaties van clientverbindingen/functies.
- Maak verbinding met een Windows-VM met behulp van az network bastion rdp.
- Maak verbinding met een Virtuele Linux-machine met behulp van az network bastion ssh.
- Maak verbinding met een virtuele machine met behulp van az network bastion tunnel.
- Bestanden overdragen via RDP.
- Bestanden overdragen via SSH met behulp van az network bastion tunnel.
Vereisten
Controleer voordat u begint of u over de volgende vereisten beschikt:
- De nieuwste versie van de CLI-opdrachten (versie 2.32 of hoger) is geïnstalleerd. U kunt uw CLI voor Bastion bijwerken met behulp van
az extension update --name bastion. Zie Azure CLI installeren en Aan de slag met Azure CLI voor meer informatie over de CLI-opdrachten. - Azure Bastion is al geïmplementeerd en geconfigureerd voor uw virtuele netwerk. Zie Bastion configureren voor systeemeigen clientverbindingen voor stappen.
- Een virtuele machine in het virtuele netwerk.
- De resource-id van de virtuele machine. De resource-id kan zich eenvoudig in Azure Portal bevinden. Ga naar de overzichtspagina voor uw VIRTUELE machine en selecteer de koppeling JSON-weergave om de resource-JSON te openen. Kopieer de resource-id boven aan de pagina naar het Klembord om deze later te gebruiken wanneer u verbinding maakt met uw virtuele machine.
- Als u zich wilt aanmelden bij uw virtuele machine met uw Microsoft Entra-referenties, moet u ervoor zorgen dat uw virtuele machine is ingesteld met een van de volgende methoden:
- Schakel Microsoft Entra-aanmelding in voor een Windows-VM of Linux-VM.
- Configureer uw Windows-VM zodat deze lid is van Microsoft Entra.
- Configureer uw Virtuele Windows-machine als hybride Microsoft Entra-koppeling.
Rollen en poorten controleren
Controleer of de volgende rollen en poorten zijn geconfigureerd om verbinding te maken met de VIRTUELE machine.
Vereiste rollen
De lezerrol op de virtuele machine.
De lezerrol op de NIC met het privé-IP-adres van de virtuele machine.
De rol van Lezer in de Azure Bastion-resource.
De aanmeldingsrol Van de beheerder van de virtuele machine of de gebruikersrol van de virtuele machine als u de aanmeldingsmethode Microsoft Entra gebruikt. U hoeft dit alleen te doen als u Microsoft Entra-aanmelding inschakelt met behulp van de processen die worden beschreven in een van deze artikelen:
Poorten
Als u verbinding wilt maken met een Linux-VM met behulp van systeemeigen clientondersteuning, moet u de volgende poorten hebben geopend op uw Linux-VM:
- Binnenkomende poort: SSH (22) of
- Binnenkomende poort: aangepaste waarde (u moet deze aangepaste poort opgeven wanneer u verbinding maakt met de virtuele machine via Azure Bastion)
Als u verbinding wilt maken met een Windows-VM met behulp van systeemeigen clientondersteuning, moet u de volgende poorten hebben geopend op uw Windows-VM:
- Binnenkomende poort: RDP (3389) of
- Binnenkomende poort: aangepaste waarde (u moet deze aangepaste poort opgeven wanneer u verbinding maakt met de virtuele machine via Azure Bastion)
Zie Werken met NSG-toegang en Azure Bastion voor meer informatie over het configureren van NSG's met Azure Bastion.
Verbinding maken met een virtuele machine
De stappen in de volgende secties helpen u verbinding te maken met een virtuele machine vanuit een systeemeigen Windows-client met behulp van de opdracht az network bastion .
RDP naar een Windows-VM
Wanneer een gebruiker via RDP verbinding maakt met een Windows-VM, moet deze rechten hebben op de doel-VM. Als de gebruiker geen lokale beheerder is, voegt u de gebruiker toe aan de groep Extern bureaublad-gebruikers op de doel-VM.
Meld u aan bij uw Azure-account met behulp van
az login. Als u meer dan één abonnement hebt, kunt u deze bekijken met behulpaz account listvan en het abonnement selecteren dat uw Bastion-resource bevat.az account set --subscription "<subscription ID>"Gebruik het volgende voorbeeld om verbinding te maken via RDP.
az network bastion rdp --name "<BastionName>" --resource-group "<ResourceGroupName>" --target-resource-id "<VMResourceId>"Nadat u de opdracht hebt uitgevoerd, wordt u gevraagd uw referenties in te voeren. U kunt een lokale gebruikersnaam en wachtwoord of uw Microsoft Entra-referenties gebruiken. Zodra u zich hebt aangemeld bij uw doel-VM, wordt de systeemeigen client op uw computer geopend met uw VM-sessie via MSTSC.
Belangrijk
Externe verbinding met VM's die zijn gekoppeld aan Microsoft Entra ID is alleen toegestaan vanaf pc's met Windows 10 of hoger die zijn geregistreerd bij Microsoft Entra (vanaf Windows 10 20H1), Microsoft Entra-gekoppeld of Microsoft Entra hybride gekoppeld aan dezelfde map als de virtuele machine.
Verificatiemethode opgeven
U kunt desgewenst ook de verificatiemethode opgeven als onderdeel van de opdracht.
-
Microsoft Entra-verificatie: gebruik voor Windows 10 versie 20H2+, Windows 11 21H2+ en Windows Server 2022
--enable-mfa. Zie az network bastion rdp - optional parameters voor meer informatie.
Een aangepaste poort opgeven
U kunt een aangepaste poort opgeven wanneer u via RDP verbinding maakt met een Windows-VM.
Een scenario waarin dit met name nuttig kan zijn, is het maken van verbinding met een Virtuele Windows-machine via poort 22. Dit is een mogelijke tijdelijke oplossing voor de beperking met de opdracht az network bastion ssh , die niet kan worden gebruikt door een systeemeigen Windows-client om verbinding te maken met een Windows-VM.
Als u een aangepaste poort wilt opgeven, neemt u het veld --resource-port op in de aanmeldingsopdracht, zoals wordt weergegeven in het volgende voorbeeld.
az network bastion rdp --name "<BastionName>" --resource-group "<ResourceGroupName>" --target-resource-id "<VMResourceId>" --resource-port "22"
RDP naar een IP-adres van een Windows-VM
U kunt ook verbinding maken met een privé-IP-adres van een virtuele machine in plaats van de resource-id. Microsoft Entra-verificatie en aangepaste poorten en protocollen worden niet ondersteund bij het gebruik van dit type verbinding. Zie Verbinding maken met een VM - IP-adres voor meer informatie over IP-verbindingen.
Vervang de az network bastion opdracht door --target-resource-id--target-ip-address en het opgegeven IP-adres om verbinding te maken met uw VIRTUELE machine.
az network bastion rdp --name "<BastionName>" --resource-group "<ResourceGroupName>" --target-ip-address "<VMIPAddress>"
SSH naar een Virtuele Linux-machine
Meld u aan bij uw Azure-account met behulp van
az login. Als u meer dan één abonnement hebt, kunt u deze bekijken met behulpaz account listvan en het abonnement selecteren dat uw Bastion-resource bevat.az account set --subscription "<subscription ID>"Meld u aan bij uw linux-doel-VM met een van de volgende voorbeeldopties. Als u een aangepaste poortwaarde wilt opgeven, neemt u het veld --resource-port op in de aanmeldingsopdracht.
Microsoft Entra-id:
Als u zich aanmeldt bij een door Microsoft Entra ingeschakelde VM, gebruikt u de volgende opdracht. Zie Azure Linux-VM's en Microsoft Entra-id voor meer informatie.
az network bastion ssh --name "<BastionName>" --resource-group "<ResourceGroupName>" --target-resource-id "<VMResourceId or VMSSInstanceResourceId>" --auth-type "AAD"SSH-sleutelpaar:
De extensie kan worden geïnstalleerd door uit te voeren,
az extension add --name ssh. Als u zich wilt aanmelden met behulp van een SSH-sleutelpaar, gebruikt u het volgende voorbeeld.az network bastion ssh --name "<BastionName>" --resource-group "<ResourceGroupName>" --target-resource-id "<VMResourceId or VMSSInstanceResourceId>" --auth-type "ssh-key" --username "<Username>" --ssh-key "<Filepath>"Gebruikersnaam/wachtwoord:
Als u zich aanmeldt met een lokale gebruikersnaam en wachtwoord, gebruikt u de volgende opdracht. Vervolgens wordt u gevraagd om het wachtwoord voor de doel-VM.
az network bastion ssh --name "<BastionName>" --resource-group "<ResourceGroupName>" --target-resource-id "<VMResourceId or VMSSInstanceResourceId>" --auth-type "password" --username "<Username>"Nadat u zich hebt aangemeld bij uw doel-VM, wordt de systeemeigen client op uw computer geopend met uw VM-sessie met behulp van de SSH CLI-extensie (az ssh).
SSH naar een IP-adres van een Linux-VM
U kunt ook verbinding maken met een privé-IP-adres van een virtuele machine in plaats van de resource-id. Microsoft Entra-verificatie en aangepaste poorten en protocollen worden niet ondersteund bij het gebruik van dit type verbinding. Zie Verbinding maken met een VM - IP-adres voor meer informatie over IP-verbindingen.
Vervang de az network bastion opdracht door --target-resource-id--target-ip-address en het opgegeven IP-adres om verbinding te maken met uw VIRTUELE machine.
az network bastion ssh --name "<BastionName>" --resource-group "<ResourceGroupName>" --target-ip-address "<VMIPAddress>" --auth-type "ssh-key" --username "<Username>" --ssh-key "<Filepath>"
Verbinding maken met een VM - tunnelopdracht
De opdracht az network bastion tunnel is een andere manier waarop u verbinding kunt maken met uw VM's. Wanneer u deze opdracht gebruikt, kunt u het volgende doen:
- Verbinding maken vanaf systeemeigen clients op niet-Windows-lokale computers. (Bijvoorbeeld een Linux-computer.)
- Maak verbinding met een VIRTUELE machine met behulp van SSH of RDP. (De bastiontunnel stuurt geen webservers of hosts door.)
- Gebruik de systeemeigen client van uw keuze.
- Draag bestanden over naar uw doel-VM vanaf uw lokale computer.
Beperkingen:
- Aanmelden met een persoonlijke SSH-sleutel die is opgeslagen in Azure Key Vault, wordt niet ondersteund met deze functie. Voordat u zich aanmeldt bij uw Linux-VM met behulp van een SSH-sleutelpaar, downloadt u uw persoonlijke sleutel naar een bestand op uw lokale computer.
- Deze functie wordt niet ondersteund in Cloud Shell.
Stappen:
Meld u aan bij uw Azure-account met behulp van
az login. Als u meer dan één abonnement hebt, kunt u deze bekijken met behulpaz account listvan en het abonnement selecteren dat uw Bastion-resource bevat.az account set --subscription "<subscription ID>"Open de tunnel naar uw doel-VM.
az network bastion tunnel --name "<BastionName>" --resource-group "<ResourceGroupName>" --target-resource-id "<VMResourceId or VMSSInstanceResourceId>" --resource-port "<TargetVMPort>" --port "<LocalMachinePort>"Maak verbinding met uw doel-VM met behulp van SSH of RDP, de systeemeigen client van uw keuze en de poort van de lokale computer die u in de vorige stap hebt opgegeven.
U kunt bijvoorbeeld de volgende opdracht gebruiken als de OpenSSH-client is geïnstalleerd op uw lokale computer:
ssh <username>@127.0.0.1 -p <LocalMachinePort>
Tunnel naar een IP-adres van een VIRTUELE machine
U kunt ook verbinding maken met een privé-IP-adres van een virtuele machine in plaats van de resource-id. Microsoft Entra ID-verificatie en aangepaste poorten en protocollen worden niet ondersteund bij het gebruik van dit type verbinding. Zie Verbinding maken met een VM - IP-adres voor meer informatie over IP-verbindingen.
Vervang de az network bastion tunnel opdracht door --target-resource-id--target-ip-address en het opgegeven IP-adres om verbinding te maken met uw VIRTUELE machine.
az network bastion tunnel --name "<BastionName>" --resource-group "<ResourceGroupName>" --target-ip-address "<VMIPAddress>" --resource-port "<TargetVMPort>" --port "<LocalMachinePort>"
Tunnel met meerdere verbindingen
Voeg het volgende toe aan uw $HOME.ssh\config.
Host tunneltunnel HostName 127.0.0.1 Port 2222 User mylogin StrictHostKeyChecking=No UserKnownHostsFile=\\.\NULVoeg de tunnelverbinding toe aan de tot stand gebrachte tunnelverbinding.
az network bastion tunnel --name mybastion --resource-group myrg --target-resource-id /subscriptions/<mysubscription>/resourceGroups/myrg/providers/Microsoft.Compute/virtualMachines/myvm --resource-port 22 --port 22Maak een ssh-tunnel in de bastiontunnel.
ssh -L 2222:127.0.0.1:22 mylogin@127.0.0.1Gebruik VS Code om verbinding te maken met uw tunnelverbinding.