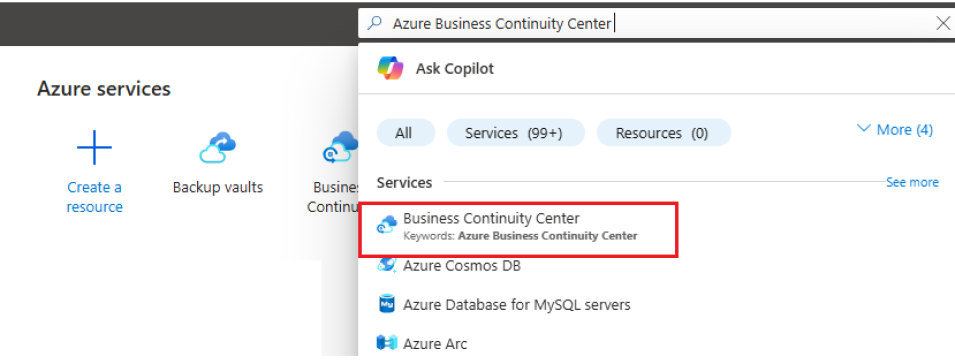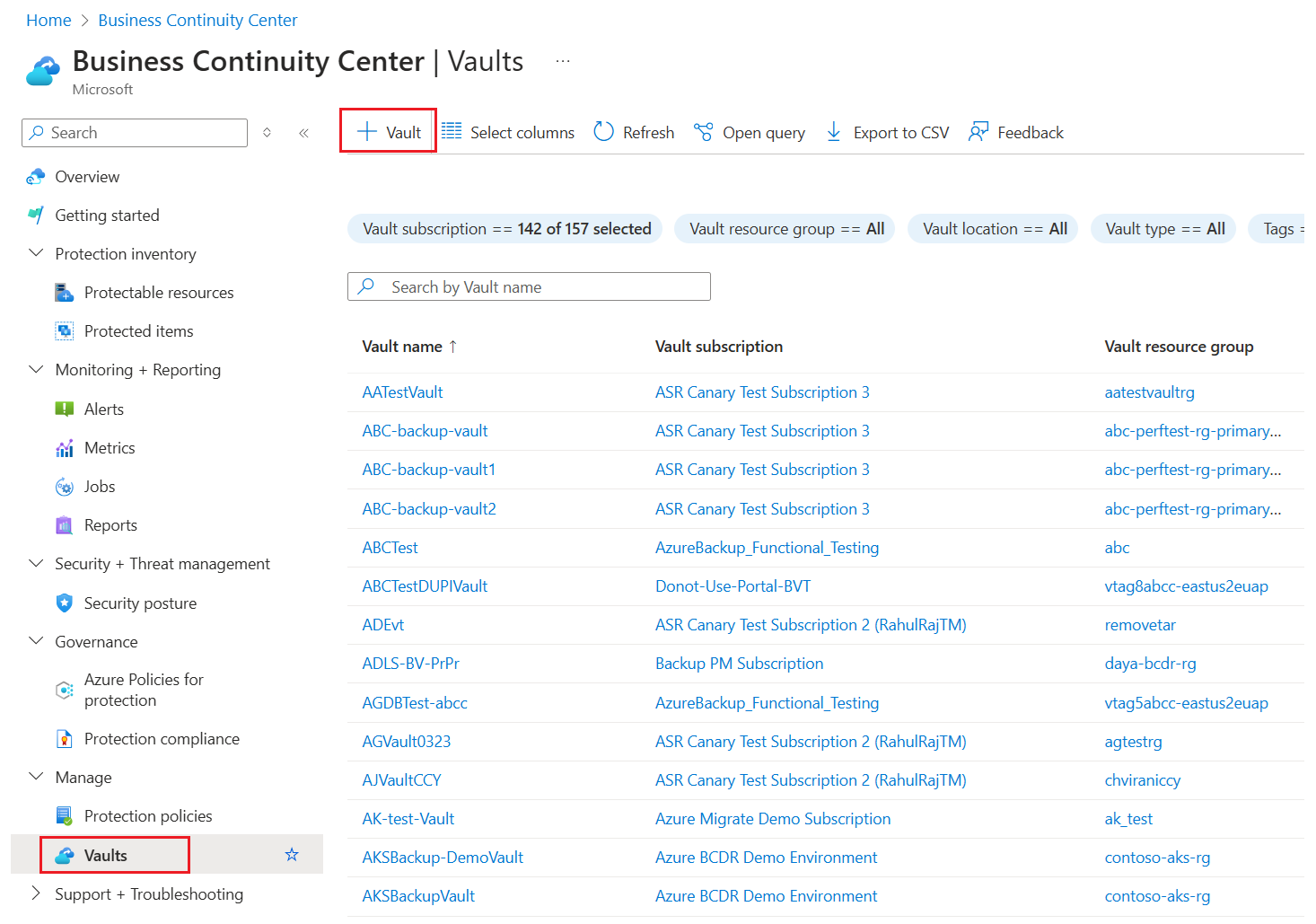Zelfstudie: Een back-up maken van meerdere virtuele machines met behulp van Azure Portal
In deze zelfstudie wordt beschreven hoe u een back-up maakt van meerdere virtuele machines met behulp van Azure Portal.
Wanneer u een back-up van gegevens in Azure maakt, kunt u die gegevens opslaan in een Azure-resource, een Recovery Services-kluis genaamd. De Recovery Services-kluisresource is beschikbaar via het menu Instellingen van de meeste Azure-services. De integratie van de Recovery Services-kluis in het menu Instellingen van de meeste Azure-services heeft als voordeel dat u heel eenvoudig een back-up van gegevens kunt maken. Het is omslachtig om afzonderlijk met elke database of virtuele machine in uw bedrijf te werken. Wat als u een back-up wilt uitvoeren van de gegevens voor alle virtuele machines op één afdeling of op één locatie? Als u een back-upbeleid maakt en dat beleid toepast op de gewenste virtuele machines, kunt u eenvoudig een back-up maken van meerdere virtuele machines.
Meld u aan bij het Azure Portal
Meld u aan bij het Azure-portaal.
Notitie
De functionaliteit die in de volgende secties wordt beschreven, kan ook worden geopend via back-upcentrum. Back-upcentrum is één uniforme beheerervaring in Azure. Hiermee kunnen ondernemingen back-ups op schaal beheren, bewaken, gebruiken en analyseren. Met deze oplossing kunt u de meeste belangrijke back-upbeheerbewerkingen uitvoeren zonder dat u beperkt bent tot het bereik van een afzonderlijke kluis.
Een Recovery Services-kluis maken
Een Recovery Services-kluis is een beheerentiteit waarin herstelpunten worden opgeslagen die in de loop van de tijd zijn gemaakt en die een interface biedt voor het uitvoeren van back-upbewerkingen. Deze bewerkingen omvatten het maken van back-ups op aanvraag, het uitvoeren van herstelbewerkingen en het maken van back-upbeleid.
Een Recovery Services-kluis maken:
Meld u aan bij het Azure-portaal.
Zoek naar Business Continuity Center en ga vervolgens naar het dashboard Business Continuity Center.
Selecteer +Vault in het deelvenster Kluis.
Selecteer Recovery Services-kluis>Doorgaan.
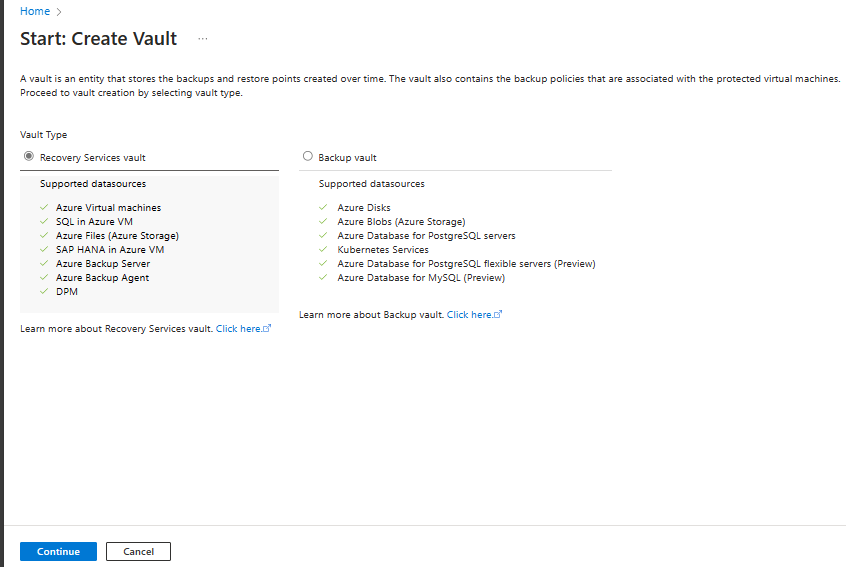
Voer in het deelvenster Recovery Services-kluis de volgende waarden in:
Abonnement: selecteer het abonnement dat u wilt gebruiken. Als u lid bent van maar één abonnement, ziet u die naam. Als u niet zeker weet welk abonnement u moet gebruiken, gebruikt u het standaardabonnement. Er zijn alleen meerdere mogelijkheden als uw werk- of schoolaccount is gekoppeld aan meerdere Azure-abonnementen.
Resourcegroep: gebruik een bestaande resourcegroep of maak een nieuwe. Als u een lijst met beschikbare resourcegroepen in uw abonnement wilt weergeven, selecteert u Bestaande gebruiken en selecteert u vervolgens een resource in de vervolgkeuzelijst. Als u een nieuwe resourcegroep wilt maken, selecteert u Nieuwe maken en voert u de naam in. Zie Overzicht van Azure Resource Manager voor meer informatie over resourcegroepen.
Kluisnaam: Voer een beschrijvende naam in om de kluis te identificeren. De naam moet uniek zijn voor het Azure-abonnement. Geef een naam op van minimaal 2 en maximaal 50 tekens. De naam moet beginnen met een letter en mag alleen uit letters, cijfers en afbreekstreepjes bestaan.
Regio: Selecteer de geografische regio voor de kluis. Als u een kluis wilt maken om gegevensbronnen te beveiligen, moet de kluis zich in dezelfde regio bevinden als de gegevensbron.
Belangrijk
Als u niet zeker weet wat de locatie van uw gegevensbron is, sluit u het venster. Ga naar de lijst met uw resources in de portal. Als u gegevensbronnen in meerdere regio's hebt, moet u voor elke regio een Recovery Services-kluis maken. Maak de kluis op de eerste locatie voordat u een kluis op een andere locatie maakt. U hoeft geen opslagaccounts op te geven om de back-upgegevens op te slaan. De Recovery Services-kluis en Azure Backup verwerken dat automatisch.
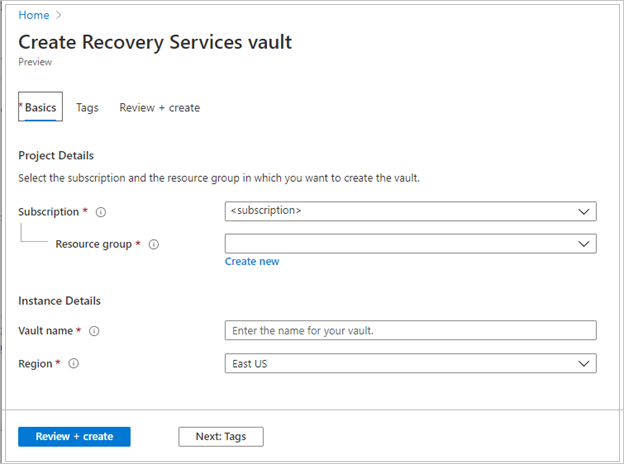
Selecteer Beoordelen en maken nadat u de waarden hebt opgegeven.
Selecteer Maken om het maken van de Recovery Services-kluis te voltooien.
Het kan even duren voordat de Recovery Services-kluis is gemaakt. Controleer de statusmeldingen in het gebied Meldingen rechtsboven. Nadat de kluis is gemaakt, wordt deze weergegeven in de lijst met Recovery Services-kluizen. Als de kluis niet wordt weergegeven, selecteert u Vernieuwen.
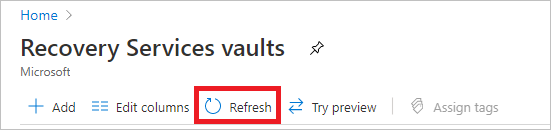
Notitie
Azure Backup ondersteunt nu onveranderbare kluizen die u helpen ervoor te zorgen dat herstelpunten die eenmaal zijn gemaakt, niet kunnen worden verwijderd voordat ze verlopen volgens het back-upbeleid. U kunt de onveranderbaarheid ongedaan maken voor maximale beveiliging van uw back-upgegevens tegen verschillende bedreigingen, waaronder ransomware-aanvallen en kwaadwillende actoren. Meer informatie.
Wanneer u een Recovery Services-kluis maakt, heeft de kluis standaard geografisch redundante opslag. Ten behoeve van de gegevenstolerantie worden de gegevens door de geografisch redundante opslag meerdere keren tussen twee Azure-regio's gerepliceerd.
Back-upbeleid voor het beveiligen van virtuele machines instellen
Nadat de Recovery Services-kluis is gemaakt, bestaat de volgende stap uit het configureren van de kluis voor het type gegevens en uit het instellen van het back-upbeleid. Het back-upbeleid is de planning voor hoe vaak en wanneer er herstelpunten worden gemaakt. Het beleid bevat ook de bewaartermijn voor de herstelpunten. Voor deze zelfstudie gaan we ervan uit dat uw bedrijf een sportcomplex is met een hotel, stadion en restaurants en contracten en dat u de gegevens op de virtuele machines beveiligt. Met de volgende stappen maakt u een back-upbeleid voor de financiële gegevens.
Voer de volgende stappen uit om een back-upbeleid in te stellen op uw Virtuele Azure-machines:
Ga naar Het back-upcentrum en klik op +Back-up op het tabblad Overzicht .
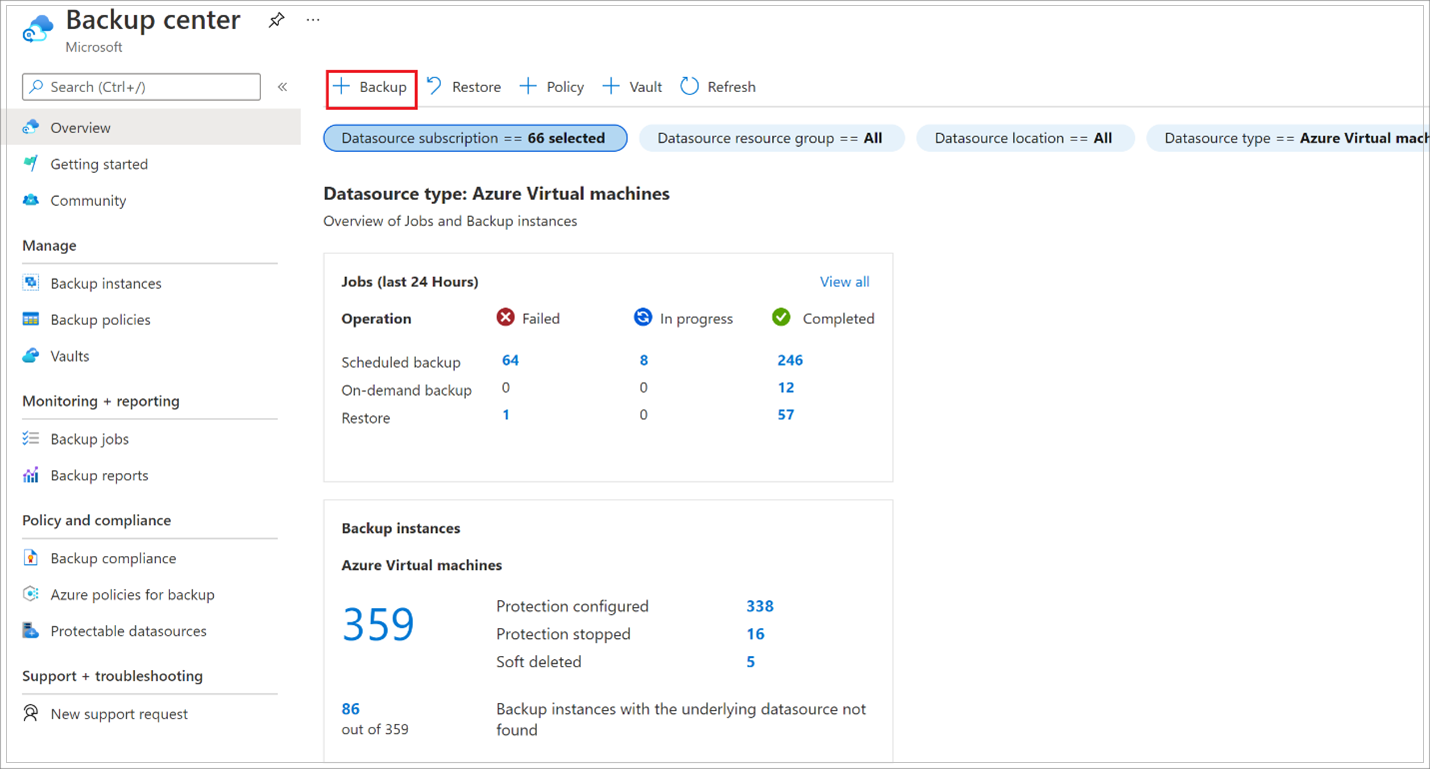
Selecteer op de blade Start: Back-up configureren de virtuele Azure-machines als het gegevensbrontype en selecteer vervolgens de kluis die u hebt gemaakt. Klik vervolgens op Doorgaan.
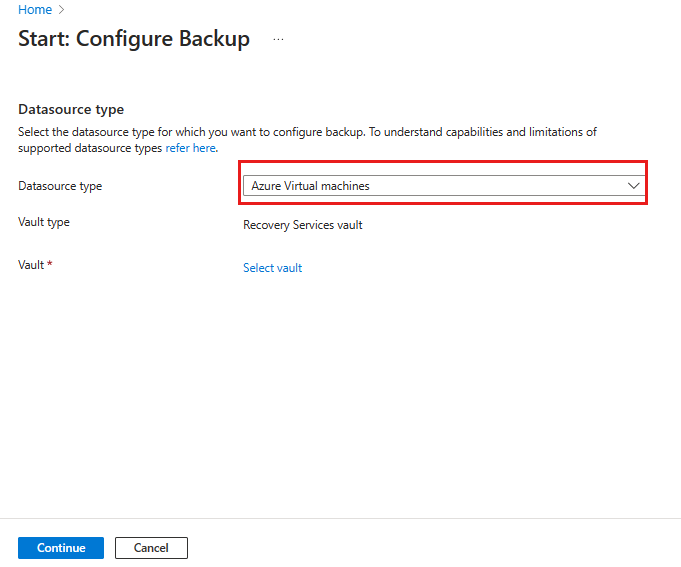
Wijs een back-upbeleid toe.
Het standaardbeleid maakt eenmaal per dag een back-up van de virtuele machine. De dagelijkse back-ups worden 30 dagen bewaard. Momentopnamen voor direct herstel worden twee dagen bewaard.
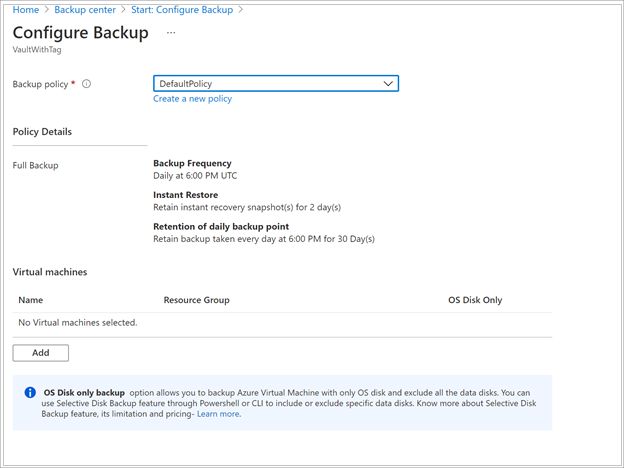
Als u het standaardbeleid niet wilt gebruiken, selecteert u Nieuw maken en maakt u een aangepast beleid zoals beschreven in de volgende procedure.
Selecteer onder Virtuele machines de optie Toevoegen.
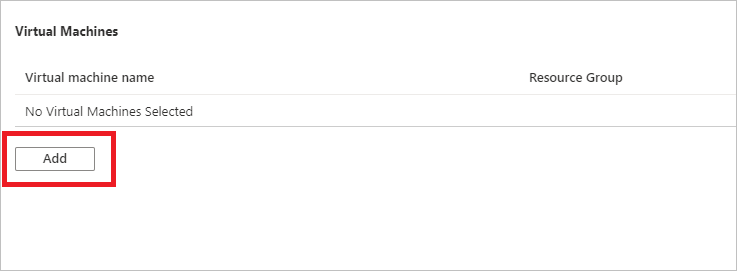
De blade Virtuele machines selecteren wordt geopend. Selecteer de VM's waarvoor u een back-up wilt maken met behulp van het beleid. Selecteer vervolgens OK.
De geselecteerde VM's worden gevalideerd.
U kunt alleen VM's selecteren in dezelfde regio als de kluis.
Vm's kunnen slechts in één kluis worden geback-upt.
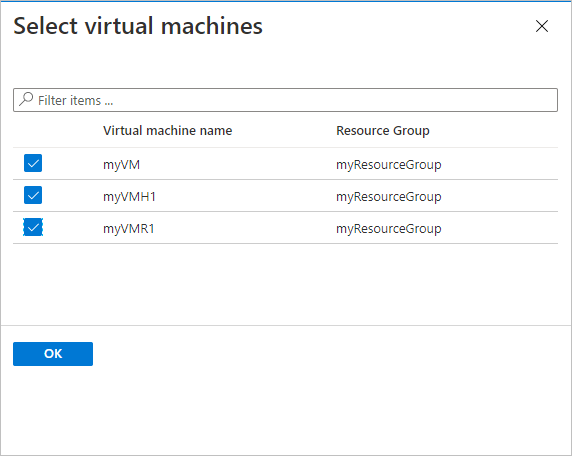
Notitie
Alle VM's in dezelfde regio en hetzelfde abonnement als die van de kluis zijn beschikbaar om back-ups te configureren. Wanneer u back-up configureert, kunt u bladeren naar de naam van de virtuele machine en de bijbehorende resourcegroep, ook al hebt u niet de vereiste machtigingen voor deze VM's. Als uw virtuele machine de status Voorlopig verwijderd heeft, is deze niet zichtbaar in deze lijst. Als u de virtuele machine opnieuw wilt beveiligen, moet u wachten totdat de periode voor voorlopig verwijderen is verlopen of de VIRTUELE machine uit de lijst voorlopig verwijderd ongedaan moet maken. Zie het artikel voorlopig verwijderen voor VM's voor meer informatie.
Selecteer Back-up inschakelen in Back-up. Hiermee wordt het beleid geïmplementeerd in de kluis en op de VM's en wordt de back-upextensie geïnstalleerd op de VM-agent die wordt uitgevoerd op de Azure-VM.
Na het inschakelen van back-up:
- Met de Backup-service wordt de back-upextensie geïnstalleerd, ongeacht of de VM wordt uitgevoerd.
- Een eerste back-up wordt uitgevoerd volgens uw back-upschema.
- Wanneer back-ups worden uitgevoerd, moet u er rekening mee houden dat:
- Een VM die wordt uitgevoerd, heeft de grootste kans om een toepassingsconsistent herstelpunt vast te leggen.
- Zelfs als de virtuele machine is uitgeschakeld, wordt er echter een back-up van gemaakt. Een dergelijke VM wordt een offline-VM genoemd. In dit geval is het herstelpunt crashconsistent.
- Expliciete uitgaande connectiviteit is niet vereist om back-ups van Virtuele Azure-machines toe te staan.
Notitie
U kunt ook uitgebreid beleid instellen om meerdere keren per dag een back-up te maken van Azure-VM's. Meer informatie over uitgebreid beleid.
Eerste back-up
U hebt back-ups ingeschakeld voor de Recovery Services-kluizen, maar er is geen eerste back-up gemaakt. Het is een aanbevolen procedure voor herstel na noodgevallen om de eerste back-up te activeren, zodat uw gegevens beveiligd zijn.
De eerste back-up wordt uitgevoerd volgens het schema, maar u kunt deze direct als volgt uitvoeren:
- Ga naar Het back-upcentrum en selecteer de menuopdracht Back-upexemplaren .
- Selecteer virtuele Azure-machines als het gegevensbrontype. Zoek vervolgens naar de VM die u hebt geconfigureerd voor back-up.
- Klik met de rechtermuisknop op de relevante rij of selecteer het pictogram meer (...) en klik vervolgens op Nu back-up maken.
- Gebruik in Nu back-up het agenda-besturingselement om de laatste dag te selecteren waarop het herstelpunt moet worden bewaard. Selecteer vervolgens OK.
- Bewaak de portalmeldingen. Als u de voortgang van de taak wilt controleren, gaat u naar Back-upcentrumback-uptaken> en filtert u de lijst voor taken die worden uitgevoerd. Afhankelijk van de grootte van de virtuele machine kan het maken van de eerste back-up even duren.
Resources opschonen
Als u door wilt gaan met andere zelfstudies, verwijdert u de resources die u in deze zelfstudie hebt gemaakt niet. Als u niet wilt doorgaan, gebruikt u de volgende stappen om alle resources te verwijderen die tijdens deze zelfstudie in de Azure-portal zijn gemaakt.
Selecteer op het dashboard myRecoveryServicesVault de optie 3 onder Back-upitems om het menu Back-upitems te openen.
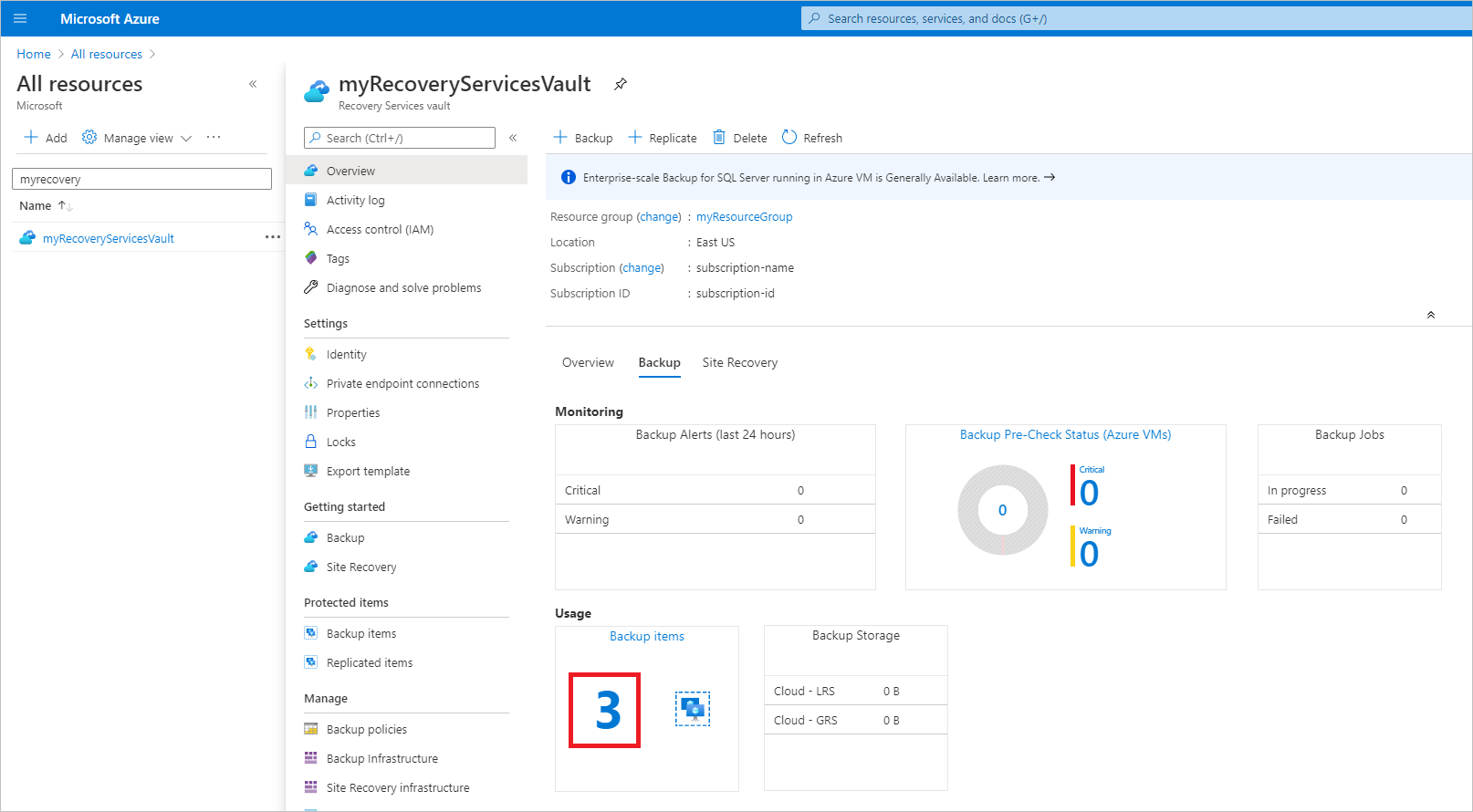
Selecteer in het menu Back-upitems de optie Virtuele Azure-machine om de lijst met virtuele machines die aan de kluis zijn gekoppeld te openen.
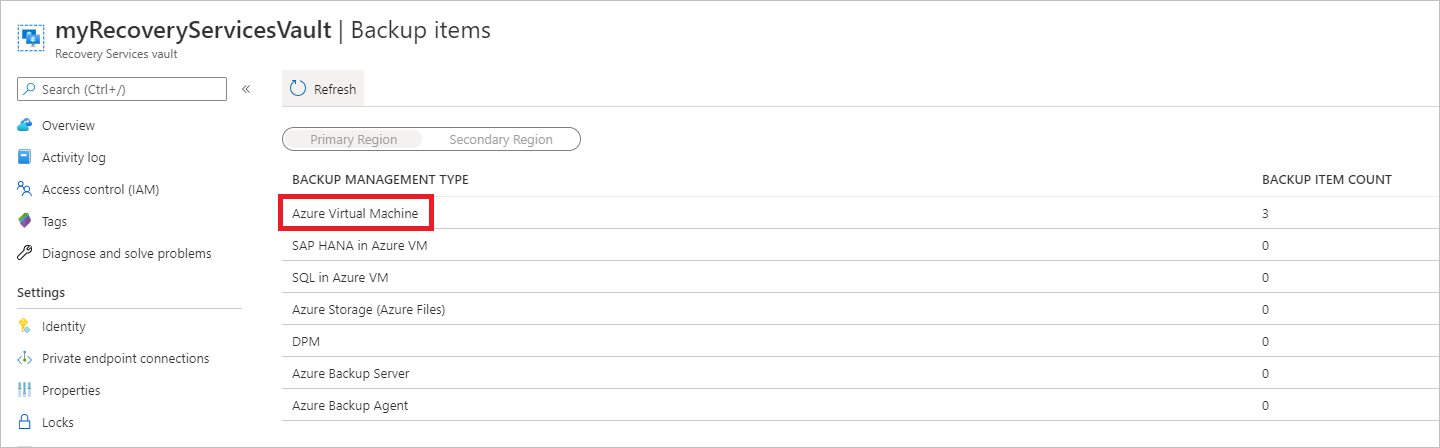
De lijst Back-upitems wordt geopend.
Selecteer in de lijst Back-upitems het weglatingsteken om het contextmenu te openen.
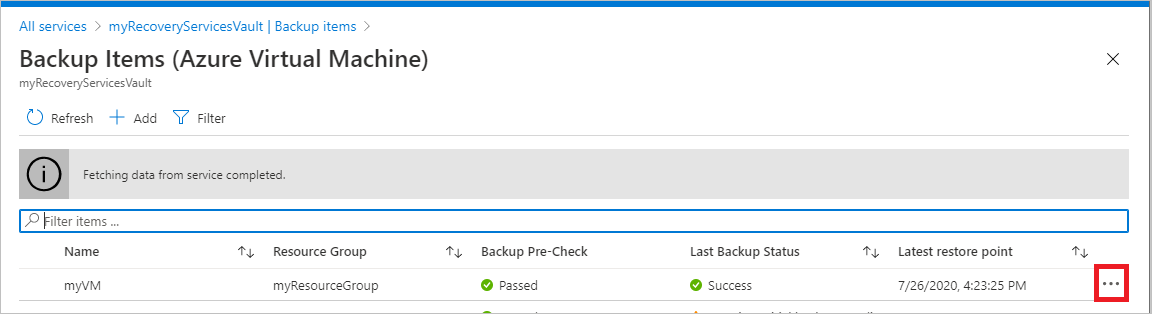
Selecteer in het contextmenu de optie Back-up stoppen om het menu Back-up stoppen te openen.
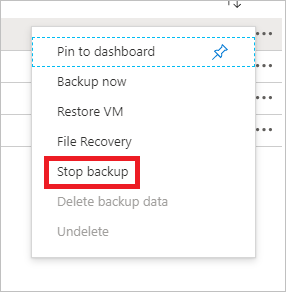
Selecteer in het menu Back-up stoppen het bovenste vervolgkeuzemenu en kies Back-upgegevens verwijderen.
Typ in het dialoogvenster Typ de naam van het back-upitem de tekst myVM.
Zodra het back-upitem is geverifieerd (er wordt een vinkje weergegeven), wordt de knop Back-up stoppen ingeschakeld. Selecteer Back-up stoppen om het beleid te stoppen en de herstelpunten te verwijderen.
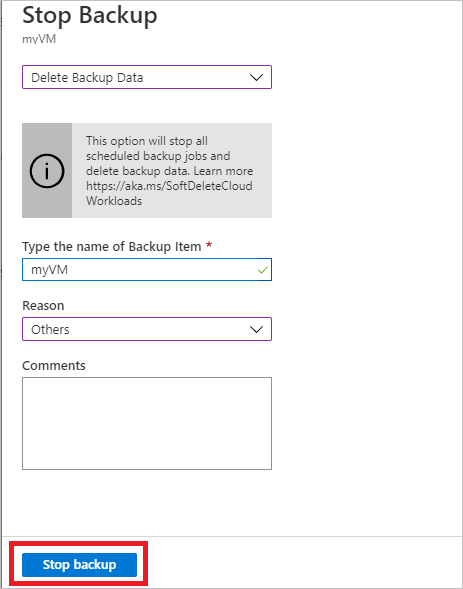
Notitie
Verwijderde items worden 14 dagen lang bewaard met de status Voorlopig verwijderen. Pas na die periode kan de kluis worden verwijderd. Zie Een Azure Backup Recovery Services-kluis verwijderen voor meer informatie.
Wanneer zich geen items meer in de kluis bevinden, selecteert u Verwijderen.
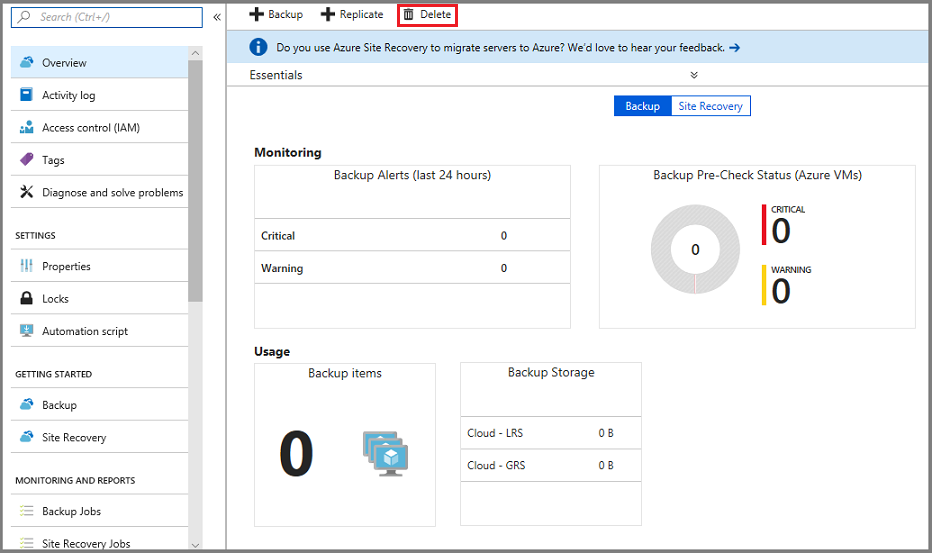
Zodra de kluis is verwijderd, keert u terug naar de lijst met Recovery Services-kluizen.
Volgende stappen
In deze zelfstudie hebt u Azure Portal gebruikt voor het volgende:
- Een Recovery Services-kluis maken
- De kluis instellen voor het beveiligen van virtuele machines
- Een aangepast back-up- en bewaarbeleid maken
- Het beleid toepassen voor de beveiliging van meerdere virtuele machines
- Een on-demand back-up activeren voor virtuele machines
Ga verder met de volgende zelfstudie in Azure om een virtuele machine te herstellen vanaf schijf.