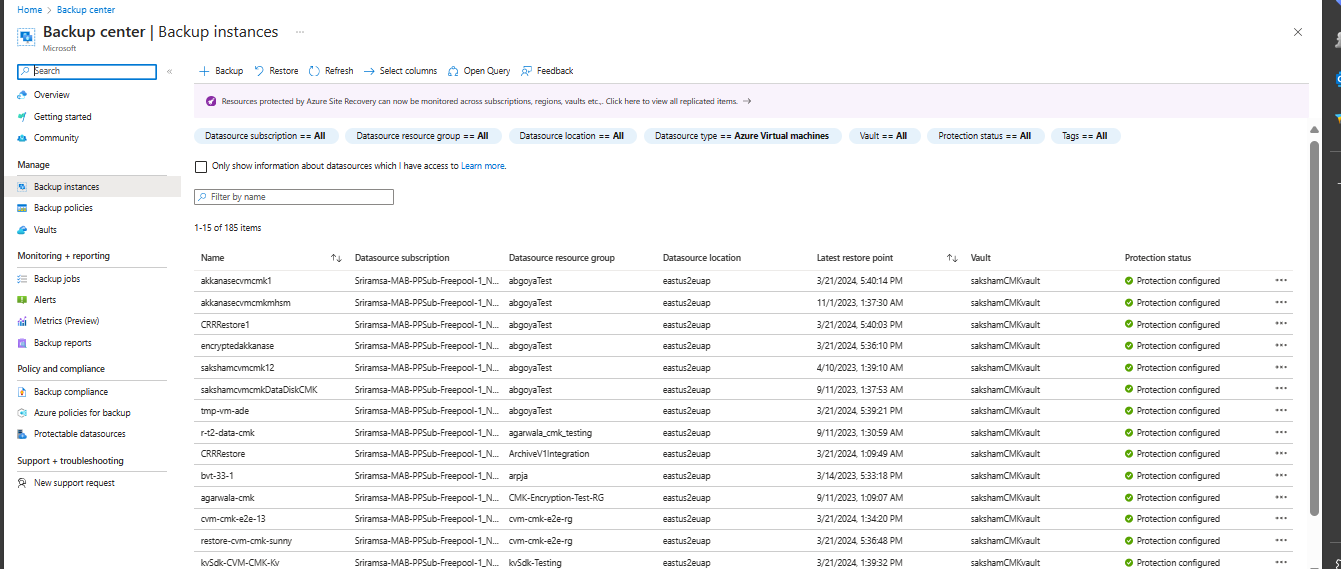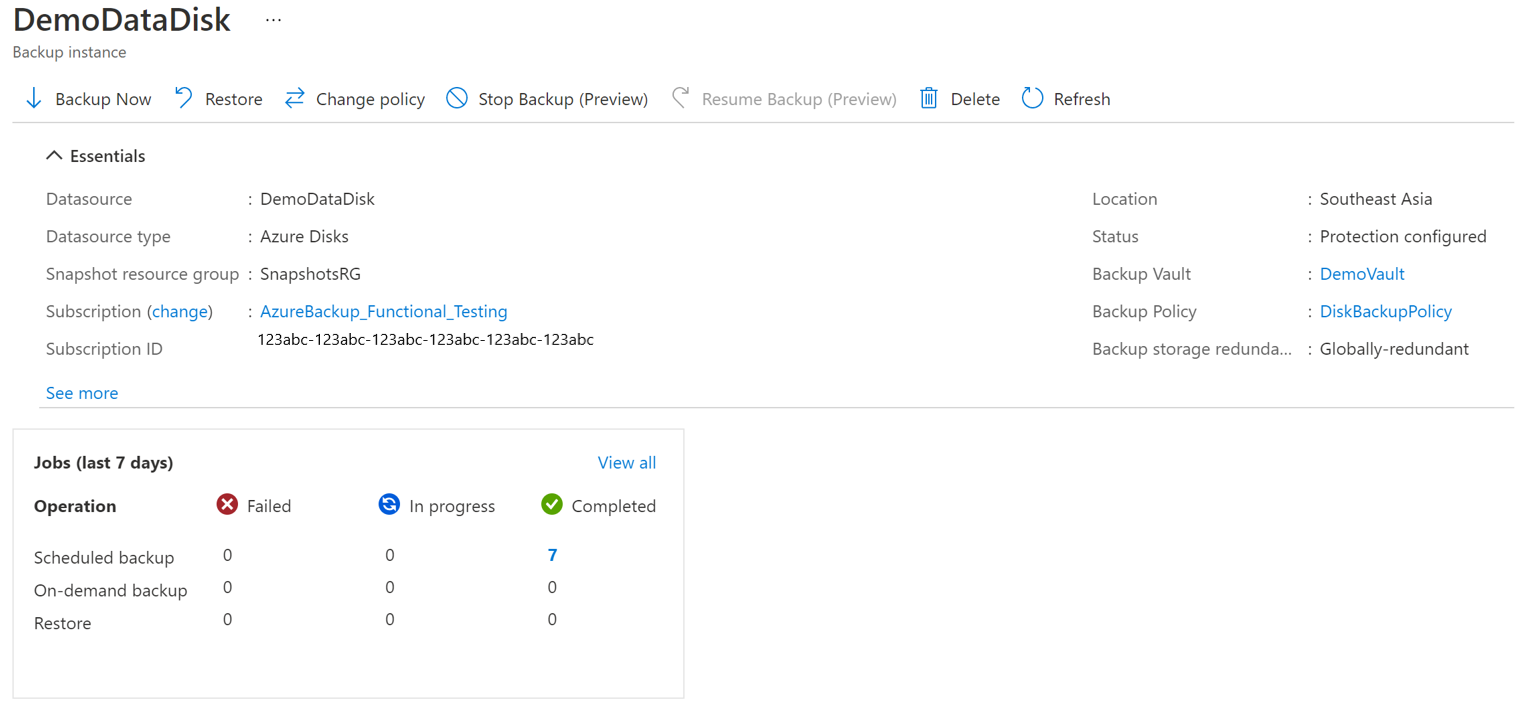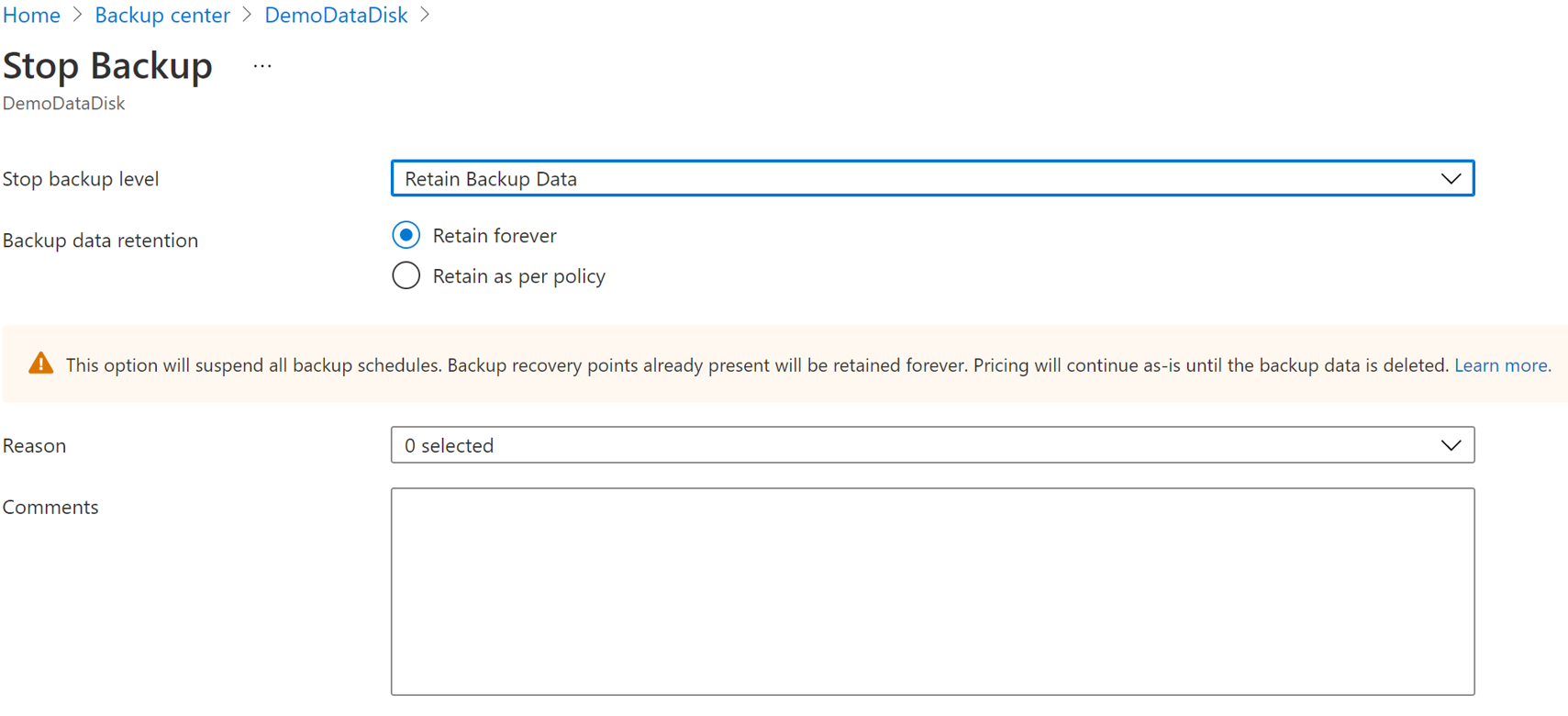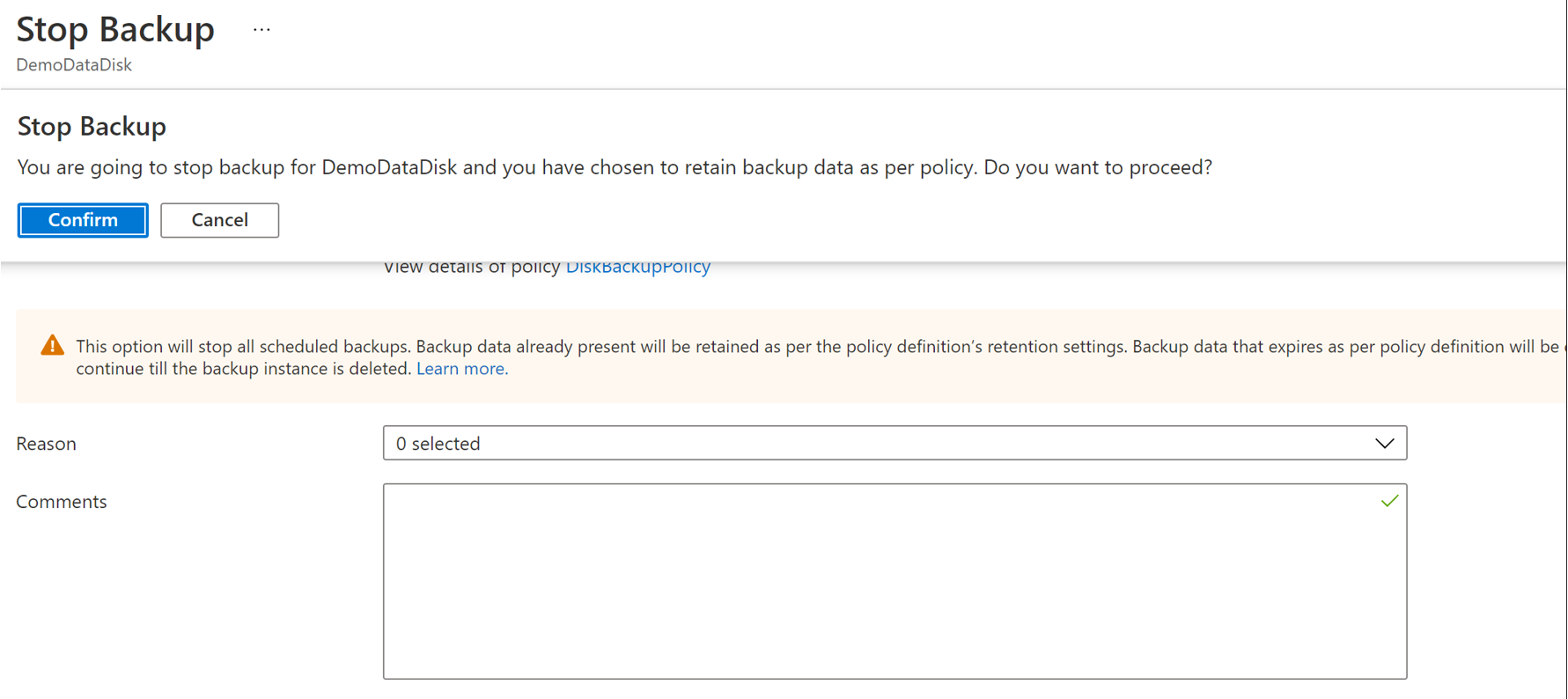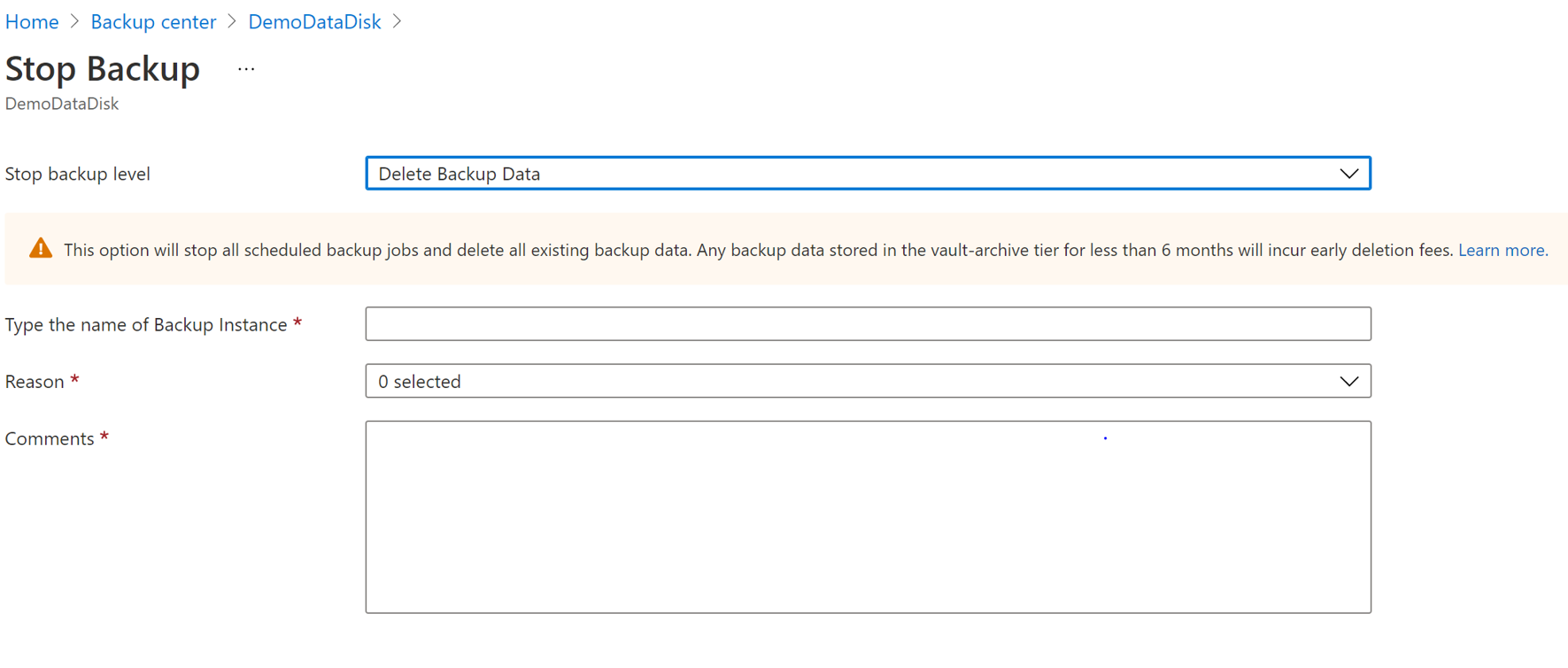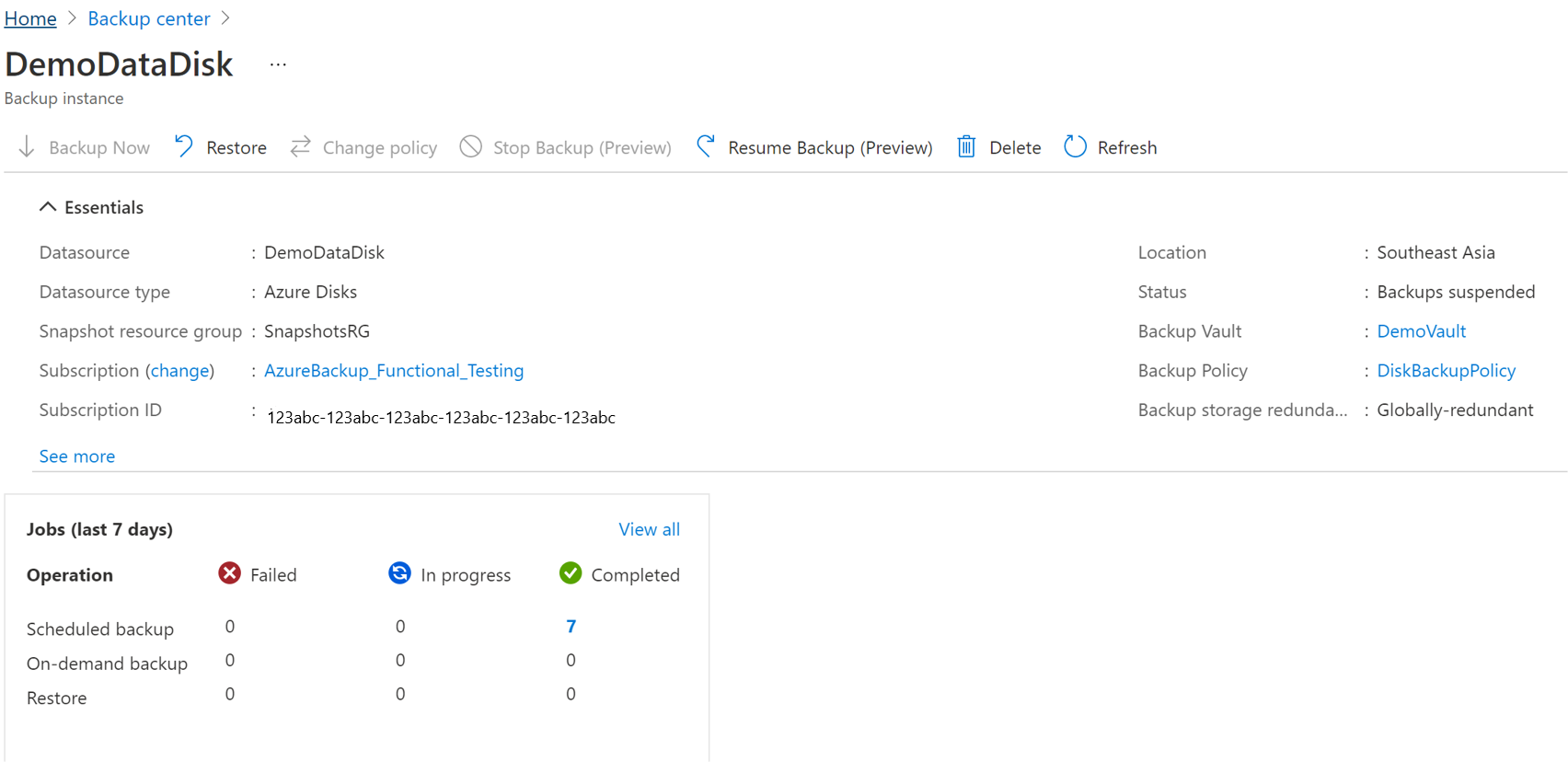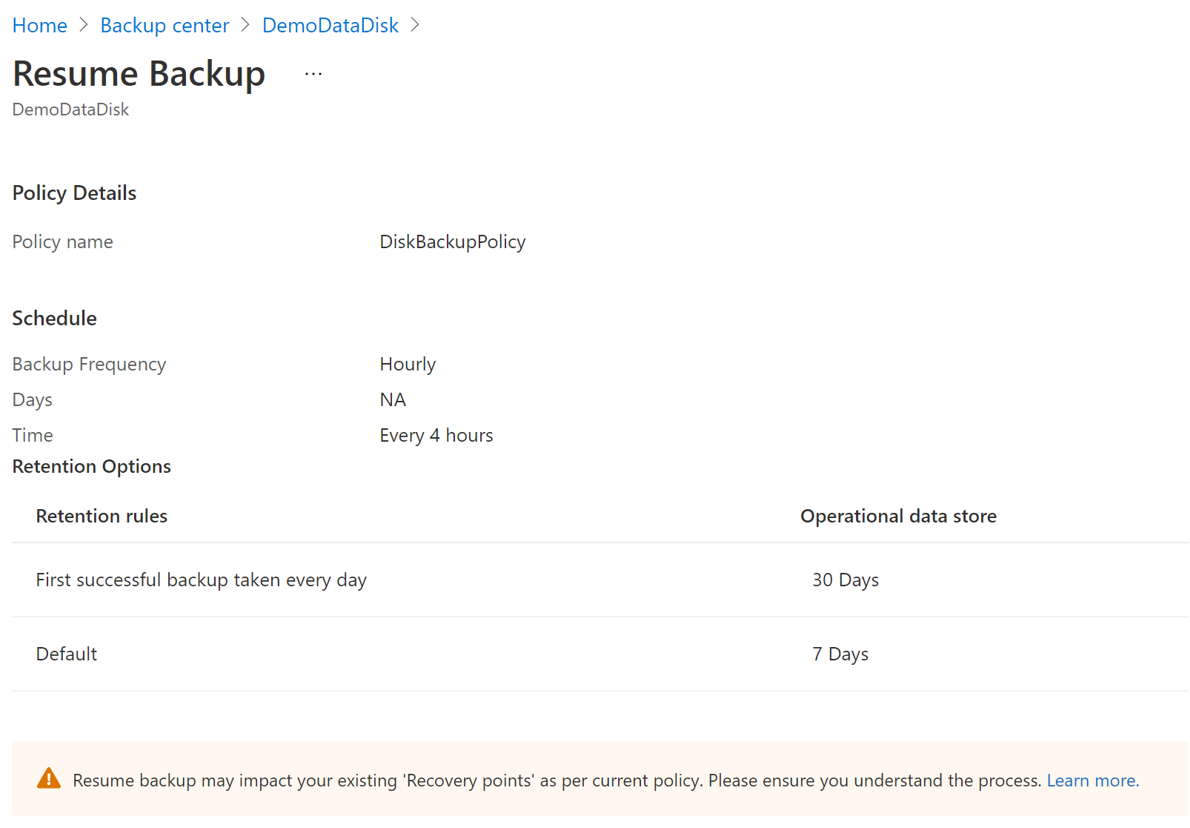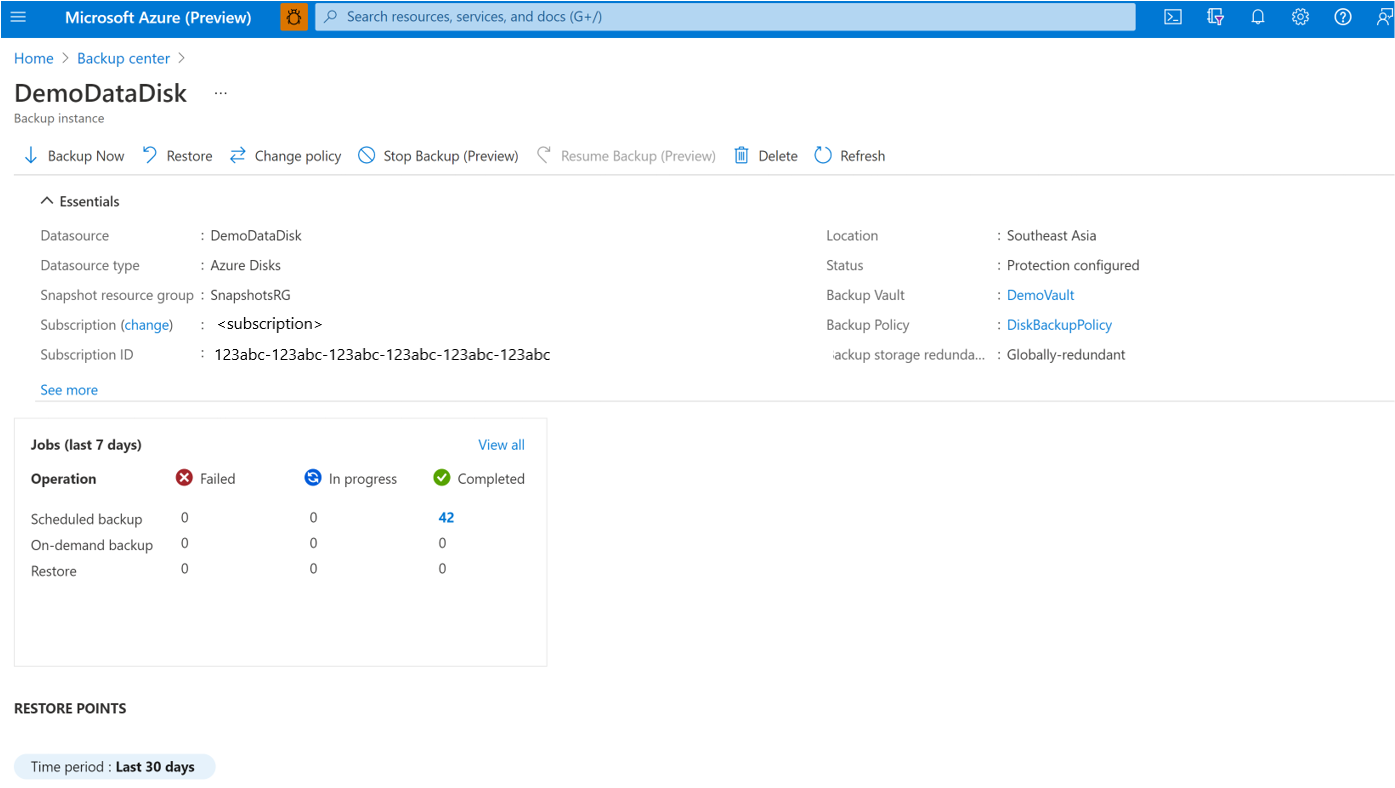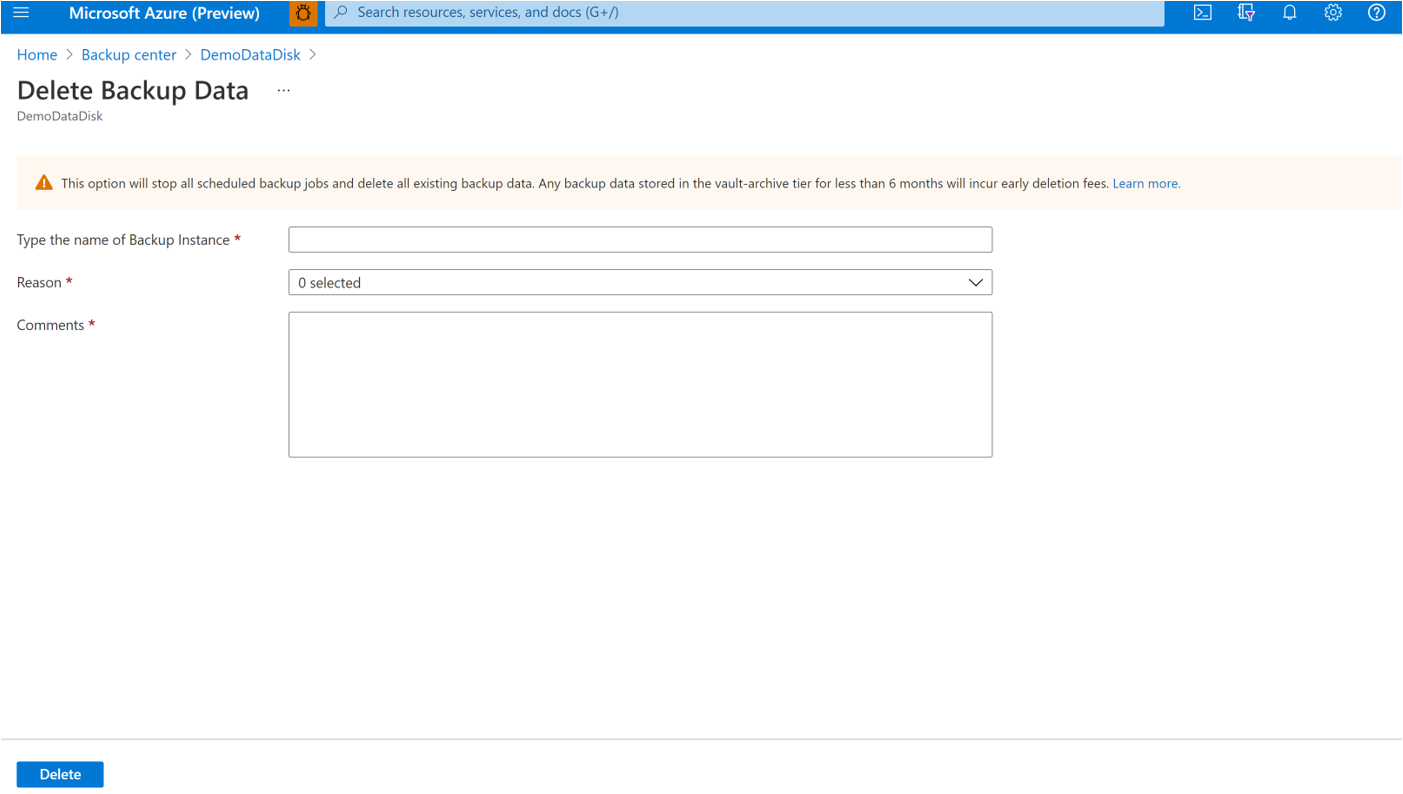Azure Managed Disks beheren
In dit artikel wordt uitgelegd hoe u Azure Managed Disk beheert vanuit Azure Portal.
Beleid wijzigen
U kunt het gekoppelde beleid wijzigen met een back-upexemplaar.
Selecteer het back-upexemplaren -> Beleid wijzigen.
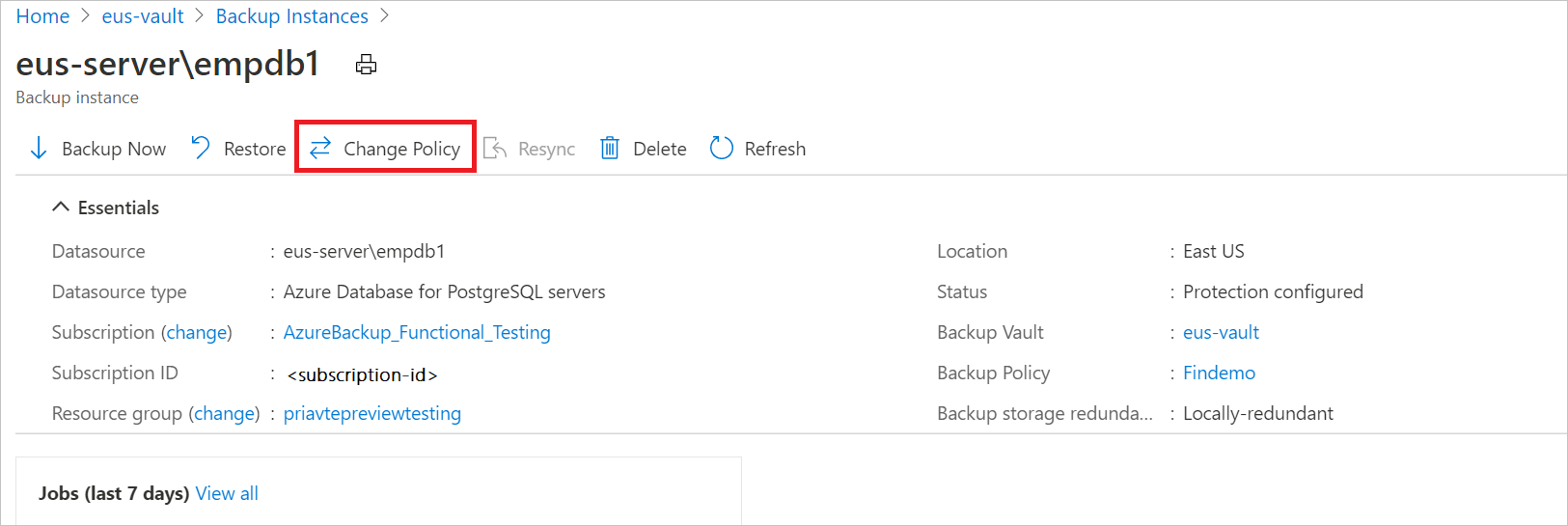
Selecteer het nieuwe beleid dat u wilt toepassen op de database.
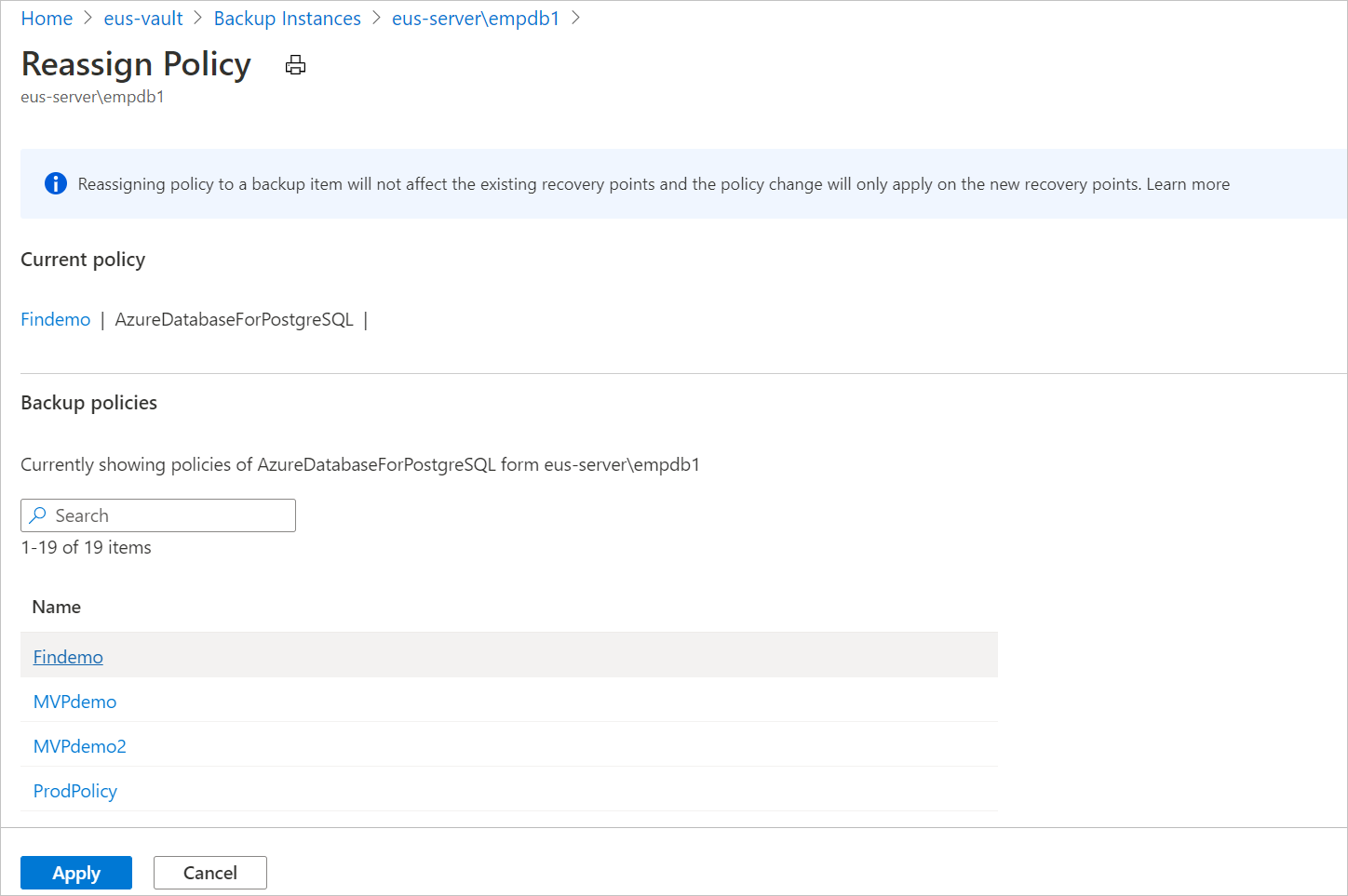
Notitie
Het wijzigen van een back-upbeleid dat is toegewezen aan een back-upexemplaren, heeft geen invloed op bestaande herstelpunten en de retentieduur. De bijgewerkte bewaarinstellingen zijn alleen van toepassing op nieuwe herstelpunten die zijn gemaakt na de beleidswijziging.
Een back-upbewerking bewaken
De Azure Backup-service maakt een taak voor geplande back-ups of als u een back-upbewerking op aanvraag activeert voor het bijhouden. De status van de back-uptaak weergeven:
Ga naar het back-upcentrum en selecteer Back-upexemplaren.
Op de blade Back-upexemplaren ziet u het taakdashboard met bewerking en status voor de afgelopen zeven dagen.
Als u de status van de back-upbewerking wilt weergeven, selecteert u Alles weergeven om lopende en eerdere taken van dit back-upexemplaren weer te geven.
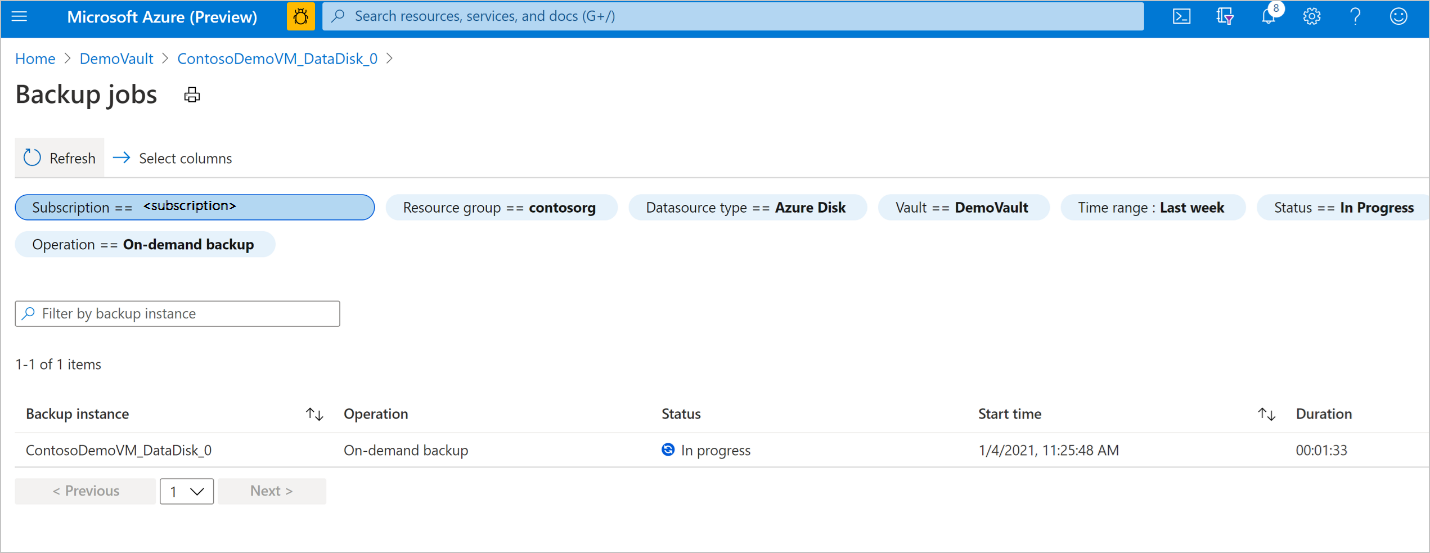
Bekijk de lijst met back-up- en hersteltaken en hun status. Selecteer een taak in de lijst met taken om taakdetails weer te geven.
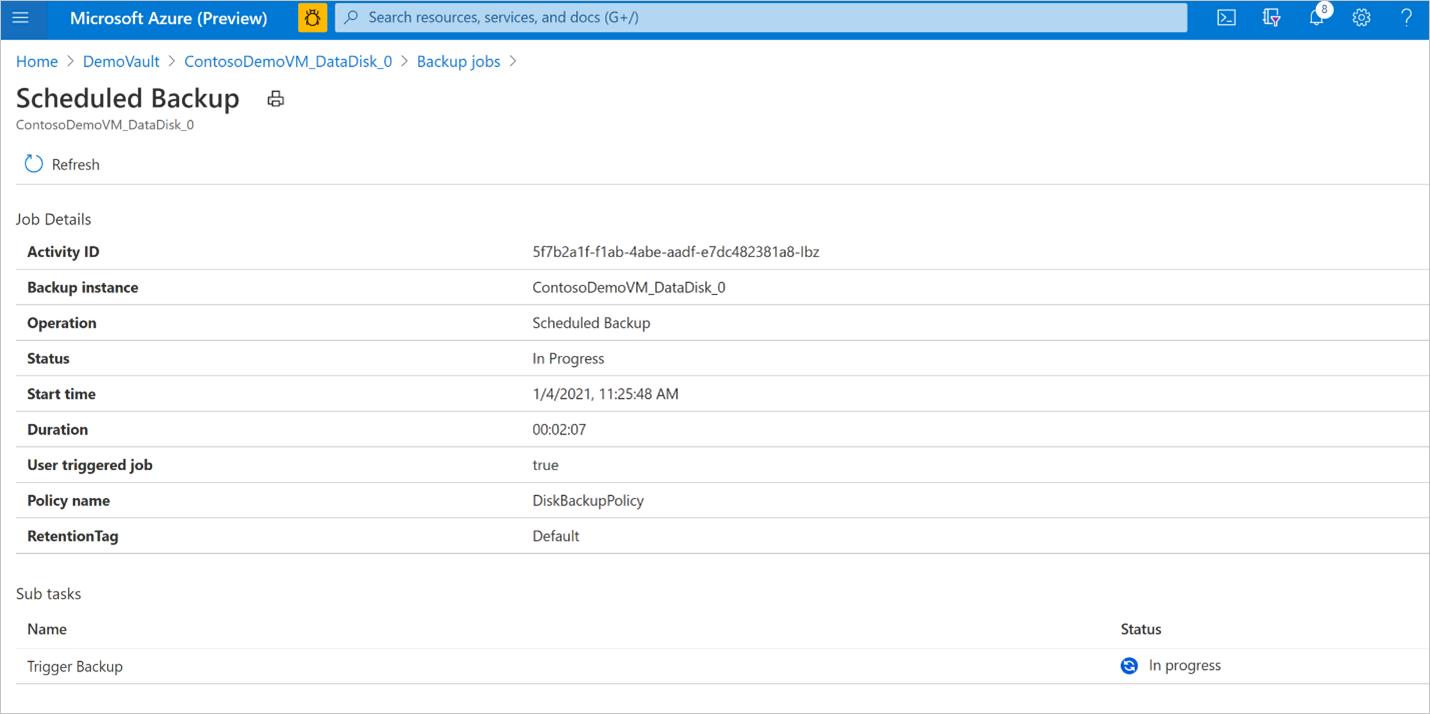
Een herstelbewerking bewaken
Nadat u de herstelbewerking hebt geactiveerd, maakt de back-upservice een taak voor het bijhouden. Azure Backup geeft meldingen weer over de taak in de portal. De voortgang van de hersteltaak weergeven:
Ga naar het back-upcentrum en selecteer Back-upexemplaren
Op de blade Back-upexemplaren ziet u het taakdashboard met bewerking en status voor de afgelopen zeven dagen.
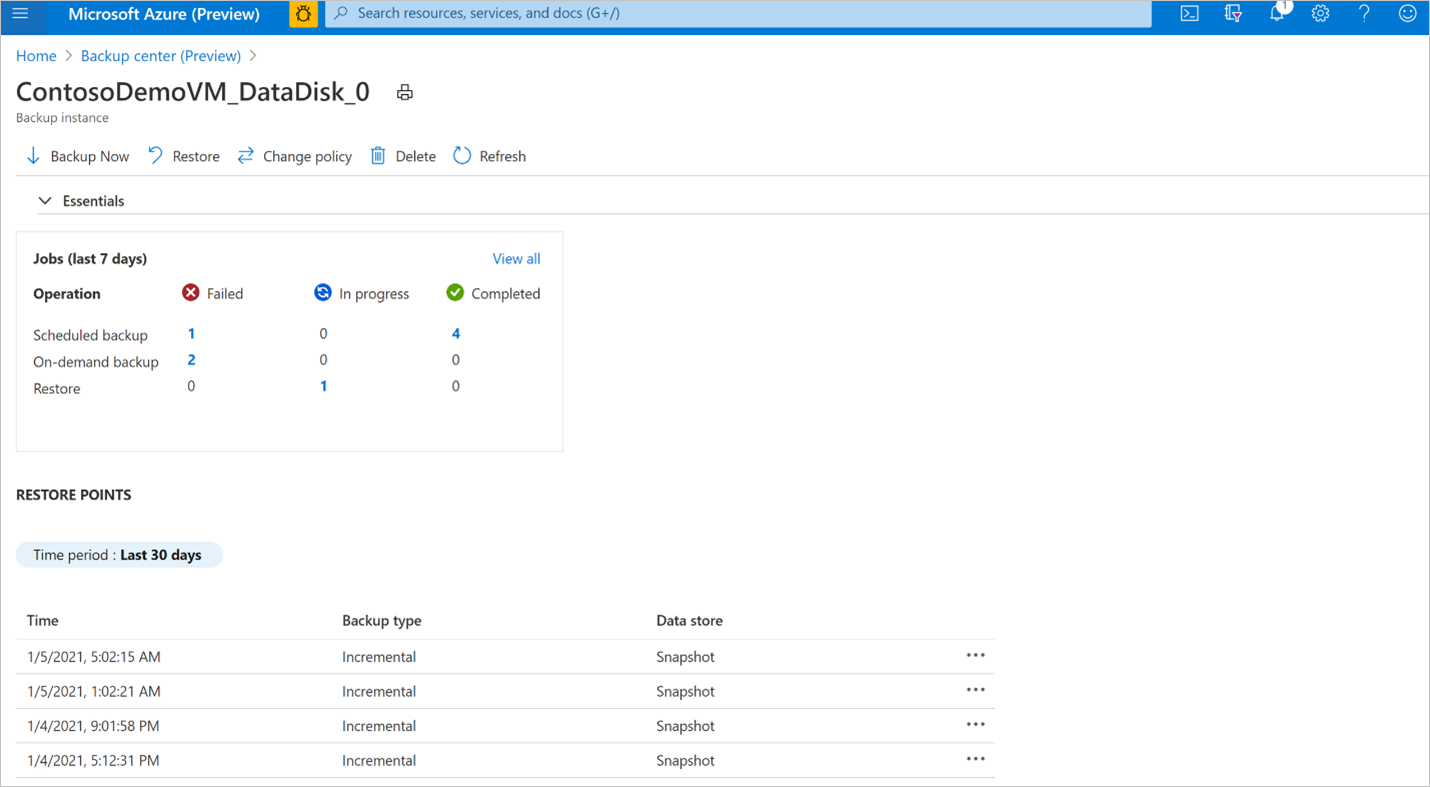
Als u de status van de herstelbewerking wilt weergeven, selecteert u Alles weergeven om lopende en eerdere taken van dit back-upexemplaren weer te geven.
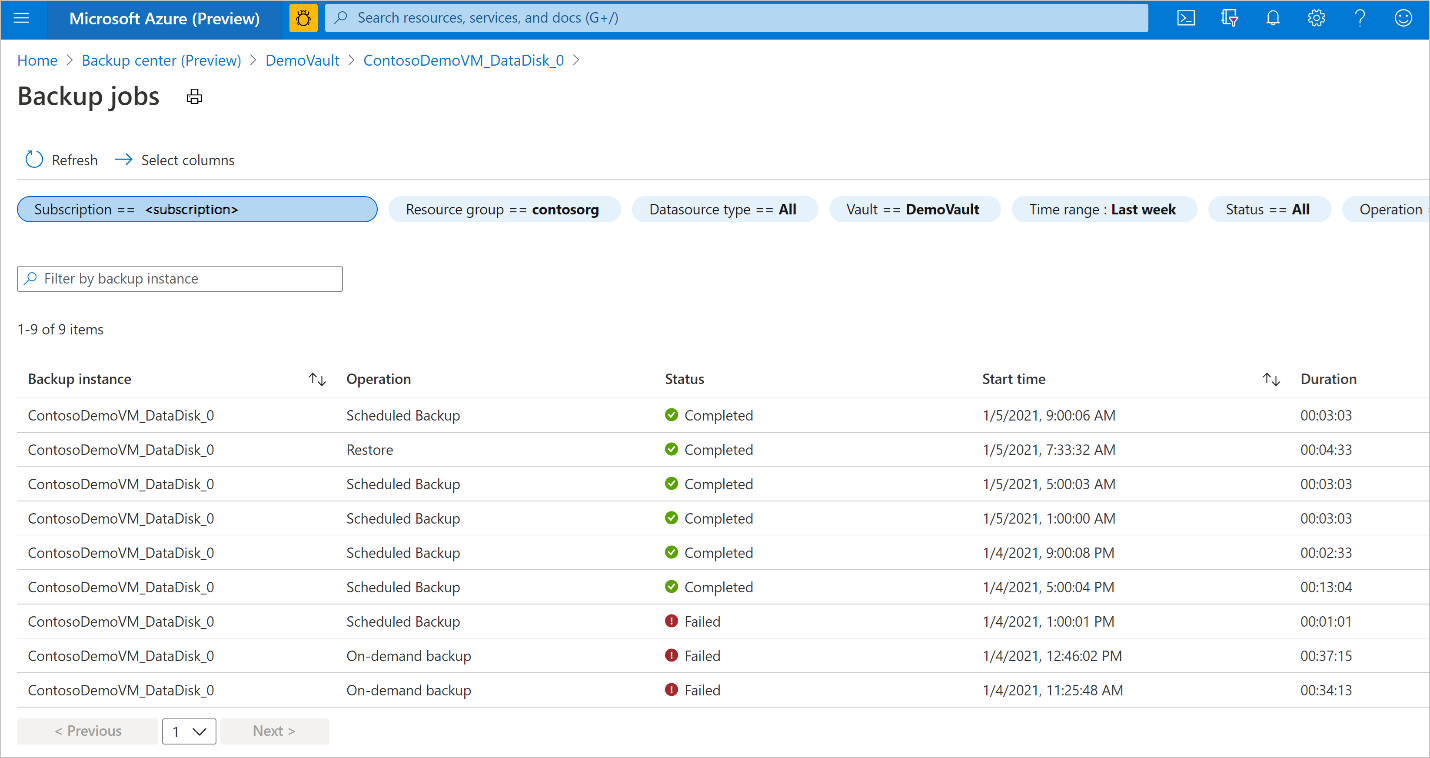
Bekijk de lijst met back-up- en hersteltaken en hun status. Selecteer een taak in de lijst met taken om taakdetails weer te geven.
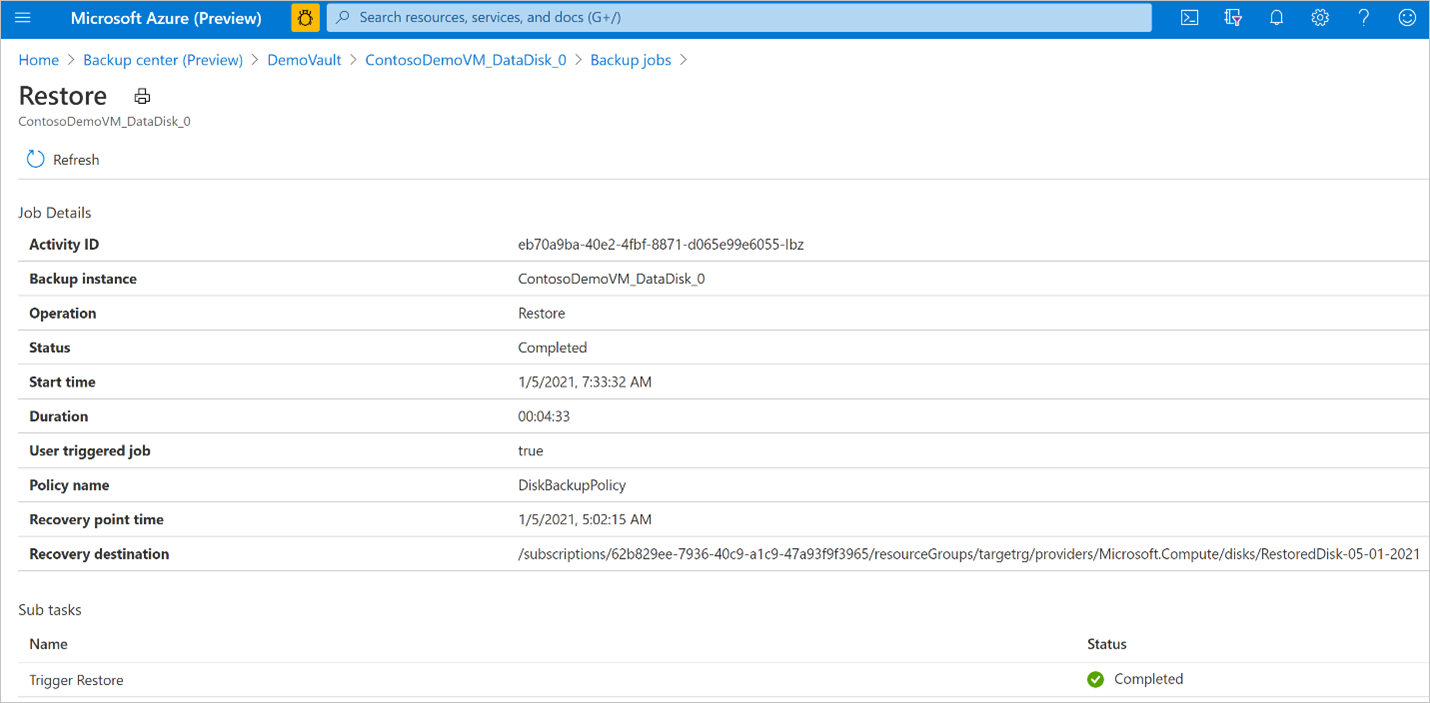
Bewerkingen beheren met behulp van Azure Portal
In deze sectie worden verschillende door Azure Backup ondersteunde beheerbewerkingen beschreven waarmee u Azure Managed Disks eenvoudig kunt beheren.
Beveiliging stoppen
Er zijn drie manieren waarop u kunt stoppen met het beveiligen van een Azure-schijf:
Beveiliging stoppen en gegevens behouden (permanent bewaren): met deze optie kunt u alle toekomstige back-uptaken stoppen tegen het beveiligen van uw schijf. De Azure Backup-service behoudt echter de herstelpunten waarvan een back-up voor altijd wordt gemaakt. U moet betalen om de herstelpunten in de kluis te bewaren (zie prijzen voor Azure Backup voor meer informatie). U kunt de schijf zo nodig herstellen. Als u schijfbeveiliging wilt hervatten, gebruikt u de optie Back-up hervatten.
Beveiliging stoppen en gegevens behouden (behouden volgens beleid): met deze optie kunt u alle toekomstige back-uptaken stoppen tegen het beveiligen van uw schijf. De herstelpunten worden bewaard volgens beleid en worden in rekening gebracht volgens de prijzen van Azure Backup. Het meest recente herstelpunt wordt echter voor altijd bewaard.
Beveiliging stoppen en gegevens verwijderen: met deze optie kunt u alle toekomstige back-uptaken stoppen tegen het beveiligen van uw schijven en alle herstelpunten verwijderen. U kunt de schijf niet herstellen of de optie Back-up hervatten gebruiken.
Beveiliging stoppen en gegevens behouden
Ga naar Het back-upcentrum en selecteer Azure-schijven.
Selecteer in de lijst met schijfback-upexemplaren het exemplaar dat u wilt behouden.
Selecteer Back-up stoppen.
Selecteer een van de volgende opties voor gegevensretentie:
- Voor altijd bewaren
- Behouden volgens beleid
U kunt ook de reden voor het stoppen van back-ups selecteren in de vervolgkeuzelijst.
Klik op Back-up stoppen.
Selecteer Bevestigen om de gegevensbeveiliging te stoppen.
Beveiliging stoppen en gegevens verwijderen
Ga naar Het back-upcentrum en selecteer Azure-schijven.
Selecteer in de lijst met schijfback-upexemplaren het exemplaar dat u wilt verwijderen.
Klik op Back-up stoppen (preview).
Selecteer Back-upgegevens verwijderen.
Geef de naam op van het back-upexemplaren, de reden voor verwijdering en eventuele andere opmerkingen.
Selecteer Back-up stoppen.
Selecteer Bevestigen om de gegevensbeveiliging te stoppen.
Beveiliging hervatten
Als u de optie Beveiliging stoppen en gegevens behouden hebt geselecteerd, kunt u de beveiliging voor uw schijven hervatten.
Notitie
Wanneer u de beveiliging van een back-upexemplaren hervat, wordt het bestaande back-upbeleid alleen toegepast op nieuwe herstelpunten. Herstelpunten die al zijn verlopen op basis van de oorspronkelijke bewaarduur, zoals gedefinieerd door het back-upbeleid dat van kracht is op het moment dat ze zijn gemaakt, worden opgeschoond.
Voer de volgende stappen uit:
Ga naar Het back-upcentrum en selecteer Azure-schijven.
Selecteer in de lijst met back-upexemplaren van de schijf het exemplaar dat u wilt hervatten.
Selecteer Back-up hervatten (preview).
Selecteer Back-up hervatten.
Back-upexemplaren verwijderen
Als u ervoor kiest om alle geplande back-uptaken te stoppen en alle bestaande back-ups te verwijderen, gebruikt u Back-upexemplaren verwijderen.
Notitie
Het verwijderen van een back-upexemplaren mislukt als de resourcegroep momentopname handmatig wordt verwijderd of als de machtiging voor de beheerde identiteit van de Back-upkluis wordt ingetrokken. In dergelijke gevallen maakt u de resourcegroep voor momentopnamen (met dezelfde naam) tijdelijk en geeft u de beheerde identiteit van de Backup-kluis op met de vereiste rolmachtigingen, zoals hier wordt beschreven. U vindt de naam van de resourcegroep voor momentopnamen op het tabblad Essentials van het scherm Back-upexemplaren.
Voer de volgende stappen uit om een back-upexemplaren van een schijf te verwijderen:
Klik op Verwijderen op het scherm van het back-upexemplaren.
Geef bevestigingsdetails op, inclusief de naam van het back-upexemplaren, de reden voor verwijdering en aanvullende opmerkingen.
Klik op Verwijderen om te bevestigen en door te gaan met het verwijderen van het back-upexemplaren.