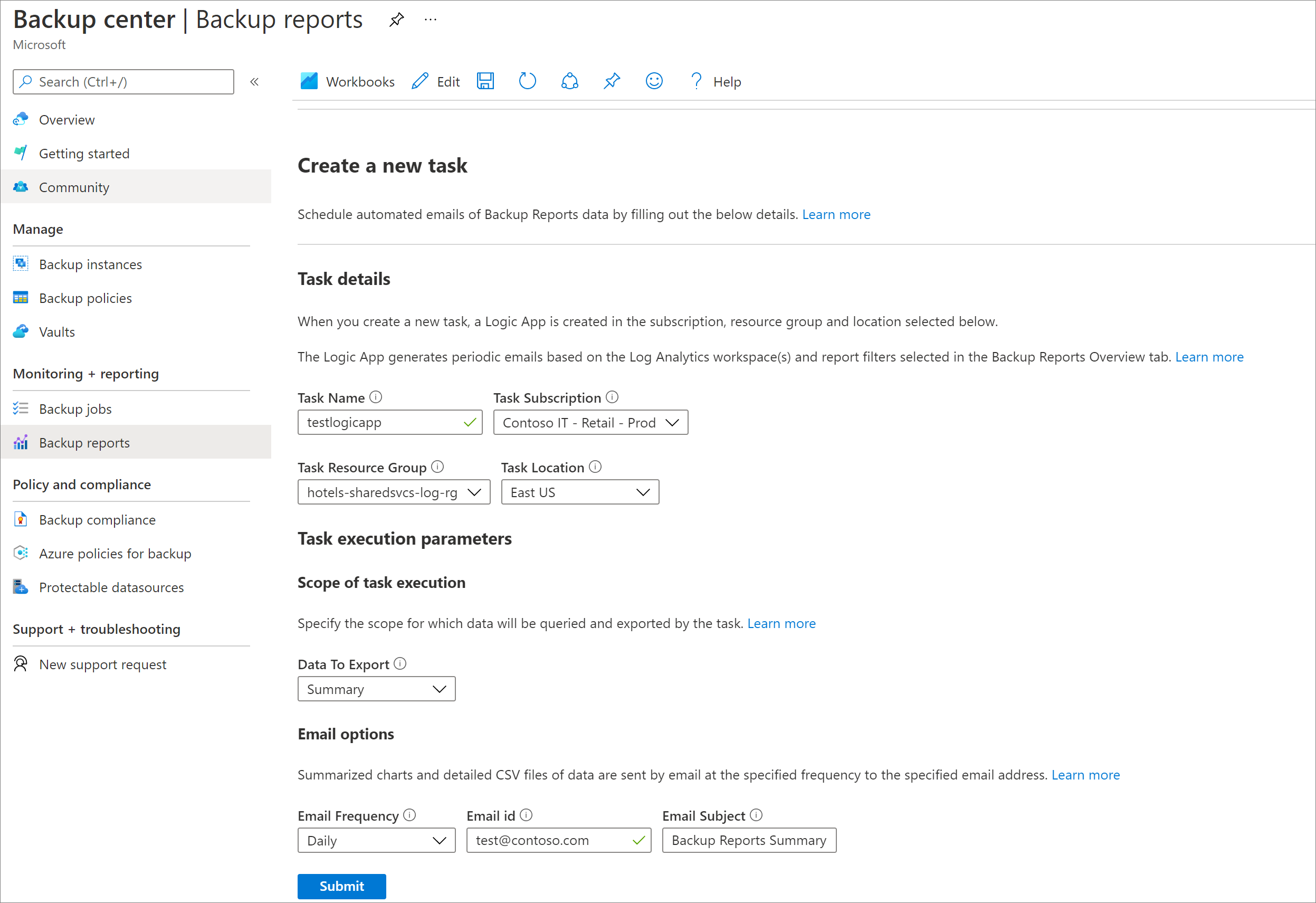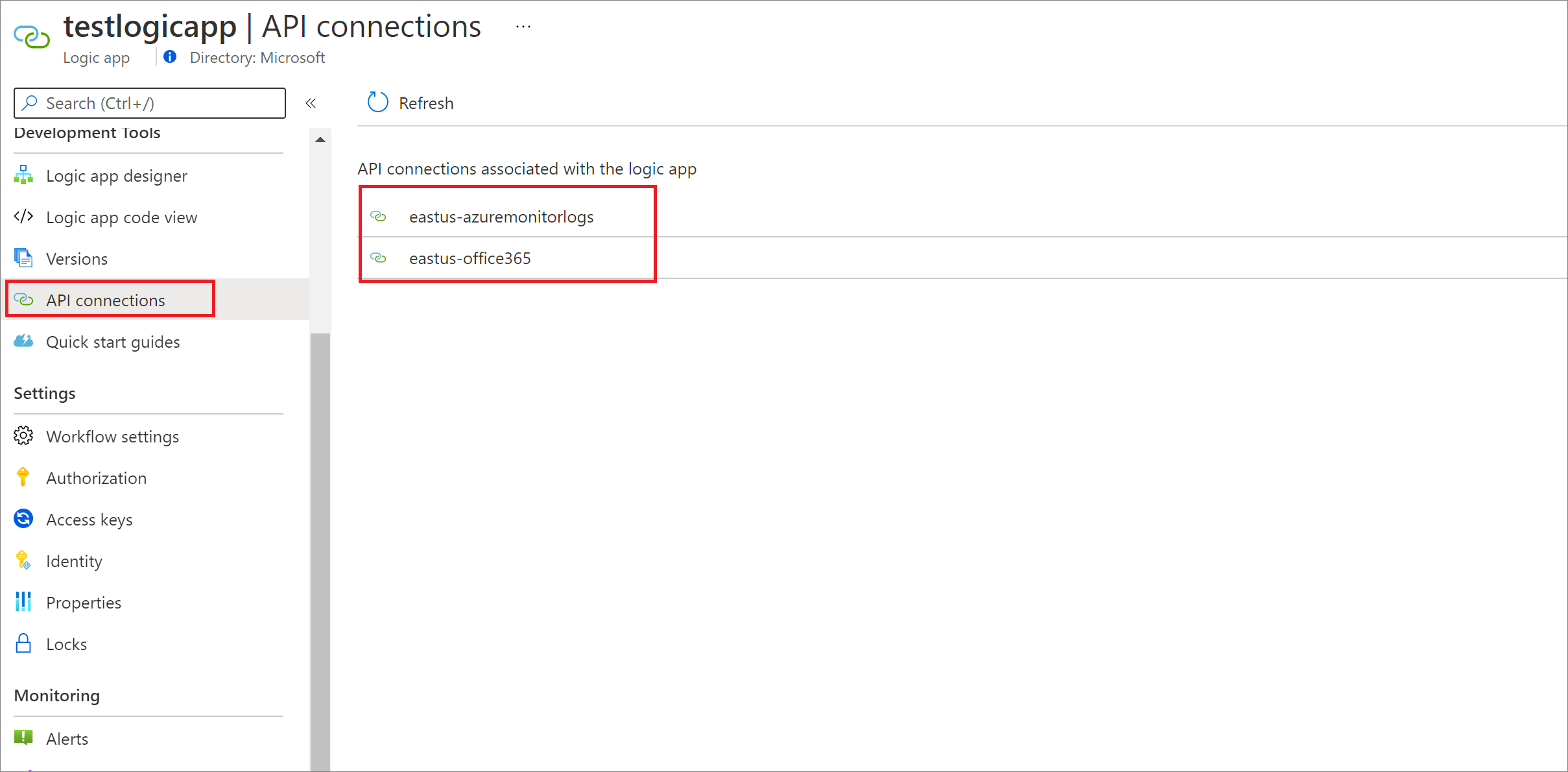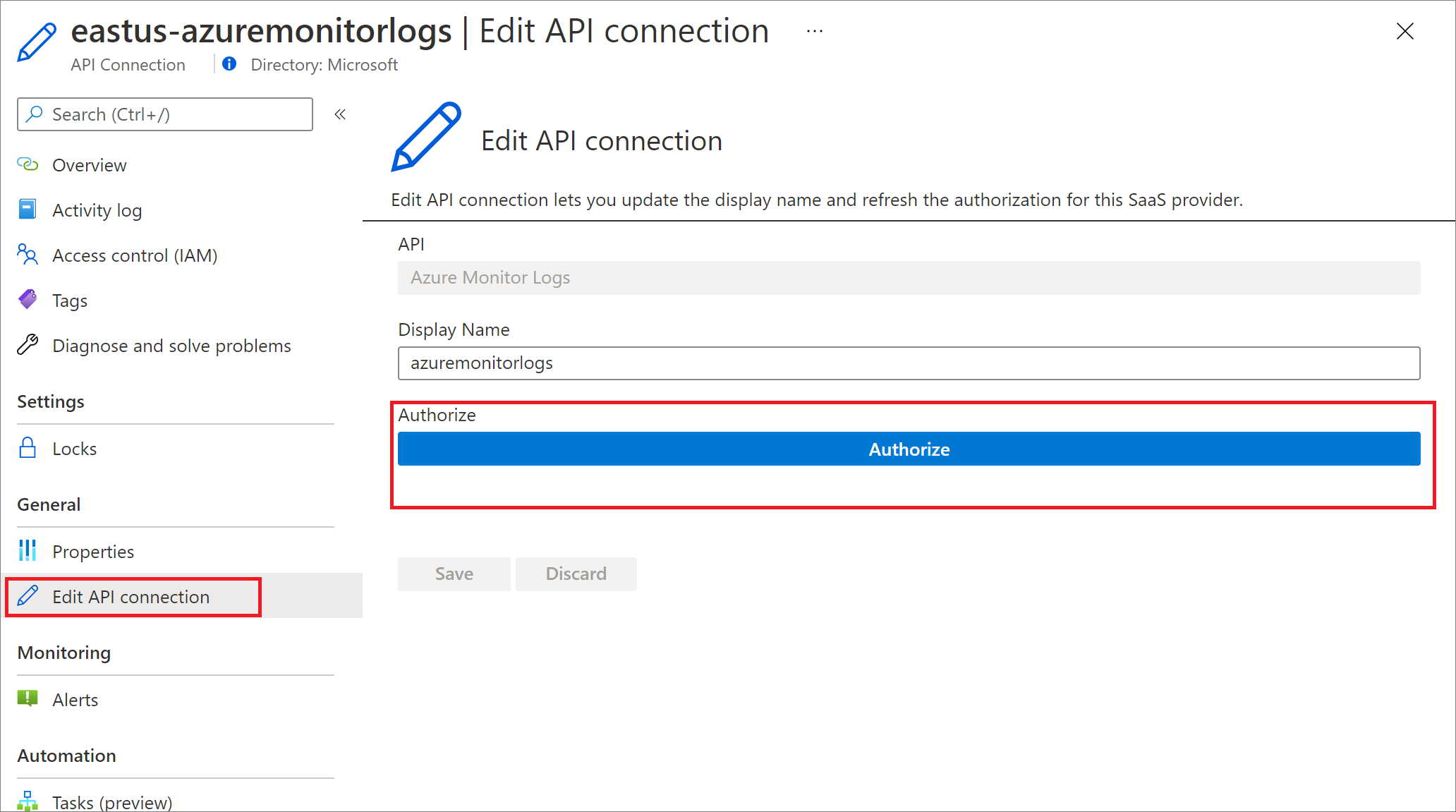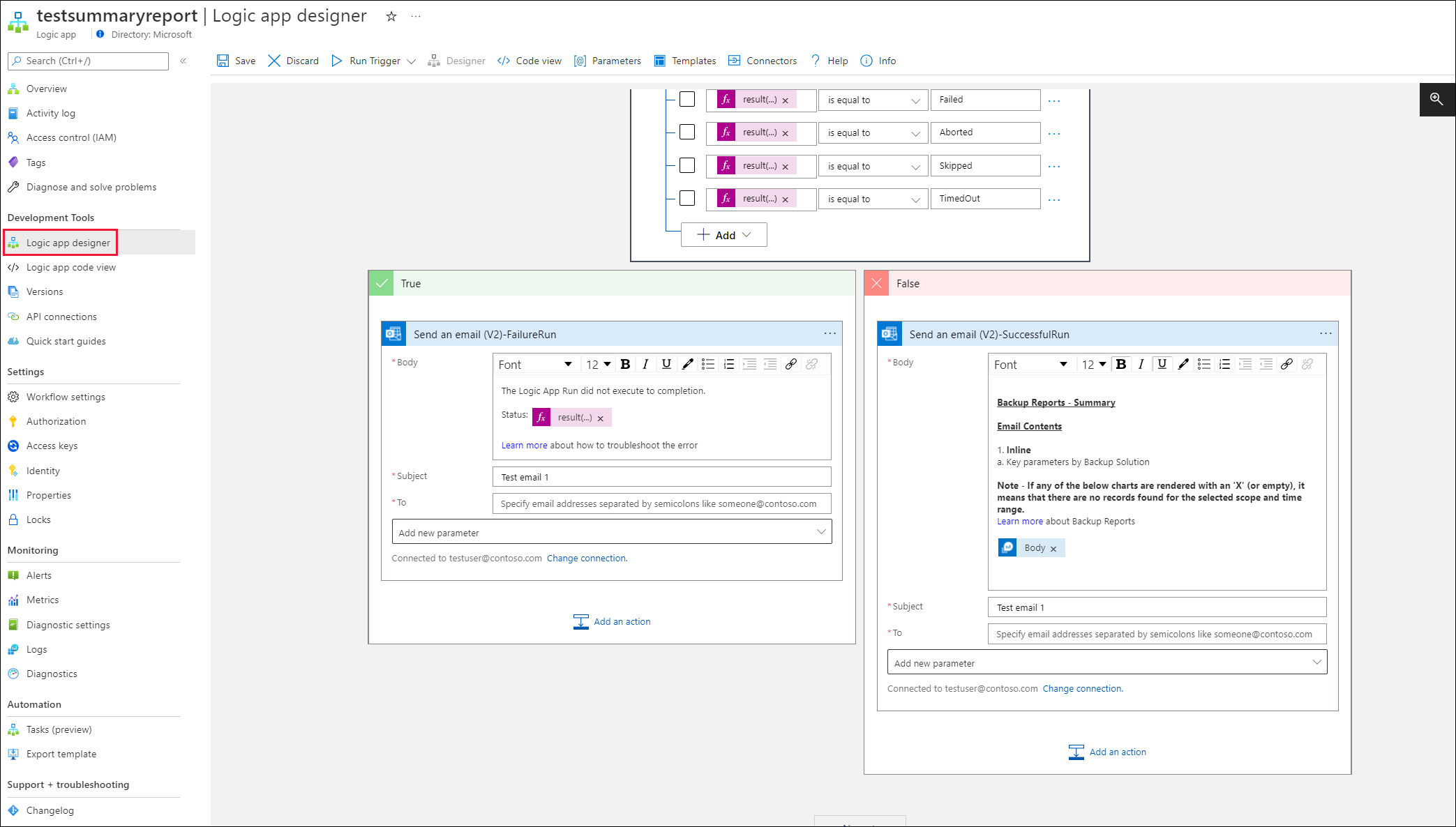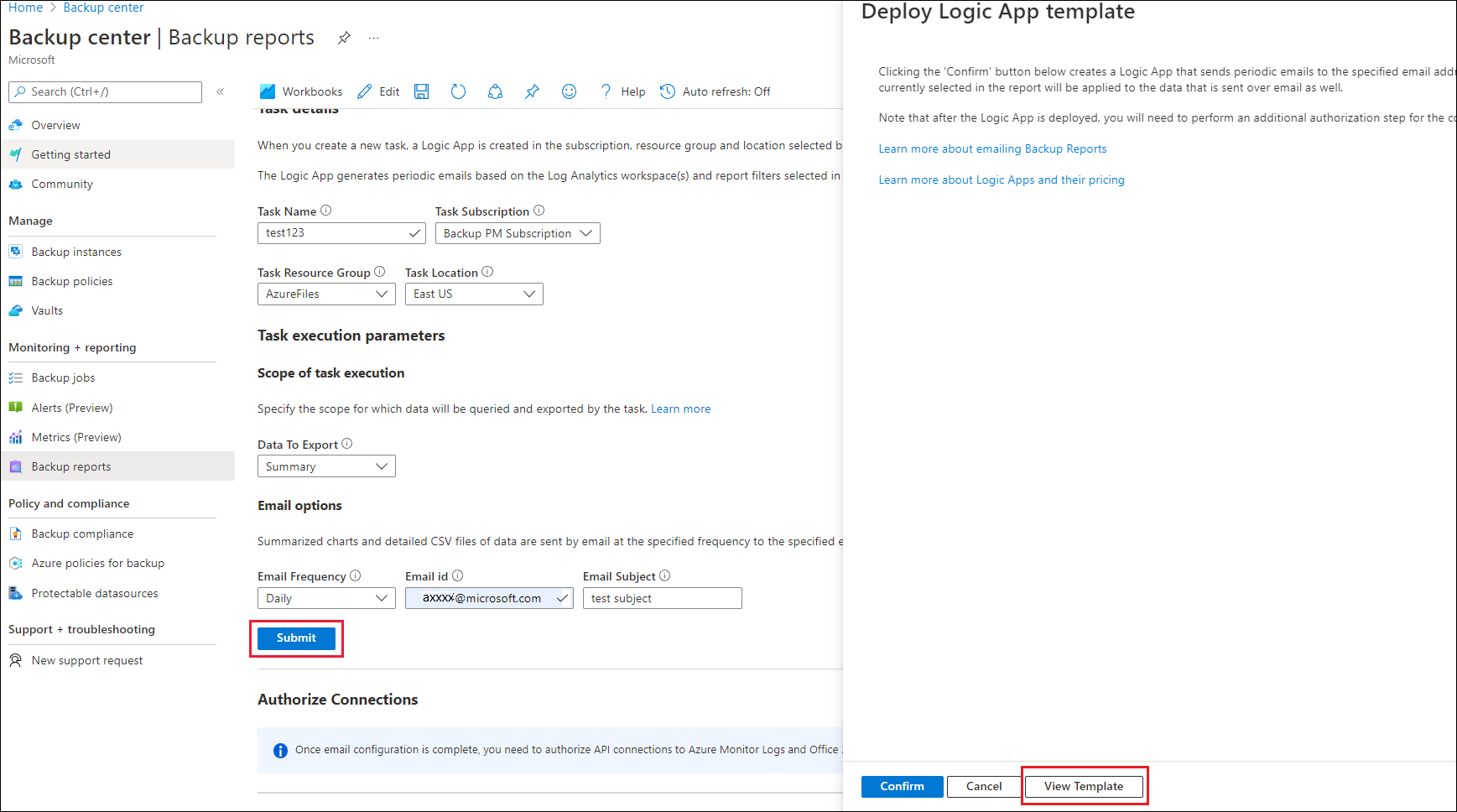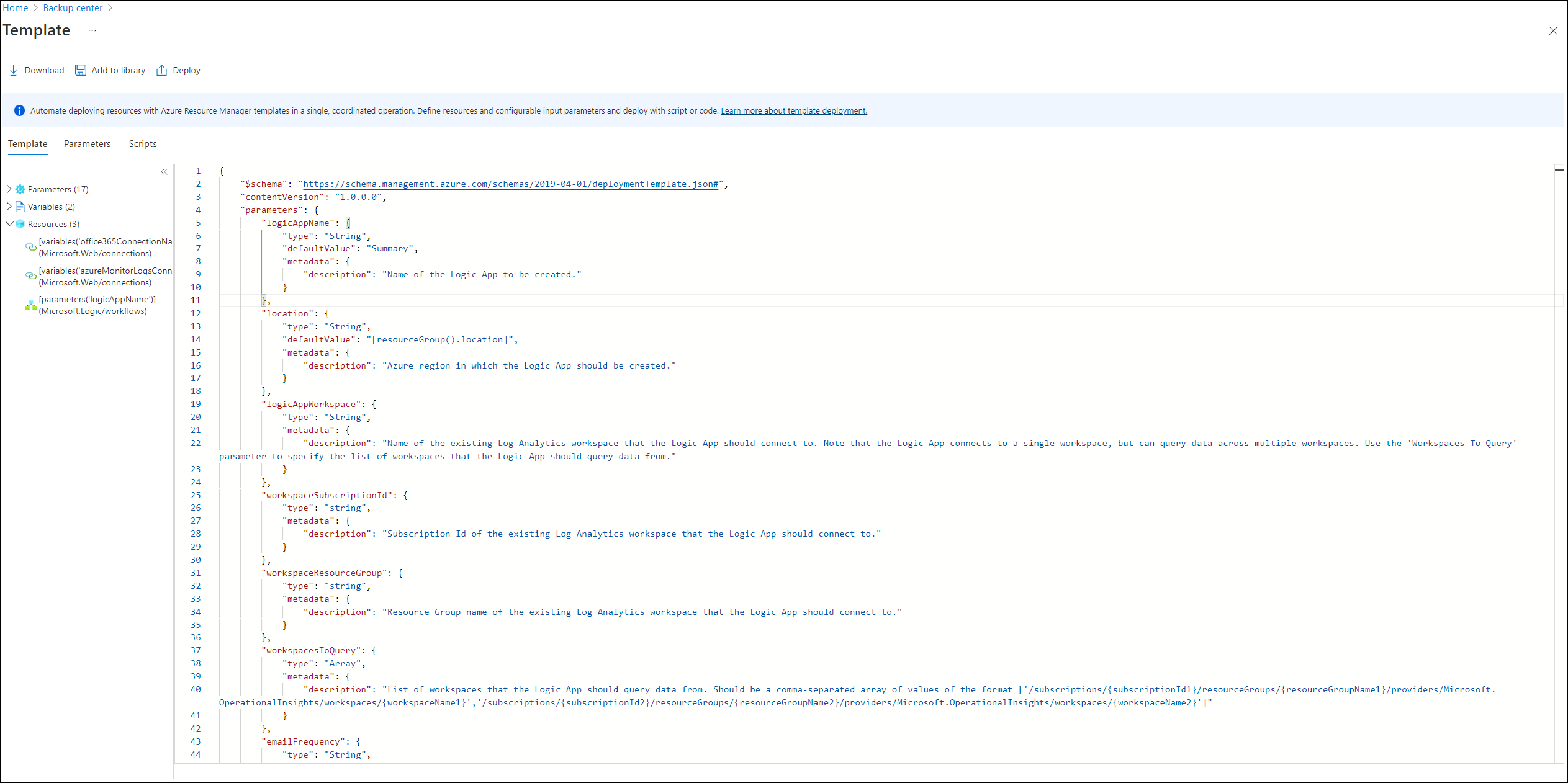Azure Backup-rapporten e-mailen
In dit artikel wordt beschreven hoe u geautomatiseerde taken maakt voor het ontvangen van periodieke rapporten via e-mail.
Met de functie E-mailrapport die beschikbaar is in Back-uprapporten, kunt u geautomatiseerde taken maken om periodieke rapporten via e-mail te ontvangen. Deze functie werkt door een logische app te implementeren in uw Azure-omgeving die gegevens opvraagt uit uw geselecteerde Log Analytics-werkruimten (LA), op basis van de invoer die u opgeeft. Meer informatie over logic apps en hun prijzen.
Aan de slag
Voer de volgende stappen uit om e-mailtaken te configureren via back-uprapporten:
Ga naar Back-uprapporten van het Bedrijfscontinuïteitscentrum>en klik op het tabblad E-mailrapport.
Maak een taak door de volgende informatie op te geven:
- Taakdetails : de naam van de logische app die moet worden gemaakt, en het abonnement, de resourcegroep en de locatie waarin deze moet worden gemaakt. Houd er rekening mee dat de logische app gegevens kan opvragen over meerdere abonnementen, resourcegroepen en locaties (zoals geselecteerd in de sectie Rapportfilters), maar wordt gemaakt in de context van één abonnement, resourcegroep en locatie.
- Te exporteren gegevens - het tabblad dat u wilt exporteren. U kunt één taak-app per tabblad maken of alle tabbladen per e-mail verzenden met één taak door de optie Alle tabbladen te selecteren.
- E-mailopties: de e-mailfrequentie, de e-mail-id('s) van de geadresseerde en het onderwerp van de e-mail.
Nadat u op Verzenden en Bevestigen hebt geklikt, wordt de logische app gemaakt. De logische app en de bijbehorende API-verbindingen worden gemaakt met de tag UsedByBackupReports: waar voor eenvoudige detectie. U moet een eenmalige autorisatiestap uitvoeren om de logische app succesvol uit te voeren, zoals beschreven in de onderstaande sectie.
Notitie
Ondersteuning voor Workloads van Backup-kluizen (Azure Database for PostgreSQL Server, Azure Blobs, Azure Disks) wordt in april 2023 toegevoegd aan de sjablonen van de logische app. Dus als u deze logische apps op een eerdere datum hebt geïmplementeerd, moet u deze opnieuw implementeren met behulp van de bovenstaande stappen als u gegevens wilt zien voor workloads van de Backup-kluis in uw e-mailrapporten.
Verbindingen met Azure Monitor-logboeken en Office 365 autoriseren
De logische app maakt gebruik van de azuremonitorlogs-connector voor het uitvoeren van query's op de LA-werkruimte(s) en maakt gebruik van de Office365 Outlook-connector voor het verzenden van e-mailberichten. U moet een eenmalige autorisatie uitvoeren voor deze twee connectors.
Volg de onderstaande stappen om de autorisatie uit te voeren:
Ga naar Logic Apps in Azure Portal.
Zoek de naam van de logische app die u hebt gemaakt en ga naar de resource.
Klik op de menuopdracht API-verbindingen .
U ziet twee verbindingen met de indeling
<location>-azuremonitorlogsen<location>-office365: eastus-azuremonitorlogs en eastus-office365.Ga naar elk van deze verbindingen en selecteer het menu-item API-verbinding bewerken. Selecteer Autoriseren in het scherm dat wordt weergegeven en sla de verbinding op zodra de autorisatie is voltooid.
Als u wilt testen of de logische app werkt na autorisatie, gaat u terug naar de logische app, opent u Overzicht en selecteert u Trigger uitvoeren in het bovenste deelvenster om te testen of er een e-mailbericht wordt gegenereerd.
Notitie
Het afzenderaccount dat aan het e-mailbericht is gekoppeld, is hetzelfde als het account dat wordt gebruikt om de Office 365-verbinding te autoriseren tijdens de configuratie van het e-mailrapport. Als u de afzender wilt wijzigen, moet u een ander account gebruiken om de verbinding te autoriseren.
Inhoud van het e-mailbericht
- Alle grafieken en grafieken die in de portal worden weergegeven, zijn beschikbaar als inline-inhoud in het e-mailbericht. Meer informatie over de informatie die wordt weergegeven in back-uprapporten.
- De rasters die in de portal worden weergegeven, zijn beschikbaar als *.csv bijlagen in het e-mailbericht.
- De gegevens die in het e-mailbericht worden weergegeven, maken gebruik van alle filters op rapportniveau die door de gebruiker in het rapport zijn geselecteerd op het moment dat de e-mailtaak wordt gemaakt.
- Filters op tabbladniveau, zoals de naam van het back-upexemplaren, de beleidsnaam enzovoort, worden niet toegepast. De enige uitzondering hierop is het raster Retentieoptimalisaties op het tabblad Optimaliseren, waarbij de filters voor retentie van dagelijkse, wekelijkse,maandelijkse en jaarlijkse RP-retentie worden toegepast.
- Het tijdsbereik en het aggregatietype (voor grafieken) zijn gebaseerd op de selectie van het tijdsbereik van de gebruiker in de rapporten. Als de selectie van het tijdsbereik bijvoorbeeld de afgelopen 60 dagen is (vertaalt naar het type wekelijkse aggregatie) en de e-mailfrequentie dagelijks is, ontvangt de ontvanger elke dag een e-mailbericht met grafieken die gegevens omvatten die de afgelopen 60 dagen duren, waarbij gegevens worden samengevoegd op wekelijks niveau.
Problemen oplossen
Als u geen e-mailberichten ontvangt zoals verwacht, zelfs na een geslaagde implementatie van de logische app, kunt u de onderstaande stappen volgen om problemen met de configuratie op te lossen:
Scenario 1: Geen geslaagde e-mail of een fout-e-mail ontvangen
Dit probleem kan optreden omdat de Outlook API-connector niet is geautoriseerd. Volg de bovenstaande autorisatiestappen om de verbinding te autoriseren.
Dit probleem kan ook optreden als u een onjuiste e-mailontvanger hebt opgegeven tijdens het maken van de logische app. Als u wilt controleren of de geadresseerde correct is opgegeven, gaat u naar de logische app in Azure Portal, opent u de ontwerper van de logische app en selecteert u de e-mailstap om te zien of de juiste e-mail-id's worden gebruikt.
Scenario 2: Er wordt een foutbericht weergegeven met de mededeling dat de logische app niet kan worden uitgevoerd tot voltooiing
Deze fout oplossen:
- Ga naar de logische app in Azure Portal.
- Onder aan het scherm Overzicht ziet u de sectie Uitvoeringsgeschiedenis . U kunt openen op de meest recente uitvoering en bekijken welke stappen in de werkstroom zijn mislukt. Enkele mogelijke oorzaken kunnen zijn:
- Azure Monitor Logs Connector is niet geautoriseerd: volg de autorisatiestappen zoals hierboven beschreven om dit probleem op te lossen.
- Fout in de LA-query: als u de logische app hebt aangepast met uw eigen query's, kan een fout in een van de LA-query's ertoe leiden dat de logische app mislukt. U kunt de relevante stap selecteren en de fout bekijken waardoor de query onjuist wordt uitgevoerd.
Scenario 3: Fout bij het autoriseren van Microsoft 365 API-verbinding
Wanneer u probeert de Microsoft 365 API-verbinding te autoriseren, ziet u mogelijk een fout dat de verbinding voor de test van het formulier is mislukt. Fout 'REST API wordt nog niet ondersteund voor dit postvak. Deze fout kan optreden voor sandbox-accounts (testaccounts) of voor accounts die zich op een toegewezen (on-premises) e-mailserver bevinden.
Deze fout kan optreden als het postvak zich op een toegewezen Microsoft Exchange Server bevindt en geen geldig Office 365-postvak is. Meer informatie
Als u een geldig Office 365-postvak wilt ophalen, dient u een aanvraag in bij uw Exchange-beheerder om het postvakaccount te migreren. Gebruikers die geen beheerdersmachtigingen hebben, kunnen geen accounts migreren. Zie Postvakgegevens migreren met behulp van het Exchange-beheercentrum in Office 365 voor meer informatie over het migreren van het postvakaccount.
Scenario 4: Fout bij het autoriseren van verbinding met Azure Monitor-logboeken
Wanneer u de Verbinding met Azure Monitor-logboeken probeert te autoriseren, ziet u mogelijk de fout InvalidAuthenticationTokenTenant . Dit gebeurt meestal wanneer u bent aangemeld bij een andere tenant op het moment dat u de verbinding met Azure Monitor-logboeken autoriseert. U moet zich aanmelden bij dezelfde tenant als de tenant waar de Log Analytics-werkruimte bestaat om de autorisatie te voltooien.
Om ervoor te zorgen dat u bent aangemeld bij de juiste tenant, kunt u portal.azure.com/< tenant-id-van-werkruimte > in de browser openen en de autorisatie uitvoeren. Als u de tenant-id wilt vinden, gaat u naar Azure Activity Directory -> Overzicht -> Tenants beheren.
Neem contact op met Microsoft Ondersteuning als de problemen zich blijven voordoen.
Richtlijnen voor GCC High-gebruikers
Als u een gebruiker bent in een Azure Government-omgeving met een Office365 GCC High-account, controleert u of de e-mailconfiguratie juist is ingesteld. Dit komt doordat een ander eindpunt dat wordt gebruikt voor het autoriseren van deze verbinding voor GCC High-gebruikers die expliciet moeten worden opgegeven. Voer een van de volgende methoden uit om de configuratie te controleren en de logische app in te stellen voor gebruik in GCC High.
Kies een client:
Voer de volgende stappen uit om het verificatietype voor de Office 365-verbinding bij te werken via Azure Portal:
Implementeer de taak van de logische app voor de vereiste tabbladen. Zie de stappen in Aan de slag.
Meer informatie over het autoriseren van de Verbinding met Azure Monitor-logboeken.
Zodra de app is geïmplementeerd, gaat u naar de logische app in Azure Portal en klikt u in het menu op ontwerper van logische apps .
Zoek de plaatsen waar de Office 365-actie wordt gebruikt.
U vindt twee Office 365-acties die worden gebruikt, beide onder aan de stroom.
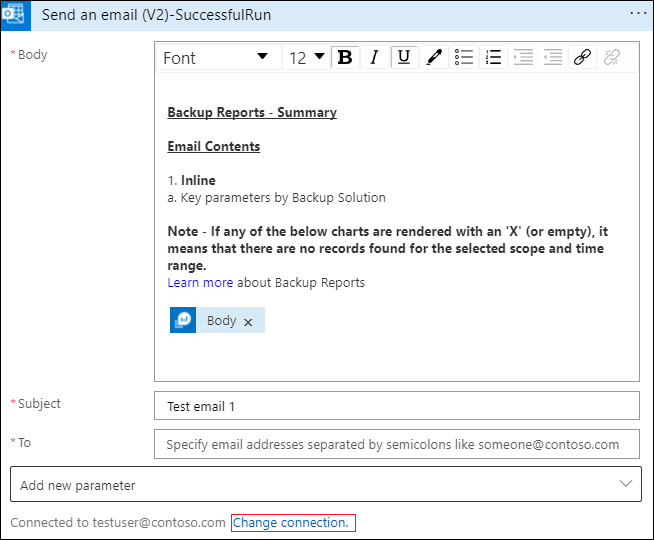
Klik op Verbinding wijzigen en klik op het informatiepictogram.
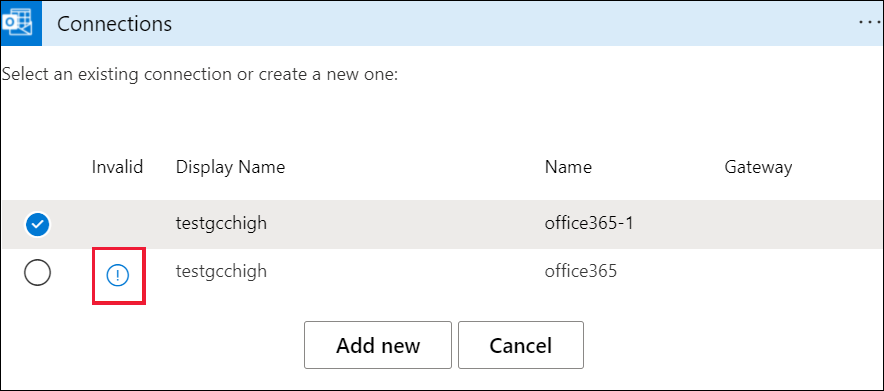
Er wordt een pop-up geopend waarin u het verificatietype voor GCC High kunt selecteren.
Zodra u het juiste verificatietype selecteert op alle plaatsen waar de Office 365-verbinding wordt gebruikt, moet de verbinding werken zoals verwacht.