Met behulp van PowerShell back-ups implementeren en beheren in Azure voor Data Protection Manager (DPM)-servers
In dit artikel wordt beschreven hoe u PowerShell gebruikt om Azure Backup in te stellen op een DPM-server en back-up en herstel te beheren.
De PowerShell-omgeving instellen
Voordat u PowerShell kunt gebruiken om back-ups van Data Protection Manager naar Azure te beheren, moet u over de juiste omgeving beschikken in PowerShell. Zorg ervoor dat u aan het begin van de PowerShell-sessie de volgende opdracht uitvoert om de juiste modules te importeren en ervoor te zorgen dat u correct naar de DPM-cmdlets kunt verwijzen:
& "C:\Program Files\Microsoft System Center 2012 R2\DPM\DPM\bin\DpmCliInitScript.ps1"
Welcome to the DPM Management Shell!
Full list of cmdlets: Get-Command
Only DPM cmdlets: Get-DPMCommand
Get general help: help
Get help for a cmdlet: help <cmdlet-name> or <cmdlet-name> -?
Get definition of a cmdlet: Get-Command <cmdlet-name> -Syntax
Sample DPM scripts: Get-DPMSampleScript
Installatie en registratie
Notitie
Het wordt aanbevolen de Azure Az PowerShell-module te gebruiken om te communiceren met Azure. Zie Azure PowerShell installeren om aan de slag te gaan. Raadpleeg Azure PowerShell migreren van AzureRM naar Az om te leren hoe u naar de Azure PowerShell-module migreert.
Download eerst de nieuwste Azure PowerShell.
De volgende installatie- en registratietaken kunnen worden geautomatiseerd met PowerShell:
- Een Recovery Services-kluis maken
- De Azure Backup-agent installeren
- Registreren bij de Azure Backup-service
- Netwerkinstellingen
- Versleutelingsinstellingen
Een Recovery Services-kluis maken
De volgende stappen leiden u door het maken van een Recovery Services-kluis. Een Recovery Services-kluis verschilt van een Backup-kluis.
Als u Azure Backup voor het eerst gebruikt, moet u de cmdlet Register-AzResourceProvider gebruiken om de Azure Recovery Service-provider bij uw abonnement te registreren.
Register-AzResourceProvider -ProviderNamespace "Microsoft.RecoveryServices"De Recovery Services-kluis is een ARM-resource, dus u moet deze in een resourcegroep plaatsen. U kunt een bestaande resourcegroep gebruiken of een nieuwe maken. Wanneer u een nieuwe resourcegroep maakt, geeft u de naam en locatie voor de resourcegroep op.
New-AzResourceGroup –Name "test-rg" –Location "West US"Gebruik de cmdlet New-AzRecoveryServicesVault om een nieuwe kluis te maken. Zorg ervoor dat u dezelfde locatie voor de kluis opgeeft als die voor de resourcegroep is gebruikt.
New-AzRecoveryServicesVault -Name "testvault" -ResourceGroupName " test-rg" -Location "West US"Geef het type opslagredundantie op dat moet worden gebruikt. U kunt lokaal redundante opslag (LRS), geografisch redundante opslag (GRS) of zone-redundante opslag (ZRS) gebruiken. In het volgende voorbeeld ziet u de optie BackupStorageRedundancy voor testVault ingesteld op GeoRedundant.
Tip
Voor veel Azure Backup-cmdlets is het object Recovery Services-kluis als invoer vereist. Daarom is het handiger het object Backup Recovery Services-kluis in een variabele op te slaan.
$vault1 = Get-AzRecoveryServicesVault –Name "testVault" Set-AzRecoveryServicesBackupProperties -vault $vault1 -BackupStorageRedundancy GeoRedundant
De kluizen in een abonnement weergeven
Gebruik Get-AzRecoveryServicesVault om de lijst met alle kluizen in het huidige abonnement weer te geven. U kunt deze opdracht gebruiken om te controleren of er een nieuwe kluis is gemaakt of om te zien welke kluizen beschikbaar zijn in het abonnement.
Voer de opdracht Get-AzRecoveryServicesVault uit en alle kluizen in het abonnement worden vermeld.
Get-AzRecoveryServicesVault
Name : Contoso-vault
ID : /subscriptions/1234
Type : Microsoft.RecoveryServices/vaults
Location : WestUS
ResourceGroupName : Contoso-docs-rg
SubscriptionId : 1234-567f-8910-abc
Properties : Microsoft.Azure.Commands.RecoveryServices.ARSVaultProperties
De Azure Backup-agent installeren op een DPM-server
Voordat u de Azure Backup-agent installeert, moet u het installatieprogramma downloaden en presenteren op de Windows Server. U kunt de nieuwste versie van het installatieprogramma downloaden via het Microsoft Downloadcentrum of via de dashboardpagina van de Recovery Services-kluis. Sla het installatieprogramma op een gemakkelijk toegankelijke locatie op, zoals C:\Downloads\*.
Als u de agent wilt installeren, voert u de volgende opdracht uit in een PowerShell-console met verhoogde bevoegdheid op de DPM-server:
MARSAgentInstaller.exe /q
Hiermee wordt de agent geïnstalleerd met alle standaardopties. De installatie duurt enkele minuten op de achtergrond. Als u de optie /nu niet opgeeft, wordt het Venster Windows Update geopend aan het einde van de installatie om te controleren op updates.
De agent wordt weergegeven in de lijst met geïnstalleerde programma's. Als u de lijst met geïnstalleerde programma's wilt zien, gaat u naar Configuratiescherm> Programma's>en onderdelen.
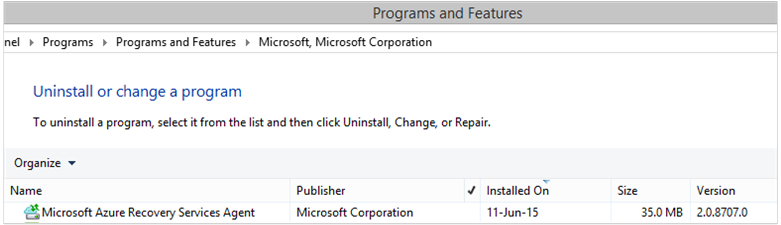
Installatieopties
Gebruik de volgende opdracht om alle opties weer te geven die beschikbaar zijn via de opdrachtregel:
MARSAgentInstaller.exe /?
Beschikbare acties zijn onder andere:
| Optie | DETAILS | Standaardinstelling |
|---|---|---|
| /q | Stille installatie | - |
| /p:"location" | Pad naar de installatiemap voor de Azure Backup-agent. | C:\Program Files\Microsoft Azure Recovery Services Agent |
| /s:"location" | Pad naar de cachemap voor de Azure Backup-agent. | C:\Program Files\Microsoft Azure Recovery Services Agent\Scratch |
| /m | Aanmelden bij Microsoft Update | - |
| /nu | Niet controleren op updates nadat de installatie is voltooid | - |
| /d | Microsoft Azure Recovery Services-agent verwijderen | - |
| /Ph | Proxyhostadres | - |
| /Po | Poortnummer van proxyhost | - |
| /Pu | Gebruikersnaam van proxyhost | - |
| /Pw | Wachtwoord voor proxy | - |
DPM registreren bij een Recovery Services-kluis
Nadat u de Recovery Services-kluis hebt gemaakt, downloadt u de meest recente agent en de kluisreferenties en slaat u deze op een handige locatie op, zoals C:\Downloads.
$credspath = "C:\downloads"
$credsfilename = Get-AzRecoveryServicesVaultSettingsFile -Backup -Vault $vault1 -Path $credspath
$credsfilename
C:\downloads\testvault\_Sun Apr 10 2016.VaultCredentials
Voer op de DPM-server de cmdlet Start-OBRegistration uit om de computer te registreren bij de kluis.
$cred = $credspath + $credsfilename
Start-OBRegistration-VaultCredentials $cred -Confirm:$false
CertThumbprint :7a2ef2caa2e74b6ed1222a5e89288ddad438df2
SubscriptionID : aaaa0a0a-bb1b-cc2c-dd3d-eeeeee4e4e4e
ServiceResourceName: testvault
Region :West US
Machine registration succeeded.
Initiële configuratie-instellingen
Zodra de DPM-server is geregistreerd bij de Recovery Services-kluis, begint deze met de standaardabonnementsinstellingen. Deze abonnementsinstellingen omvatten netwerken, versleuteling en het faseringsgebied. Als u de abonnementsinstellingen wilt wijzigen, moet u eerst een ingang krijgen voor de bestaande (standaard) instellingen met behulp van de cmdlet Get-DPMCloudSubscriptionSetting :
$setting = Get-DPMCloudSubscriptionSetting -DPMServerName "TestingServer"
Alle wijzigingen worden aangebracht in dit lokale PowerShell-object $setting en vervolgens wordt het volledige object doorgevoerd in DPM en Azure Backup om ze op te slaan met behulp van de cmdlet Set-DPMCloudSubscriptionSetting . U moet de –Commit vlag gebruiken om ervoor te zorgen dat de wijzigingen behouden blijven. De instellingen worden niet toegepast en gebruikt door Azure Backup, tenzij ze zijn doorgevoerd.
Set-DPMCloudSubscriptionSetting -DPMServerName "TestingServer" -SubscriptionSetting $setting -Commit
Netwerken
Als de verbinding van de DPM-machine met de Azure Backup-service op internet plaatsvindt via een proxyserver, moeten de proxyserverinstellingen worden opgegeven voor geslaagde back-ups. Dit wordt gedaan met behulp van de -ProxyServeren -ProxyUsername -ProxyPort, en de ProxyPassword parameters met de cmdlet Set-DPMCloudSubscriptionSetting. In dit voorbeeld is er geen proxyserver, dus we wissen expliciet eventuele proxygerelateerde informatie.
Set-DPMCloudSubscriptionSetting -DPMServerName "TestingServer" -SubscriptionSetting $setting -NoProxy
Bandbreedtegebruik kan ook worden beheerd met opties van -WorkHourBandwidth en -NonWorkHourBandwidth voor een bepaalde set dagen van de week. In dit voorbeeld stellen we geen beperking in.
Set-DPMCloudSubscriptionSetting -DPMServerName "TestingServer" -SubscriptionSetting $setting -NoThrottle
Het faseringsgebied configureren
De Azure Backup-agent die op de DPM-server wordt uitgevoerd, heeft tijdelijke opslag nodig voor gegevens die zijn hersteld vanuit de cloud (lokaal faseringsgebied). Configureer het faseringsgebied met behulp van de set-DPMCloudSubscriptionSetting-cmdlet en de -StagingAreaPath parameter.
Set-DPMCloudSubscriptionSetting -DPMServerName "TestingServer" -SubscriptionSetting $setting -StagingAreaPath "C:\StagingArea"
In het bovenstaande voorbeeld wordt het faseringsgebied ingesteld op C:\StagingArea in het PowerShell-object $setting. Zorg ervoor dat de opgegeven map al bestaat, anders mislukt de definitieve doorvoering van de abonnementsinstellingen.
Versleutelingsinstellingen
De back-upgegevens die naar Azure Backup worden verzonden, worden versleuteld om de vertrouwelijkheid van de gegevens te beschermen. De wachtwoordzin voor versleuteling is het wachtwoord voor het ontsleutelen van de gegevens op het moment van herstellen. Het is belangrijk om deze informatie veilig en veilig te houden zodra deze is ingesteld.
In het onderstaande voorbeeld converteert de eerste opdracht de tekenreeks passphrase123456789 naar een beveiligde tekenreeks en wijst de beveiligde tekenreeks toe aan de variabele met de naam $Passphrase. Met de tweede opdracht wordt de beveiligde tekenreeks $Passphrase ingesteld als het wachtwoord voor het versleutelen van back-ups.
$Passphrase = ConvertTo-SecureString -string "passphrase123456789" -AsPlainText -Force
Set-DPMCloudSubscriptionSetting -DPMServerName "TestingServer" -SubscriptionSetting $setting -EncryptionPassphrase $Passphrase
Belangrijk
Bewaar de informatie over de wachtwoordzin veilig en veilig zodra deze is ingesteld. U kunt geen gegevens uit Azure herstellen zonder deze wachtwoordzin.
Op dit moment moet u alle vereiste wijzigingen aan het $setting object hebben aangebracht. Vergeet niet om de wijzigingen door te voeren.
Set-DPMCloudSubscriptionSetting -DPMServerName "TestingServer" -SubscriptionSetting $setting -Commit
Gegevens beveiligen naar Azure Backup
In deze sectie voegt u een productieserver toe aan DPM en beveiligt u de gegevens vervolgens naar lokale DPM-opslag en vervolgens naar Azure Backup. In de voorbeelden laten we zien hoe u een back-up maakt van bestanden en mappen. De logica kan eenvoudig worden uitgebreid om een back-up te maken van een door DPM ondersteunde gegevensbron. Al uw DPM-back-ups worden beheerd door een beveiligingsgroep (PG) met vier onderdelen:
- Groepsleden is een lijst met alle beveiligbare objecten (ook wel bekend als gegevensbronnen in DPM) die u in dezelfde beveiligingsgroep wilt beveiligen. U kunt bijvoorbeeld productie-VM's in één beveiligingsgroep en SQL Server-databases in een andere beveiligingsgroep beveiligen, omdat ze mogelijk andere back-upvereisten hebben. Voordat u een back-up van een gegevensbron op een productieserver kunt maken, moet u ervoor zorgen dat de DPM-agent op de server is geïnstalleerd en wordt beheerd door DPM. Volg de stappen voor het installeren van de DPM-agent en het koppelen ervan aan de juiste DPM-server.
- Met de methode voor gegevensbeveiliging worden de doelback-uplocaties opgegeven: tape, schijf en cloud. In ons voorbeeld beveiligen we gegevens op de lokale schijf en in de cloud.
- Een back-upschema dat aangeeft wanneer back-ups moeten worden gemaakt en hoe vaak de gegevens moeten worden gesynchroniseerd tussen de DPM-server en de productieserver.
- Een bewaarschema dat aangeeft hoe lang de herstelpunten in Azure moeten worden bewaard.
Een beveiligingsgroep maken
Begin met het maken van een nieuwe beveiligingsgroep met behulp van de cmdlet New-DPMProtectionGroup .
$PG = New-DPMProtectionGroup -DPMServerName " TestingServer " -Name "ProtectGroup01"
Met de bovenstaande cmdlet maakt u een beveiligingsgroep met de naam ProtectGroup01. Een bestaande beveiligingsgroep kan later ook worden gewijzigd om een back-up toe te voegen aan de Azure-cloud. Als u echter wijzigingen wilt aanbrengen in de beveiligingsgroep ( nieuw of bestaand), moeten we een ingang krijgen voor een wijzigbaar object met behulp van de cmdlet Get-DPMModifiableProtectionGroup .
$MPG = Get-ModifiableProtectionGroup $PG
Groepsleden toevoegen aan de beveiligingsgroep
Elke DPM-agent kent de lijst met gegevensbronnen op de server waarop deze is geïnstalleerd. Als u een gegevensbron wilt toevoegen aan de beveiligingsgroep, moet de DPM-agent eerst een lijst met de gegevensbronnen terugsturen naar de DPM-server. Vervolgens worden een of meer gegevensbronnen geselecteerd en toegevoegd aan de beveiligingsgroep. De PowerShell-stappen die nodig zijn om dit te bereiken, zijn:
- Haal een lijst op met alle servers die worden beheerd door DPM via de DPM-agent.
- Kies een specifieke server.
- Haal een lijst op met alle gegevensbronnen op de server.
- Kies een of meer gegevensbronnen en voeg deze toe aan de beveiligingsgroep
De lijst met servers waarop de DPM-agent is geïnstalleerd en wordt beheerd door de DPM-server wordt verkregen met de cmdlet Get-DPMProductionServer . In dit voorbeeld filteren en configureren we alleen PowerShell met de naam productionserver01 voor back-up.
$server = Get-ProductionServer -DPMServerName "TestingServer" | Where-Object {($_.servername) –contains "productionserver01"}
Haal nu de lijst met gegevensbronnen op $server voor het gebruik van de Cmdlet Get-DPMDatasource . In dit voorbeeld filteren we op het volume D:\ dat we willen configureren voor back-up. Deze gegevensbron wordt vervolgens aan de beveiligingsgroep toegevoegd met behulp van de cmdlet Add-DPMChildDatasource . Vergeet niet om het wijzigbare beveiligingsgroepobject $MPG te gebruiken om de toevoegingen te maken.
$DS = Get-Datasource -ProductionServer $server -Inquire | Where-Object { $_.Name -contains "D:\" }
Add-DPMChildDatasource -ProtectionGroup $MPG -ChildDatasource $DS
Herhaal deze stap zo vaak als nodig is, totdat u alle gekozen gegevensbronnen hebt toegevoegd aan de beveiligingsgroep. U kunt ook beginnen met slechts één gegevensbron en de werkstroom voor het maken van de beveiligingsgroep voltooien en op een later moment meer gegevensbronnen toevoegen aan de beveiligingsgroep.
De methode voor gegevensbeveiliging selecteren
Zodra de gegevensbronnen zijn toegevoegd aan de beveiligingsgroep, is de volgende stap het opgeven van de beveiligingsmethode met behulp van de cmdlet Set-DPMProtectionType . In dit voorbeeld is de beveiligingsgroep ingesteld voor lokale schijf- en cloudback-up. U moet ook de gegevensbron opgeven die u wilt beveiligen in de cloud met behulp van de cmdlet Add-DPMChildDatasource met de vlag -Online.
Set-DPMProtectionType -ProtectionGroup $MPG -ShortTerm Disk –LongTerm Online
Add-DPMChildDatasource -ProtectionGroup $MPG -ChildDatasource $DS –Online
Het bewaarbereik instellen
Stel de retentie voor de back-uppunten in met behulp van de cmdlet Set-DPMPolicyObjective . Hoewel het misschien vreemd lijkt om de retentie in te stellen voordat het back-upschema is gedefinieerd, wordt met de Set-DPMPolicyObjective cmdlet automatisch een standaardback-upschema ingesteld dat vervolgens kan worden gewijzigd. Het is altijd mogelijk om eerst het back-upschema en het bewaarbeleid daarna in te stellen.
In het onderstaande voorbeeld stelt de cmdlet de retentieparameters voor schijfback-ups in. Hiermee worden back-ups gedurende 10 dagen bewaard en worden gegevens elke 6 uur tussen de productieserver en de DPM-server gesynchroniseerd. Hiermee SynchronizationFrequencyMinutes wordt niet gedefinieerd hoe vaak een back-uppunt wordt gemaakt, maar hoe vaak gegevens naar de DPM-server worden gekopieerd. Met deze instelling voorkomt u dat back-ups te groot worden.
Set-DPMPolicyObjective –ProtectionGroup $MPG -RetentionRangeInDays 10 -SynchronizationFrequencyMinutes 360
Voor back-ups die naar Azure gaan (DPM verwijst ernaar als online back-ups) kunnen de bewaarbereiken worden geconfigureerd voor langetermijnretentie met behulp van een Grootvader-Vader-Zoon-schema (GFS). Dat wil gezegd, u kunt een gecombineerd bewaarbeleid definiëren dat betrekking heeft op dagelijks, wekelijks, maandelijks en jaarlijks bewaarbeleid. In dit voorbeeld maken we een matrix die het gewenste complexe bewaarschema vertegenwoordigt en configureert u vervolgens het bewaarbereik met behulp van de cmdlet Set-DPMPolicyObjective .
$RRlist = @()
$RRList += (New-Object -TypeName Microsoft.Internal.EnterpriseStorage.Dls.UI.ObjectModel.OMCommon.RetentionRange -ArgumentList 180, Days)
$RRList += (New-Object -TypeName Microsoft.Internal.EnterpriseStorage.Dls.UI.ObjectModel.OMCommon.RetentionRange -ArgumentList 104, Weeks)
$RRList += (New-Object -TypeName Microsoft.Internal.EnterpriseStorage.Dls.UI.ObjectModel.OMCommon.RetentionRange -ArgumentList 60, Month)
$RRList += (New-Object -TypeName Microsoft.Internal.EnterpriseStorage.Dls.UI.ObjectModel.OMCommon.RetentionRange -ArgumentList 10, Years)
Set-DPMPolicyObjective –ProtectionGroup $MPG -OnlineRetentionRangeList $RRlist
Het back-upschema instellen
DPM stelt automatisch een standaardback-upschema in als u de beveiligingsdoelstelling opgeeft met behulp van de Set-DPMPolicyObjective cmdlet. Als u de standaardschema's wilt wijzigen, gebruikt u de cmdlet Get-DPMPolicySchedule , gevolgd door de cmdlet Set-DPMPolicySchedule .
$onlineSch = Get-DPMPolicySchedule -ProtectionGroup $mpg -LongTerm Online
Set-DPMPolicySchedule -ProtectionGroup $MPG -Schedule $onlineSch[0] -TimesOfDay 02:00
Set-DPMPolicySchedule -ProtectionGroup $MPG -Schedule $onlineSch[1] -TimesOfDay 02:00 -DaysOfWeek Sa,Su –Interval 1
Set-DPMPolicySchedule -ProtectionGroup $MPG -Schedule $onlineSch[2] -TimesOfDay 02:00 -RelativeIntervals First,Third –DaysOfWeek Sa
Set-DPMPolicySchedule -ProtectionGroup $MPG -Schedule $onlineSch[3] -TimesOfDay 02:00 -DaysOfMonth 2,5,8,9 -Months Jan,Jul
Set-DPMProtectionGroup -ProtectionGroup $MPG
In het bovenstaande $onlineSch voorbeeld is een matrix met vier elementen die het bestaande onlinebeveiligingsschema voor de beveiligingsgroep in het GFS-schema bevatten:
$onlineSch[0]bevat de dagelijkse planning$onlineSch[1]bevat de wekelijkse planning$onlineSch[2]bevat de maandelijkse planning$onlineSch[3]bevat het jaarlijkse schema
Dus als u het wekelijkse schema moet wijzigen, moet u verwijzen naar de $onlineSch[1].
Eerste back-up
Wanneer u voor het eerst een back-up maakt van een gegevensbron, moet DPM een eerste replica maken waarmee een volledige kopie van de gegevensbron wordt gemaakt die moet worden beveiligd op het DPM-replicavolume. Deze activiteit kan worden gepland voor een specifieke tijd of handmatig worden geactiveerd met behulp van de cmdlet Set-DPMReplicaCreationMethod met de parameter -NOW.
Set-DPMReplicaCreationMethod -ProtectionGroup $MPG -NOW
De grootte van het DPM Replica- en herstelpuntvolume wijzigen
U kunt ook de grootte van DPM Replica-volume en Shadow Copy-volume wijzigen met de cmdlet Set-DPMDatasourceDiskAllocation , zoals in het volgende voorbeeld: Get-DatasourceDiskAllocation -Datasource $DS Set-DatasourceDiskAllocation -Datasource $DS -ProtectionGroup $MPG -manual -ReplicaArea (2gb) -ShadowCopyArea (2 gb)
De wijzigingen doorvoeren in de beveiligingsgroep
Ten slotte moeten de wijzigingen worden doorgevoerd voordat DPM de back-up kan maken volgens de nieuwe configuratie van de beveiligingsgroep. Dit kan worden bereikt met behulp van de set-DPMProtectionGroup-cmdlet .
Set-DPMProtectionGroup -ProtectionGroup $MPG
De back-uppunten weergeven
U kunt de Cmdlet Get-DPMRecoveryPoint gebruiken om een lijst met alle herstelpunten voor een gegevensbron op te halen. In dit voorbeeld doen we het volgende:
- alle PG's op de DPM-server ophalen en zijn opgeslagen in een matrix
$PG - de gegevensbronnen ophalen die overeenkomen met de
$PG[0] - haal alle herstelpunten voor een gegevensbron op.
$PG = Get-DPMProtectionGroup –DPMServerName "TestingServer"
$DS = Get-DPMDatasource -ProtectionGroup $PG[0]
$RecoveryPoints = Get-DPMRecoverypoint -Datasource $DS[0] -Online
Gegevens herstellen die zijn beveiligd in Azure
Het herstellen van gegevens is een combinatie van een RecoverableItem object en een RecoveryOption object. In de vorige sectie hebben we een lijst met de back-uppunten voor een gegevensbron.
In het onderstaande voorbeeld laten we zien hoe u een virtuele Hyper-V-machine herstelt vanuit Azure Backup door back-uppunten te combineren met het doel voor herstel. Dit voorbeeld bevat:
- Een hersteloptie maken met behulp van de cmdlet New-DPMRecoveryOption .
- De matrix met back-uppunten ophalen met behulp van de
Get-DPMRecoveryPointcmdlet. - Een back-uppunt kiezen waaruit u wilt herstellen.
$RecoveryOption = New-DPMRecoveryOption -HyperVDatasource -TargetServer "HVDCenter02" -RecoveryLocation AlternateHyperVServer -RecoveryType Recover -TargetLocation "C:\VMRecovery"
$PG = Get-DPMProtectionGroup –DPMServerName "TestingServer"
$DS = Get-DPMDatasource -ProtectionGroup $PG[0]
$RecoveryPoints = Get-DPMRecoverypoint -Datasource $DS[0] -Online
Restore-DPMRecoverableItem -RecoverableItem $RecoveryPoints[0] -RecoveryOption $RecoveryOption
De opdrachten kunnen eenvoudig worden uitgebreid voor elk gegevensbrontype.