Een netwerktracering verzamelen
Als u een probleem tegenkomt, kan een netwerktracering soms veel nuttige informatie bieden. In deze handleiding ziet u de opties voor het verzamelen van een netwerktracering.
Waarschuwing
Een netwerktracering bevat de volledige inhoud van elk bericht dat door uw app wordt verzonden. Post nooit onbewerkte netwerktraceringen van productie-apps naar openbare forums zoals GitHub.
Een netwerktracering verzamelen met Fiddler
Fiddler is een krachtig hulpprogramma voor het verzamelen van HTTP-traceringen. Installeer het vanuit telerik.com/fiddler, start deze en voer vervolgens uw app uit en reproduceer het probleem. Fiddler is beschikbaar voor Windows, macOS en Linux.
Als u verbinding maakt via HTTPS, zijn er enkele extra stappen om ervoor te zorgen dat Fiddler het HTTPS-verkeer kan ontsleutelen. Zie de Fiddler-documentatie voor meer informatie.
Zodra u de tracering hebt verzameld, kunt u de trace exporteren door Alle>sessies opslaan>te kiezen in de menubalk.
Een netwerktracering verzamelen met tcpdump (alleen macOS en Linux)
Deze methode werkt voor alle apps.
U kunt onbewerkte TCP-traceringen (Transmission Control Protocol) verzamelen met tcpdump door de volgende opdracht uit te voeren vanuit een opdrachtshell. U moet de opdracht sudo zijn root of een voorvoegsel geven als u een machtigingsfout krijgt:
tcpdump -i [interface] -w trace.pcap
Vervang door [interface] de netwerkinterface waarop u wilt vastleggen. Dit is meestal iets als /dev/eth0 (voor uw standaard Ethernet-interface) of /dev/lo0 (voor localhost-verkeer). Zie de tcpdump manpagina op uw hostsysteem voor meer informatie.
man tcpdump
Een netwerktracering verzamelen in de browser (alleen browser-apps)
De meeste ontwikkelhulpprogramma's voor browsers hebben een tabblad 'Netwerk' waarmee u netwerkactiviteit tussen de browser en de server kunt vastleggen.
Notitie
Als voor de problemen die u onderzoekt, meerdere aanvragen moeten worden gereproduceerd, selecteert u de optie Logboek behouden met Microsoft Edge, Google Chrome en Safari. Selecteer voor Mozilla Firefox de optie Persistent Logs .
Microsoft Edge (Chromium)
Volg deze stappen om een gedetailleerde netwerktracering vast te leggen met behulp van devtools van uw browser:
Open de DevTools:
- Selecteer
F12 - Selecteren
Ctrl+I+Shift(Windows/Linux) ofCommand+Option+I(macOS) - Selecteren
Settings and moreen vervolgensMore Tools > Developer Tools
- Selecteer
Selecteer het
NetworktabbladVernieuw de pagina (indien nodig) en reproduceer het probleem
Selecteer de
Export HAR...in de werkbalk om de tracering te exporteren als een HAR-bestand (HTTP-archief).
Google Chrome
Volg deze stappen om een gedetailleerde netwerktracering vast te leggen met behulp van devtools van uw browser:
Open de Chrome DevTools:
- Selecteer
F12 - Selecteren
Ctrl+I+Shift(Windows/Linux) ofCommand+Option+I(macOS) - Selecteren
Customize and control Google Chromeen vervolgensMore Tools > Developer Tools
- Selecteer
Selecteer het
NetworktabbladVernieuw de pagina (indien nodig) en reproduceer het probleem
Selecteer de
Export HAR...in de werkbalk om de tracering te exporteren als een HAR-bestand
Mozilla Firefox
Volg deze stappen om een gedetailleerde netwerktracering vast te leggen met behulp van devtools van uw browser:
Open de Firefox Developer Tools:
- Selecteer
F12 - Selecteren
Ctrl+I+Shift(Windows/Linux) ofCommand+Option+I(macOS) - Selecteren
Open menuen vervolgensWeb Developer > Toggle Tools
- Selecteer
Selecteer het
NetworktabbladVernieuw de pagina (indien nodig) en reproduceer het probleem
Klik met de rechtermuisknop op een willekeurige plaats in de lijst met aanvragen en kies 'Alles opslaan als HAR'
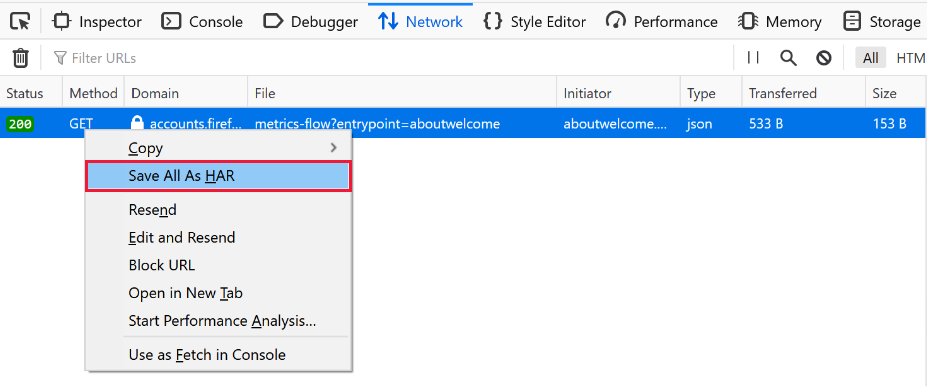
Safari
Volg deze stappen om een gedetailleerde netwerktracering vast te leggen met behulp van devtools van uw browser:
- Open de hulpprogramma's voor webontwikkeling:
- Selecteer
Command+Option+I - Selecteer
Developerhet menu en selecteerShow Web Inspector
- Selecteer
- Selecteer het
Networktabblad - Vernieuw de pagina (indien nodig) en reproduceer het probleem
- Klik met de rechtermuisknop op een willekeurige plaats in de lijst met aanvragen en kies 'Alles opslaan als HAR'