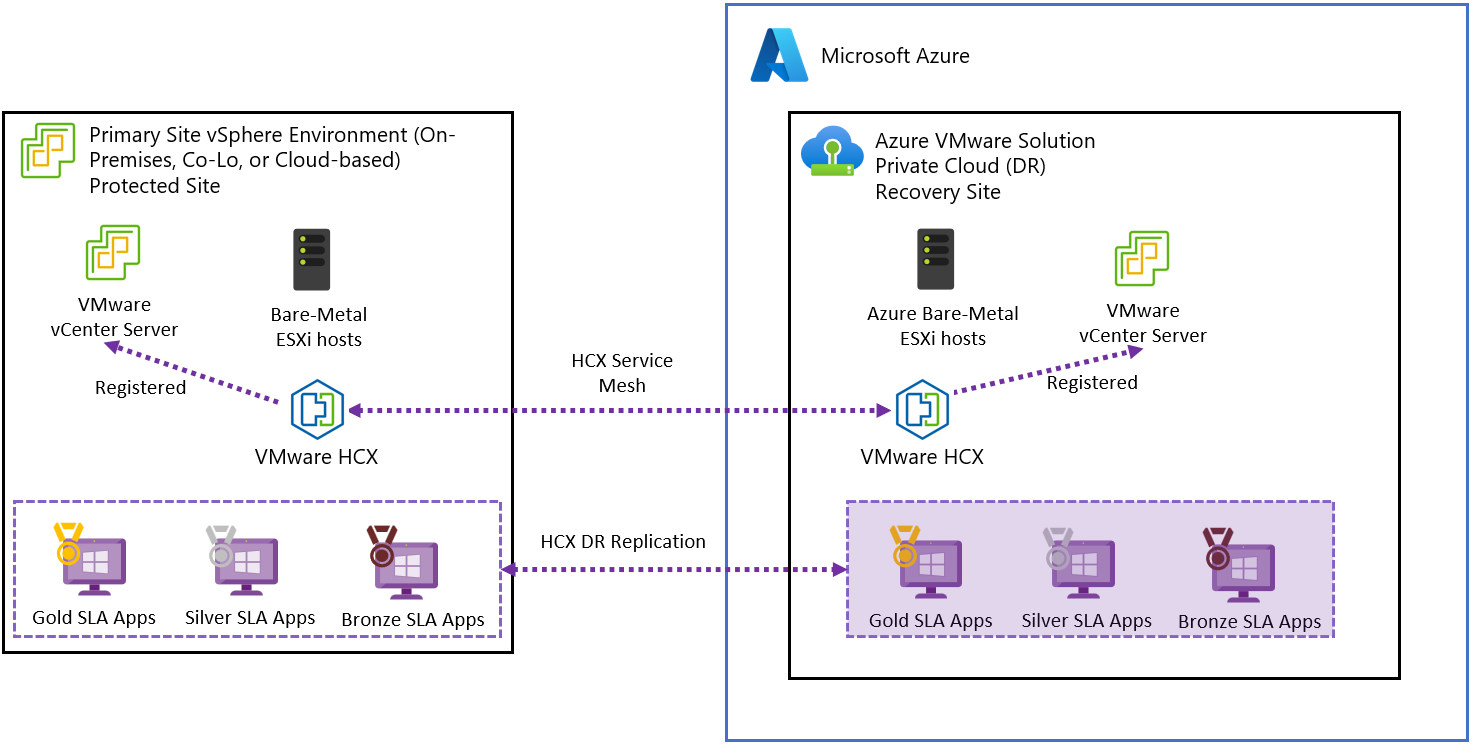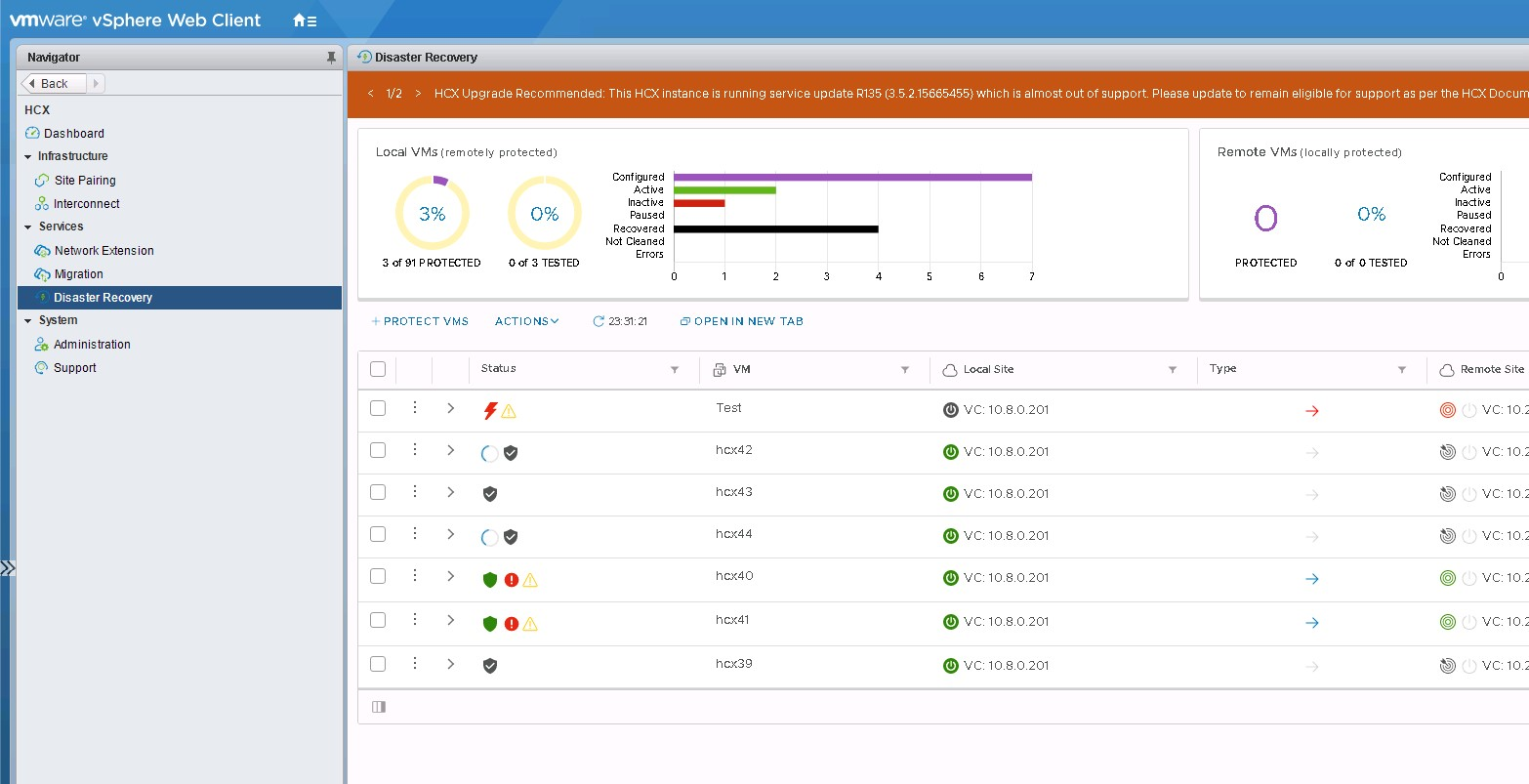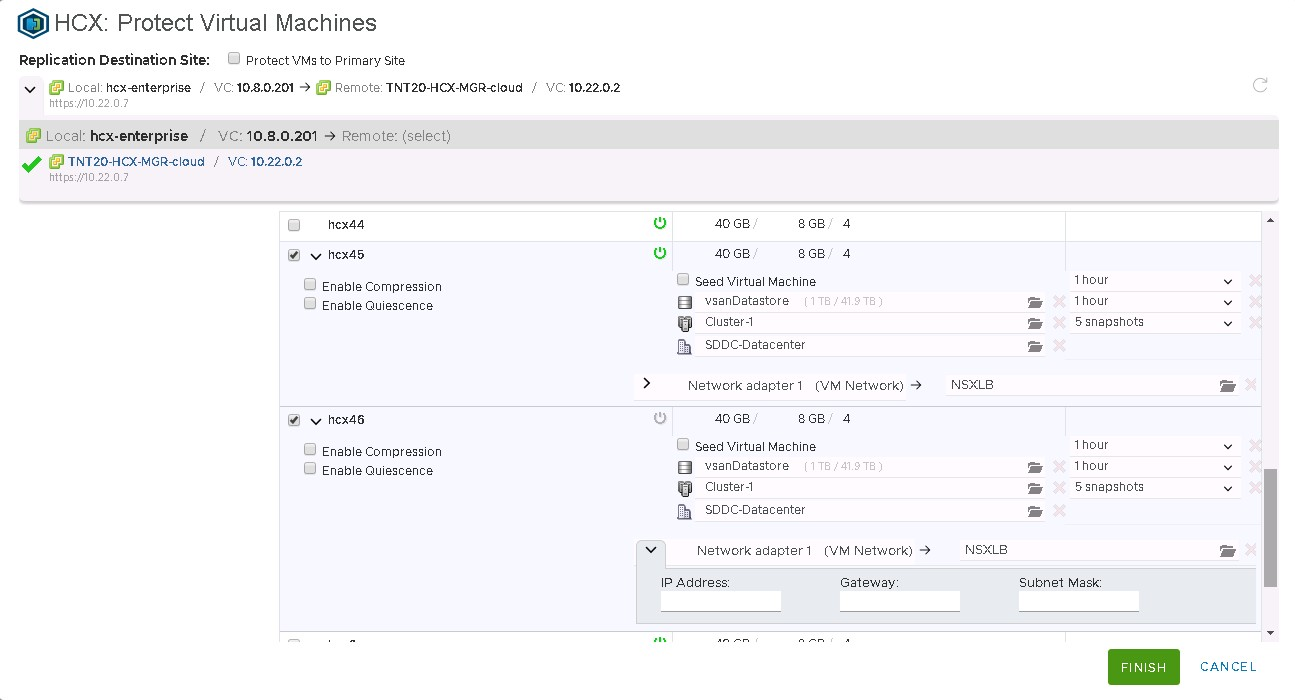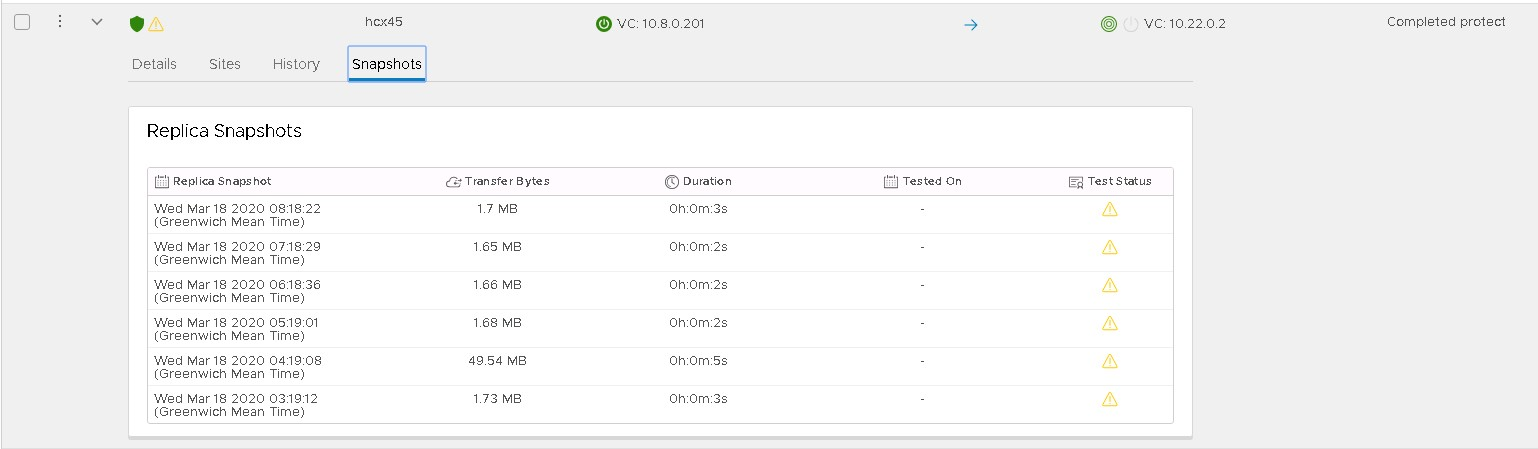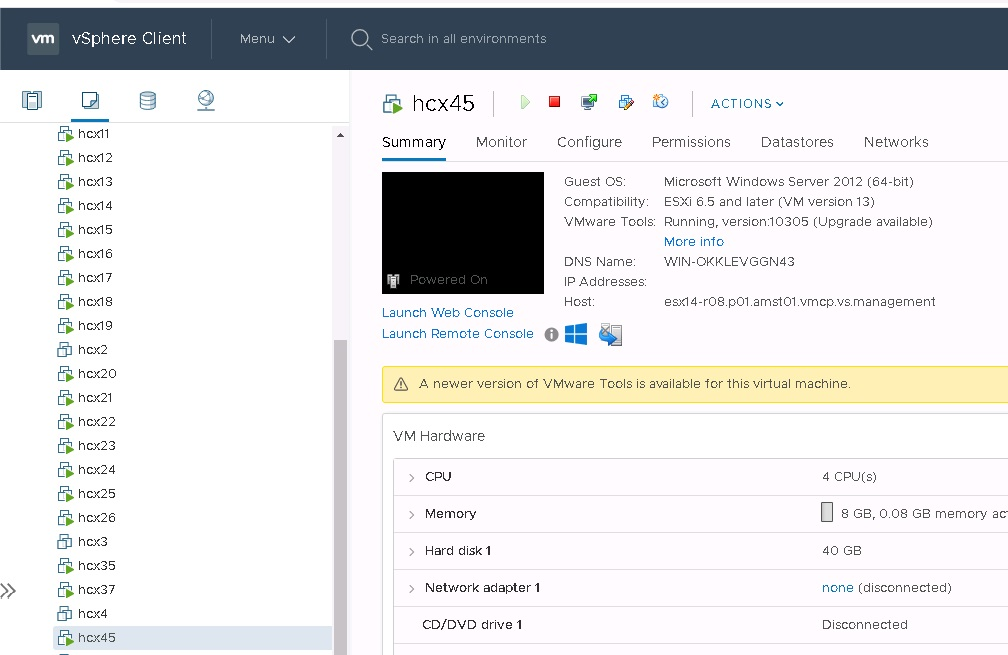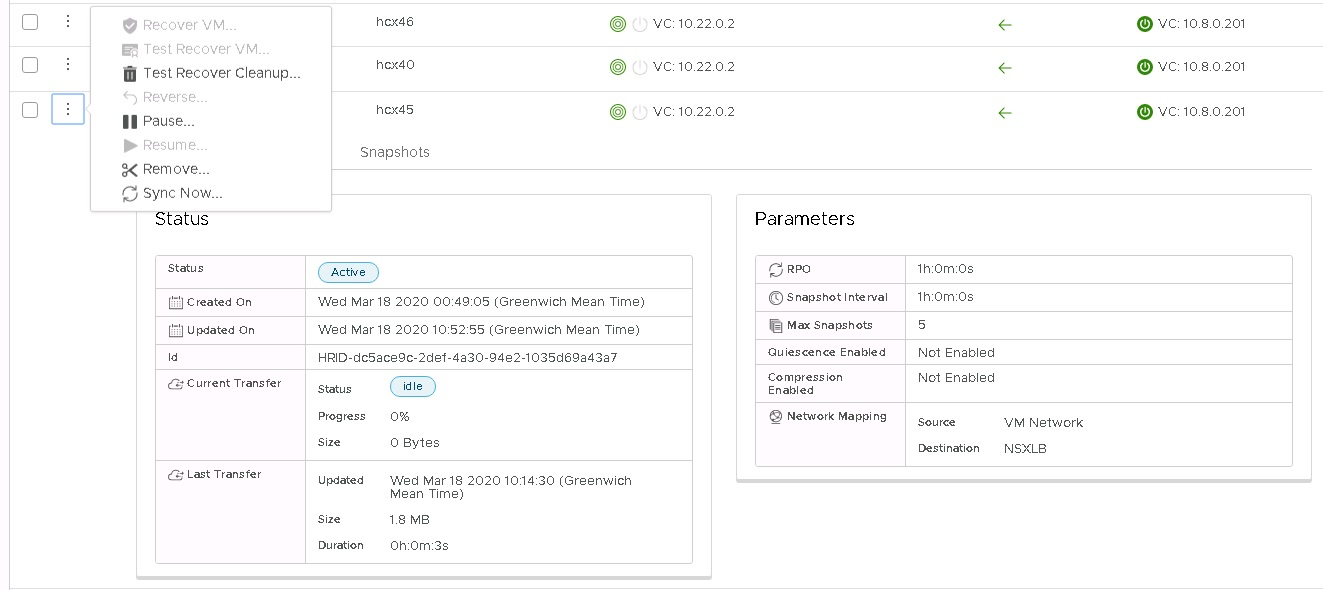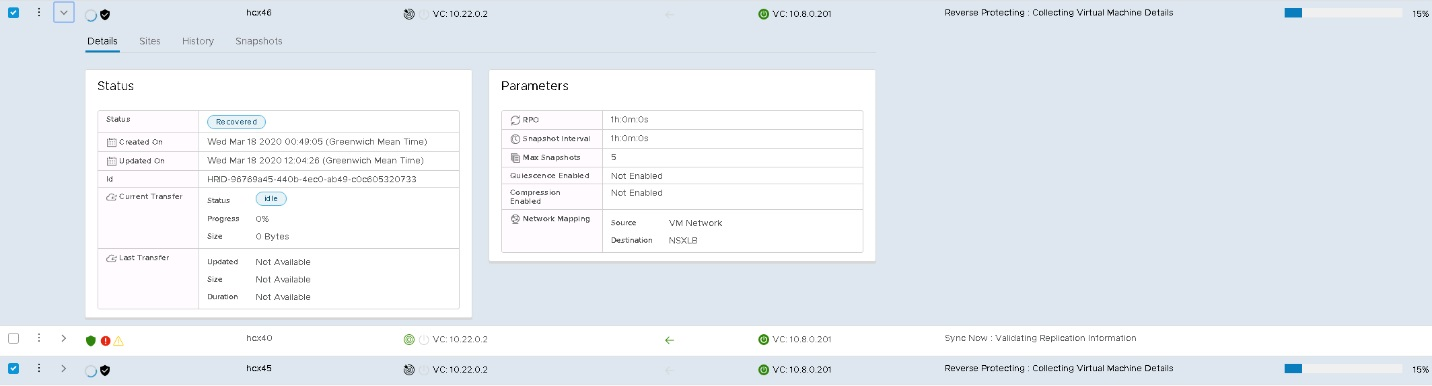Notitie
Voor toegang tot deze pagina is autorisatie vereist. U kunt proberen u aan te melden of de directory te wijzigen.
Voor toegang tot deze pagina is autorisatie vereist. U kunt proberen de mappen te wijzigen.
In dit artikel leert u hoe u herstel na noodgevallen van uw virtuele machines (VM's) implementeert met de VMware HCX-oplossing en hoe u een azure VMware Solution-privécloud gebruikt als herstel- of doelsite.
In het diagram ziet u de implementatie van VMware HCX van on-premises VMware vSphere naar azure VMware Solution-scenario voor herstel na noodgevallen in de privécloud.
Belangrijk
Hoewel een onderdeel van VMware HCX, wordt VMware HCX Disaster Recovery (DR) niet aanbevolen voor grote implementaties. De indeling voor herstel na noodgevallen is 100% handmatig en Azure VMware Solution heeft momenteel geen runbooks of functies ter ondersteuning van handmatige VMware HCX DR-failover. Raadpleeg voor disaster recovery van enterprise-klasse de oplossingen van VMware Site Recovery Manager (SRM) of VMware Business Continuity and Disaster Recovery (BCDR).
VMware HCX biedt verschillende bewerkingen voor nauwkeurige controle en granulariteit in replicatiebeleid. Beschikbare bewerkingen zijn:
Omgekeerd – Na een noodgeval helpt de omkeerfunctie om Site B als de bronsite in te stellen en Site A te maken tot de locatie waar de beveiligde VM zich nu bevindt.
Onderbreken : het huidige replicatiebeleid onderbreken dat is gekoppeld aan de geselecteerde VIRTUELE machine.
Hervatten : hervat het huidige replicatiebeleid dat is gekoppeld aan de geselecteerde VM.
Verwijderen : verwijder het huidige replicatiebeleid dat is gekoppeld aan de geselecteerde VM.
Nu synchroniseren : niet-gebonden synchronisatiebron-VM naar de beveiligde VM.
In deze handleiding worden de volgende replicatiescenario's behandeld:
Een VIRTUELE machine of een groep virtuele machines beveiligen.
Voltooi een testherstel van een VIRTUELE machine of een groep vm's.
Een virtuele machine of een groep daarvan herstellen.
Omgekeerde beveiliging van een VIRTUELE machine of een groep vm's.
Virtuele machines beschermen
Meld u aan bij vSphere Client op de bronsite en open de HCX-invoegtoepassing.
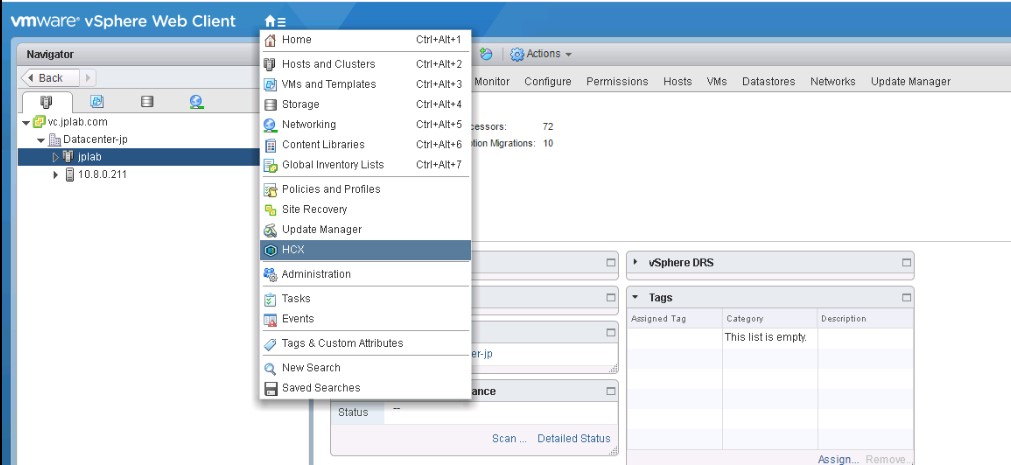
Betreed het rampenherstel gebied en selecteer VMS beveiligen.
Selecteer de bron en de externe sites. De externe site in dit geval moet de privécloud van Azure VMware Solution zijn.
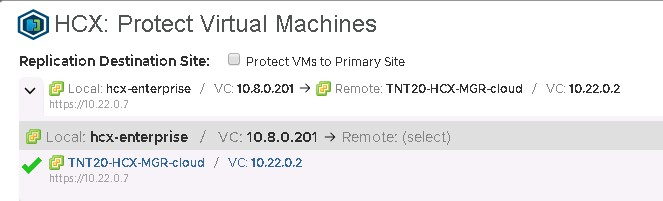
Selecteer indien nodig de standaardreplicatieopties :
Compressie inschakelen: Aanbevolen voor scenario's met lage doorvoer.
Quiescentie inschakelen: Onderbreekt de VM om ervoor te zorgen dat een consistente kopie wordt gesynchroniseerd naar de externe site.
Doelopslag: Extern gegevensarchief voor de beveiligde VM's en in een azure VMware Solution-privécloud, dat een vSAN-gegevensarchief of een Azure NetApp Files-gegevensarchief kan zijn.
Rekencontainer: Extern vSphere-cluster of resourcegroep.
Doelmap: Externe doelmap, optioneel en als er geen map is geselecteerd, worden de VM's rechtstreeks onder het geselecteerde cluster geplaatst.
RPO: Synchronisatie-interval tussen de bron-VM en de beveiligde VM. Het kan overal van 5 minuten tot 24 uur zijn.
Momentopname-interval: Interval tussen momentopnamen.
Aantal momentopnamen: Totaal aantal momentopnamen binnen het geconfigureerde momentopname-interval.
Selecteer een of meer VM's in de lijst en configureer indien nodig de replicatieopties.
Standaard nemen de VM's het globale instellingenbeleid over dat is geconfigureerd in de standaardreplicatieopties. Configureer voor elke netwerkinterface in de geselecteerde VIRTUELE machine de externe netwerkpoortgroep en selecteer Voltooien om het beveiligingsproces te starten.
Bewaak het proces voor elk van de geselecteerde VM's in hetzelfde gebied voor herstel na noodgevallen.
Nadat de virtuele machine is beveiligd, kunt u de verschillende momentopnamen bekijken op het tabblad Momentopnamen .
De gele driehoek betekent dat de momentopnamen en de virtuele machines niet zijn getest in een testherstelbewerking.
Er zijn belangrijke verschillen tussen een VIRTUELE machine die is uitgeschakeld en één ingeschakeld. De afbeelding toont het synchronisatieproces voor een ingeschakelde VM. Het synchronisatieproces wordt gestart totdat de eerste momentopname is voltooid. Dit is een volledige kopie van de virtuele machine en voltooit vervolgens de volgende momentopnamen in het geconfigureerde interval. Er wordt een kopie gesynchroniseerd voor een uitgeschakelde VIRTUELE machine, waarna de VIRTUELE machine als inactief wordt weergegeven en de beveiligingsbewerking wordt weergegeven als voltooid. Wanneer de VIRTUELE machine is ingeschakeld, wordt het synchronisatieproces naar de externe site gestart.
Een testherstel van VM's voltooien
Meld u aan bij de vSphere-client op de externe site. Dit is de privécloud van Azure VMware Solution.
Selecteer in de HCX-invoegtoepassing, in het onderdeel Herstel na noodgevallen, de verticale puntjes op een virtuele machine om het bewerkingsmenu weer te geven en selecteer vervolgens Herstel-VM testen.
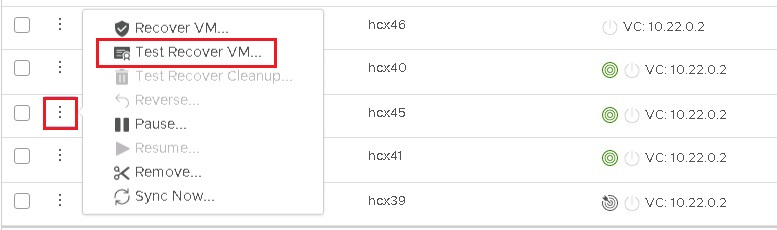
Selecteer de opties voor de test en de momentopname die u wilt gebruiken om verschillende statussen van de virtuele machine te testen.
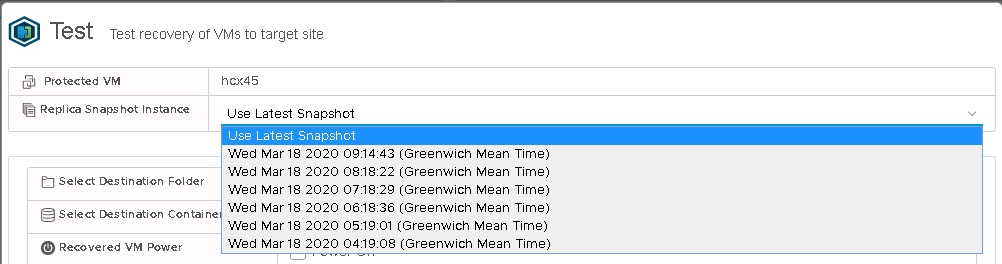
Nadat u Test hebt geselecteerd, wordt de herstelbewerking gestart.
Wanneer u klaar bent, kunt u de nieuwe VIRTUELE machine controleren in de azure VMware Solution-privécloud vCenter Server.
Nadat het testen op de virtuele machine of een toepassing die daarop wordt uitgevoerd, is afgerond, moet u een opschoning uitvoeren om het testexemplaar te verwijderen.
VMs herstellen
Meld u aan bij de vSphere-client op de externe site, de Azure VMware Solution-privécloud en open de HCX-invoegtoepassing.
Voor het herstelscenario wordt een groep vm's gebruikt voor dit voorbeeld.
Selecteer de VM die u wilt herstellen uit de lijst, open het menu ACTIES en selecteer VM's herstellen.
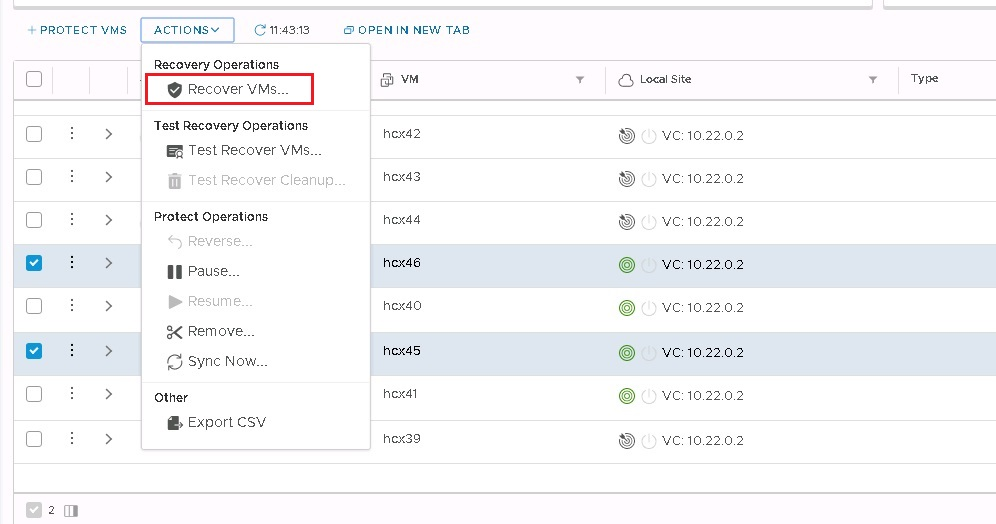
Configureer de herstelopties voor elk exemplaar en selecteer Herstellen om de herstelbewerking te starten.
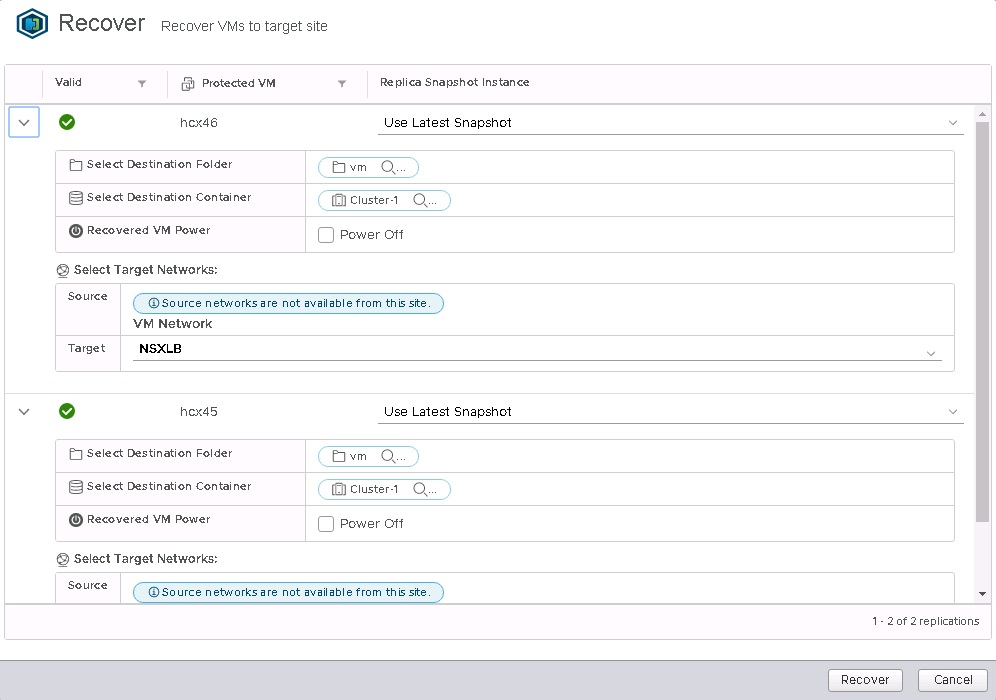
Nadat de herstelbewerking is voltooid, worden de nieuwe VM's weergegeven in de externe vCenter Server-inventaris.
Een omgekeerde replicatie voltooien op VM's
Meld u aan bij de vSphere-client in uw Azure VMware Solution-privécloud en open de HCX-invoegtoepassing.
Opmerking
Zorg ervoor dat de oorspronkelijke VM's op de bronsite zijn uitgeschakeld voordat u de omgekeerde replicatie start. De bewerking mislukt als de VM's niet zijn uitgeschakeld.
Selecteer in de lijst de VM's die moeten worden gerepliceerd naar de bronsite, open het menu ACTIES en selecteer Omgekeerd.
Selecteer Omgekeerd om de replicatie te starten.
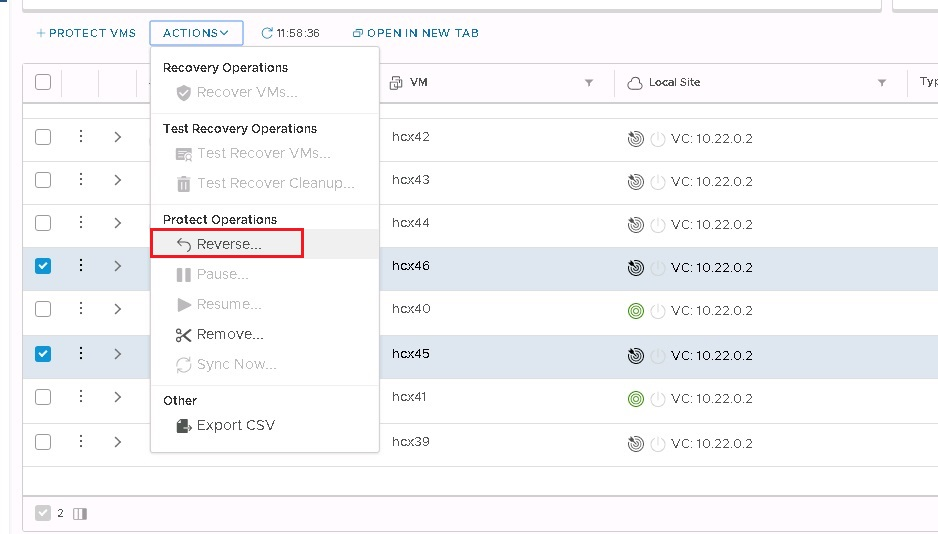
Controleer op de sectie Details van elke VIRTUELE machine.
Automatisering van noodherstelplannen
VMware HCX heeft momenteel geen ingebouwd mechanisme voor het maken en automatiseren van een noodherstelplan. VMware HCX biedt echter een set REST API's, waaronder API's voor de herstelbewerking na noodgevallen. De API-specificatie kan worden geopend in VMware HCX Manager in de URL.
Deze API's hebben betrekking op de volgende bewerkingen in Herstel na noodgevallen.
Beschermen
Herstellen
Herstel testen
Gepland herstel
Omkeren
Zoekopdracht
Test voor opruiming
Pauze
Curriculum Vitae
Beveiliging verwijderen
Herschikken
In het volgende voorbeeld staat een payload van de herstelbewerking in JSON.
[
{
"replicationId": "string",
"needPowerOn": true,
"instanceId": "string",
"source": {
"endpointType": "string",
"endpointId": "string",
"endpointName": "string",
"resourceType": "string",
"resourceId": "string",
"resourceName": "string"
},
"destination": {
"endpointType": "string",
"endpointId": "string",
"endpointName": "string",
"resourceType": "string",
"resourceId": "string",
"resourceName": "string"
},
"placement": [
{
"containerType": "string",
"containerId": "string"
}
],
"resourceId": "string",
"forcePowerOff": true,
"isTest": true,
"forcePowerOffAfterTimeout": true,
"isPlanned": true
}
]
Met deze API's kunt u een aangepast mechanisme bouwen om het maken en uitvoeren van een noodherstelplan te automatiseren.