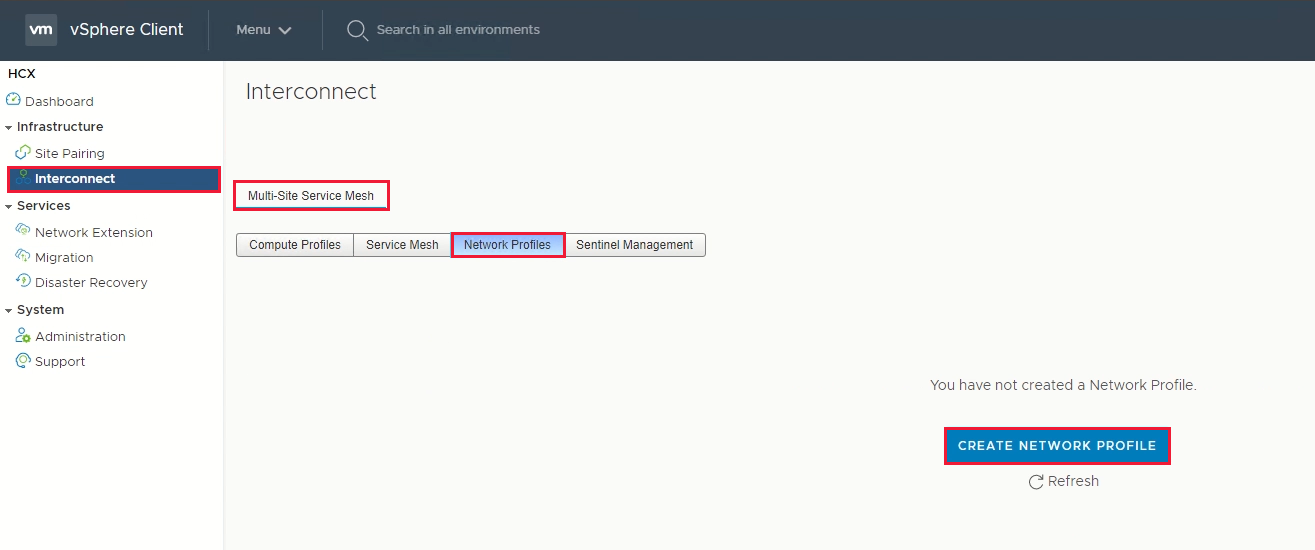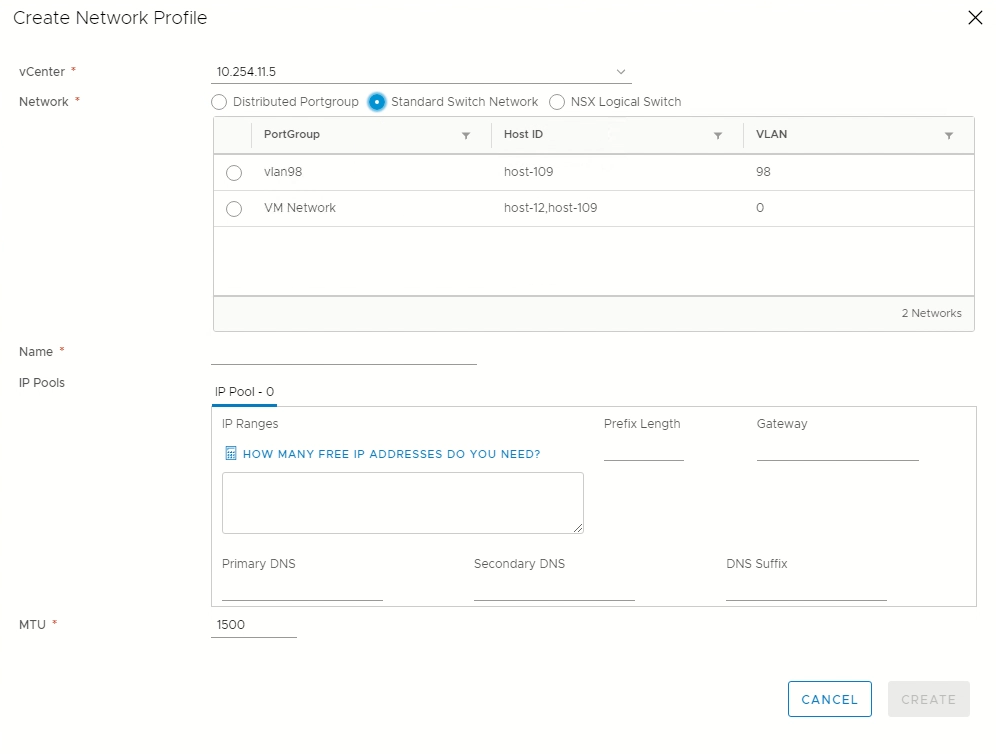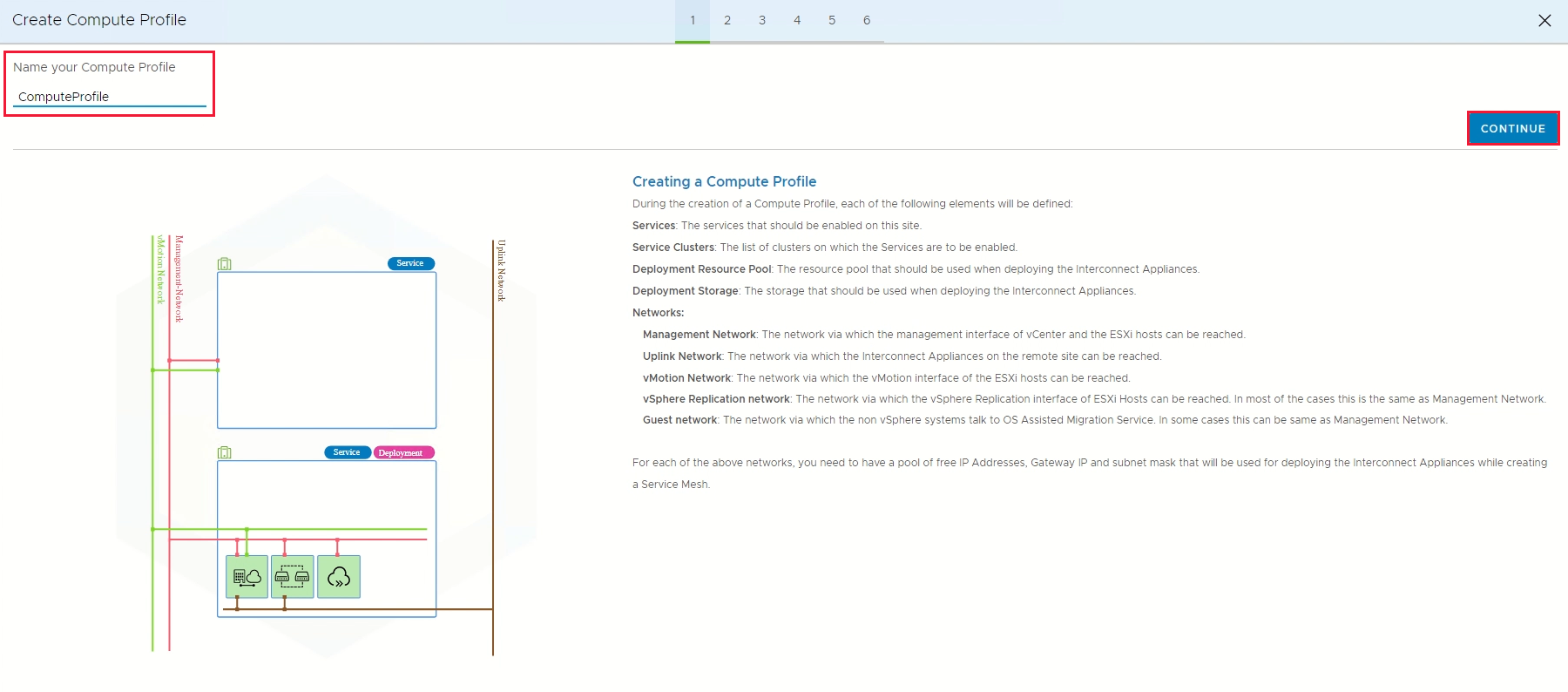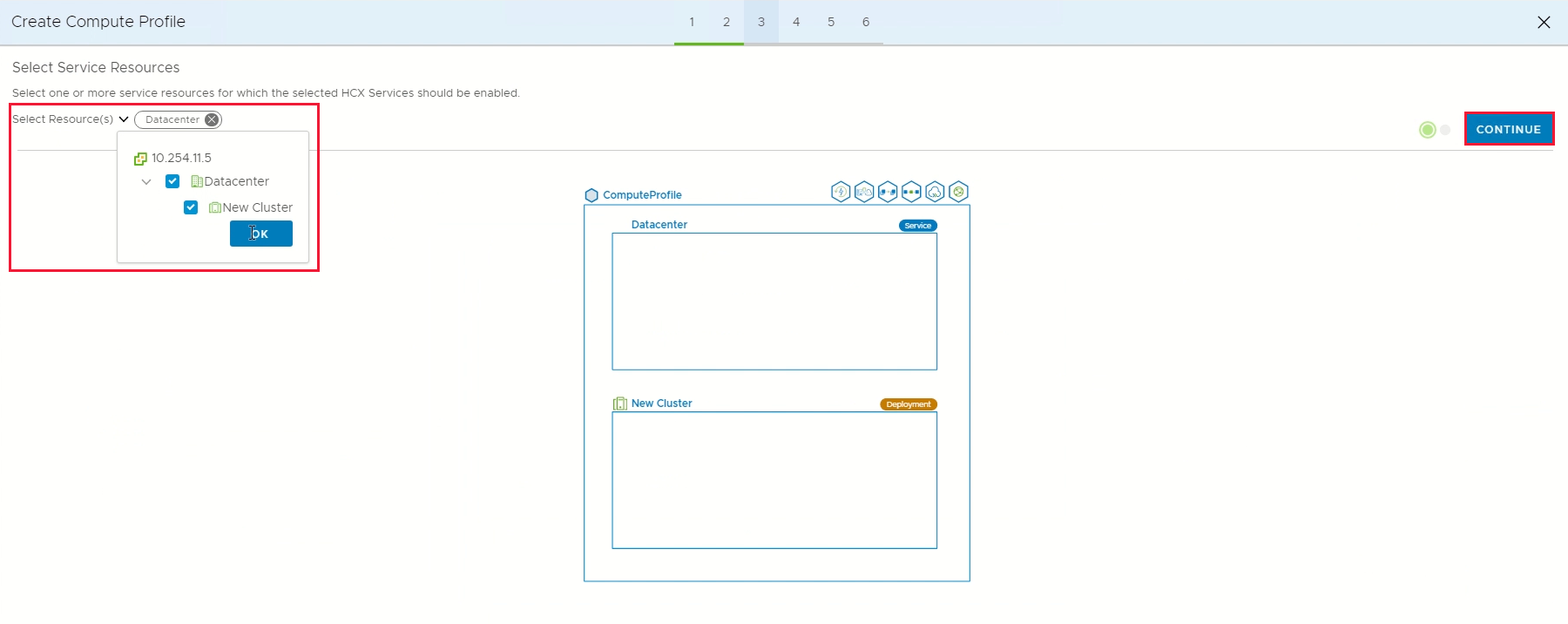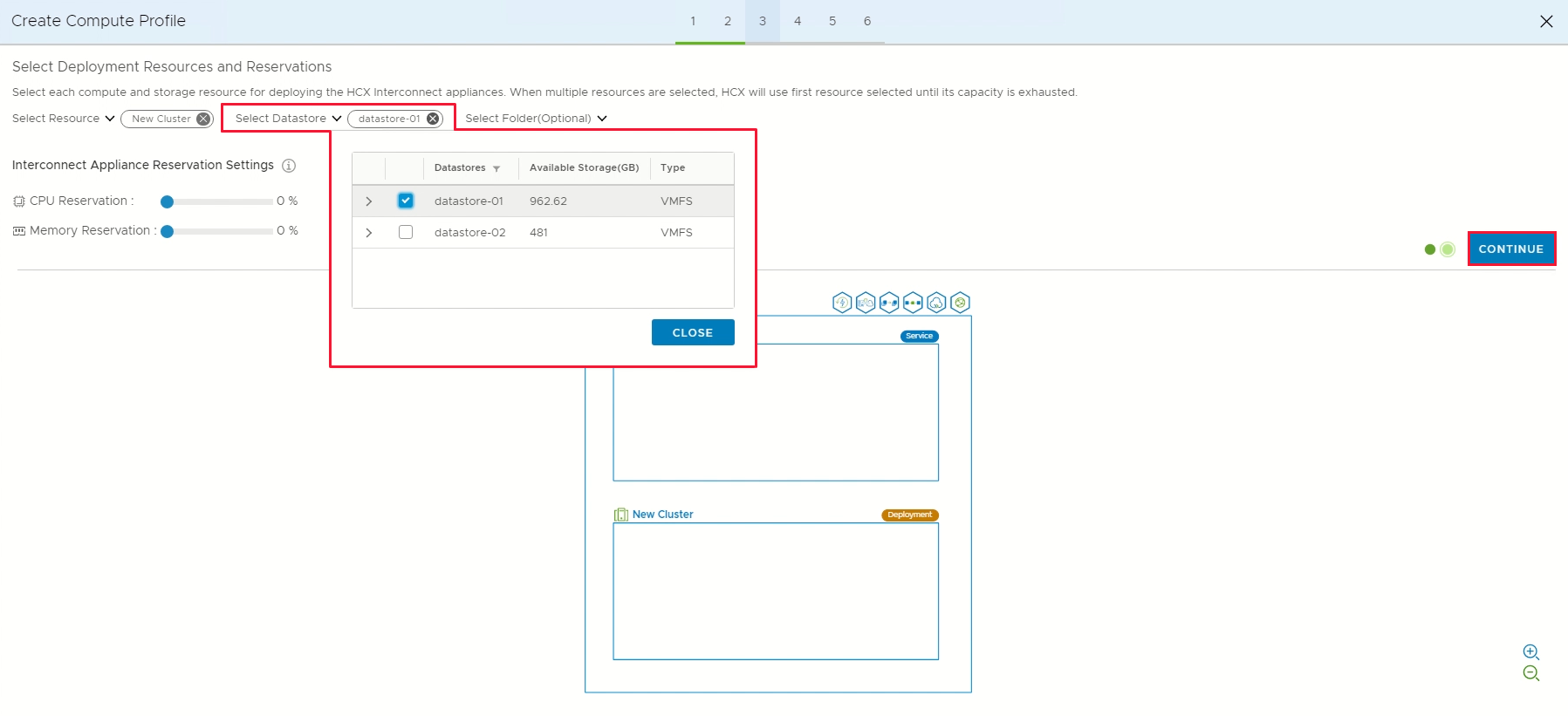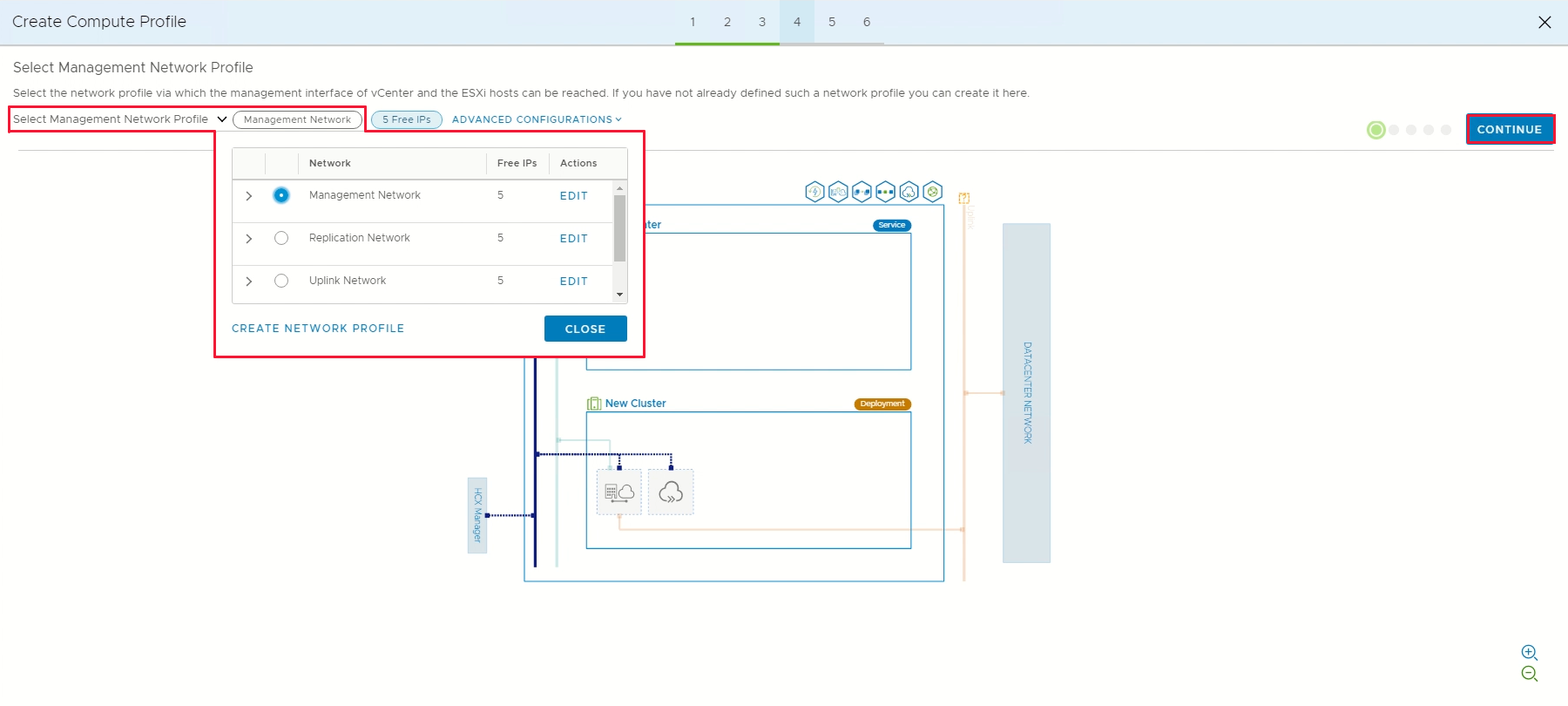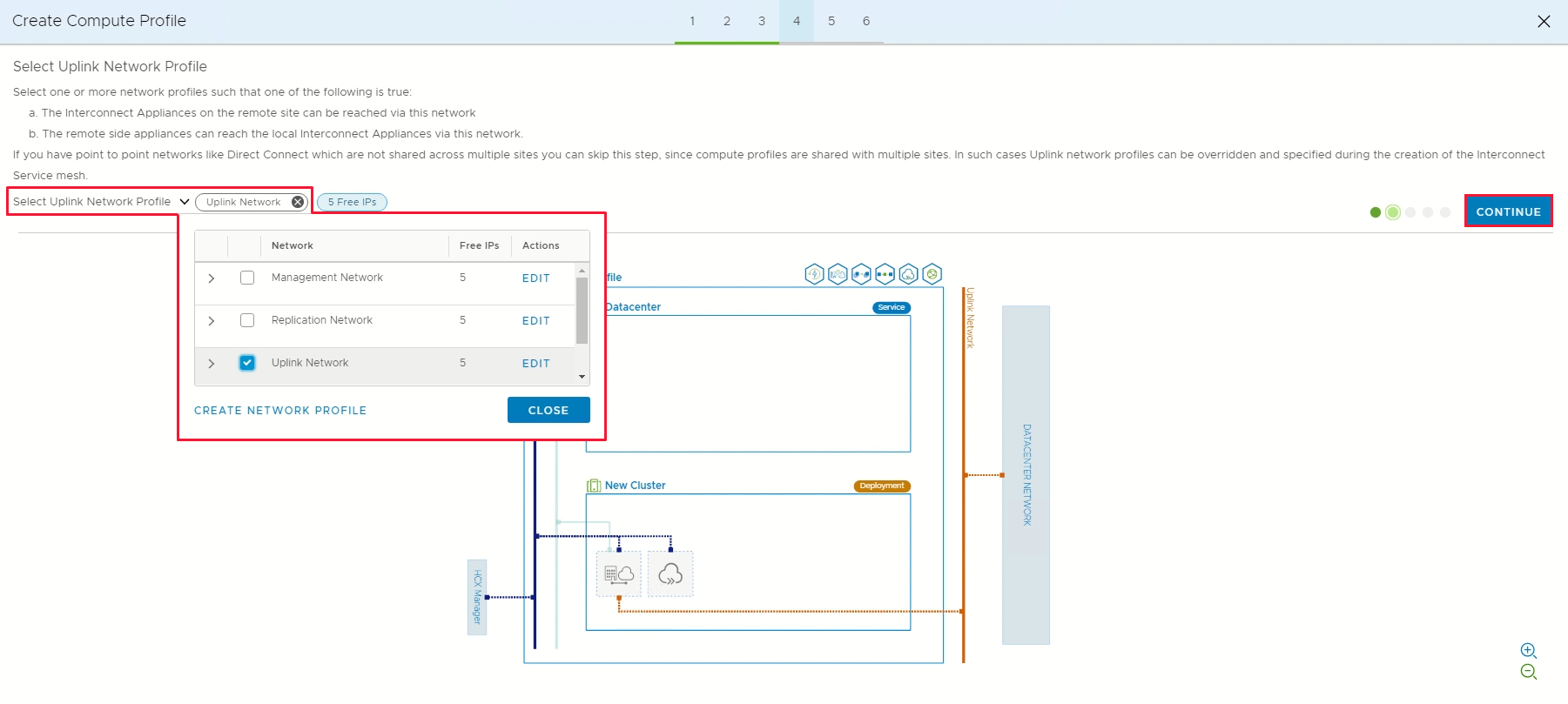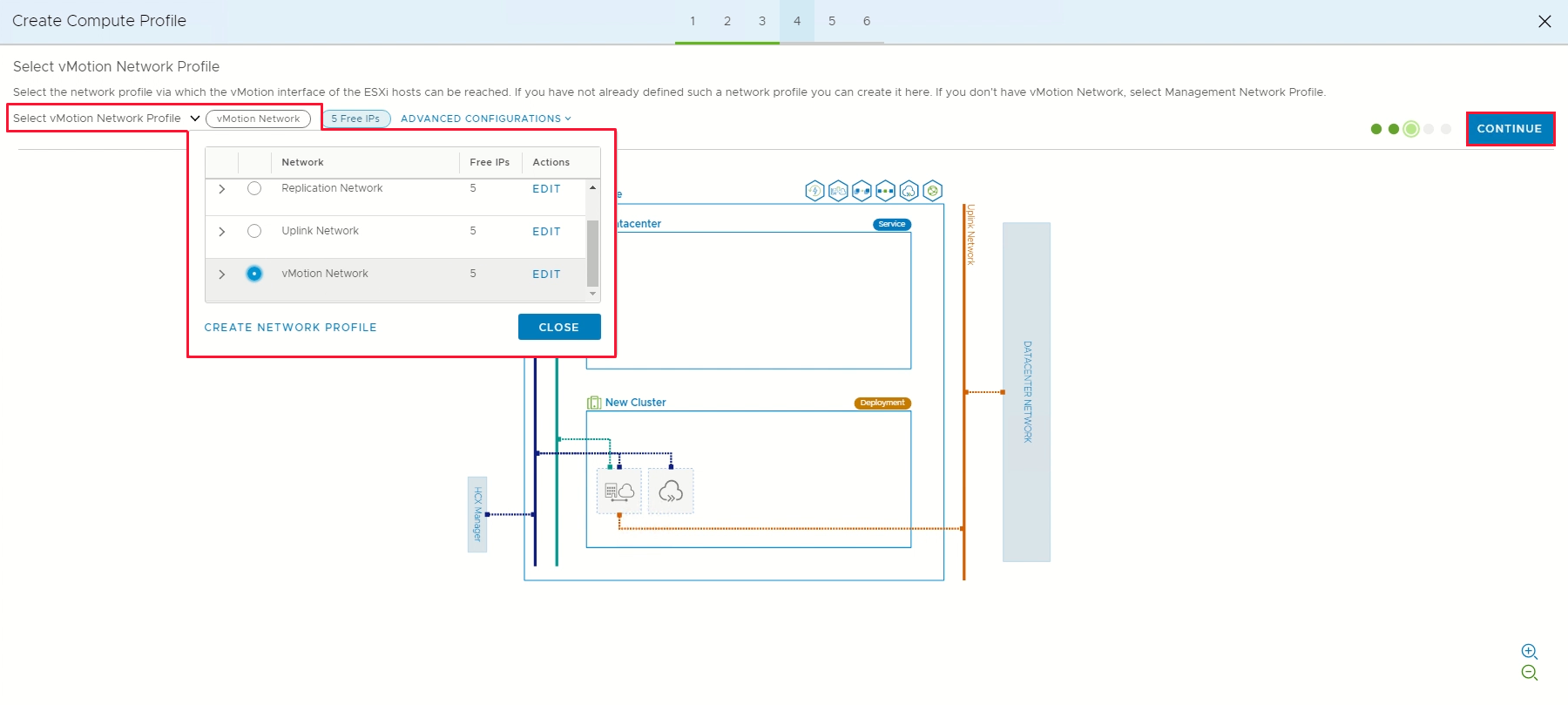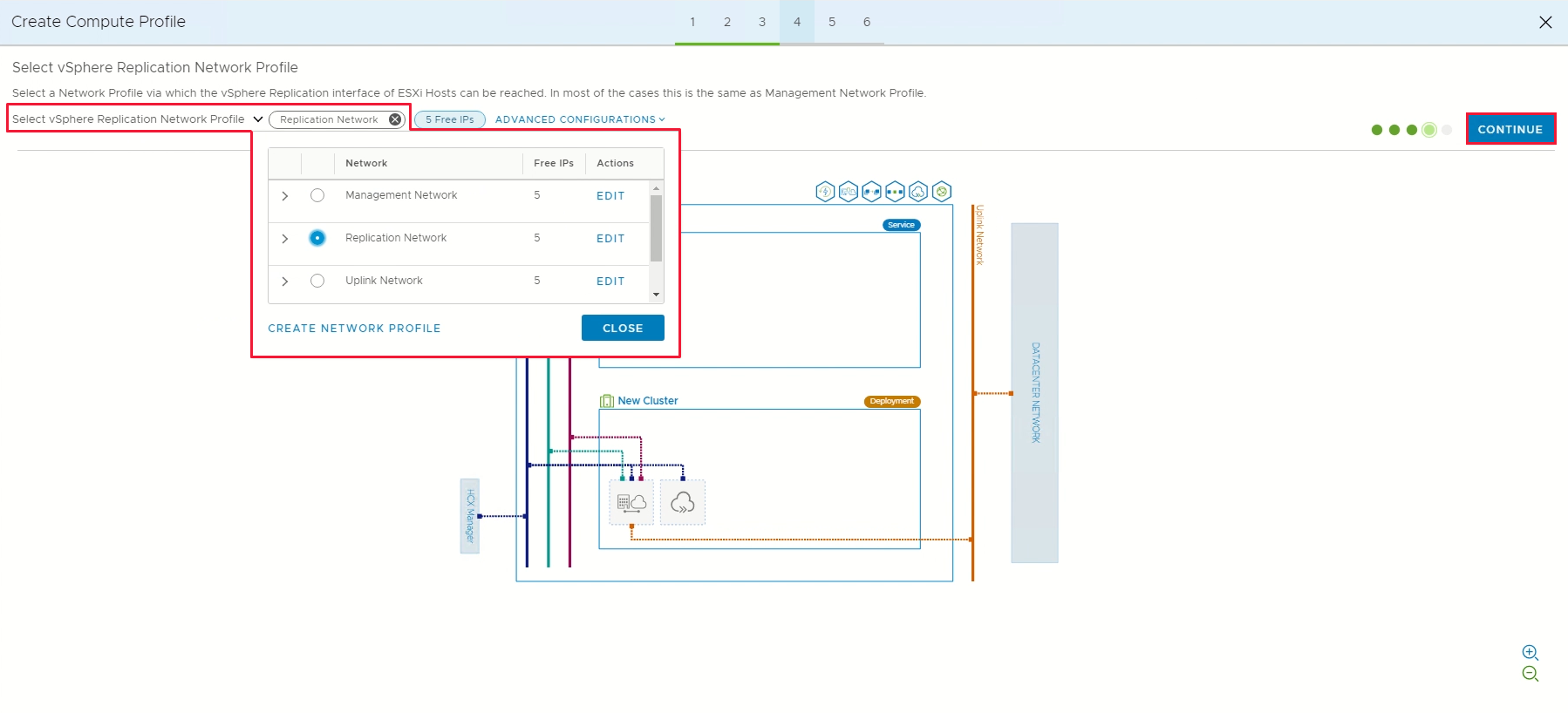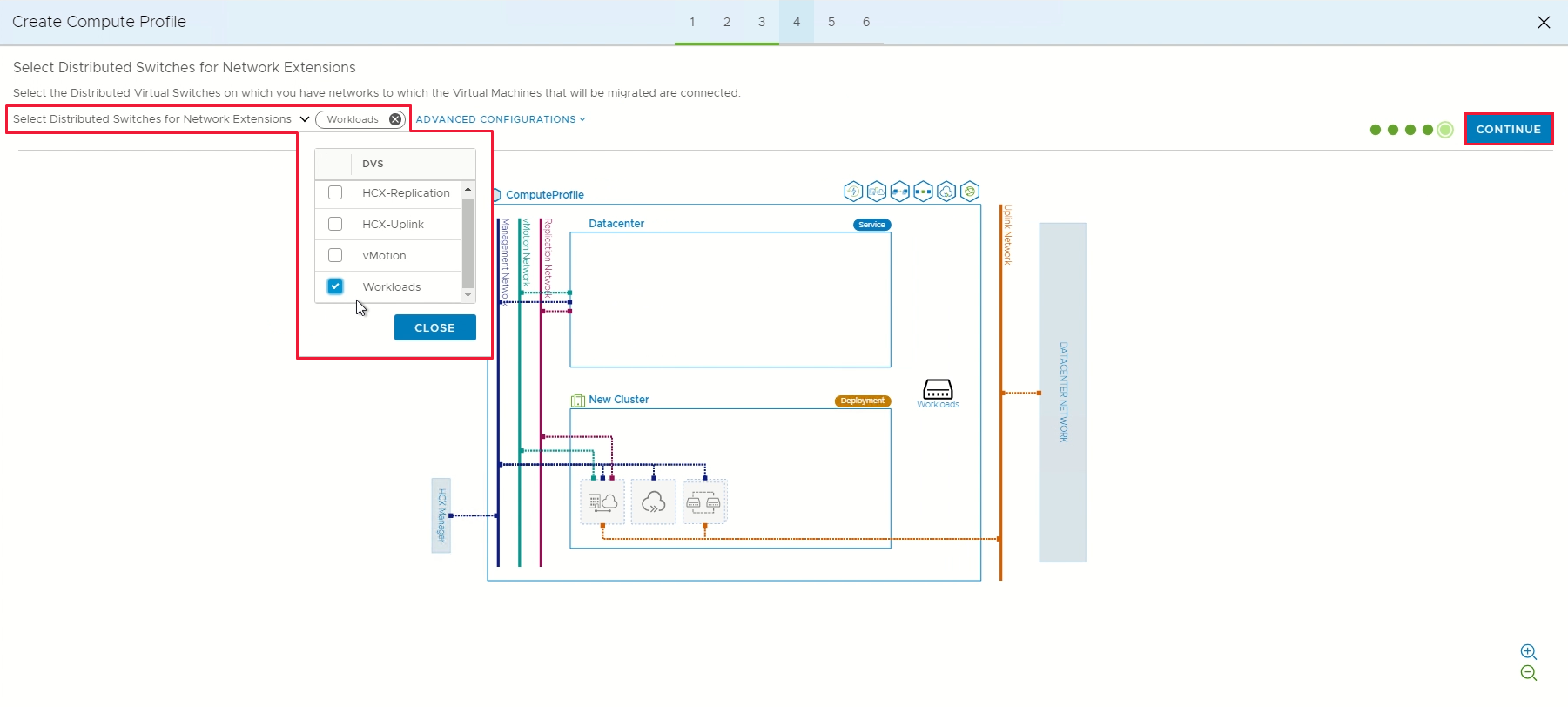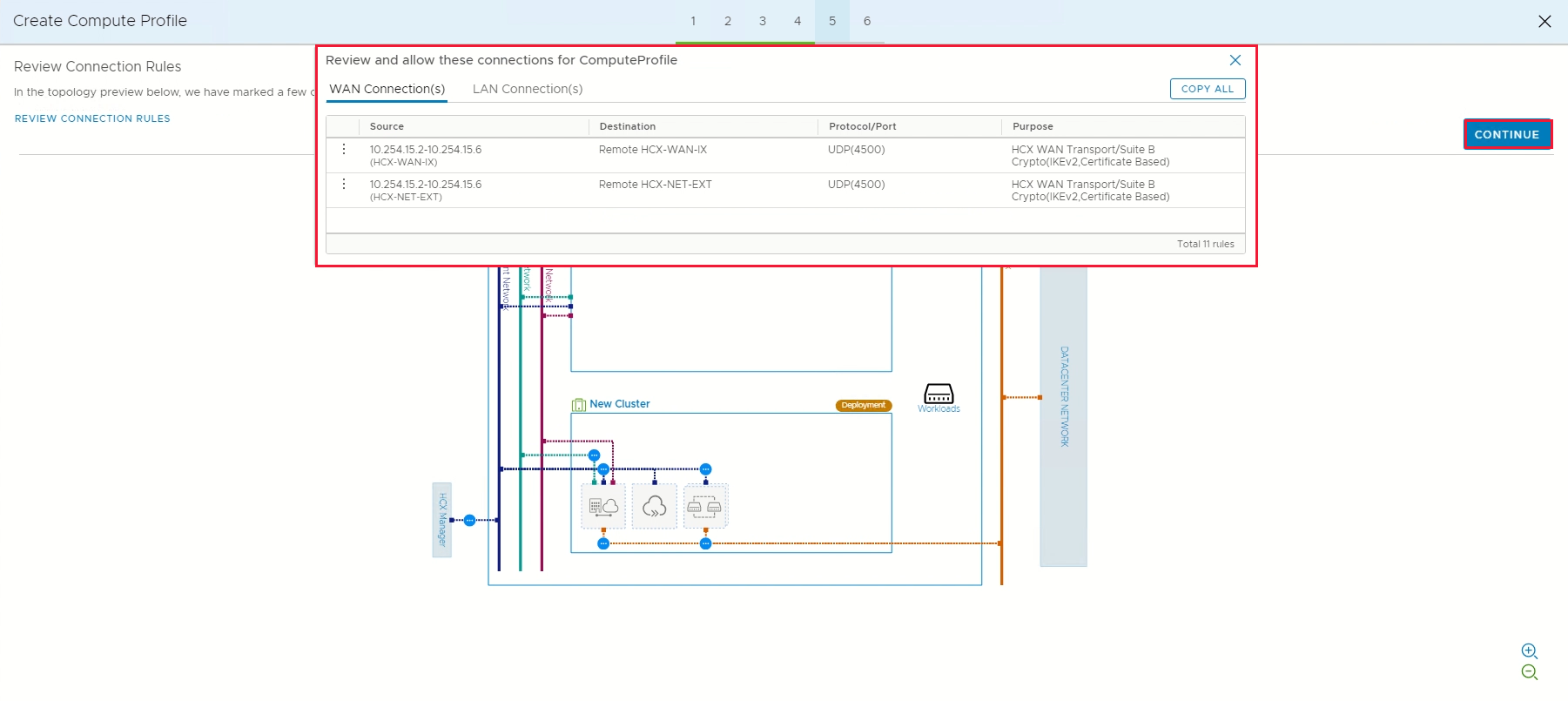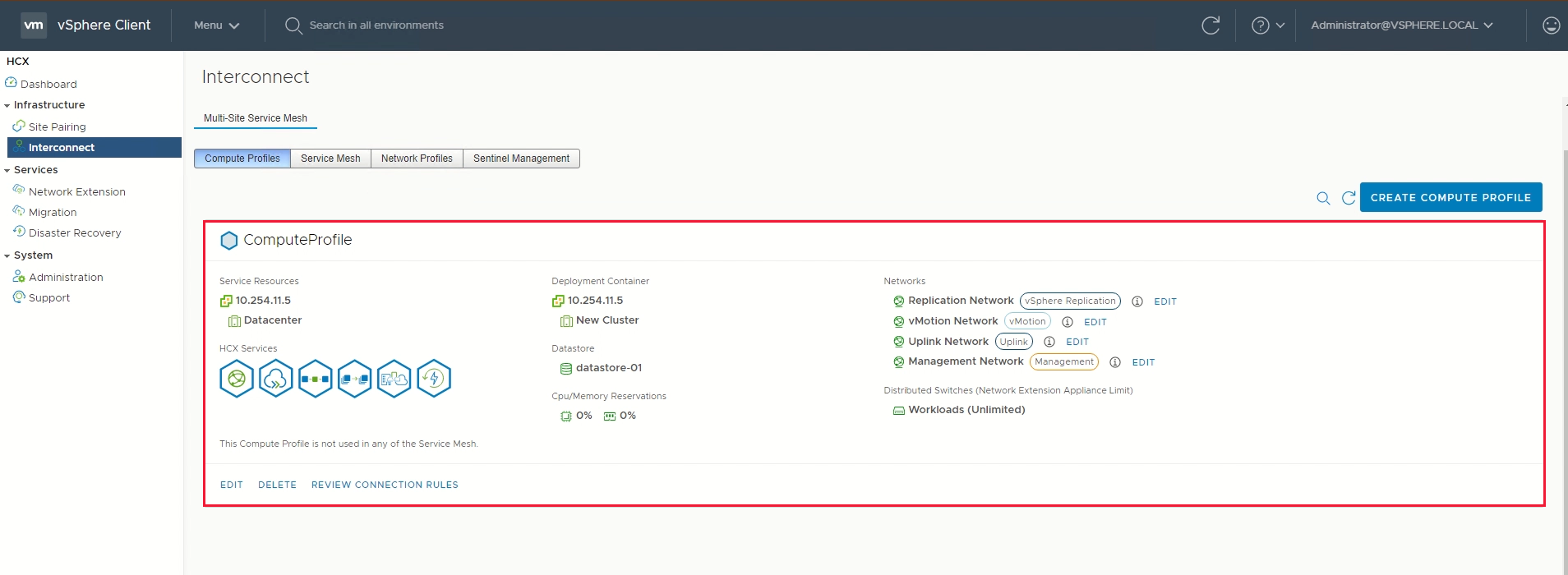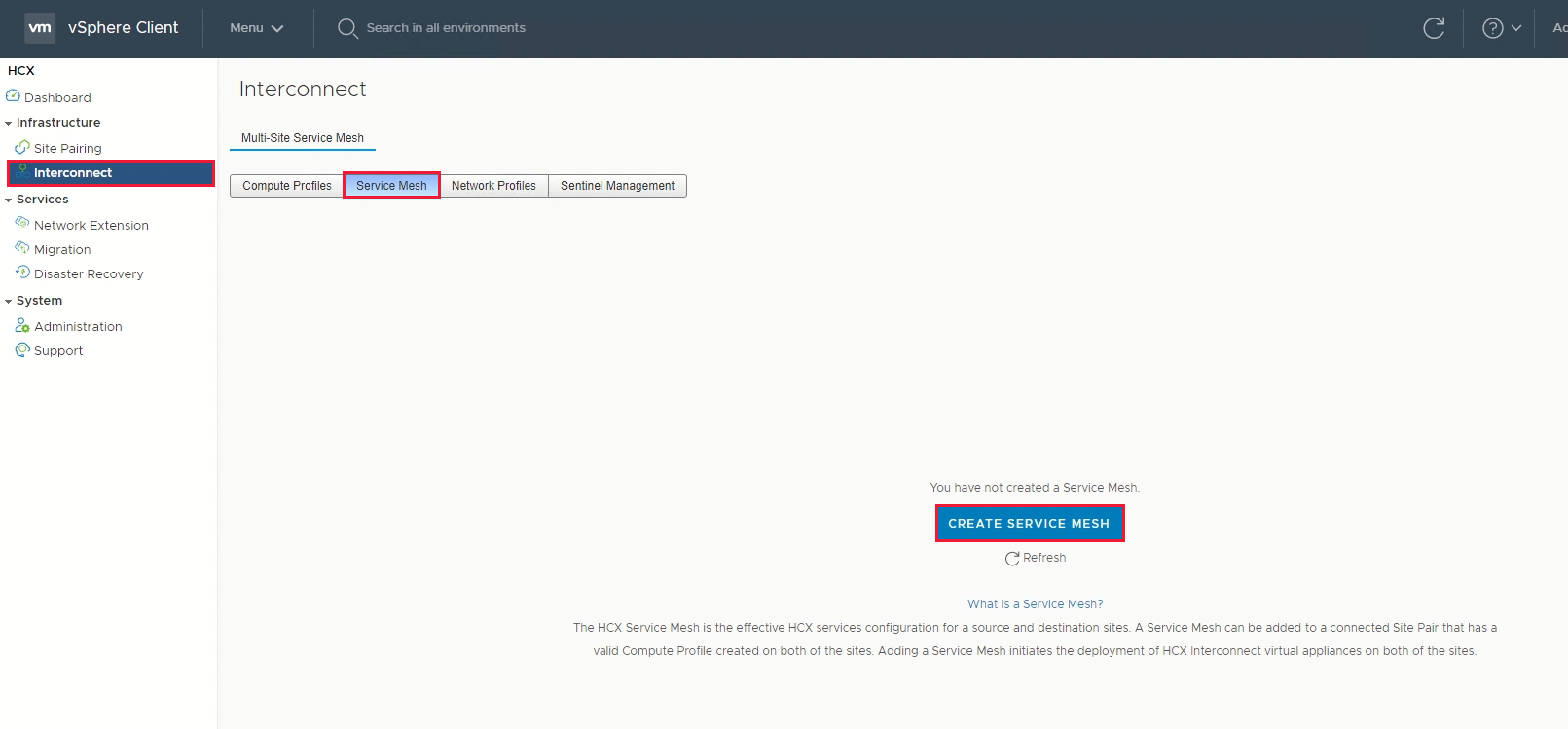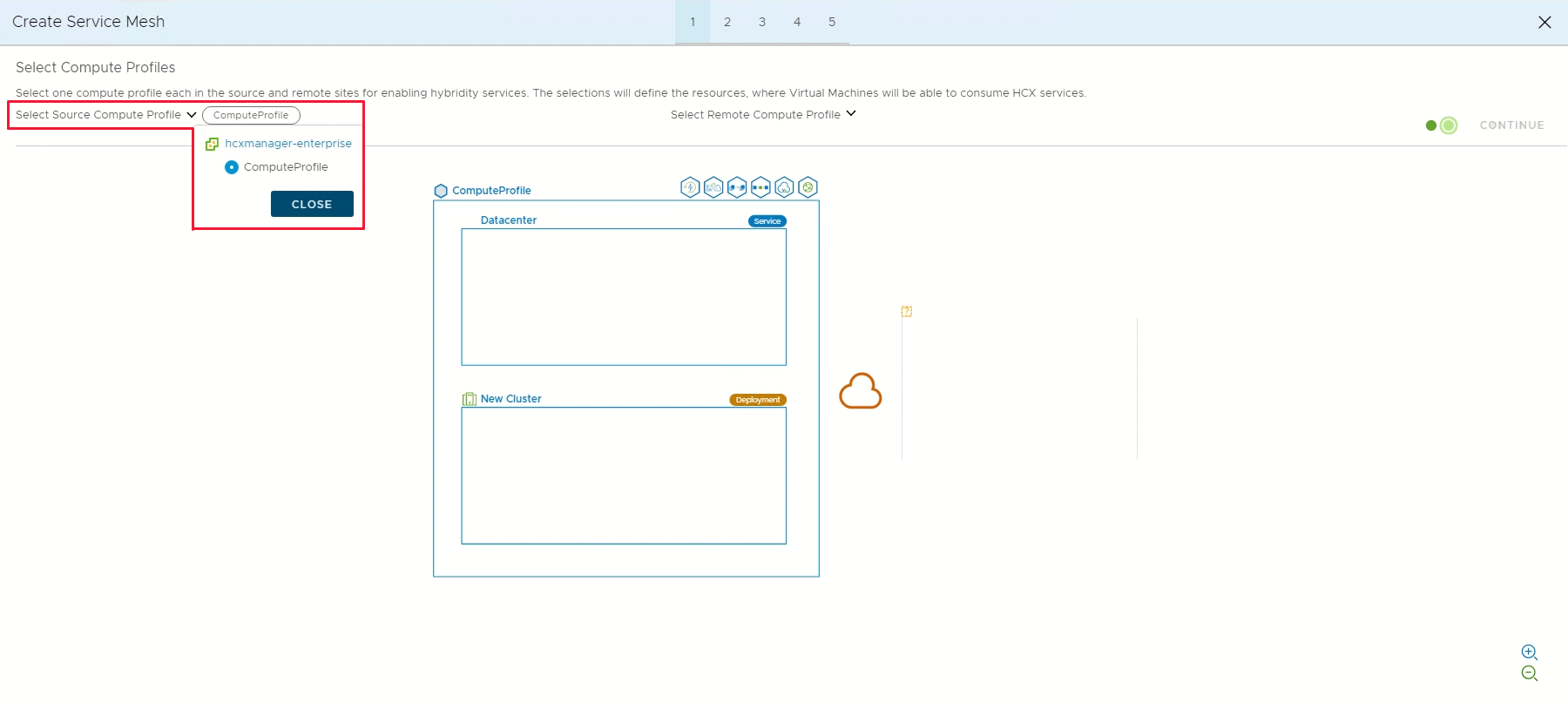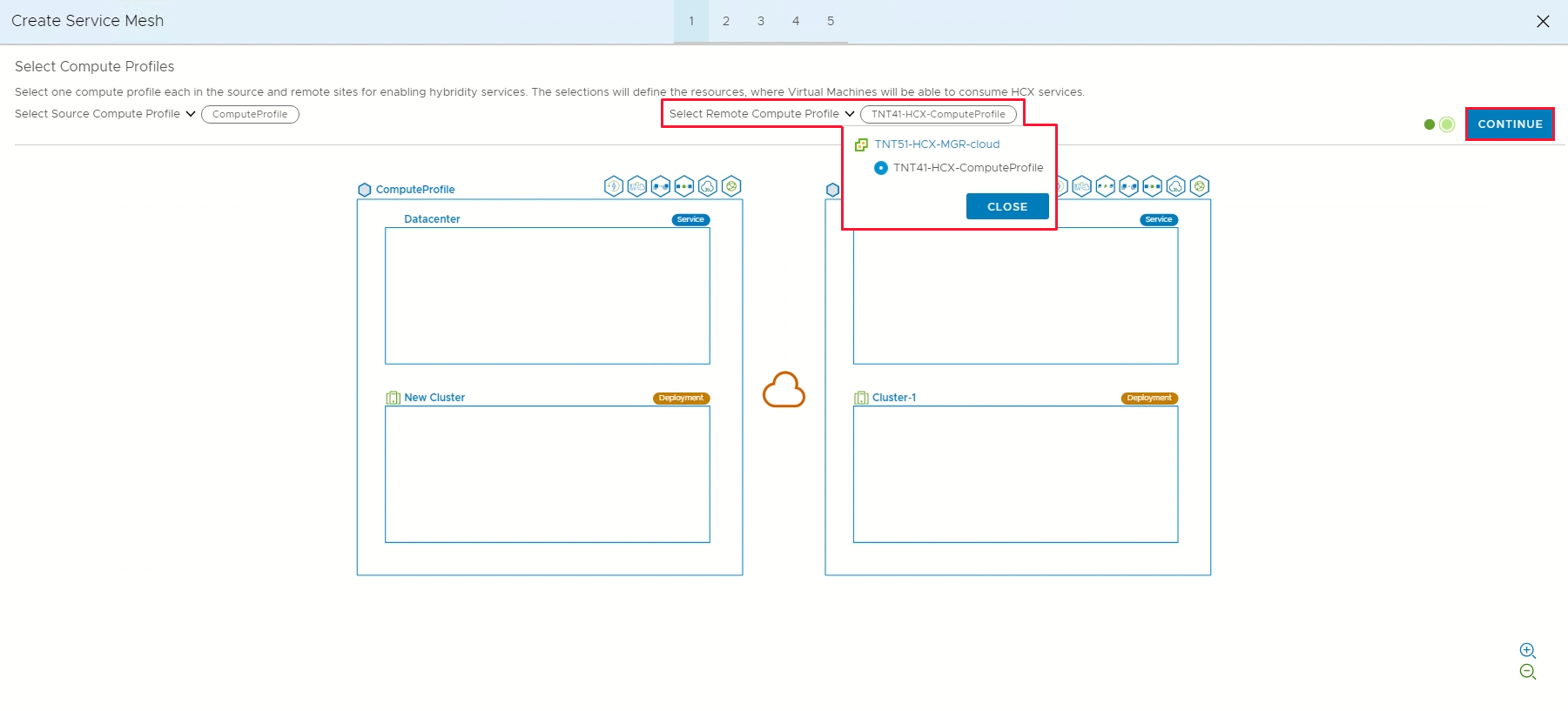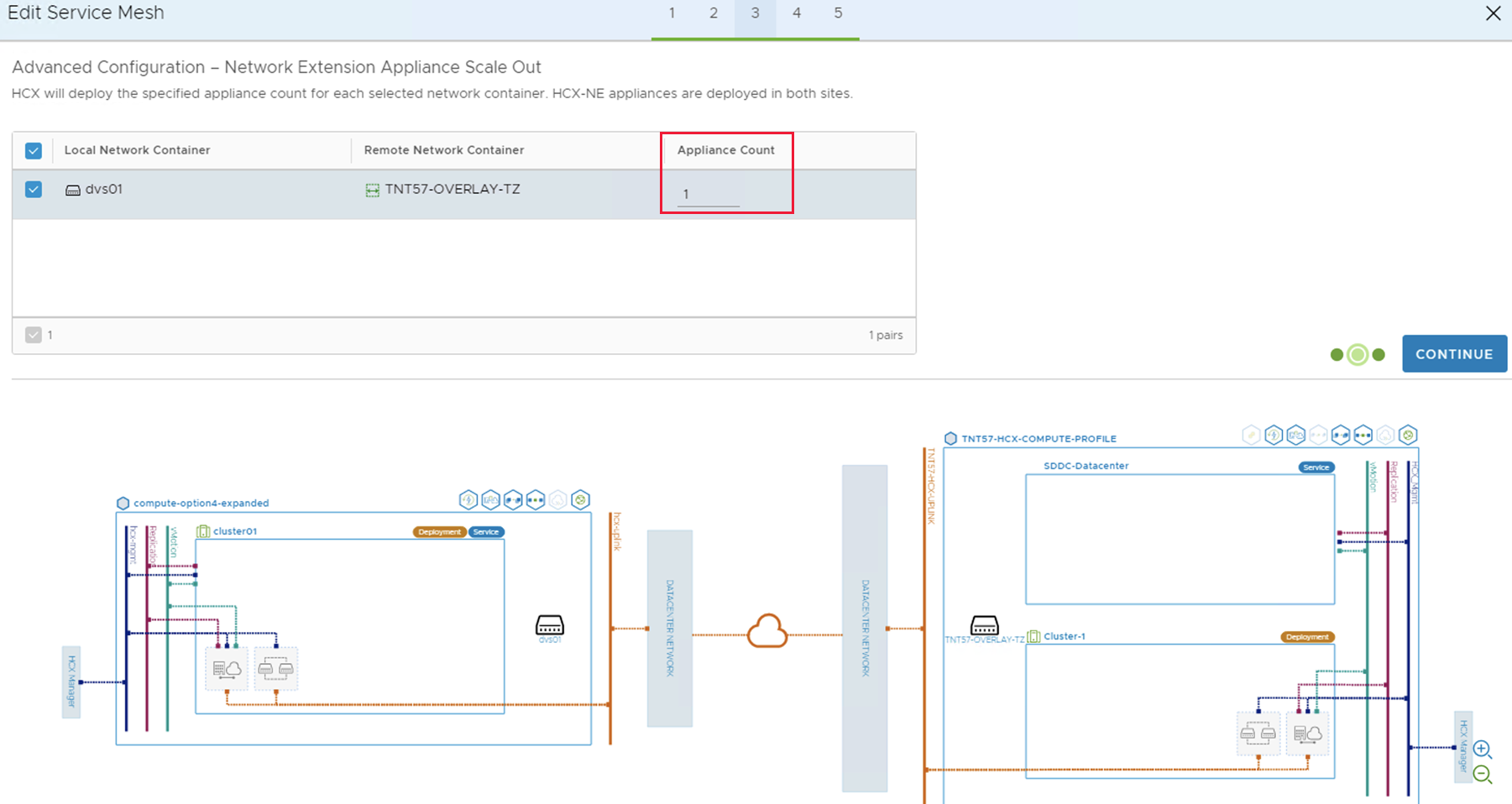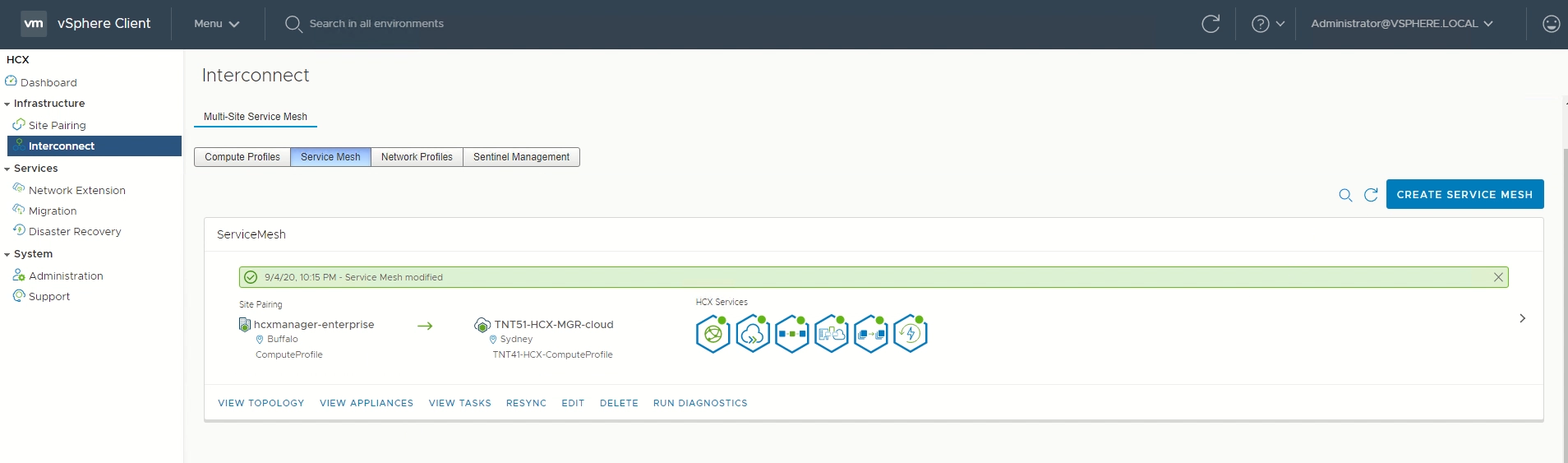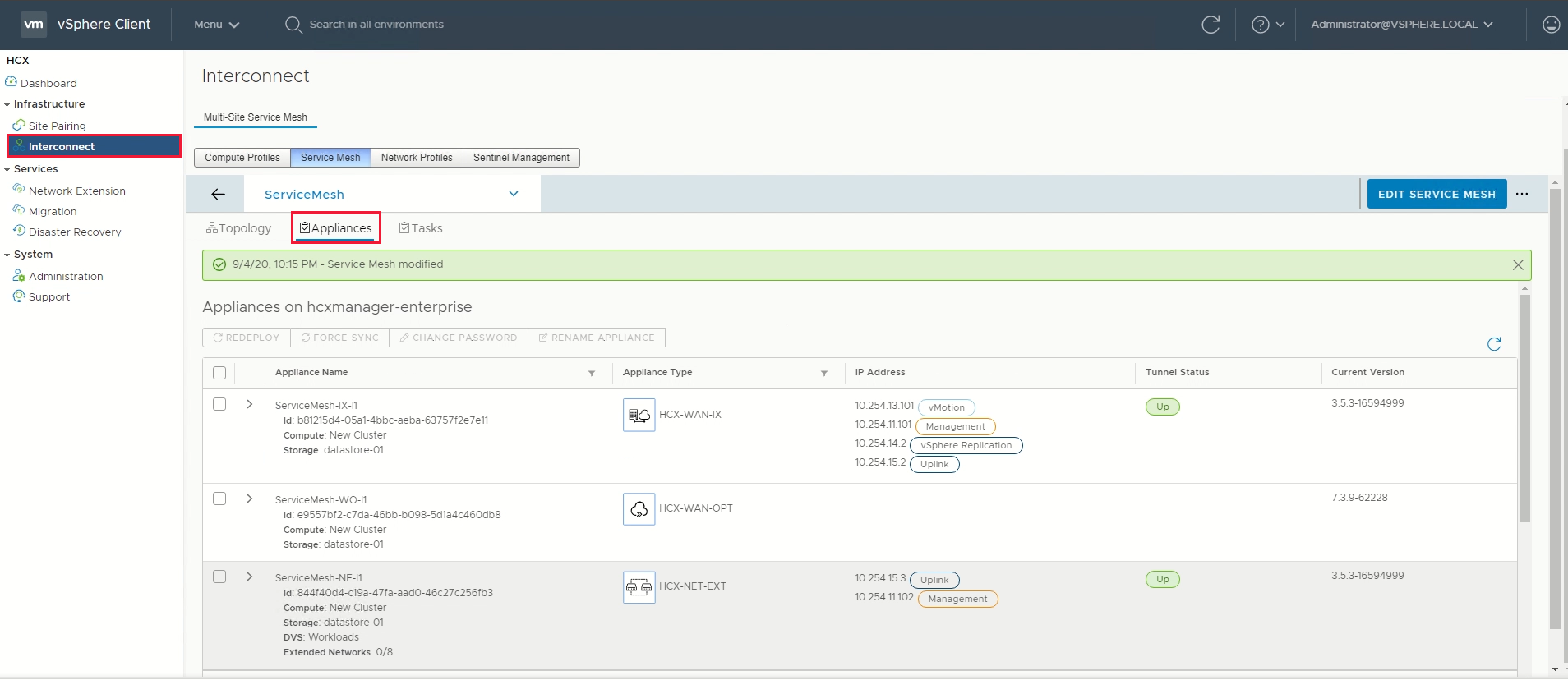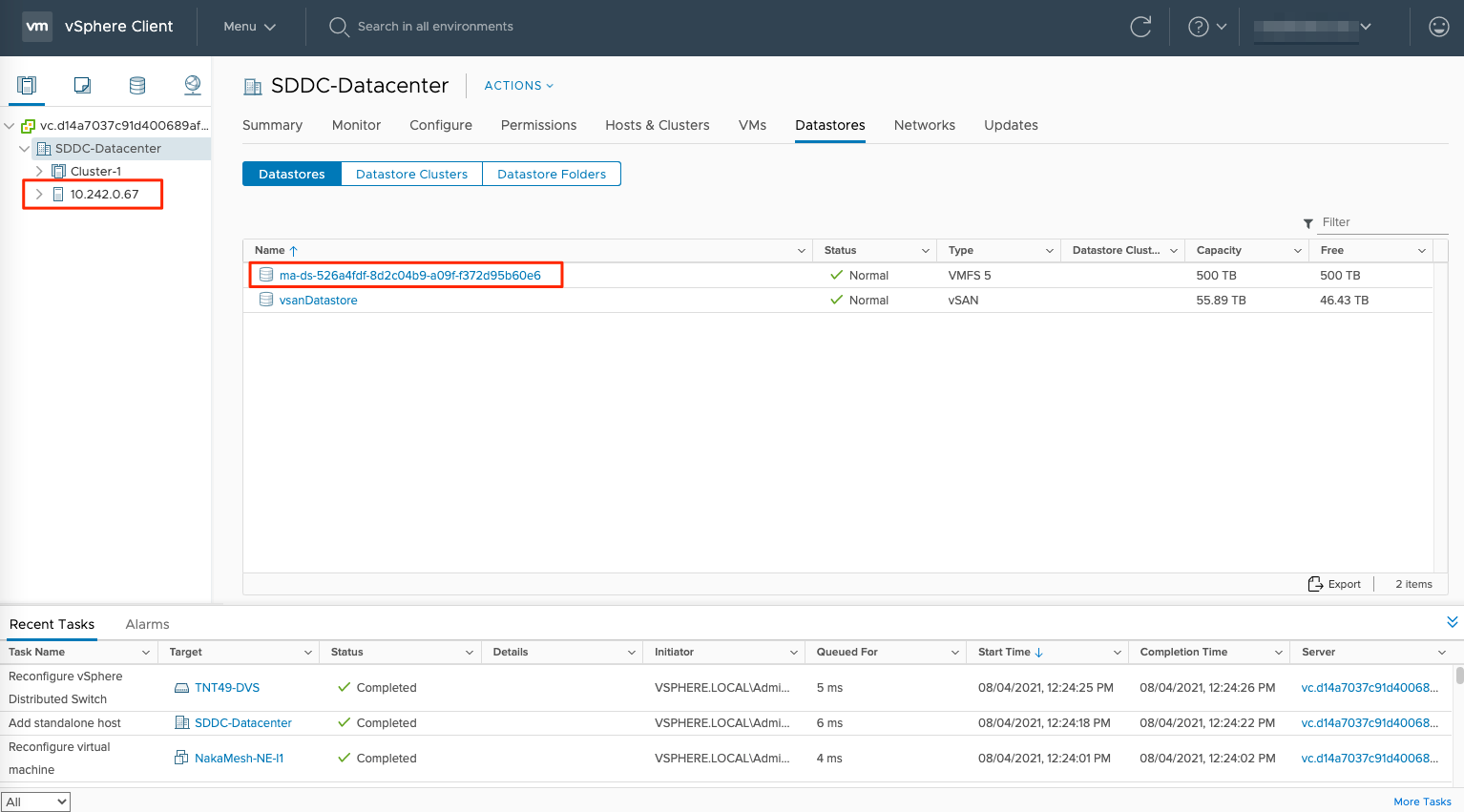On-premises VMware HCX-connector configureren
In dit artikel leert u het volgende:
- Uw on-premises VMware HCX-connector koppelen aan uw Azure VMware > Solution HCX Cloud Manager
- Netwerkprofiel, rekenprofiel en service-mesh configureren
- Apparaatstatus controleren en valideren of migratie mogelijk is
Nadat u deze stappen hebt voltooid, beschikt u over een omgeving die gereed is voor productie voor het maken van virtuele machines (VM's) en migratie.
Vereisten
Installeer de VMware HCX-connector.
VMware HCX Enterprise is nu beschikbaar en wordt zonder extra kosten ondersteund in Azure VMware Solution. HCX Enterprise wordt automatisch geïnstalleerd voor alle nieuwe HCX-invoegtoepassingsaanvragen en bestaande HCX Advanced-klanten kunnen upgraden naar HCX Enterprise met behulp van de Azure-portal.
Als u VMware HCX MON wilt inschakelen, controleert u of u het volgende hebt:
VMware NSX of vSphere Distributed Switch (vDS) on-premises voor HCX-netwerkextensie (vSphere Standard Switch wordt niet ondersteund).
Een of meer actieve stretched netwerksegmenten.
Voldoen aan de VMware-softwareversievereisten.
Uw on-premises vSphere-omgeving (bronomgeving) voldoet aan de minimale vereisten.
Azure ExpressRoute Global Reach is geconfigureerd tussen on-premises en Azure VMware Solution ExpressRoute-circuits voor privéclouds.
Alle vereiste poorten zijn open voor communicatie tussen on-premises onderdelen en Azure VMware Solution-privé.
Definieer VMware HCX-netwerksegmenten. De voornaamste use cases voor VMware HCX zijn migraties van workloads en herstel na noodgevallen.
Raadpleeg de VMware HCX-documentatie voor informatie over het gebruik van HCX.
Een sitekoppeling toevoegen
Maak in uw datacenter verbinding met of koppel de VMware HCX Cloud Manager in Azure VMware Solution aan de VMware HCX-connector.
Belangrijk
Volgens de limieten van Azure VMware Solution kan één HCX-beheersysteem maximaal 25 siteparen en 10 service-meshes hebben, waaronder inkomende en uitgaande sitekoppelingen.
Meld u aan bij uw on-premises vCenter Server en selecteer onder Start HCX.
Selecteer onder Infrastructuur sitekoppeling en kies de optie Verbinding maken met externe site (in het midden van het scherm).
Voer de URL of het IP-adres van Azure VMware Solution HCX Cloud Manager in die u eerder
https://x.x.x.9hebt genoteerd en de referenties voor een gebruiker met de rol CloudAdmin in uw privécloud. Selecteer vervolgens Connect.Notitie
Een site-paar maken:
Uw VMware HCX-connector moet het IP-adres van uw HCX-cloudbeheerder kunnen omleiden via poort 443.
Een serviceaccount van uw externe identiteitsbron, zoals Active Directory, wordt aanbevolen voor sitekoppelingen. Zie Access- en identiteitsarchitectuur voor meer informatie over het instellen van afzonderlijke accounts voor verbonden services.
In een scherm wordt de verbinding (koppeling) weergegeven tussen uw VMware HCX Cloud Manager in Azure VMware Solution en uw on-premises VMware HCX-connector.
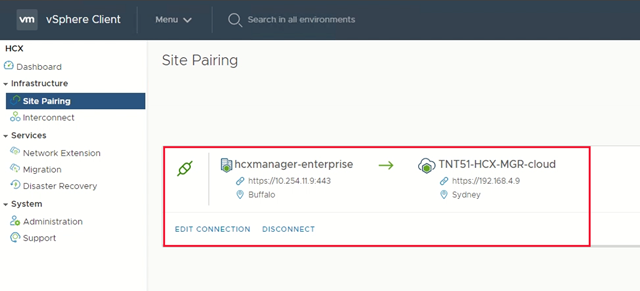
Netwerkprofielen maken
De VMware HCX-connector implementeert een subset virtuele apparaten (geautomatiseerd) waarvoor meerdere IP-segmenten zijn vereist. Maak uw netwerkprofielen met behulp van de IP-segmenten die tijdens de planningsfase zijn geïdentificeerd. Vier netwerkprofielen maken:
- Beheer
- vMotion
- Replicatie
- Uplink
Notitie
- Voor Azure VMware Solution die is verbonden via VPN, stelt u Uplink Network Profile MTU's in op 1350 om rekening te houden met IPSec-overhead.
- Azure VMware Solution is standaard ingesteld op 1500 MTU, wat voldoende is voor de meeste ExpressRoute-implementaties.
- Als uw ExpressRoute-provider geen jumboframes ondersteunt, moet u mogelijk ook de MTU in ExpressRoute-instellingen verlagen.
- Pas MTU-instellingen aan op zowel HCX-connector (on-premises) als HCX Cloud Manager -netwerkprofielen (Azure VMware Solution).
Onder Infrastructure selecteert u Interconnect>Multi-Site Service Mesh>Network Profiles>Create Network Profile.
Voor elk netwerkprofiel selecteert u het netwerk en de poortgroep, geeft u een naam op en maakt u de IP-adresgroep voor het segment. Selecteer vervolgens Maken.
Bekijk de Azure VMware Solution: HCX-netwerkprofielvideo voor een end-to-end overzicht van deze procedure.
Een rekenprofiel maken
Onder Infrastructure selecteert u Interconnect>Compute Profiles>Create Compute Profile.
Voer een naam in voor het profiel en selecteer Continue.
Selecteer de services die u wilt inschakelen, zoals migratie, netwerkextensie of herstel na noodgevallen, en selecteer Continue.
Selecteer in Select Service Resources een of meer serviceresources (clusters) om de geselecteerde VMware HCX-services in te schakelen.
Wanneer u de clusters in uw on-premises datacentrum ziet, selecteert u Continue.
Selecteer in Select Datastore de gegevensopslagresource voor de implementatie van de VMware HCX Interconnect-apparaten. Selecteer vervolgens Doorgaan.
Wanneer er meerdere resources zijn geselecteerd, gebruikt VMware HCX de eerste resource die is geselecteerd tot de capaciteit is uitgeput.
Selecteer bij Select Management Network Profile het beheernetwerkprofiel dat u in de vorige stappen hebt gemaakt. Selecteer vervolgens Doorgaan.
Selecteer bij Select Uplink Network Profile het Uplink-netwerkprofiel dat u in de vorige stappen hebt gemaakt. Selecteer vervolgens Doorgaan.
Selecteer in Select vMotion Network Profile het vMotion-netwerkprofiel dat u in de vorige stappen hebt gemaakt. Selecteer vervolgens Doorgaan.
Selecteer in Select vSphere Replication Network Profile het replicatienetwerkprofiel dat u in de vorige stappen hebt gemaakt. Selecteer vervolgens Doorgaan.
Selecteer in Select Distributed Switches for Network Extensions de switches met de virtuele machines die moeten worden gemigreerd naar Azure VMware Solution op een uitgebreid netwerk met laag 2. Selecteer vervolgens Doorgaan.
Notitie
Als u geen virtuele machines migreert op uitgebreide netwerken met laag 2 (L2), slaat u deze stap over.
Controleer de verbindingsregels en selecteer Continue.
Selecteer Finish om het rekenprofiel te voltooien.
Bekijk de Azure VMware Solution: Compute Profile-video voor een end-to-end overzicht van deze procedure.
Een service-mesh maken
Belangrijk
Zorg ervoor dat poort UDP 4500 is geopend tussen de uplinknetwerkprofieladressen van uw on-premises VMware HCX-connector en de uplinknetwerkprofieladressen van de Azure VMware Solution HCX Cloud. (UDP 500 was vereist in oudere versies van HCX. Zie https://ports.vmware.com voor de meest recente informatie.)
Selecteer onder Infrastructure achtereenvolgens Interconnect>Service Mesh>Create Service Mesh.
Controleer de vooraf ingevulde sites en selecteer Vervolgens Doorgaan.
Notitie
Als dit uw eerste service-meshconfiguratie is, hoeft u dit scherm niet te wijzigen.
Selecteer de bron en externe rekenprofielen in de vervolgkeuzelijsten en selecteer Continue.
De selecties definiëren de resources waarin VM's VMware HCX-services kunnen gebruiken.
Notitie
In een SDDC in gemengde modus met een AV64-cluster is het implementeren van service-mesh-apparaten op het AV64-cluster niet haalbaar of ondersteund. Niettemin is dit niet van invloed op het rechtstreeks uitvoeren van HCX-migratie of netwerkextensie op AV64-clusters. De implementatiecontainer kan cluster-1 zijn, die als host fungeert voor de HCX-apparaten.
Controleer de services die moeten worden ingeschakeld en selecteer vervolgens Doorgaan.
Selecteer in Advanced Configuration - Override Uplink Network profiles de optie Continue.
Uplink-netwerkprofielen maken verbinding met het netwerk via welk de verbindingsapparaten van de externe site kunnen worden bereikt.
Controleer de gegevens in Advanced Configuration - Network Extension Appliance Scale Out en selecteer Continue.
U kunt maximaal acht VLAN's per apparaat hebben, maar u kunt een ander apparaat implementeren om nog acht VLAN's toe te voegen. U moet ook IP-ruimte hebben om rekening te houden met de meer apparaten en het is één IP per apparaat. Zie Limieten voor VMware HCX-configuratie voor meer informatie.
Controleer de gegevens in Advanced Configuration - Traffic Engineering, breng de benodigde wijzigingen aan en selecteer Continue.
Bekijk de preview van de topologie en selecteer Continue.
Voer een gebruiksvriendelijke naam in voor deze service-mesh en selecteer Finish om de bewerking te voltooien.
Selecteer View Tasks om de implementatie te controleren.
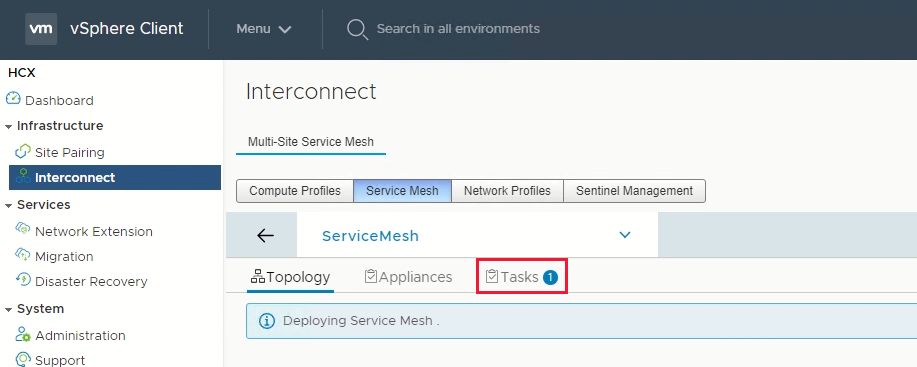
Wanneer de implementatie van de service-mesh is voltooid, worden de services groen weergegeven.
Verifieer de status van de service-mesh door de status van het apparaat te controleren.
Selecteer Interconnect>Appliances.
De HCX-verbindingstunnelstatus moet groen worden weergegeven. U bent nu klaar om azure VMware Solution-VM's te migreren en te beveiligen met behulp van VMware HCX. Azure VMware Solution ondersteunt workloadmigraties met of zonder een netwerkextensie waarmee u workloads in uw vSphere-omgeving kunt migreren, on-premises netwerken kunt maken en VM's op die netwerken kunt implementeren. Zie de VMware HCX-documentatie voor meer informatie.
Bekijk de Azure VMware Solution: Service Mesh-video voor een end-to-end overzicht van deze procedure.
Volgende stappen
Nu u de HCX-connector hebt geconfigureerd, bekijkt u de volgende artikelen: