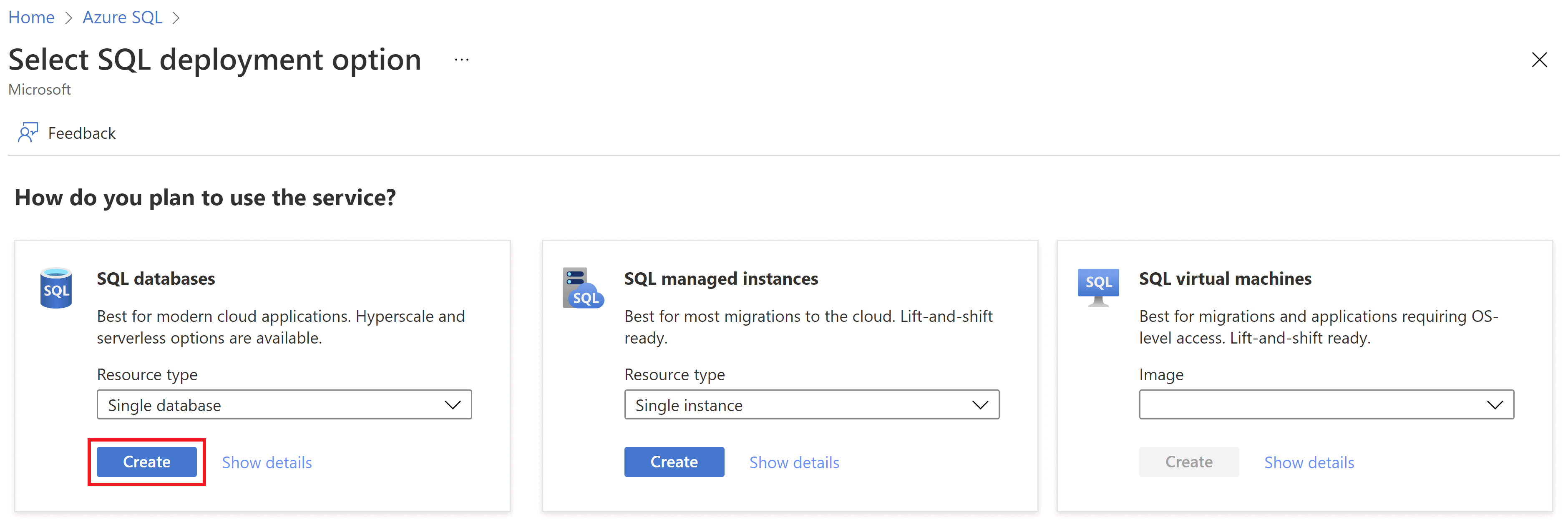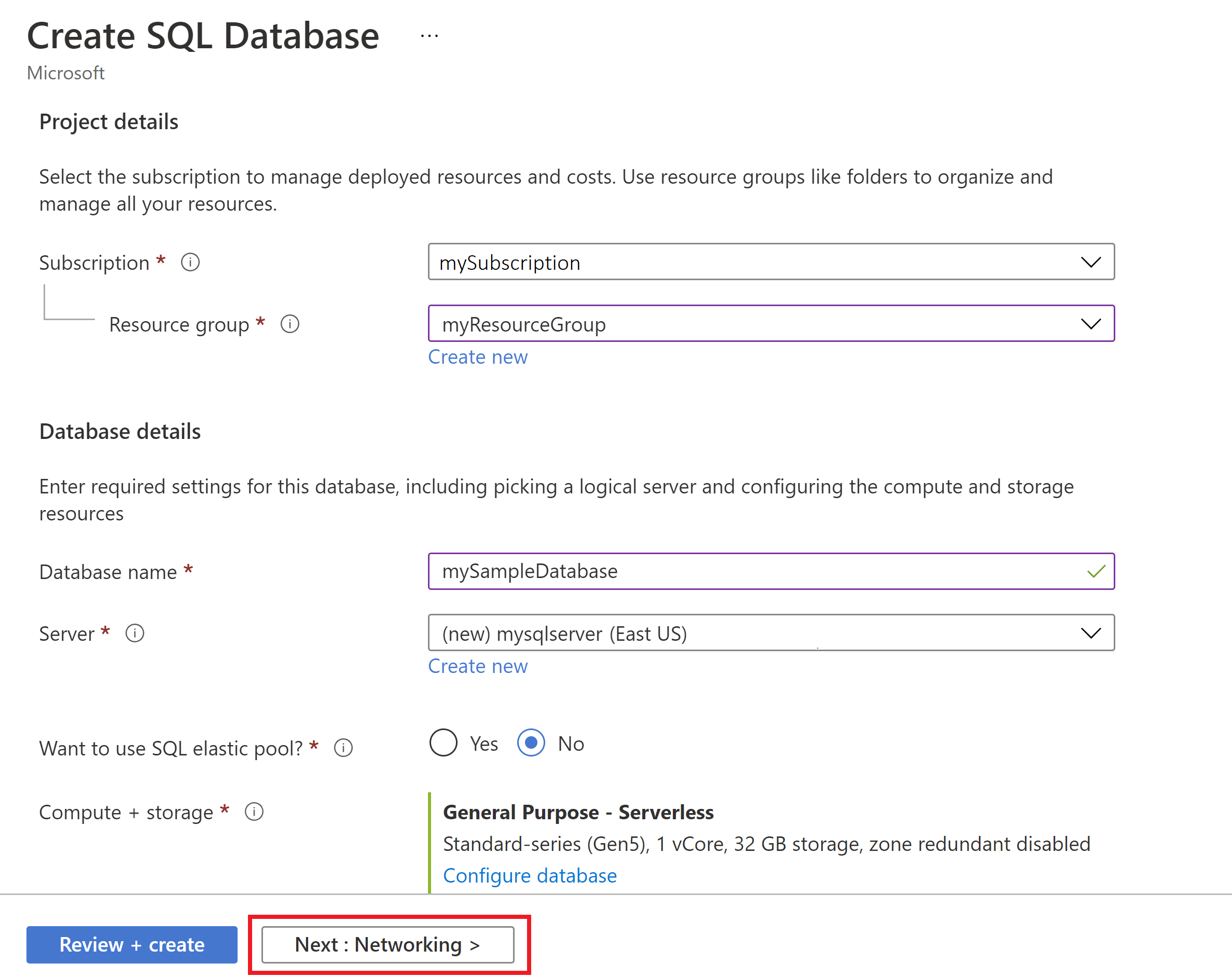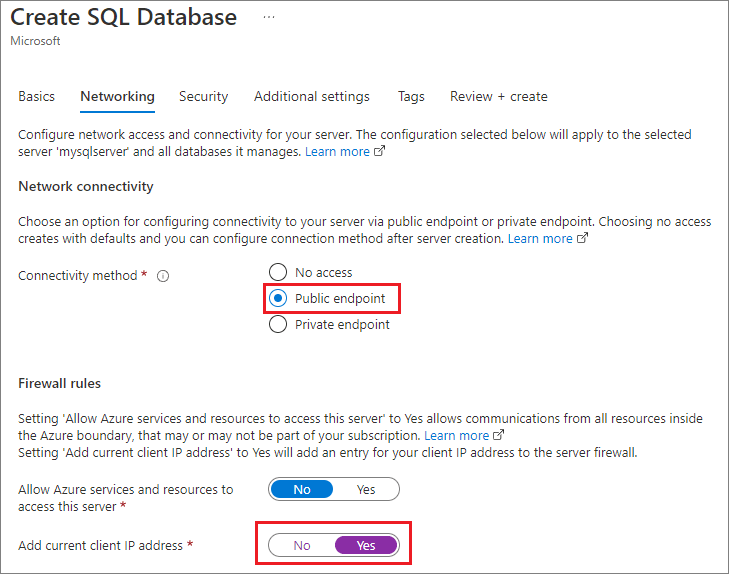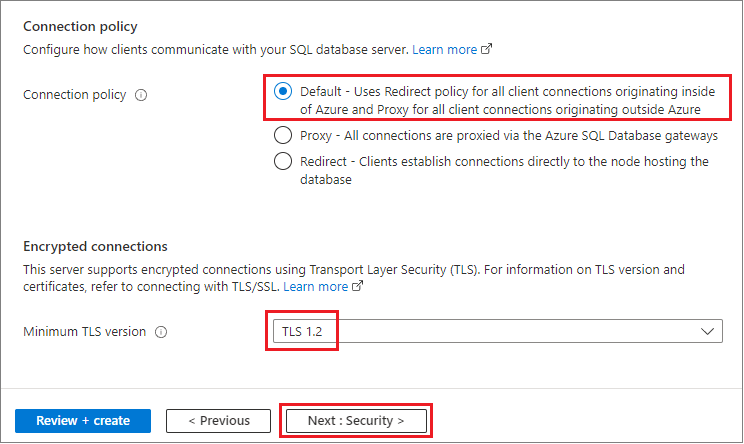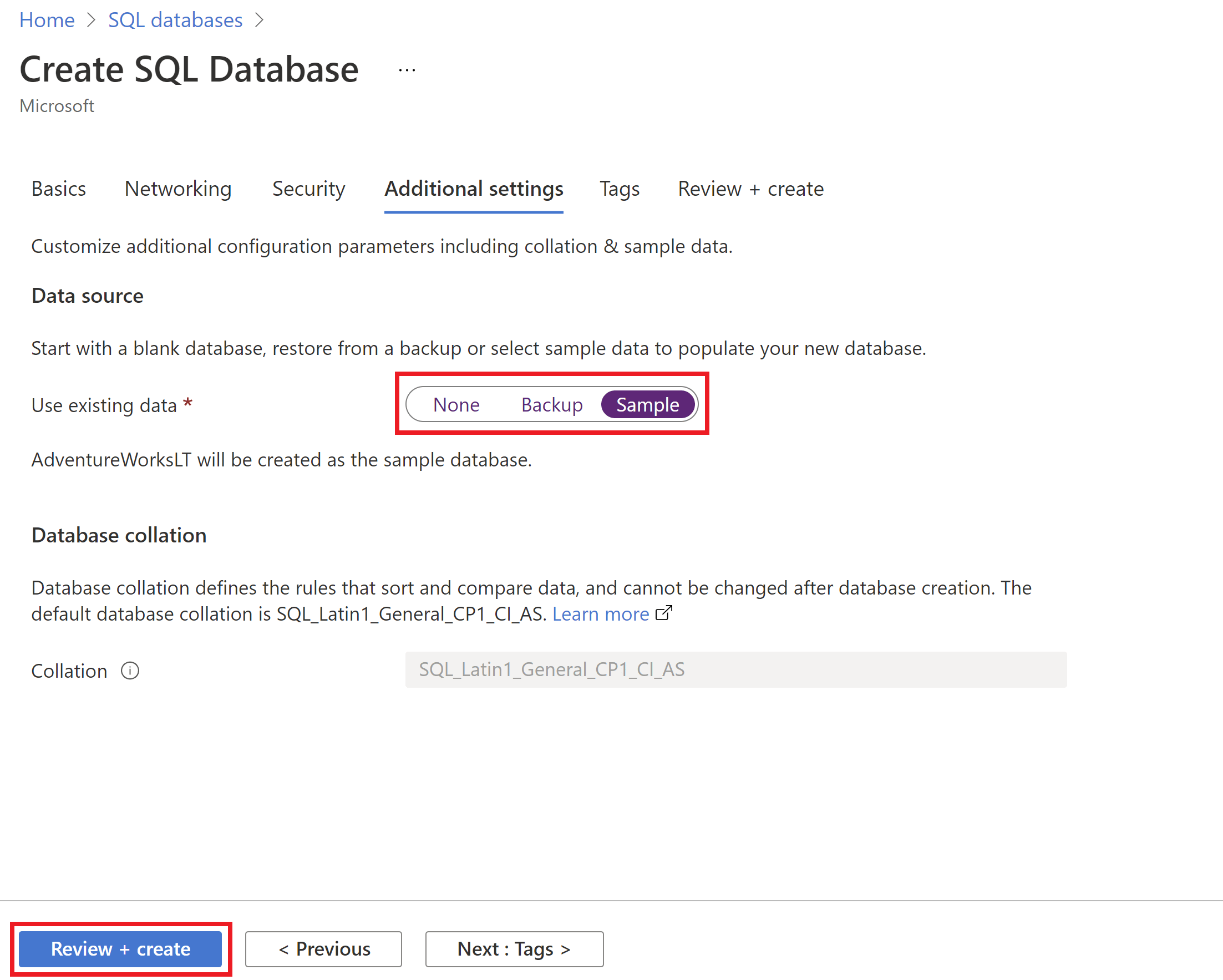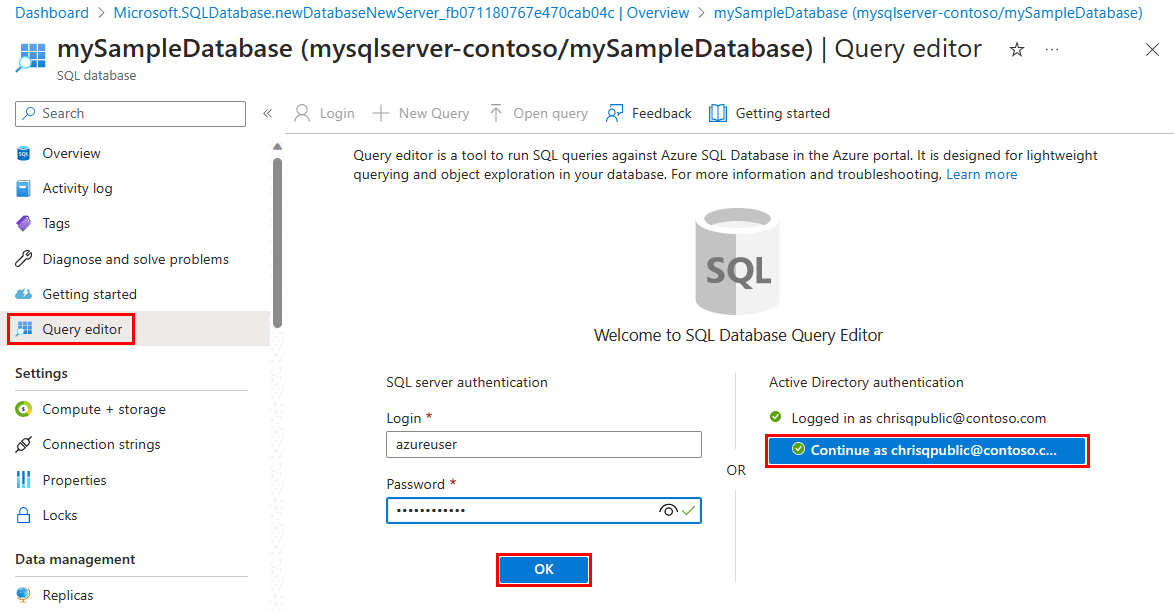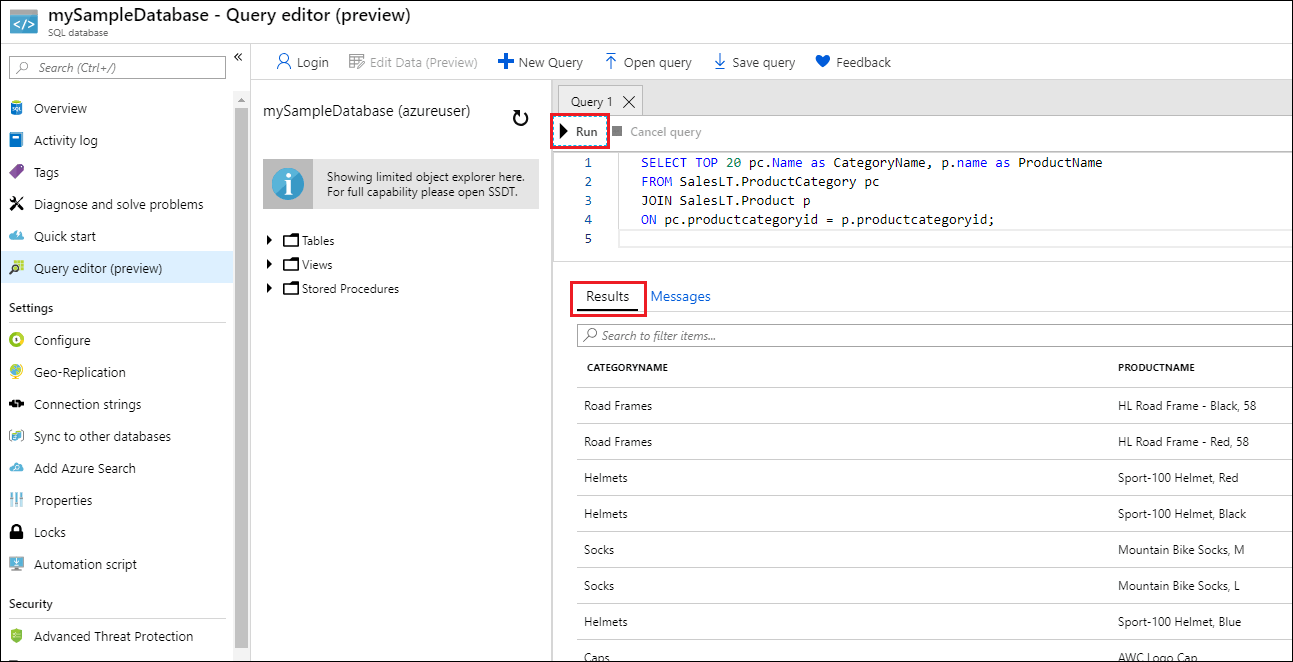Quickstart: Een individuele database maken - Azure SQL Database
In deze quickstart maakt u een individuele database in Azure SQL Database met behulp van Azure Portal, een PowerShell-script of een Azure CLI-script. Vervolgens voert u een query uit op de database met behulp van Query-editor in Azure Portal.
Bekijk deze video in de Azure SQL Database Essentials-serie voor een overzicht van het implementatieproces:
Voorwaarden
- Een actief Azure-abonnement. Als u nog geen account hebt, maak een gratis account aan.
- Veel van dit artikel kan alleen worden bereikt met Azure Portal. Gebruik desgewenst de nieuwste versie van Azure PowerShell- of Azure CLI-.
Machtigingen
Om databases te maken via Transact-SQL: CREATE DATABASE machtigingen zijn nodig. Als u een database wilt maken, moet de aanmelding ofwel van de serverbeheerder zijn (gemaakt toen de logische server van Azure SQL Database werd ingericht), de Microsoft Entra-beheerder van de server zijn, of moet het een lid zijn van de databaserol dbmanager in master. Zie CREATE DATABASEvoor meer informatie.
Om databases te maken via Azure Portal, PowerShell, Azure CLI of REST API: Azure RBAC-machtigingen zijn nodig, met name de rol Inzender, SQL DB-inzender of SQL Server-inzender in Azure RBAC. Voor meer informatie, zie Azure RBAC ingebouwde rollen.
Een individuele database maken
Met deze quickstart maakt u één database in de serverloze rekenlaag.
Notitie
Probeer Azure SQL Database gratis en krijg elke maand 100.000 vCore seconden serverloze rekenkracht en 32 GB opslagruimte.
Als u één database wilt maken in Azure Portal, begint deze quickstart op de Azure SQL-pagina.
Blader naar de pagina Selecteer SQL-implementatie optie.
Laat onder SQL-databasesresourcetype ingesteld op individuele databaseen selecteer maken.
Selecteer op het tabblad Basisinformatie van het formulier SQL Database maken, onder Projectdetails, de gewenste Azure Subscription.
Voor resourcegroepselecteert u Nieuw maken, voert u myResourceGroupin en selecteert u OK.
Voer voor databasenaammySampleDatabasein.
Voor Serverselecteert u Nieuwemaken en vult u het formulier Nieuwe server in met de volgende waarden:
Servernaam: voer mysqlserver-in en voeg enkele tekens toe voor uniekheid. We kunnen geen exacte servernaam opgeven die moet worden gebruikt, omdat servernamen globaal uniek moeten zijn voor alle servers in Azure, niet alleen uniek binnen een abonnement. Voer dus iets in zoals
mysqlserver12345en de portal laat u weten of deze beschikbaar is of niet.Locatie: Selecteer een locatie in de vervolgkeuzelijst.
verificatiemethode: selecteer SQL-verificatie gebruiken.
Server admin login: Enter azureuser.
wachtwoord: voer een wachtwoord in dat voldoet aan de vereisten en voer het opnieuw in het veld Wachtwoord bevestigen in.
Selecteer OK-.
Laat Wilt u de elastische SQL-pool gebruiken ingesteld op Geen.
Geef voor workloadomgevingDevelopment op voor deze oefening.
Azure Portal biedt een workloadomgeving optie waarmee u bepaalde configuratie-instellingen kunt instellen. Deze instellingen kunnen worden overschreven. Deze optie is alleen van toepassing op de pagina SQL Database maken portal. Anders heeft de werklastomgeving optie geen invloed op licenties of andere database-instellingen.
- Als u de ontwikkel- workloadomgeving kiest, worden enkele opties ingesteld, waaronder:
- Redundantie van back-upopslag optie is lokale redundante opslag. Lokaal redundante opslag kost minder kosten en is geschikt voor preproductieomgevingen waarvoor geen redundantie van zone- of geo-gerepliceerde opslag is vereist.
- Compute en opslag is voor algemeen gebruik, serverloos en met één vCore. Standaard is er een automatische onderbrekingsvertraging van één uur .
- Het kiezen van de Production workload-omgevingssets:
- Backup-opslagredundantie is geografisch redundante opslag, de standaard.
- Compute + storage is Algemeen gebruik, ingericht met 2 vCores en 32 GB aan opslagruimte. Dit kan verder worden gewijzigd in de volgende stap.
- Als u de ontwikkel- workloadomgeving kiest, worden enkele opties ingesteld, waaronder:
Selecteer onder Compute en opslagde optie Database configureren.
In deze quickstart wordt een serverloze database gebruikt. Laat servicelaag ingesteld op algemeen gebruik (meest budgetvriendelijke, serverloze berekening) en stel Compute-laag in op serverloze. Selecteer toepassen.
Kies onder back-upopslagredundantieeen redundantieoptie voor het opslagaccount waarin uw back-ups worden opgeslagen. Zie backupopslagredundantievoor meer details.
Selecteer Volgende: Netwerken onderaan de pagina.
Selecteer op het tabblad Netwerken voor connectiviteitsmethodeOpenbaar eindpunt.
Voor firewallregelsstelt u Het huidige client-IP-adres toevoegen in op Ja. Laat Azure-services en -resources toegang geven tot deze server ingesteld op Geen.
Kies onder verbindingsbeleidde standaardverbindingsbeleiden laat de minimale TLS-versie op de standaardinstelling van TLS 1.2 staan.
Selecteer Volgende: Beveiliging onder aan de pagina.
Op de pagina Security kunt u ervoor kiezen om een gratis proefversie van Microsoft Defender voor SQLte starten, en grootboekte configureren, beheerde identiteiten en transparante azure SQL-gegevensversleuteling met door de klant beheerde sleutel. Selecteer Volgende: Aanvullende instellingen onder aan de pagina.
Selecteer op het tabblad Aanvullende instellingen in de sectie Gegevensbron de optie Bestaande gegevens gebruikenen kies Voorbeeld. Hiermee maakt u een
AdventureWorksLTvoorbeelddatabase, zodat er enkele tabellen en gegevens zijn om query's op uit te voeren en te experimenteren, in plaats van een lege lege database. U kunt ook databasesortering configureren, en een onderhoudsvenster.Selecteer Beoordelen en onder aan de pagina maken:
Op de pagina Beoordelen + maken, selecteer na het beoordelen Creëren.
Query's uitvoeren op de database
Zodra uw database is gemaakt, kunt u de Query-editor (preview)- in Azure Portal gebruiken om verbinding te maken met de database en gegevens op te vragen. Zie Azure Portal-queryeditor voor Azure SQL Databasevoor meer informatie.
Zoek en selecteer in de portal SQL-databasesen selecteer vervolgens uw database in de lijst.
Selecteer op de pagina van uw database de optie Query-editor (preview) in het linkermenu.
Voer uw SQL-authenticatiegegevens voor serverbeheerder in of gebruik Microsoft Entra-authenticatie.
Notitie
Microsoft Entra ID voorheen Azure Active Directory (Azure AD) werd genoemd.
Voer de volgende query in het deelvenster Query-editor in.
SELECT TOP 20 pc.Name as CategoryName, p.name as ProductName FROM SalesLT.ProductCategory pc JOIN SalesLT.Product p ON pc.productcategoryid = p.productcategoryid;Selecteer Uitvoerenen controleer vervolgens de queryresultaten in het deelvenster Resultaten.
Sluit de Query-editor pagina en selecteer OK wanneer u wordt gevraagd om de niet-opgeslagen bewerkingen te verwijderen.
Middelen opschonen
Behoud de resourcegroep, server en individuele database om door te gaan met de volgende stappen en leer hoe u verbinding maakt en query's uitvoert op uw database met verschillende methoden.
Wanneer u klaar bent met het gebruik van deze resources, kunt u de resourcegroep verwijderen die u hebt gemaakt, waardoor ook de server en individuele database erin worden verwijderd.
Ga als volgt te werk om myResourceGroup en alle bijbehorende resources te verwijderen met behulp van Azure Portal:
- Zoek in het portaal naar Resourcegroepenen selecteer dan myResourceGroup uit de lijst.
- Selecteer op de resourcegroeppagina Verwijder resourcegroep.
- Typ onder Typ de naam van de resourcegroep, voer myResourceGroupin en selecteer Verwijderen.
Volgende stap
Wilt u uw clouduitgaven optimaliseren en besparen?