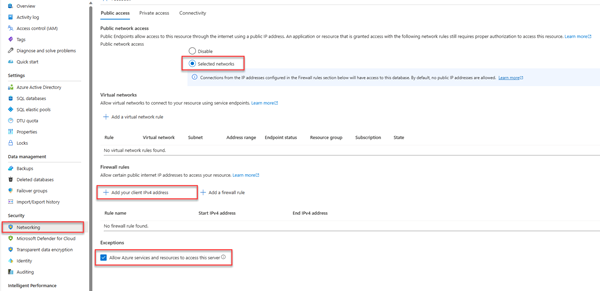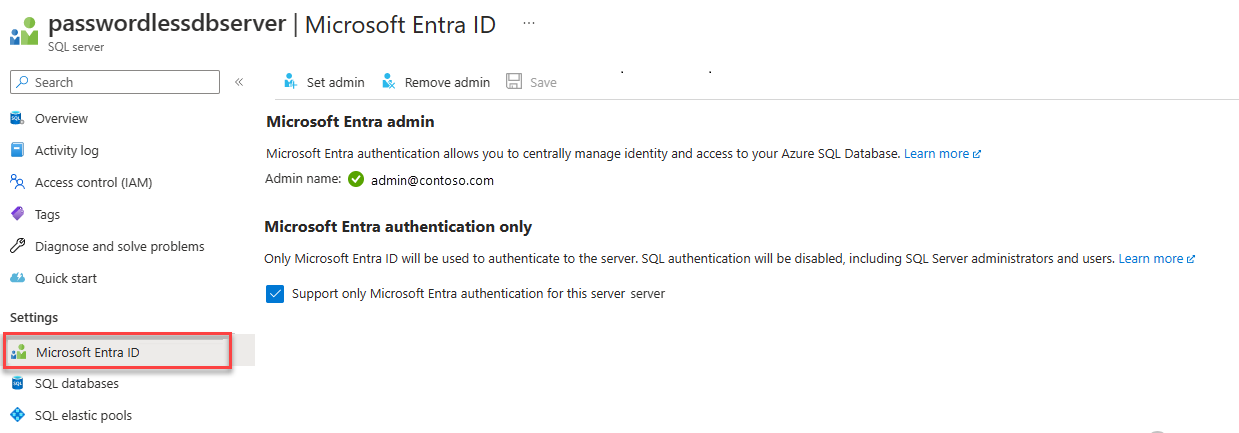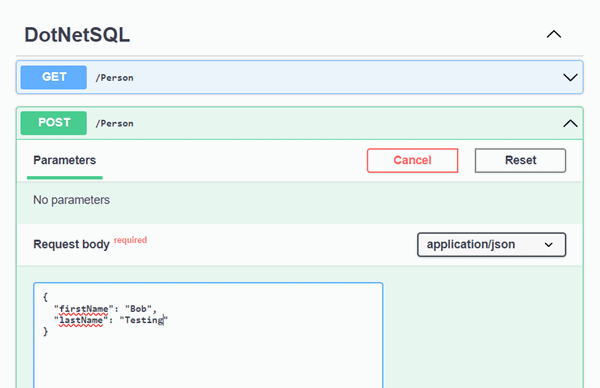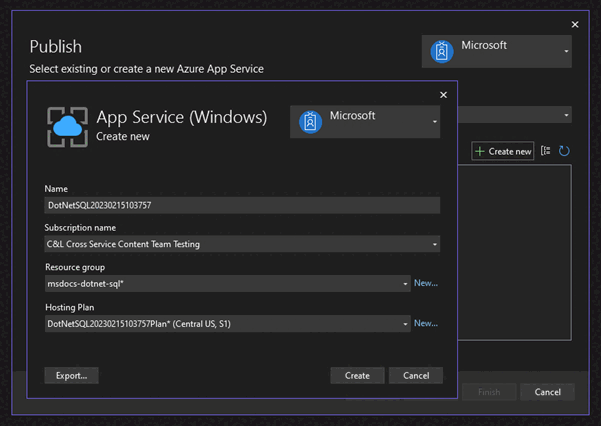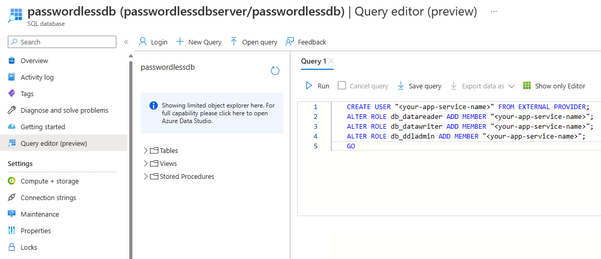Verbinding maken azure SQL Database uitvoeren en er query's op uitvoeren met behulp van .NET en Entity Framework Core
Van toepassing op: Azure SQL Database
In deze quickstart wordt beschreven hoe u een toepassing verbindt met een database in Azure SQL Database en query's uitvoert met behulp van .NET en Entity Framework Core. Deze quickstart volgt de aanbevolen benadering zonder wachtwoord om verbinding te maken met de database. Meer informatie over verbindingen zonder wachtwoord vindt u in de hub zonder wachtwoord.
Vereisten
- Een Azure-abonnement.
- Een SQL-database die is geconfigureerd voor verificatie met Microsoft Entra ID (voorheen Azure Active Directory). U kunt er een maken met behulp van de quickstart Database maken.
- .NET 7.0 of hoger.
- Visual Studio of hoger met de workload ASP.NET en webontwikkeling .
- De nieuwste versie van de Azure CLI.
- De nieuwste versie van de Entity Framework Core-hulpprogramma's:
- Visual Studio-gebruikers moeten de Pakketbeheer Console-hulpprogramma's voor Entity Framework Core installeren.
- .NET CLI-gebruikers moeten de .NET CLI-hulpprogramma's voor Entity Framework Core installeren.
De databaseserver configureren
Voor beveiligde, wachtwoordloze verbindingen met Azure SQL Database zijn bepaalde databaseconfiguraties vereist. Controleer de volgende instellingen op uw logische server in Azure om verbinding te maken met Azure SQL Database in zowel lokale als gehoste omgevingen:
Voor lokale ontwikkelingsverbindingen moet u ervoor zorgen dat uw logische server zo is geconfigureerd dat het IP-adres van uw lokale computer en andere Azure-services verbinding kunnen maken:
Navigeer naar de pagina Netwerken van uw server.
Schakel het keuzerondje Geselecteerde netwerken in om extra configuratieopties weer te geven.
Selecteer Het IPv4-adres van de client toevoegen (xx.xx.xx.xx) om een firewallregel toe te voegen waarmee verbindingen vanaf het IPv4-adres van uw lokale computer worden ingeschakeld. U kunt ook + Een firewallregel toevoegen selecteren om een specifiek IP-adres van uw keuze in te voeren.
Zorg ervoor dat het selectievakje Azure-services en -resources toegang tot deze server toestaan is ingeschakeld.
Waarschuwing
Het inschakelen van azure-services en -resources voor toegang tot deze serverinstelling is geen aanbevolen beveiligingspraktijk voor productiescenario's. Echte toepassingen moeten veiligere benaderingen implementeren, zoals sterkere firewallbeperkingen of configuraties van virtuele netwerken.
Meer informatie over databasebeveiligingsconfiguraties vindt u in de volgende bronnen:
- Configureer firewallregels voor Azure SQL Database.
- Configureer een virtueel netwerk met privé-eindpunten.
Op de server moet ook Microsoft Entra-verificatie zijn ingeschakeld en moet een Microsoft Entra-beheerdersaccount zijn toegewezen. Voor lokale ontwikkelingsverbindingen moet het Microsoft Entra-beheerdersaccount een account zijn dat u ook kunt aanmelden bij Visual Studio of de Azure CLI met lokaal. U kunt controleren of Microsoft Entra-verificatie is ingeschakeld op de pagina Microsoft Entra-id van uw logische server.
Als u een persoonlijk Azure-account gebruikt, moet u Ervoor zorgen dat u Microsoft Entra hebt ingesteld en geconfigureerd voor Azure SQL Database om uw account toe te wijzen als serverbeheerder. Als u een bedrijfsaccount gebruikt, wordt de Microsoft Entra-id waarschijnlijk al voor u geconfigureerd.
Het project maken
Met de stappen in deze sectie maakt u een .NET Minimal Web API met behulp van de .NET CLI of Visual Studio 2022.
Navigeer in de menubalk van Visual Studio naar Bestand>nieuw>project...
Voer in het dialoogvenster ASP.NET in het zoekvak van de projectsjabloon in en selecteer het ASP.NET Core Web API-resultaat. Kies Volgende onder aan het dialoogvenster.
Voer DotNetSQL in voor de projectnaam. Laat de standaardwaarden voor de rest van de velden staan en selecteer Volgende.
Voor framework selecteert u .NET 7.0 en schakelt u Controllers gebruiken uit (schakel het selectievakje uit om minimale API's te gebruiken). In deze quickstart wordt een minimale API-sjabloon gebruikt om het maken en configureren van eindpunten te stroomlijnen.
Kies Maken. Het nieuwe project wordt geopend in de Visual Studio-omgeving.
Entity Framework Core toevoegen aan het project
Als u verbinding wilt maken met Azure SQL Database met behulp van .NET en Entity Framework Core, moet u drie NuGet-pakketten toevoegen aan uw project met behulp van een van de volgende methoden:
Klik in het venster Solution Explorer met de rechtermuisknop op het knooppunt Afhankelijkheden van het project en selecteer NuGet-pakketten beheren.
Zoek in het resulterende venster naar EntityFrameworkCore. Zoek en installeer de volgende pakketten:
- Microsoft.EntityFrameworkCore: biedt essentiële functionaliteit van Entity Framework Core
- Microsoft.EntityFrameworkCore.SqlServer: biedt extra onderdelen om verbinding te maken met de logische server
- Microsoft.EntityFrameworkCore.Design: biedt ondersteuning voor het uitvoeren van Entity Framework-migraties
U kunt ook de Install-Package cmdlet uitvoeren in het venster Pakketbeheer Console:
Install-Package Microsoft.EntityFrameworkCore
Install-Package Microsoft.EntityFrameworkCore.SqlServer
Install-Package Microsoft.EntityFrameworkCore.Design
De code toevoegen om verbinding te maken met Azure SQL Database
De Entity Framework Core-bibliotheken zijn afhankelijk van de en Azure.Identity bibliotheken voor het Microsoft.Data.SqlClient implementeren van verbindingen zonder wachtwoord met Azure SQL Database. De Azure.Identity bibliotheek biedt een klasse met de naam DefaultAzureCredential die verificatie zonder wachtwoord naar Azure afhandelt.
DefaultAzureCredential ondersteunt meerdere verificatiemethoden en bepaalt welke u tijdens runtime moet gebruiken. Met deze aanpak kan uw app verschillende verificatiemethoden gebruiken in verschillende omgevingen (lokaal versus productie) zonder omgevingsspecifieke code te implementeren. In het overzicht van de Azure Identity-bibliotheek worden de volgorde en locaties uitgelegd waarin DefaultAzureCredential wordt gezocht naar referenties.
Voer de volgende stappen uit om verbinding te maken met Azure SQL Database met behulp van Entity Framework Core en de onderliggende DefaultAzureCredential klasse:
Voeg een
ConnectionStringssectie toe aan hetappsettings.Development.jsonbestand, zodat deze overeenkomt met de volgende code. Vergeet niet om de<your database-server-name>tijdelijke aanduidingen bij<your-database-name>te werken.De wachtwoordloze verbindingsreeks bevat een configuratiewaarde van
Authentication=Active Directory Default, waarmee Entity Framework CoreDefaultAzureCredentialverbinding kan maken met Azure-services. Wanneer de app lokaal wordt uitgevoerd, wordt deze geverifieerd met de gebruiker waarmee u bent aangemeld bij Visual Studio. Zodra de app in Azure wordt geïmplementeerd, detecteert en past dezelfde code de beheerde identiteit toe die is gekoppeld aan de gehoste app, die u later configureert.Notitie
Wachtwoordloze verbindingsreeks s zijn veilig om door te voeren naar broncodebeheer, omdat ze geen geheimen bevatten, zoals gebruikersnamen, wachtwoorden of toegangssleutels.
{ "Logging": { "LogLevel": { "Default": "Information", "Microsoft.AspNetCore": "Warning" } }, "ConnectionStrings": { "AZURE_SQL_CONNECTIONSTRING": "Data Source=passwordlessdbserver.database.windows.net; Initial Catalog=passwordlessdb; Authentication=Active Directory Default; Encrypt=True;" } }Voeg de volgende code toe aan het
Program.csbestand boven de regel code die wordtvar app = builder.Build();gelezen. Met deze code worden de volgende configuraties uitgevoerd:Haalt de database zonder wachtwoord op verbindingsreeks uit het
appsettings.Development.jsonbestand voor lokale ontwikkeling of uit de omgevingsvariabelen voor gehoste productiescenario's.Registreert de Entity Framework Core-klasse
DbContextmet de .NET-afhankelijkheidsinjectiecontainer.var connection = String.Empty; if (builder.Environment.IsDevelopment()) { builder.Configuration.AddEnvironmentVariables().AddJsonFile("appsettings.Development.json"); connection = builder.Configuration.GetConnectionString("AZURE_SQL_CONNECTIONSTRING"); } else { connection = Environment.GetEnvironmentVariable("AZURE_SQL_CONNECTIONSTRING"); } builder.Services.AddDbContext<PersonDbContext>(options => options.UseSqlServer(connection));
Voeg de volgende eindpunten toe aan de onderkant van het
Program.csbovenstaandeapp.Run()bestand om entiteiten in de database op te halen en toe te voegen met behulp van dePersonDbContextklasse.app.MapGet("/Person", (PersonDbContext context) => { return context.Person.ToList(); }) .WithName("GetPersons") .WithOpenApi(); app.MapPost("/Person", (Person person, PersonDbContext context) => { context.Add(person); context.SaveChanges(); }) .WithName("CreatePerson") .WithOpenApi();Voeg tot slot de
PersonenPersonDbContextklassen onder aan hetProgram.csbestand toe. De klasse Person vertegenwoordigt één record in de tabel vanPersonsde database. DePersonDbContextklasse vertegenwoordigt de Person-database en stelt u in staat om bewerkingen erop uit te voeren via code. Meer informatie vindtDbContextu in de aan de slag-documentatie voor Entity Framework Core.public class Person { public int Id { get; set; } public string FirstName { get; set; } public string LastName { get; set; } } public class PersonDbContext : DbContext { public PersonDbContext(DbContextOptions<PersonDbContext> options) : base(options) { } public DbSet<Person> Person { get; set; } }
De migraties uitvoeren om de database te maken
Als u het databaseschema wilt bijwerken zodat het overeenkomt met uw gegevensmodel met behulp van Entity Framework Core, moet u een migratie gebruiken. Migraties kunnen een databaseschema maken en incrementeel bijwerken om dit gesynchroniseerd te houden met het gegevensmodel van uw toepassing. Meer informatie over dit patroon vindt u in het overzicht van migraties.
Open een terminalvenster naar de hoofdmap van uw project.
Voer de volgende opdracht uit om een initiële migratie te genereren waarmee de database kan worden gemaakt:
Add-Migration InitialCreateEr moet een
Migrationsmap worden weergegeven in de projectmap, samen met een bestandInitialCreatemet unieke nummers dat vooraf is gegaan. Voer de migratie uit om de database te maken met behulp van de volgende opdracht:Update-DatabaseMet de Entity Framework Core-hulpprogramma's wordt het databaseschema gemaakt in Azure dat door de
PersonDbContextklasse is gedefinieerd.
De app lokaal testen
De app is gereed om lokaal te worden getest. Zorg ervoor dat u bent aangemeld bij Visual Studio of de Azure CLI met hetzelfde account dat u hebt ingesteld als de beheerder voor uw database.
Druk boven aan Visual Studio op de knop Uitvoeren om het API-project te starten.
Vouw op de pagina Swagger UI de POST-methode uit en selecteer Probeer het.
Wijzig de voorbeeld-JSON om waarden voor de voor- en achternaam op te nemen. Selecteer Uitvoeren om een nieuwe record toe te voegen aan de database. De API retourneert een geslaagd antwoord.
Vouw de GET-methode uit op de pagina Swagger UI en selecteer Uitproberen. Selecteer Uitvoeren en de persoon die u zojuist hebt gemaakt, wordt geretourneerd.
Implementeren naar Azure App Service
De app is klaar om te worden geïmplementeerd in Azure. Visual Studio kan een Azure-app Service maken en uw toepassing in één werkstroom implementeren.
Zorg ervoor dat de app is gestopt en bouwt.
Klik in het Venster Solution Explorer van Visual Studio met de rechtermuisknop op het projectknooppunt op het hoogste niveau en selecteer Publiceren.
Selecteer In het publicatiedialoogvenster Azure als het implementatiedoel en selecteer vervolgens Volgende.
Selecteer voor het specifieke doel Azure-app Service (Windows) en selecteer vervolgens Volgende.
Selecteer het groene + pictogram om een nieuwe App Service te maken waarop u wilt implementeren en voer de volgende waarden in:
Naam: Laat de standaardwaarde staan.
Abonnementsnaam: selecteer het abonnement waarnaar u wilt implementeren.
Resourcegroep: Selecteer Nieuw en maak een nieuwe resourcegroep met de naam msdocs-dotnet-sql.
Hostingabonnement: Selecteer Nieuw om het dialoogvenster hostingabonnement te openen. Laat de standaardwaarden staan en selecteer OK.
Selecteer Maken om het oorspronkelijke dialoogvenster te sluiten. Visual Studio maakt de App Service-resource in Azure.
Zodra de resource is gemaakt, controleert u of deze is geselecteerd in de lijst met app-services en selecteert u Vervolgens.
Schakel in de STAP API Management het selectievakje Deze stap overslaan onderaan in en selecteer Voltooien.
Selecteer Publiceren in de rechterbovenhoek van het overzicht van het publicatieprofiel om de app in Azure te implementeren.
Wanneer de implementatie is voltooid, start Visual Studio de browser om de gehoste app weer te geven, maar op dit moment werkt de app niet correct in Azure. U moet nog steeds de beveiligde verbinding tussen de App Service en de SQL-database configureren om uw gegevens op te halen.
Verbinding maken de App Service naar Azure SQL Database
De volgende stappen zijn vereist om het App Service-exemplaar te verbinden met Azure SQL Database:
- Maak een beheerde identiteit voor de App Service. De
Microsoft.Data.SqlClientbibliotheek die in uw app is opgenomen, detecteert automatisch de beheerde identiteit, net zoals uw lokale Visual Studio-gebruiker is gedetecteerd. - Maak een SQL-databasegebruiker en koppel deze aan de door App Service beheerde identiteit.
- Wijs SQL-rollen toe aan de databasegebruiker die lees-, schrijf- en mogelijk andere machtigingen toestaat.
Er zijn meerdere hulpprogramma's beschikbaar om deze stappen te implementeren:
Service Verbinding maken or is een hulpprogramma waarmee geverifieerde verbindingen tussen verschillende services in Azure worden gestroomlijnd. Service Verbinding maken or ondersteunt momenteel het verbinden van een App Service met een SQL-database via de Azure CLI met behulp van de az webapp connection create sql opdracht. Met deze enkele opdracht worden de drie bovenstaande stappen voor u voltooid.
az webapp connection create sql
-g <your-resource-group>
-n <your-app-service-name>
--tg <your-database-server-resource-group>
--server <your-database-server-name>
--database <your-database-name>
--system-identity
U kunt de wijzigingen controleren die door Service Verbinding maken or zijn aangebracht in de App Service-instellingen.
Navigeer naar de pagina Identiteit voor uw App Service. Op het tabblad Systeem toegewezen moet de status worden ingesteld op Aan. Deze waarde betekent dat een door het systeem toegewezen beheerde identiteit is ingeschakeld voor uw app.
Navigeer naar de pagina Configuratie voor uw App Service. Op het tabblad Verbinding maken iontekenreeksen ziet u een verbindingsreeks met de naam AZURE_SQL_CONNECTIONSTRING. Selecteer de klik om waardetekst weer te geven om de gegenereerde wachtwoordloze verbindingsreeks weer te geven. De naam van deze verbindingsreeks overeenkomt met de naam die u in uw app hebt geconfigureerd, zodat deze automatisch wordt gedetecteerd wanneer deze wordt uitgevoerd in Azure.
Belangrijk
Hoewel deze oplossing een eenvoudige aanpak biedt om aan de slag te gaan, is het geen best practice voor bedrijfsproductieomgevingen. In deze scenario's mag de app niet alle bewerkingen uitvoeren met één, verhoogde identiteit. U moet proberen het principe van minimale bevoegdheden te implementeren door meerdere identiteiten met specifieke machtigingen voor specifieke taken te configureren.
Meer informatie over het configureren van databaserollen en beveiliging vindt u in de volgende resources:
De geïmplementeerde toepassing testen
Blader naar de URL van de app om te testen of de verbinding met Azure SQL Database werkt. U kunt de URL van uw app vinden op de overzichtspagina van App Service. Voeg het /person pad toe aan het einde van de URL om naar hetzelfde eindpunt te bladeren dat u lokaal hebt getest.
De persoon die u lokaal hebt gemaakt, moet worden weergegeven in de browser. Gefeliciteerd. Uw toepassing is nu verbonden met Azure SQL Database in zowel lokale als gehoste omgevingen.
De resources opschonen
Wanneer u klaar bent met het werken met de Azure SQL Database, verwijdert u de resource om onbedoelde kosten te voorkomen.
Zoek in de zoekbalk van Azure Portal naar Azure SQL en selecteer het overeenkomende resultaat.
Zoek en selecteer uw database in de lijst met databases.
Selecteer Verwijderen op de pagina Overzicht van uw Azure SQL Database.
Typ op de Azure-pagina die u wilt verwijderen... die wordt geopend de naam van uw database om te bevestigen en selecteer vervolgens Verwijderen.