Zelfstudie: De ARM-sjabloonverwijzing gebruiken
Meer informatie over het zoeken van de sjabloonschema-informatie en het gebruiken van deze informatie om ARM-sjablonen (Azure Resource Manager) te maken.
In deze zelfstudie gebruikt u een basissjabloon uit Azure-quickstart-sjablonen. Met behulp van documentatie over sjabloonreferenties valideert u de sjabloon.
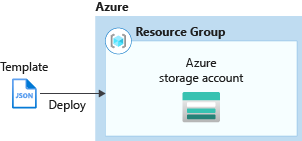
Deze zelfstudie bestaat uit de volgende taken:
- Een snelstartsjabloon openen
- Inzicht in de sjabloon
- De sjabloonverwijzing zoeken
- De sjabloon bewerken
- De sjabloon implementeren
Als u geen Azure-abonnement hebt, maakt u een gratis account voordat u begint.
Vereisten
U hebt het volgende nodig om dit artikel te voltooien:
- Visual Studio Code met de extensie Resource Manager Tools. Zie quickstart: ARM-sjablonen maken met Visual Studio Code.
Een snelstartsjabloon openen
Azure-quickstart-sjablonen is een opslagplaats voor ARM-sjablonen. In plaats van een sjabloon helemaal vanaf de basis te maken, kunt u een voorbeeldsjabloon zoeken en aanpassen. De in deze snelstart gebruikte sjabloon wordt Create a standard storage account (Standaardopslagaccount maken) genoemd. De sjabloon definieert een Azure Storage-accountresource.
Selecteer in Visual Studio Code Bestand>Bestand openen.
Plak de volgende URL in Bestandsnaam:
https://raw.githubusercontent.com/Azure/azure-quickstart-templates/master/quickstarts/microsoft.storage/storage-account-create/azuredeploy.jsonSelecteer Openen om het bestand te openen.
Selecteer Bestand>Opslaan als om het bestand op uw lokale computer op te slaan als azuredeploy.json.
Informatie over het schema
Vouw vanuit Visual Studio Code de sjabloon samen naar het hoofdniveau. U hebt de eenvoudigste structuur met de volgende elementen:
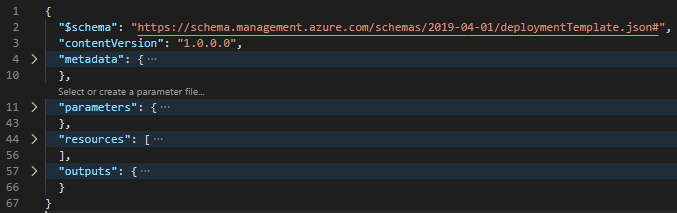
-
$schema: geef de locatie op van het JSON-schemabestand waarin de versie van de sjabloontaal wordt beschreven. -
contentVersion: geef een waarde op voor dit element om belangrijke wijzigingen in uw sjabloon te documenteren. -
metadata: geef de metagegevens van de sjabloon op. -
parameters: geef de waarden op die worden opgegeven wanneer de implementatie wordt uitgevoerd om de resource-implementatie aan te passen. -
variables: geef de waarden op die worden gebruikt als JSON-fragmenten in de sjabloon om sjabloontaalexpressies te vereenvoudigen. Deze sjabloon bevat dit element niet. -
resources: geef de resourcetypen op die in een resourcegroep worden geïmplementeerd of bijgewerkt. -
outputs: geef de waarden op die worden geretourneerd na de implementatie.
-
Uitvouwen
resources. Er is eenMicrosoft.Storage/storageAccounts-resource gedefinieerd. De API-versie in de vorige schermafbeelding is 2022-09-01. De SKU-naam gebruikt een parameterwaarde. De parameter wordt aangeroepenstorageAccountType.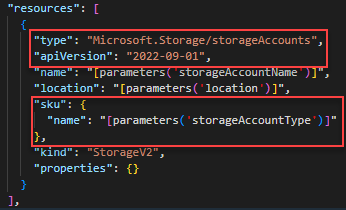
Vouw uit
parametersom te zien hoestorageAccountTypedeze is gedefinieerd. De parameter heeft acht toegestane waarden.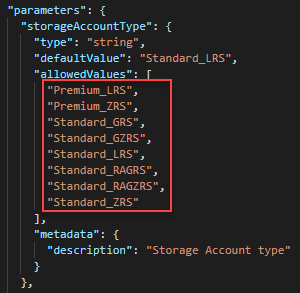
Met behulp van de sjabloonverwijzing kunt u nagaan of u de nieuwste API-versie gebruikt en of de parameterdefinitie alle toegestane waarden bevat.
De sjabloonverwijzing zoeken
Blader naar Azure-sjabloonverwijzing.
Voer in het vak Filteren op titel opslagaccounts in en selecteer de eerste opslagaccounts onder Referentieopslag>.
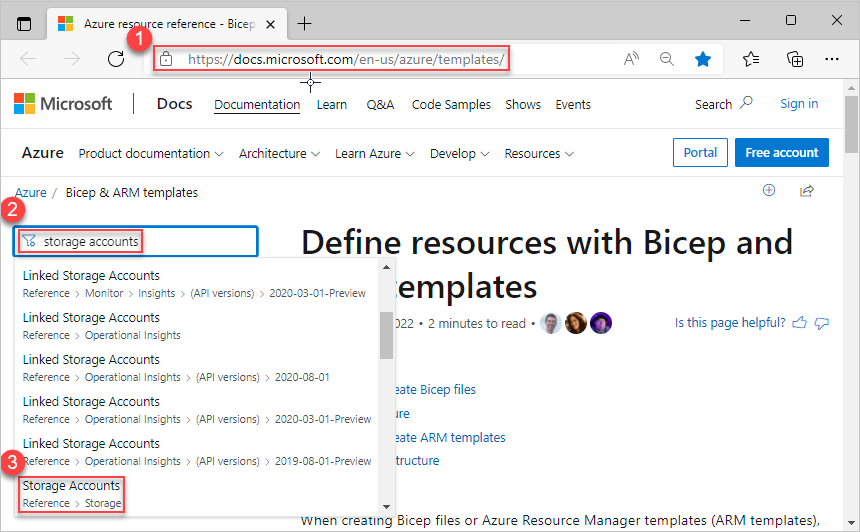
Selecteer een ARM-sjabloon.
Een resourcetype heeft meestal verschillende API-versies. Op deze pagina wordt standaard de meest recente sjabloonschemaversie weergegeven. Selecteer de vervolgkeuzelijst Meest recente om de versies weer te geven. De nieuwste versie is 2022-09-01. Selecteer De meest recente versie of de versie onder Meest recente versie om de nieuwste versie weer te geven. Zorg ervoor dat deze versie overeenkomt met de versie die wordt gebruikt voor de opslagaccountresource in uw sjabloon. Als u de API-versie bijwerkt, controleert u of de resourcedefinitie overeenkomt met de sjabloonverwijzing.
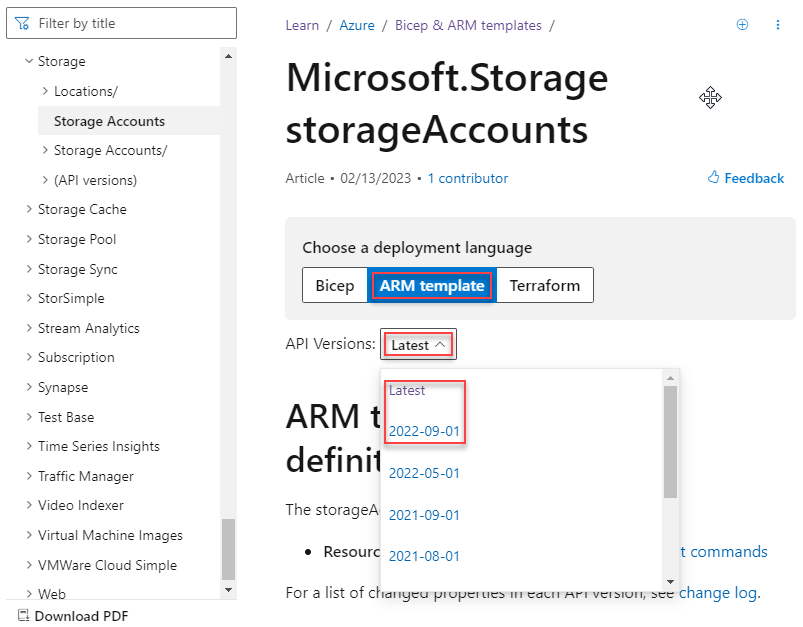
Op deze pagina vindt u de details van het resourcetype storageAccount. Het bevat bijvoorbeeld de toegestane waarden voor het SKU-object. Er zijn acht SKU's en deze komen overeen met de SKU's die worden vermeld in de quickstart-sjabloon die u eerder hebt geopend.
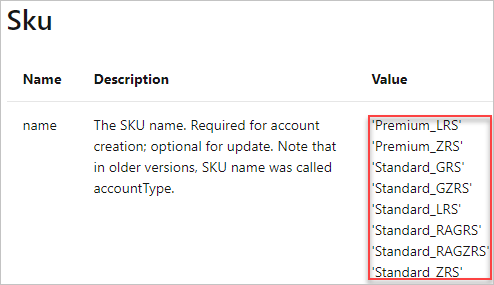
De sjabloon implementeren
Meld u aan bij Azure Cloud Shell.
Kies uw voorkeursomgeving door PowerShell of Bash (voor CLI) in de linkerbovenhoek te selecteren. U moet de shell opnieuw starten wanneer u overschakelt.

Selecteer Upload/download files en selecteer Uploaden. Zie de voorgaande schermopname. Selecteer het bestand dat u in de vorige sectie hebt opgeslagen. Nadat u het bestand hebt geüpload, gebruikt u de
lsopdracht en decatopdracht om te controleren of het bestand is geüpload.Voer vanuit Cloud Shell de volgende opdrachten uit. Selecteer het tabblad om de PowerShell-code of de CLI-code weer te geven.
Wanneer u de sjabloon implementeert, geeft u de
storageAccountTypeparameter op met een nieuwe toegevoegde waarde, bijvoorbeeld Standard_RAGRS. De implementatie mislukt als u de oorspronkelijke quickstart-sjabloon gebruikt, omdat Standard_RAGRS geen toegestane waarde is.echo "Enter a project name that is used to generate resource group name:" && read projectName && echo "Enter the location (i.e. centralus):" && read location && resourceGroupName="${projectName}rg" && az group create --name $resourceGroupName --location "$location" && az deployment group create --resource-group $resourceGroupName --template-file "$HOME/azuredeploy.json" --parameters storageAccountType='Standard_RAGRS'
Resources opschonen
Schoon de geïmplementeerd Azure-resources, wanneer u deze niet meer nodig hebt, op door de resourcegroep te verwijderen.
- Selecteer Resourcegroep in het linkermenu van Azure Portal.
- Voer de naam van de resourcegroep in het veld Filter by name in.
- Selecteer de naam van de resourcegroep. U ziet in totaal zes resources in de resourcegroep.
- Selecteer Resourcegroep verwijderen in het bovenste menu.
Volgende stappen
In deze zelfstudie hebt u geleerd hoe u met sjabloonverwijzing een bestaande sjabloon kunt aanpassen. Voor informatie over hoe u meerdere exemplaren van een opslagaccount maakt, zie: