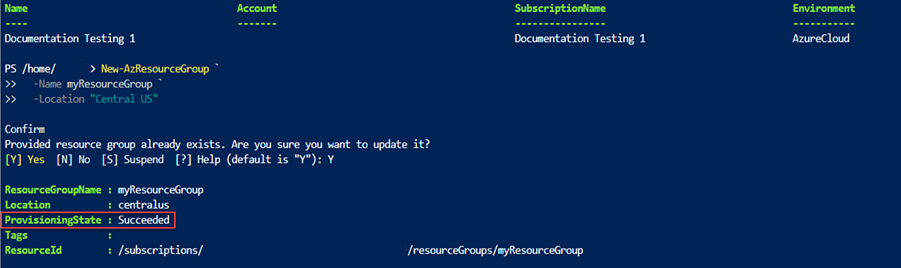Zelfstudie: Uw eerste ARM-sjabloon maken en implementeren
Deze zelfstudie is een introductie tot Azure Resource Manager-sjablonen (ARM-sjablonen). U ziet hoe u een basissjabloon maakt en deze implementeert in Azure. U krijgt informatie over de sjabloonstructuur en de hulpprogramma's die u nodig hebt om met sjablonen te werken. Deze instructie duurt 12 minuten , maar de werkelijke eindtijd varieert afhankelijk van het aantal hulpprogramma's dat u moet installeren.
Deze zelfstudie is de eerste van een reeks. Naarmate u door de reeks gaat, wijzigt u de beginsjabloon stap voor stap, totdat u alle kernonderdelen van een ARM-sjabloon verkent. Deze elementen zijn de bouwstenen voor complexere sjablonen. We hopen dat u aan het einde van de reeks met vertrouwen uw eigen sjablonen kunt maken en dat u klaar bent om uw implementaties te automatiseren met sjablonen.
Zie Overzicht van ARM-sjablonen als u meer wilt weten over de voordelen van het gebruik van sjablonen en waarom u implementaties met sjablonen moet automatiseren. Zie Resources implementeren en beheren in Azure met behulp van JSON ARM-sjablonen voor meer informatie over ARM-sjablonen via een begeleide set Learn-modules.
Als u geen Microsoft Azure-abonnement hebt, maakt u een gratis account aan voordat u begint.
Tip
Als u geen gebruik hebt van ARM-sjablonen, kunt u overwegen om in plaats daarvan Bicep te leren. Bicep is een nieuwe taal die dezelfde mogelijkheden biedt als ARM-sjablonen, maar met een eenvoudiger te gebruiken syntaxis. Zie Quickstart: Bicep-bestanden maken met Visual Studio Code als u bicep wilt leren.
Hulpprogramma's installeren
Laten we er allereerst voor zorgen dat u de nodige hulpprogramma's hebt om sjablonen te maken en implementeren. Installeer deze tools op uw lokale machine.
Editor
Sjablonen zijn JSON-bestanden (JavaScript Object Notation). Om sjablonen te maken hebt u een goede JSON-editor nodig. We raden Visual Studio Code aan met de extensie Azure Resource Manager Tools. Als u deze hulpprogramma's wilt installeren, raadpleegt u quickstart: ARM-sjablonen maken met Visual Studio Code.
Implementatie via opdrachtregels
U hebt ook Azure PowerShell of Azure Command-Line Interface (CLI) nodig om de sjabloon te implementeren. Als u Azure CLI gebruikt, moet u versie 2.37.0 of hoger hebben. Zie voor installatie-instructies:
- Azure PowerShell installeren
- Azure CLI installeren in Windows
- Azure CLI installeren in Linux
- Azure CLI installeren in macOS
Nadat u Azure PowerShell of Azure CLI hebt geïnstalleerd moet u zich voor de eerste keer aanmelden. Bekijk Aanmelden - PowerShell of Aanmelden - Azure CLI voor ondersteuning.
Belangrijk
Als u Azure CLI gebruikt, controleert u of u versie 2.37.0 of hoger hebt. Als u Azure PowerShell gebruikt, controleert u of u versie 7.2.4 of hoger hebt. De opdrachten die in deze zelfstudie worden weergegeven, werken niet als u eerdere versies gebruikt. U kunt de geïnstalleerde versie controleren met de opdracht: az --version.
U bent nu klaar om te beginnen met het leren over sjablonen.
Uw eerste sjabloon maken
Open Visual Studio Code met de geïnstalleerde extensie arm-processorhulpprogramma's.
Selecteer New File in het menu File om een nieuw project te maken.
Selecteer Opslaan als in het menu Bestand.
Geef het bestand de naam azuredeploy en selecteer de bestandsextensie JSON. De volledige naam van het bestand is azuredeploy.json.
Sla het bestand op uw werkstation op. Selecteer een pad dat gemakkelijk te onthouden is, omdat u dat pad later moet opgeven bij het implementeren van de sjabloon.
Kopieer en plak de volgende JSON in het bestand:
{ "$schema": "https://schema.management.azure.com/schemas/2019-04-01/deploymentTemplate.json#", "contentVersion": "1.0.0.0", "resources": [] }De Visual Studio Code-omgeving ziet er als volgt uit:
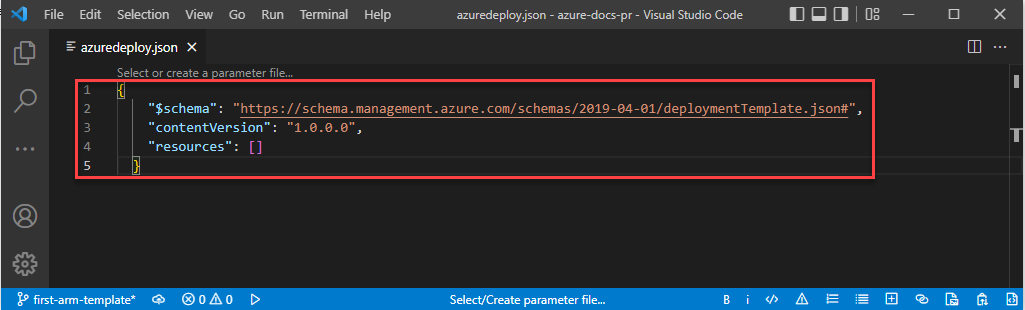
Met deze sjabloon worden geen resources geïmplementeerd. We beginnen met een lege sjabloon, zodat u vertrouwd kunt raken met de stappen voor het implementeren van een sjabloon. Dit minimaliseert de kans op fouten.
Het JSON-bestand bevat de volgende elementen:
-
$schema: Geeft de locatie van het JSON-schemabestand aan. Het schemabestand beschrijft de eigenschappen die beschikbaar zijn in een sjabloon. Het schema definieertresourcesbijvoorbeeld als een van de geldige eigenschappen voor een sjabloon. U hoeft zich geen zorgen te maken over dat de datum van het schema 1-4-2019 is. Deze versie van het schema is actueel en bevat alle recente functies. De schemadatum is niet gewijzigd omdat er sinds de introductie geen wijzigingen zijn aangebracht die fouten zouden kunnen veroorzaken. -
contentVersion: Hiermee geeft u de versie van de sjabloon op, bijvoorbeeld 1.0.0.0. U kunt een willekeurige waarde voor dit element opgeven. Gebruik deze waarde als u belangrijke wijzigingen in uw sjabloon wilt documenteren. Wanneer u resources implementeert met behulp van de sjabloon, kunt u deze waarde gebruiken om ervoor te zorgen dat u de juiste sjabloon gebruikt. -
resources: Bevat de resources die u wilt implementeren of bijwerken. Momenteel is deze leeg, maar u kunt later resources toevoegen.
-
Sla het bestand op.
Gefeliciteerd, u hebt uw eerste sjabloon gemaakt.
Aanmelden bij Azure
Als u wilt gaan werken met Azure PowerShell of Azure CLI, meldt u zich aan met uw Azure-referenties.
Selecteer de tabbladen in de volgende codesecties om te kiezen tussen Azure PowerShell en Azure CLI. De CLI-voorbeelden in dit artikel zijn geschreven voor de Bash-shell.
Connect-AzAccount
Als u meerdere Azure-abonnementen hebt, kiest u het abonnement dat u wilt gebruiken. Vervang door SubscriptionName de naam van uw abonnement. U kunt ook uw abonnements-id gebruiken in plaats van de naam van uw abonnement.
Set-AzContext SubscriptionName
Een resourcegroep maken
Wanneer u een sjabloon implementeert, kunt u een resourcegroep opgeven die de resources moet bevatten. Voordat u de opdracht voor de implementatie uitvoert, maakt u de resourcegroep met behulp van de Bash Azure CLI of Azure PowerShell.
Notitie
Voorbeelden voor de Azure CLI zijn geschreven voor de bash-shell. Als u dit voorbeeld wilt uitvoeren in Windows PowerShell of de opdrachtprompt, moet u mogelijk de back-slashes verwijderen en de opdracht als één regel schrijven, zoals:
New-AzResourceGroup `
-Name myResourceGroup `
-Location "Central US"
Sjabloon implementeren
U kunt Azure PowerShell of Azure CLI gebruiken om het sjabloon te implementeren. Gebruik de resourcegroep die u hebt gemaakt. Geef de implementatie een naam zodat u deze gemakkelijk kunt herkennen in de implementatiegeschiedenis. Maak voor het gemak ook een variabele waarin u het pad naar het sjabloonbestand opslaat. Met deze variabele kunt u de implementatieopdrachten eenvoudiger uitvoeren omdat u het pad niet telkens opnieuw hoeft te typen. Vervang {provide-the-path-to-the-template-file} en de accolades {} door het pad naar het sjabloonbestand.
$templateFile = "{provide-the-path-to-the-template-file}"
New-AzResourceGroupDeployment `
-Name blanktemplate `
-ResourceGroupName myResourceGroup `
-TemplateFile $templateFile
De implementatieopdracht retourneert resultaten. Zoek naar ProvisioningState om te controleren of de implementatie is geslaagd.
Notitie
Als de implementatie mislukt, gebruikt u de verbose schakeloptie om informatie op te halen over de resources die worden gemaakt. Gebruik de schakeloptie debug voor meer informatie over foutopsporing.
Implementatie verifiëren
U kunt de implementatie controleren door de resourcegroep te bekijken vanuit de Azure Portal.
Meld u aan bij de Azure-portal.
Selecteer Resourcegroepen in het linkermenu.
Schakel het selectievakje links van myResourceGroup in en selecteer myResourceGroup.
Selecteer de resourcegroep die u in de eerdere procedure hebt gemaakt. De standaardnaam is myResourceGroup. De resourcegroep heeft nog geen resources omdat u een lege sjabloon hebt geïmplementeerd.
U ziet dat in het midden van het overzicht, in de sectie Essentials , de implementatiestatus naast Implementaties wordt weergegeven. Selecteer 1 Geslaagd.
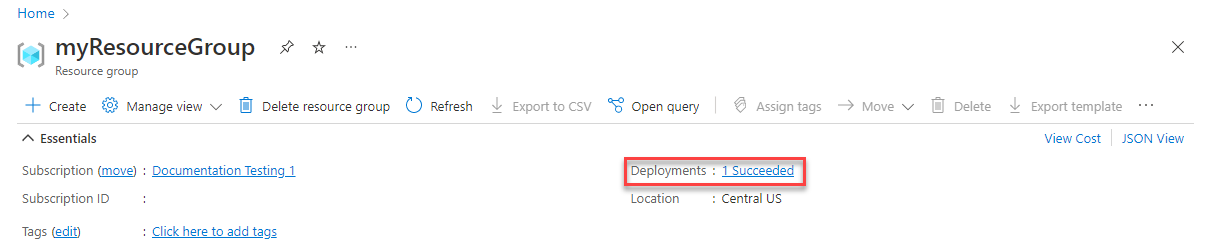
U ziet nu de geschiedenis van de implementaties voor de resourcegroep. Schakel het selectievakje links van blanktemplate in en selecteer blanktemplate.
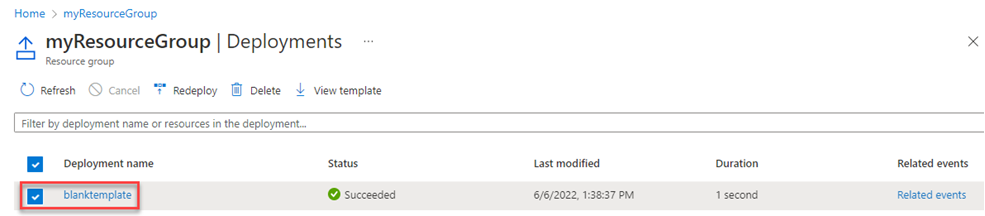
Er wordt een samenvatting van de implementatie weergegeven. In dit geval is er niet veel te zien omdat er geen resources zijn geïmplementeerd. Later in deze reeks kan het handig zijn om de samenvatting in de implementatiegeschiedenis te bekijken. Aan de linkerkant ziet u invoer, uitvoer en de sjabloon die door de implementatie is gebruikt.
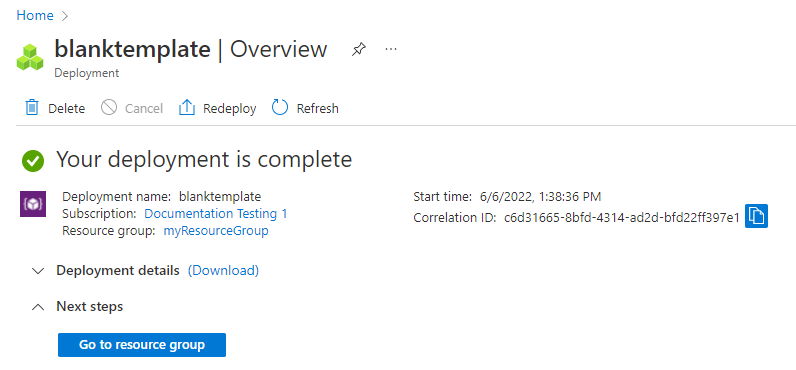
Resources opschonen
Als u verdergaat met de volgende zelfstudie, hoeft u de resourcegroep niet te verwijderen.
Als u nu stopt, wilt u de resourcegroep mogelijk verwijderen.
Selecteer in het Azure Portal Resourcegroepen in het menu links.
Typ de naam van de resourcegroep in het tekstveld Filteren op een veld...
Schakel het selectievakje naast myResourceGroup in en selecteer myResourceGroup of de naam van uw resourcegroep.
Selecteer Resourcegroep verwijderen in het bovenste menu.
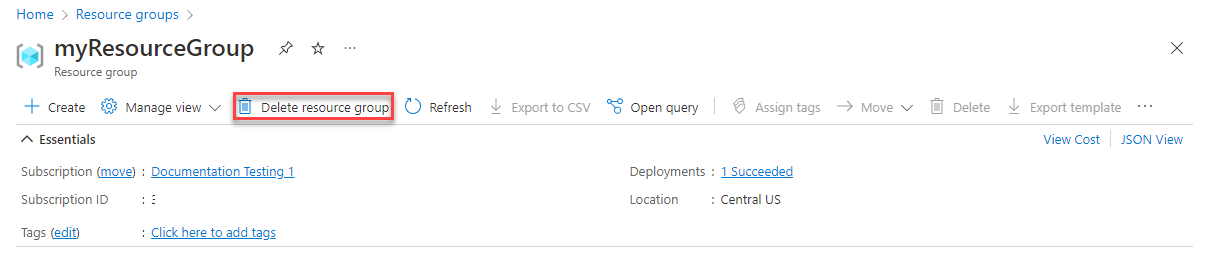
Volgende stappen
U hebt een eenvoudige sjabloon voor een implementatie naar Azure gemaakt. In de volgende zelfstudie leert u hoe u een opslagaccount aan de sjabloon toevoegt en implementeert in uw resourcegroep.