Dashboards maken en beheren in Dashboard Hub (preview)
Dashboards zijn een gerichte en georganiseerde weergave van uw cloudresources in Azure Portal. De nieuwe dashboardhub-ervaring (preview) biedt bewerkingsfuncties zoals tabbladen, een uitgebreide set tegels met ondersteuning voor verschillende gegevensbronnen en dashboardtoegang in de nieuwste versie van de mobiele Azure-app.
Dashboard Hub kan momenteel alleen worden gebruikt voor het maken en beheren van gedeelde dashboards. Deze gedeelde dashboards worden geïmplementeerd als Azure-resources in uw abonnement. Ze zijn zichtbaar in Azure Portal of de mobiele Azure-app voor alle gebruikers met toegang op abonnementsniveau.
Belangrijk
Dashboard-hub is momenteel beschikbaar als PREVIEW-versie. Raadpleeg de Aanvullende voorwaarden voor Microsoft Azure-previews voor juridische voorwaarden die van toepassing zijn op Azure-functies die in bèta of preview zijn of die anders nog niet algemeen beschikbaar zijn.
Huidige beperkingen
Voordat u de nieuwe Dashboard Hub-ervaring gebruikt, moet u rekening houden met de volgende huidige beperkingen en ervoor zorgen dat uw nieuwe dashboard voldoet aan de behoeften van uw organisatie.
Privédashboards worden momenteel niet ondersteund in dashboardhub. Deze dashboards worden standaard gedeeld met alle gebruikers in een abonnement. Als u een privédashboard wilt maken of wilt delen met slechts een beperkt aantal gebruikers, maakt u uw dashboard vanuit de dashboardweergave in Azure Portal in plaats van de nieuwe ervaring te gebruiken.
Sommige tegels zijn nog niet beschikbaar in de dashboardhub-ervaring. Momenteel zijn de volgende tegels beschikbaar:
- Azure Resource Graph-query
- Metrische gegevens
- Resource
- Resourcegroep
- Recente resources
- Alle resources
- Markdown
- Beleid
Als uw dashboard afhankelijk is van een van deze tegels, raden we u aan de nieuwe ervaring voor dat dashboard op dit moment niet te gebruiken. Deze pagina wordt bijgewerkt naarmate we meer tegeltypen toevoegen aan de nieuwe ervaring.
Een nieuw dashboard maken
Volg deze stappen om een nieuw gedeeld dashboard met een toegewezen naam te maken.
Meld u aan bij het Azure-portaal.
Zoek naar dashboardhub en selecteer deze.
Selecteer onder Dashboards (preview)gedeelde dashboards. Selecteer vervolgens Maken.
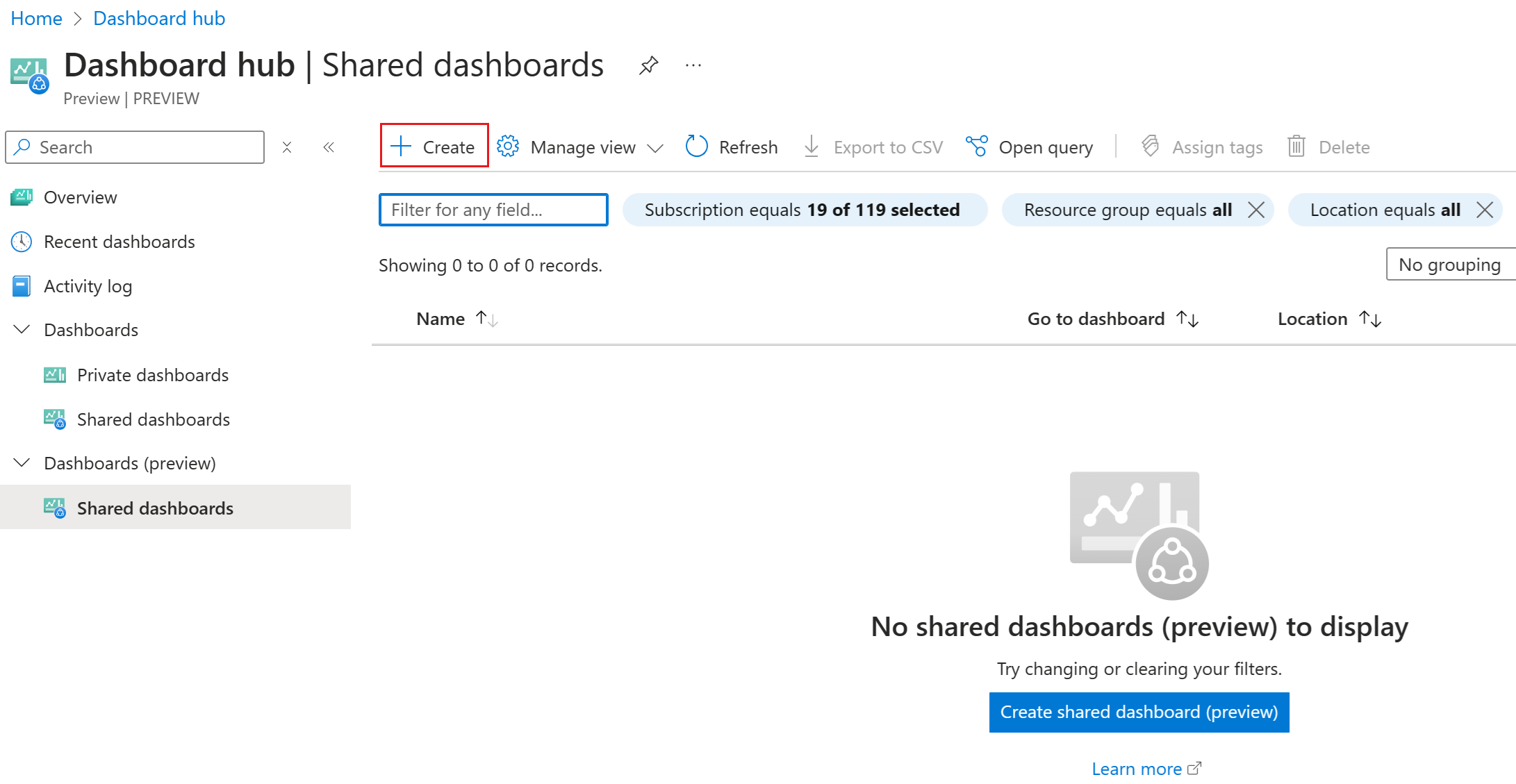
U ziet een leeg dashboard met een raster waar u tegels kunt rangschikken.
Als u een sjabloon wilt gebruiken om uw dashboard te maken, selecteert u Sjablonen selecteren en kiest u vervolgens een beschikbare sjabloon waaruit u wilt beginnen. Voer een naam en eventuele andere toepasselijke informatie in. Als u bijvoorbeeld de sql-databasestatus selecteert, moet u een SQL-databaseresource opgeven. Wanneer u klaar bent, selecteert u Verzenden.
Als u geen sjabloon gebruikt of als u meer tegels wilt toevoegen, selecteert u Tegel toevoegen om de tegelgalerie te openen. De tegelgalerie bevat verschillende tegels die verschillende soorten informatie weergeven. Selecteer een tegel en selecteer vervolgens Toevoegen. U kunt ook tegels uit de tegelgalerie naar het raster slepen. Pas het formaat van de tegels aan of rangschik de tegels naar wens.
Als u nog geen naam hebt opgegeven of als u wilt wijzigen wat u hebt ingevoerd, selecteert u Het dashboard Naam wijzigen om een naam in te voeren waarmee u uw dashboard eenvoudig kunt herkennen.
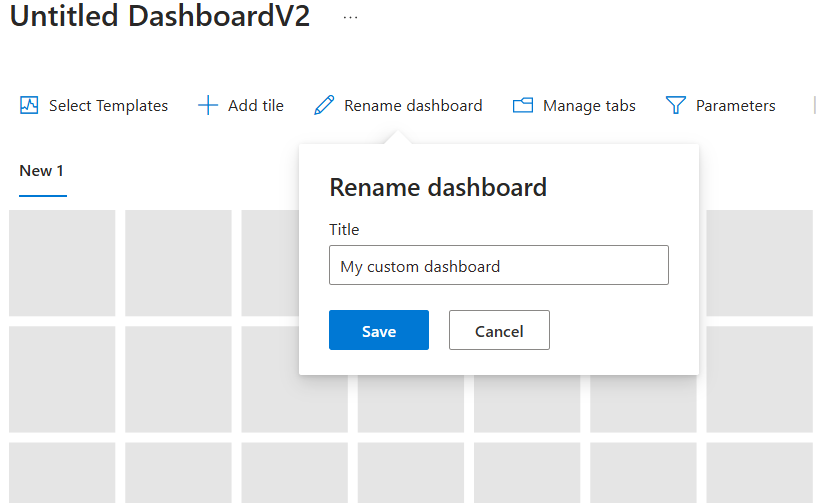
Wanneer u klaar bent, selecteert u DashboardV2 publiceren in de opdrachtbalk.
Selecteer het abonnement en de resourcegroep waaraan het dashboard wordt opgeslagen.
Voer een naam in voor het dashboard. Deze naam wordt gebruikt voor de dashboardresource in Azure en kan niet worden gewijzigd na publicatie. U kunt de weergegeven titel van het dashboard echter later bewerken.
Selecteer Indienen.
U ziet een melding waarin wordt bevestigd dat uw dashboard is gepubliceerd. U kunt uw dashboard zo nodig blijven bewerken.
Belangrijk
Omdat alle dashboards in de nieuwe ervaring standaard worden gedeeld, heeft iedereen met toegang tot het abonnement toegang tot de dashboardresource. Zie Toegangsbeheer begrijpen voor meer opties voor toegangsbeheer.
Een dashboard maken op basis van een bestaand dashboard
Volg deze stappen om een nieuw gedeeld dashboard te maken met een toegewezen naam op basis van een bestaand dashboard.
Tip
Bekijk de huidige beperkingen voordat u verdergaat. Als uw dashboard tegels bevat die momenteel niet worden ondersteund in de nieuwe ervaring, kunt u nog steeds een nieuw dashboard maken op basis van het oorspronkelijke dashboard. Tegels die nog niet beschikbaar zijn, worden echter niet opgenomen.
Navigeer naar het dashboard waarmee u wilt beginnen. U kunt dit doen door Dashboard te selecteren in het Azure-menu en vervolgens het dashboard te selecteren waarmee u wilt beginnen. U kunt ook in de nieuwe Dashboard-hub Dashboards uitvouwen en vervolgens Privédashboards of Gedeelde dashboards selecteren om uw dashboard te vinden.
Selecteer nu de optie Uitproberen.
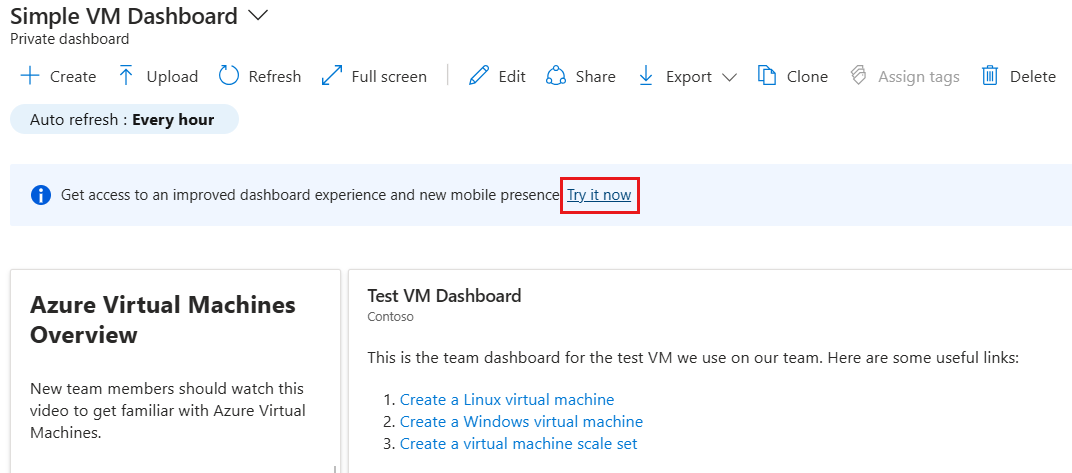
Het dashboard wordt geopend in de nieuwe bewerkingservaring voor dashboardhubs. Volg het proces dat in de vorige sectie is beschreven om het dashboard te publiceren als een nieuw gedeeld dashboard of lees verder voor meer informatie over het aanbrengen van wijzigingen in uw dashboard voordat u het publiceert.
Een dashboard bewerken
Nadat u een dashboard hebt gemaakt, kunt u tegels toevoegen, het formaat ervan wijzigen en rangschikken die uw Azure-resources weergeven of andere nuttige informatie weergeven.
Als u de bewerkingspagina voor een dashboard wilt openen, selecteert u Bewerken op de opdrachtbalk. Breng wijzigingen aan zoals beschreven in de onderstaande secties en selecteer vervolgens DashboardV2 publiceren wanneer u klaar bent.
Tegels toevoegen vanuit de tegelgalerie
Volg deze stappen om tegels toe te voegen aan een dashboard met behulp van de tegelgalerie.
Klik op Tegel toevoegen om de tegelgalerie te openen.
Selecteer de tegel die u aan uw dashboard wilt toevoegen en selecteer vervolgens Toevoegen. U kunt de tegel ook naar de gewenste locatie in het raster slepen.
Als u de tegel wilt configureren, selecteert u Bewerken om de tegeleditor te openen.
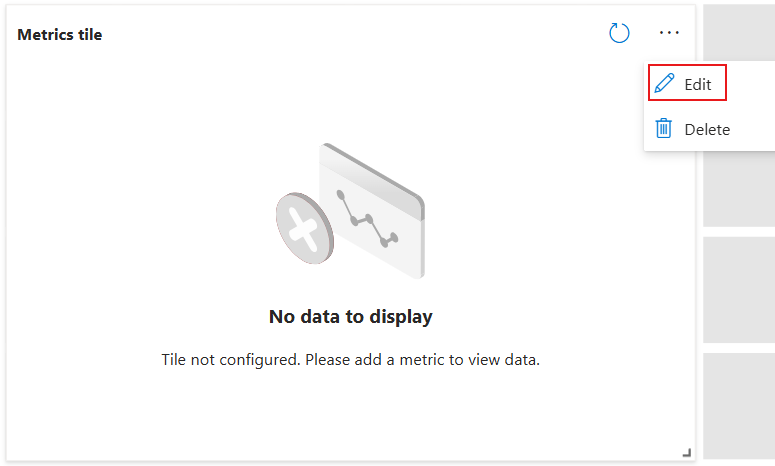
Breng de gewenste wijzigingen aan op de tegel, inclusief het bewerken van de titel of het wijzigen van de configuratie. Wanneer u klaar bent, selecteert u Wijzigingen toepassen.
Het formaat van tegels wijzigen of opnieuw rangschiken
Als u de grootte van een tegel wilt wijzigen, selecteert u de pijl in de rechterbenedenhoek van de tegel en sleept u om het formaat ervan te wijzigen. Als er onvoldoende rasterruimte is om het formaat van de tegel te wijzigen, wordt deze teruggezet naar de oorspronkelijke grootte.
Als u de plaatsing van een tegel wilt wijzigen, selecteert u deze en sleept u deze naar een nieuwe locatie op het dashboard.
Herhaal deze stappen indien nodig totdat u tevreden bent met de indeling van uw tegels.
Tegels verwijderen
Als u een tegel uit het dashboard wilt verwijderen, beweegt u de muisaanwijzer in de rechterbovenhoek van de tegel en selecteert u Verwijderen.
Tabbladen beheren
Met de nieuwe dashboardervaring kunt u meerdere tabbladen maken waar u gegevens kunt groeperen. Tabbladen maken:
Selecteer Tabbladen beheren op de opdrachtbalk om het deelvenster Tabbladen beheren te openen.
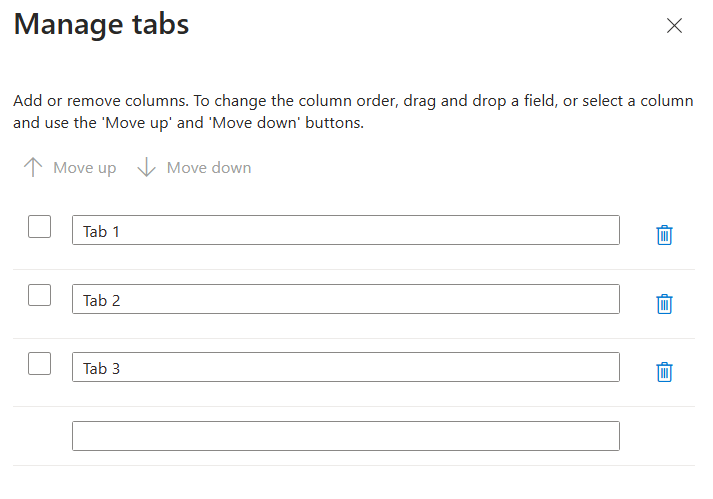
Voer een naam in voor de tabbladen die u wilt maken.
Als u de tabvolgorde wilt wijzigen, sleept u de tabbladen en zet u deze neer of schakelt u het selectievakje naast een tabblad in en gebruikt u de knoppen Omhoog en Omlaag verplaatsen.
Wanneer u klaar bent, selecteert u Wijzigingen toepassen.
Vervolgens kunt u elk tabblad selecteren om afzonderlijke wijzigingen aan te brengen.
Dashboardfilters toepassen
Als u filters aan uw dashboard wilt toevoegen, selecteert u Parameters op de opdrachtbalk om het deelvenster Parameters beheren te openen
De opties die u ziet, zijn afhankelijk van de tegels die in uw dashboard worden gebruikt. U ziet bijvoorbeeld opties voor het filteren van gegevens voor een specifiek abonnement of een specifieke locatie.
Als uw dashboard de tegel Metrische gegevens bevat, zijn de standaardparameters Tijdsbereik en Tijdgranulariteit.
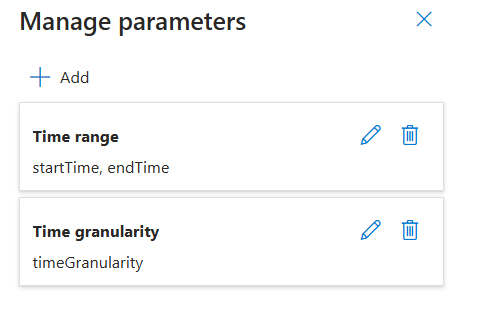
Als u een parameter wilt bewerken, selecteert u het potloodpictogram.
Als u een nieuwe parameter wilt toevoegen, selecteert u Toevoegen en configureert u de parameter naar wens.
Als u een parameter wilt verwijderen, selecteert u het prullenbakpictogram.
Inhoud van een resourcepagina vastmaken
Een andere manier om tegels aan uw dashboard toe te voegen, is rechtstreeks vanaf een resourcepagina.
Veel resourcepagina's bevatten een speldpictogram in de opdrachtbalk, wat betekent dat u een tegel voor die resource kunt vastmaken.

In sommige gevallen kan een speldpictogram ook worden weergegeven door specifieke inhoud op een pagina, wat betekent dat u een tegel voor die specifieke inhoud kunt vastmaken in plaats van de hele pagina. U kunt bijvoorbeeld bepaalde resources vastmaken via het contextvenster.
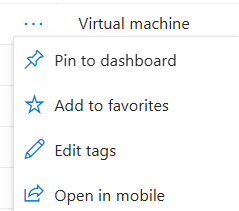
Als u inhoud aan uw dashboard wilt vastmaken, selecteert u de optie Vastmaken aan dashboard of het speldpictogram. Zorg ervoor dat u het type gedeeld dashboard selecteert. U kunt ook een nieuw dashboard maken dat deze speld bevat door Nieuw maken te selecteren.
Een dashboard exporteren
U kunt een dashboard exporteren vanuit de Dashboard-hub om de structuur programmatisch weer te geven. Deze geëxporteerde sjablonen kunnen ook worden gebruikt als basis voor het maken van toekomstige dashboards.
Als u een dashboard wilt exporteren, selecteert u Exporteren. Selecteer de optie voor de indeling die u wilt downloaden:
- ARM-sjabloon: downloadt een ARM-sjabloonweergave van het dashboard.
- Dashboard: Hiermee downloadt u een JSON-weergave van het dashboard.
- Weergave: Hiermee downloadt u een declaratieve weergave van het dashboard.
Nadat u de selectie hebt uitgevoerd, kunt u de gedownloade versie bekijken in de editor van uw keuze.
Toegangsbeheer begrijpen
Gepubliceerde dashboards worden geïmplementeerd als Azure-resources. Elk dashboard bestaat als een beheerbaar item in een resourcegroep binnen uw abonnement. U kunt toegangsbeheer beheren via de Dashboard-hub.
Met op rollen gebaseerd toegangsbeheer van Azure (Azure RBAC) kunt u gebruikers toewijzen aan rollen op verschillende niveaus van bereik: beheergroep, abonnement, resourcegroep of resource. Azure RBAC-machtigingen worden overgenomen van hogere niveaus tot de afzonderlijke resource. In veel gevallen hebt u mogelijk al gebruikers toegewezen aan rollen voor het abonnement waarmee ze toegang krijgen tot het gepubliceerde dashboard.
Gebruikers met de rol Eigenaar of Inzender voor een abonnement kunnen bijvoorbeeld dashboards in het abonnement weergeven, weergeven, maken, wijzigen of verwijderen. Gebruikers met een aangepaste rol die de Microsoft.Portal/Dashboards/Write machtiging bevat, kunnen deze taken ook uitvoeren.
Gebruikers met de rol Lezer voor het abonnement (of een aangepaste rol met Microsoft.Portal/Dashboards/Read permission) kunnen dashboards in dat abonnement weergeven en weergeven, maar ze kunnen ze niet wijzigen of verwijderen. Deze gebruikers kunnen persoonlijke kopieën van dashboards voor zichzelf maken. Ze kunnen ook lokale wijzigingen aanbrengen in een gepubliceerd dashboard voor eigen gebruik, zoals bij het oplossen van een probleem, maar ze kunnen deze wijzigingen niet weer naar de server publiceren. Deze gebruikers kunnen deze dashboards ook bekijken in de mobiele Azure-app.
Als u de toegang tot een dashboard wilt uitbreiden buiten de toegang die is verleend op abonnementsniveau, kunt u machtigingen toewijzen aan een afzonderlijk dashboard of aan een resourcegroep met verschillende dashboards. Als een gebruiker bijvoorbeeld beperkte machtigingen heeft voor het abonnement, maar één bepaald dashboard moet kunnen bewerken, kunt u alleen voor dat dashboard een andere rol toewijzen met meer machtigingen (zoals Inzender).