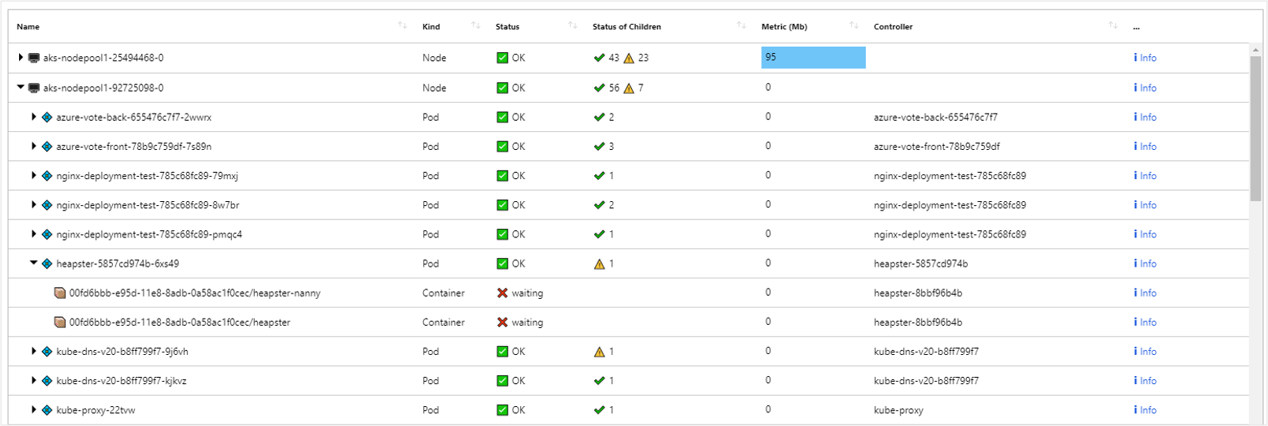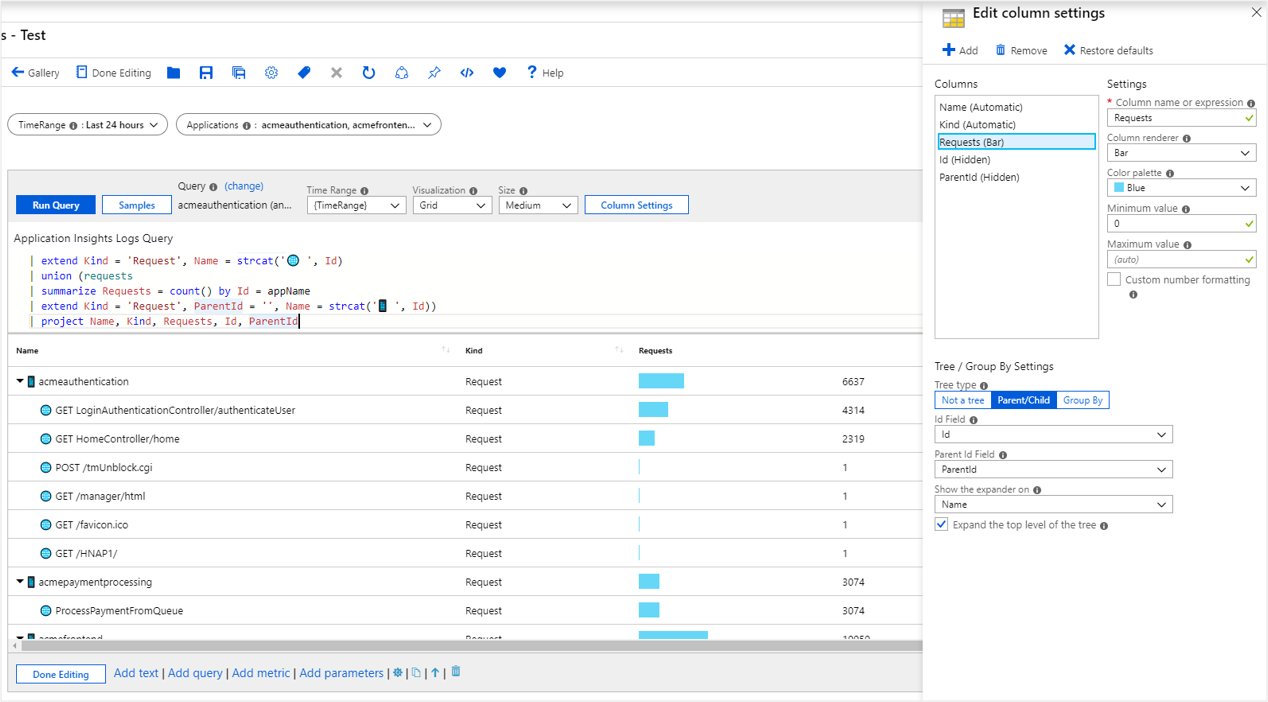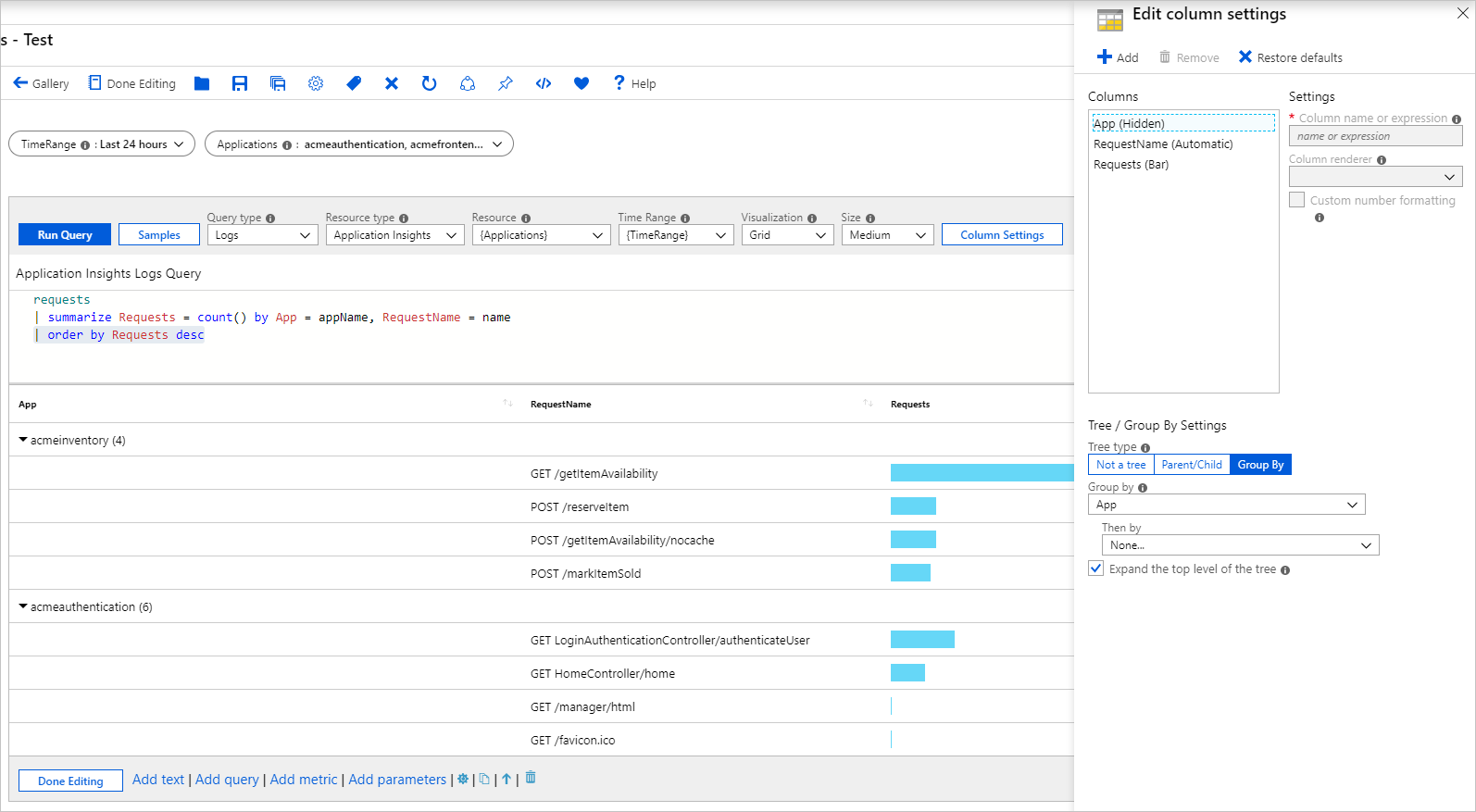Structuurvisualisaties
Werkmappen ondersteunen hiërarchische weergaven via structuurrasters. Met bomen kunnen sommige rijen worden uitgebreid naar het volgende niveau voor een inzoomervaring.
In het volgende voorbeeld ziet u metrische gegevens over de status van de container van een werkset die worden gevisualiseerd als een structuurraster. De belangrijkste knooppunten hier zijn AKS-knooppunten (Azure Kubernetes Service). De volgende knooppunten zijn pods en de uiteindelijke knooppunten zijn containers. U ziet dat u uw kolommen nog steeds kunt opmaken zoals in een raster met heatmaps, pictogrammen en koppelingen. De onderliggende gegevensbron in dit geval is een Log Analytics-werkruimte met AKS-logboeken.
Een structuurraster toevoegen
Schakel de werkmap over naar de bewerkingsmodus door Bewerken op de werkbalk te selecteren.
Selecteer Query toevoegen> om een besturingselement voor logboekquery's toe te voegen aan de werkmap.
Selecteer Logboeken voor het querytype. Voor resourcetype selecteert u bijvoorbeeld Application Insights en selecteert u de resources waarop u zich wilt richten.
Gebruik de queryeditor om de KQL voor uw analyse in te voeren.
requests | summarize Requests = count() by ParentId = appName, Id = name | extend Kind = 'Request', Name = strcat('🌐 ', Id) | union (requests | summarize Requests = count() by Id = appName | extend Kind = 'Request', ParentId = '', Name = strcat('📱 ', Id)) | project Name, Kind, Requests, Id, ParentId | order by Requests descStel Visualisatie in op Raster.
Selecteer de knop Kolominstellingen om het deelvenster Kolominstellingen bewerken te openen.
Stel in de sectie Kolommen bovenaan het volgende in:
- Id - Kolomweergave:
Hidden - Bovenliggende id - kolomweergave:
Hidden - Aanvragen - Kolomweergave:
Bar - Kleurenpalet:
Blue - Minimumwaarde:
0
- Id - Kolomweergave:
Stel in de sectie Tree/Group By Settings onderaan het volgende in:
- Structuurtype:
Parent/Child - Id-veld:
Id - Bovenliggend id-veld:
ParentId - De uitbreiding weergeven op:
Name - Schakel het selectievakje Het bovenste niveau van de structuur uitvouwen in.
- Structuurtype:
Selecteer de knop Opslaan en Sluiten onderaan het deelvenster.
Structuurinstellingen
| Instelling | Beschrijving |
|---|---|
Id Field |
De unieke id van elke rij in het raster. |
Parent Id Field |
De id van het bovenliggende item van de huidige rij. |
Show the expander on |
De kolom waarop de structuur-expander moet worden weergegeven. Het is gebruikelijk dat structuurrasters hun id- en bovenliggende id-velden verbergen, omdat ze niet erg leesbaar zijn. In plaats daarvan wordt de uitbreidingsfunctie weergegeven in een veld met een beter leesbare waarde, zoals de naam van de entiteit. |
Expand the top level of the tree |
Als dit is geselecteerd, wordt het structuurraster op het hoogste niveau uitgebreid. Deze optie is handig als u standaard meer informatie wilt weergeven. |
Groeperen in een raster
U kunt groeperen gebruiken om hiërarchische weergaven te maken die vergelijkbaar zijn met de weergaven in het vorige voorbeeld met eenvoudigere query's. U verliest de aggregatie op de binnenste knooppunten van de structuur, maar dat is acceptabel voor sommige scenario's. Gebruik Group By om structuurweergaven te bouwen wanneer de onderliggende resultatenset niet kan worden omgezet in een juiste structuurvorm. Voorbeelden zijn waarschuwings-, status- en metrische gegevens.
Een structuur toevoegen met behulp van groeperen
Schakel de werkmap over naar de bewerkingsmodus door Bewerken op de werkbalk te selecteren.
Selecteer Query toevoegen> om een besturingselement voor logboekquery's toe te voegen aan de werkmap.
Selecteer Logboeken voor het querytype. Voor resourcetype selecteert u bijvoorbeeld Application Insights en selecteert u de resources waarop u zich wilt richten.
Gebruik de queryeditor om de KQL voor uw analyse in te voeren.
requests | summarize Requests = count() by App = appName, RequestName = name | order by Requests descStel Visualisatie in op Raster.
Selecteer de knop Kolominstellingen om het deelvenster Kolominstellingen bewerken te openen.
Stel in de sectie Kolommen bovenaan het volgende in:
- App - Kolomweergave:
Hidden - Aanvragen - Kolomweergave:
Bar - Kleurenpalet:
Blue - Minimumwaarde:
0
- App - Kolomweergave:
Stel in de sectie Tree/Group By Settings onderaan het volgende in:
- Structuurtype:
Group By - Groeperen op:
App - Vervolgens op:
None - Schakel het selectievakje Het bovenste niveau van de structuur uitvouwen in.
- Structuurtype:
Selecteer de knop Opslaan en Sluiten onderaan het deelvenster.
Volgende stappen
- Meer informatie over het maken van een grafiek in werkmappen.
- Meer informatie over het maken van een tegel in werkmappen.