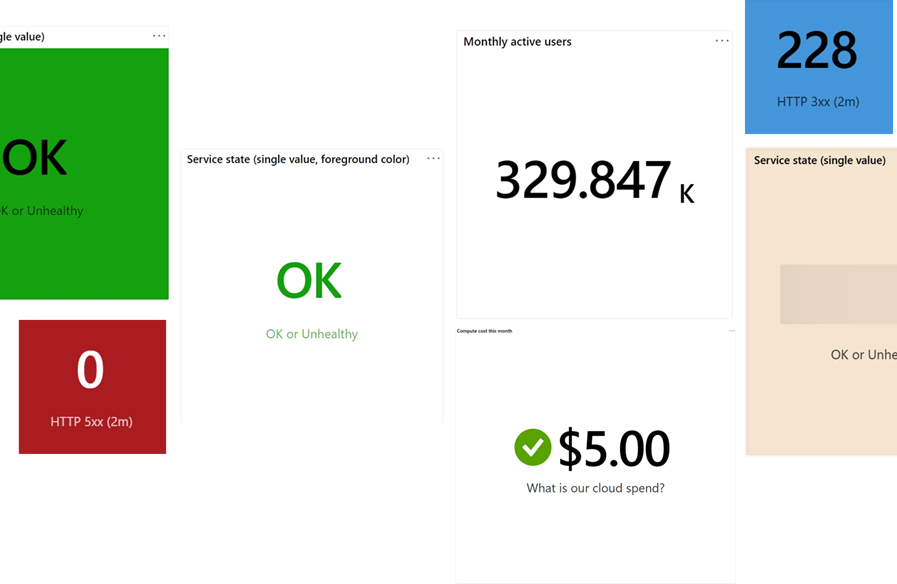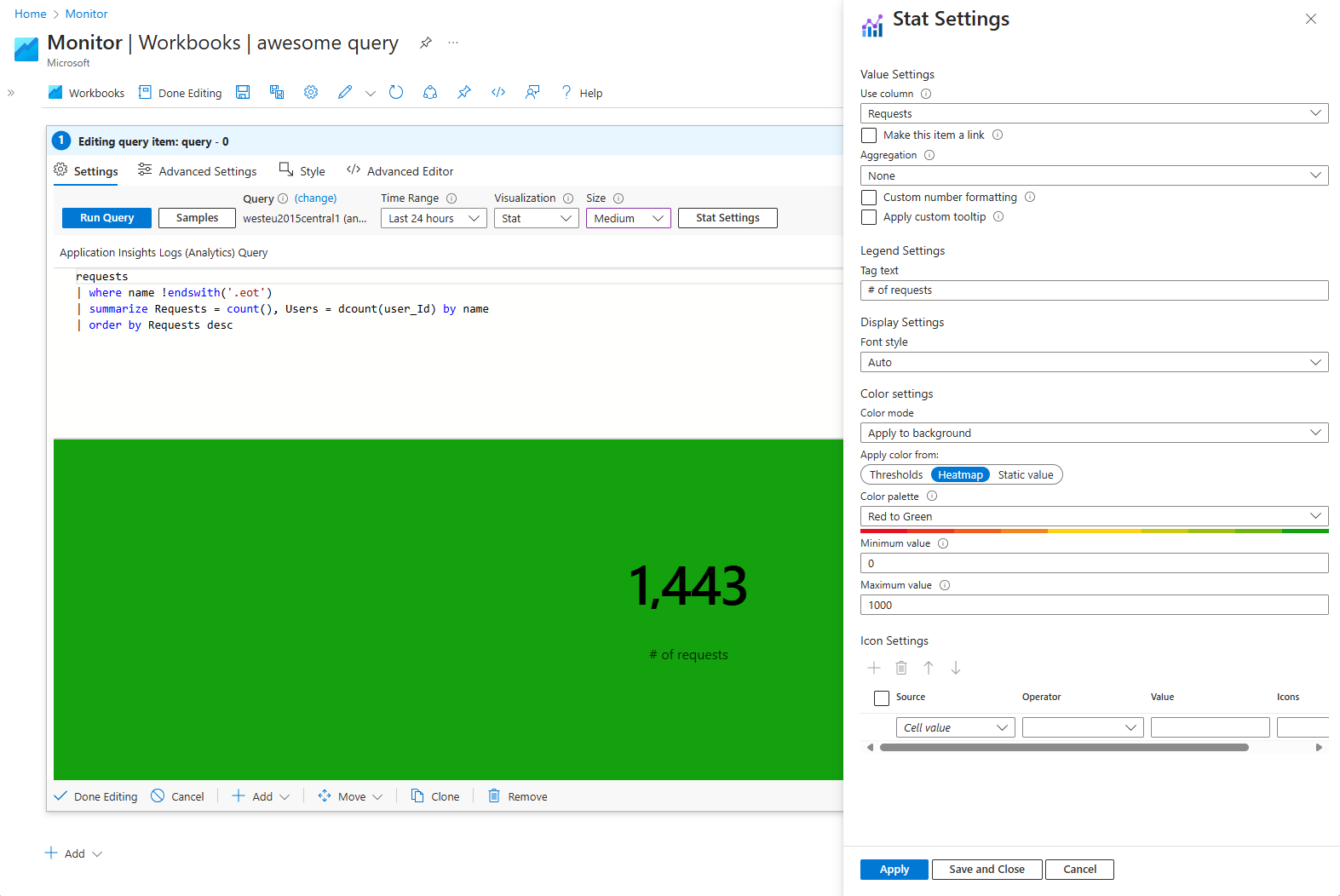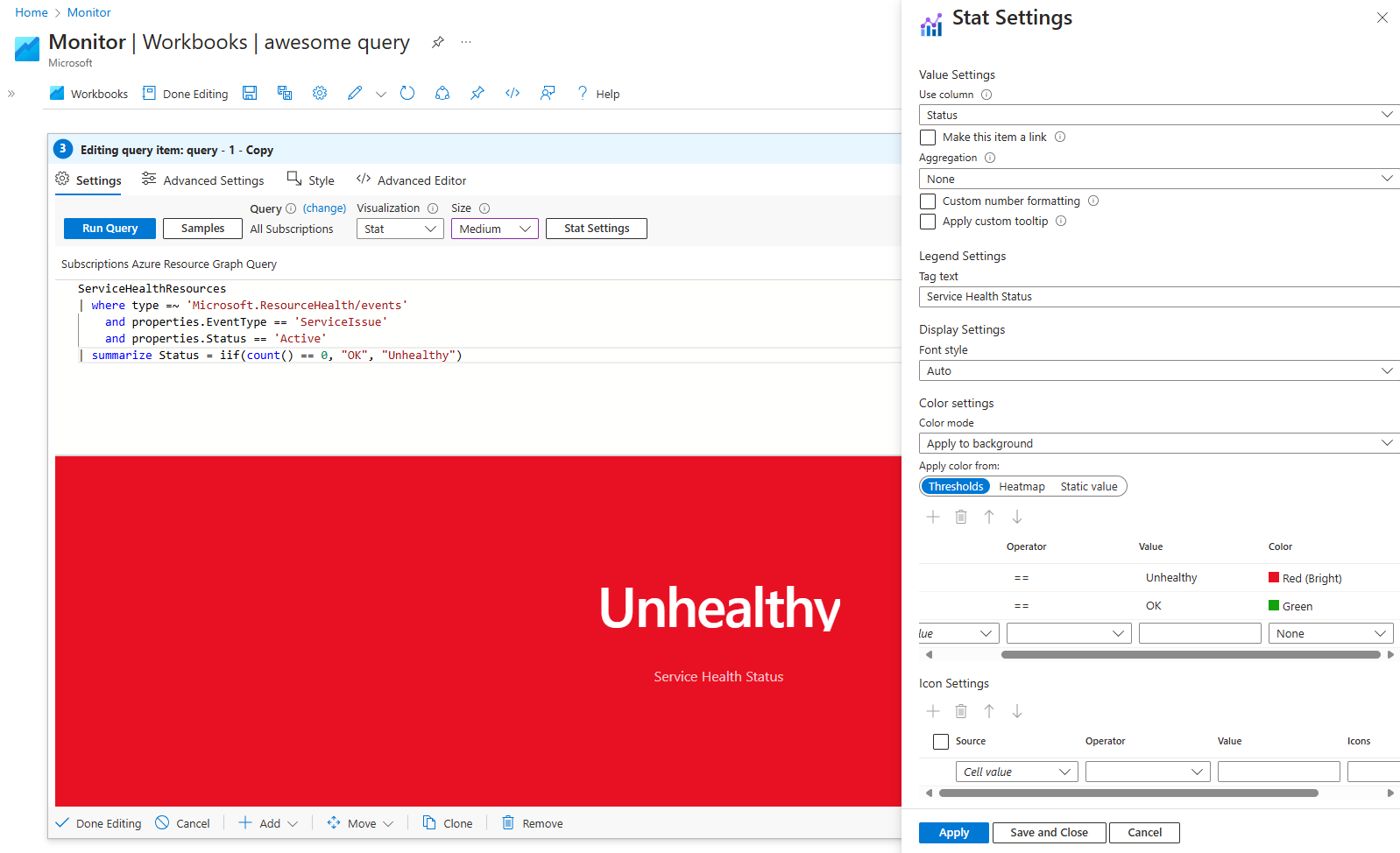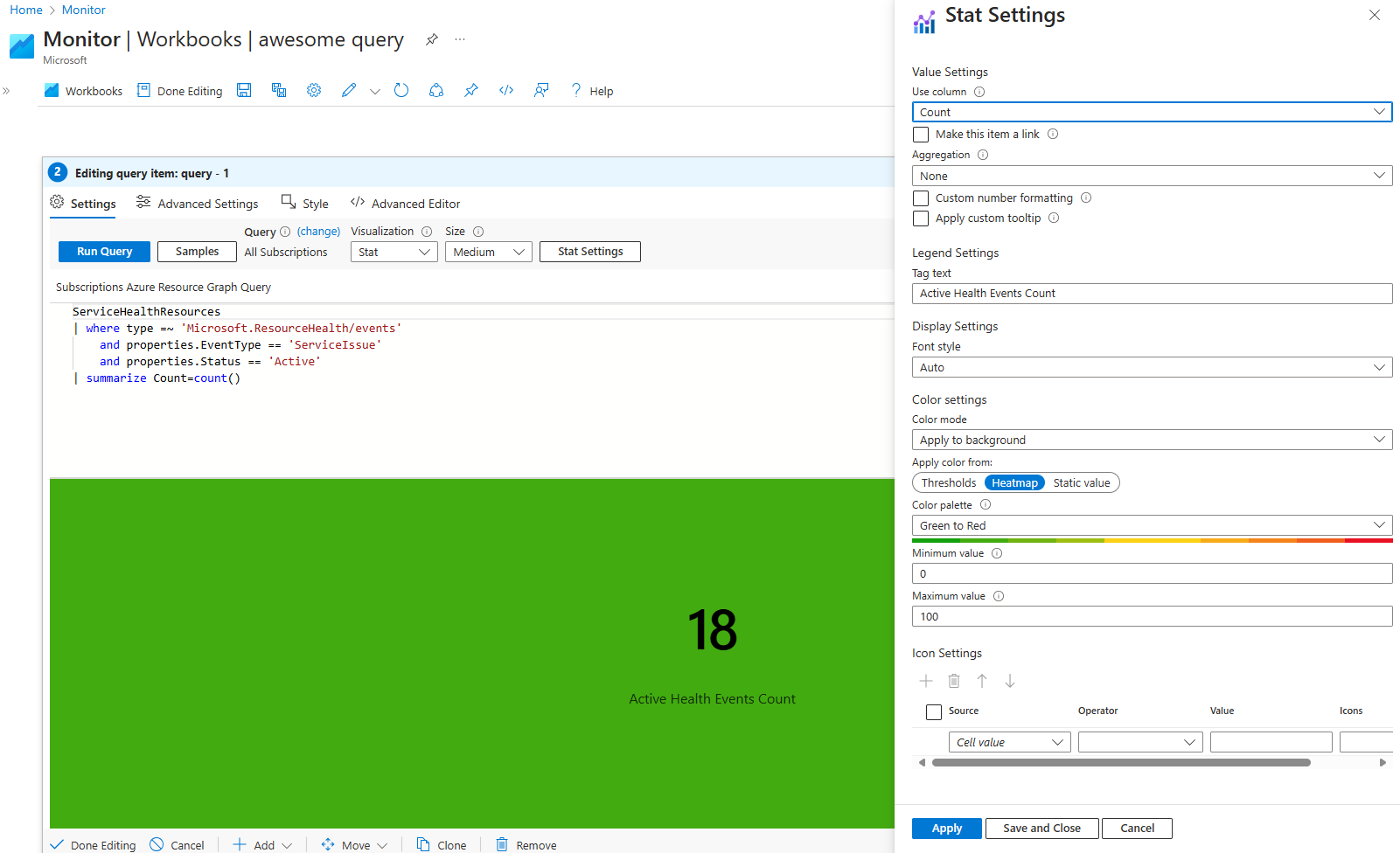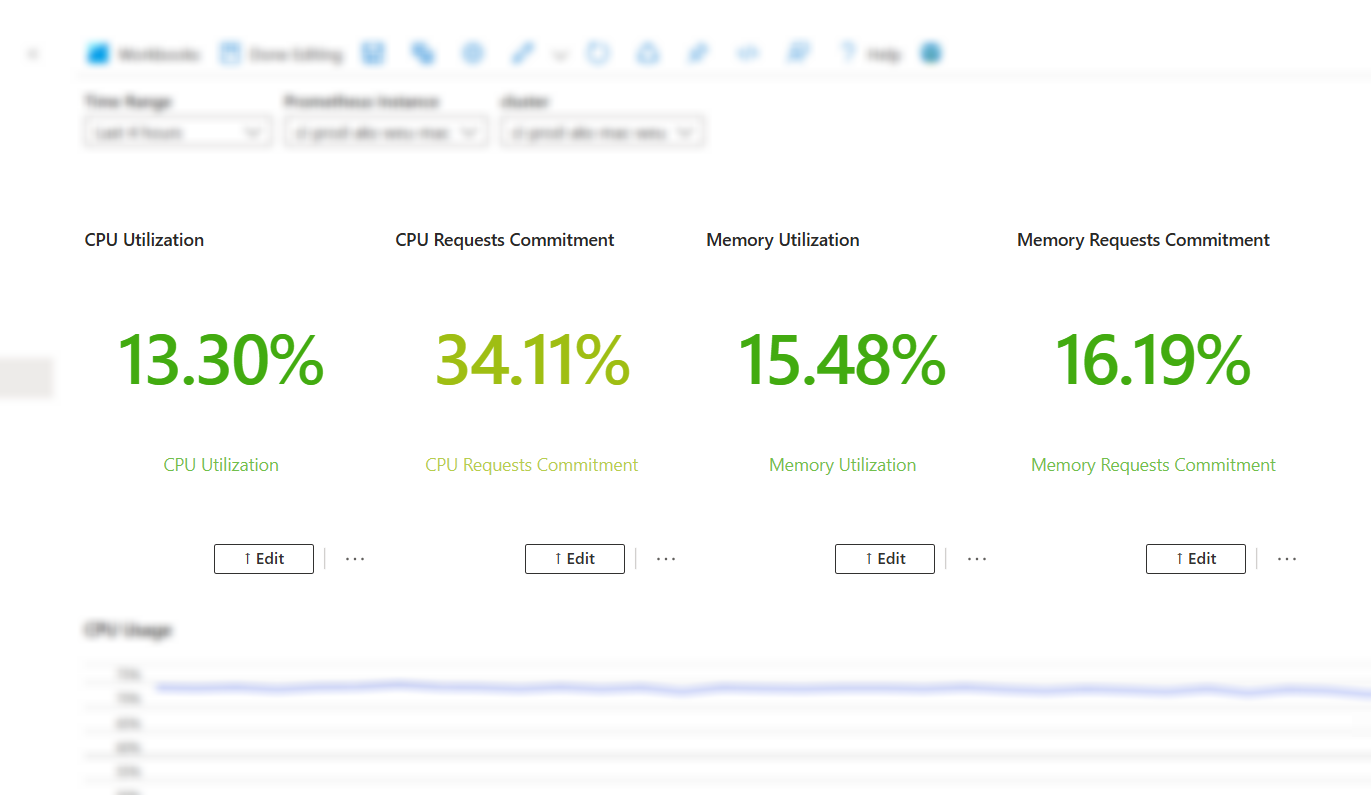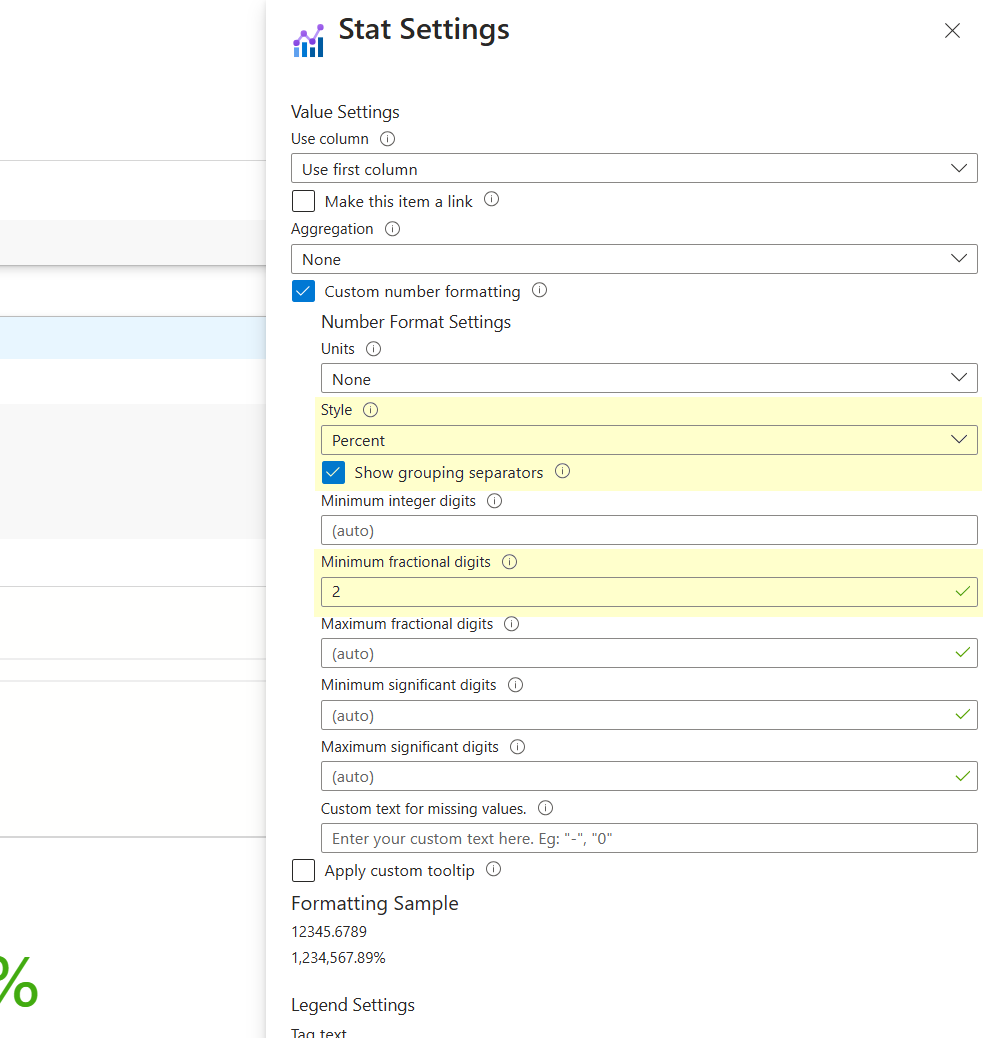Visualisaties van statistieken
Met Azure Workbooks kunt u eenvoudig query's uitvoeren op gegevens uit verschillende Azure-abonnementen en deze combineren tot één metrische waarde. U kunt aanpassen hoe deze metrische waarde eruitziet, inclusief tekst- en achtergrondkleuren, tekengrootten en drempelwaarden instellen waarmee pictogrammen en kleuren worden gewijzigd op basis van de waarde.
Met Stat kunt u dashboards maken die u directe waarschuwingen geven wanneer een service in orde of beschadigd is, of wanneer belangrijke metrische gegevens onder een bepaald niveau vallen. Op deze manier blijft u op de hoogte en kunt u snel reageren op kritieke wijzigingen.
Een statistiek toevoegen
Schakel de werkmap over naar de bewerkingsmodus door Bewerken te selecteren.
Gebruik de koppeling Query toevoegen om een besturingselement voor logboekquery's toe te voegen aan de werkmap.
Selecteer Azure Resource Graph voor het querytype. Voor resourcetype selecteert u bijvoorbeeld Application Insights en selecteert u de resources waarop u zich wilt richten.
Gebruik de queryeditor om de KQL (Kusto-querytaal) voor uw analyse in te voeren.
requests | where name !endswith('.eot') | summarize Requests = count(), Users = dcount(user_Id) by name | order by Requests descStel Visualisatie in op Stat.
Selecteer de knop StatInstellingen om het deelvenster Statinstellingen te openen:
- Stel in de kolom Use de volgende waarden in:
Requests - Stel in tagtekst het volgende in:
# of requests - Stel in Kleurinstellingen het volgende in:
- Kleur toepassen op:
Heatmap - Kleurenpalet:
Red to Green - Minimumwaarde: 0
- Maximumwaarde: 1.000
- Kleur toepassen op:
- Stel in de kolom Use de volgende waarden in:
Selecteer de knop Opslaan en Sluiten onderaan het deelvenster.
Gegevens met één waarde en geaggregeerde gegevens
Visualisaties van statistieken kunnen één gegevenspunt uit een query of geaggregeerde gegevens uit meerdere rijen in een queryresultaat weergeven.
Gegevens met één waarde
Een gegevensstructuur met één waarde kan er bijvoorbeeld als volgt uitzien:
| Tijdstempel | Weergegeven als |
|---|---|
| 2024-08-08T18:36:12Z | OK |
Voor de bovenstaande gegevens wordt in de visualisatie 'OK' weergegeven als de kolom 'Waarde' is geselecteerd. Deze enkele waarde kan een getal, tekenreeks of andere gegevenstypen zijn.
Geaggregeerde gegevens
Stat-visualisaties kunnen ook tijdreeksgegevens verwerken en eenvoudige aggregaties uitvoeren. Voorbeeld:
| Tijdstempel | Weergegeven als |
|---|---|
| 2024-08-08T18:30:00Z | 42 |
| 2024-08-08T18:31:00Z | 45 |
| 2024-08-08T18:32:00Z | 50 |
| ... | ... |
Voor de bovenstaande gegevens zou de visualisatie standaard de eerste waarde weergeven. Als er een aggregatiefunctie is opgegeven, wordt de functie toegepast op de waarden van de geselecteerde kolom, waarbij de gegevens dienovereenkomstig worden samengevat.
Instellingen voor statistieken
| Instelling | Beschrijving |
|---|---|
Use column |
Hiermee selecteert u de kolom die de numerieke waarde of tekstwaarde opgeeft die in de visualisatie moet worden weergegeven. |
Make this item a link |
Hiermee kan de geselecteerde waarde functioneren als een klikbare koppeling. |
Aggregation |
Hiermee kiest u een aggregatiefunctie die moet worden toegepast op de queryresultaten, zoals None, SumAverage, enzovoort. Aggregatie is relevant wanneer u met meerdere gegevenspunten werkt. |
Custom number formatting |
Hiermee staat u aangepaste opmaak van numerieke waarden toe, zoals het opgeven van decimalen of het toevoegen van een voorvoegsel/achtervoegsel. |
Apply custom tooltip |
Hiermee kunt u aangepaste knopinfo toevoegen aan de statistiek, die aanvullende informatie biedt bij het aanwijzen van de statistiek. |
Tag text |
Hiermee stelt u de legendatekst in die onder de hoofdwaarde in de visualisatie moet worden weergegeven, zodat de gegevens context bieden. |
Font style |
Selecteert de tekengrootte en -stijl die in de visualisatie worden gebruikt. Met de standaardoptie Auto wordt de tekengrootte aangepast op basis van de totale grootte van de visualisatie. |
Color mode |
Bepaalt hoe kleuren worden toegepast in de statistiek. U kunt bijvoorbeeld de kleur toepassen op de achtergrond of voorgrond. |
Apply color from |
Hiermee geeft u de methode voor het bepalen van de kleur toegepast op de statistiek. Opties zijn onder andere Thresholds, Heatmapof een Static value. |
Color settings |
Hiermee kunt u de achtergrond of voorgrond van de statistiek instellen. |
Icon Settings |
Hiermee kunt u pictogrammen toevoegen en aanpassen op basis van voorwaarden die zijn gedefinieerd door de Source, Operatoren Value. Pictogrammen kunnen visueel verschillende statussen of drempelwaarden vertegenwoordigen. |
Kleur toepassen op basis van drempelwaarden
Drempelwaarden passen een specifieke kleur toe, afhankelijk van de waarde van de visualisatie die aan een specifieke voorwaarde voldoet.
| Instelling | Beschrijving |
|---|---|
| Bron | De oorsprong van gegevens (bijvoorbeeld 'Celwaarde' of een kolom). |
| Operator | De vergelijkingsoperator (bijvoorbeeld kleiner dan, gelijk aan). |
| Value | De drempelwaarde waarmee kleuring wordt geactiveerd. |
| Kleur | De kleur die wordt toegepast wanneer aan voorwaarden wordt voldaan; is standaard ingesteld op 'Geen'. |
Schakel de werkmap over naar de bewerkingsmodus door Bewerken te selecteren.
Gebruik de koppeling Query toevoegen om een besturingselement voor logboekquery's toe te voegen aan de werkmap.
Selecteer Azure Resource Graph voor het querytype. Voor resourcetype selecteert u bijvoorbeeld Application Insights en selecteert u de resources waarop u zich wilt richten.
Gebruik de queryeditor om de KQL voor uw analyse in te voeren.
ServiceHealthResources | where type =~ 'Microsoft.ResourceHealth/events' and properties.EventType == 'ServiceIssue' and properties.Status == 'Active' | summarize Status = iif(count() == 0, "OK", "Unhealthy")Stel Visualisatie in op Stat.
Selecteer de knop StatInstellingen om het deelvenster Statinstellingen te openen:
- Stel in de kolom Use de volgende waarden in:
Status - Stel in tagtekst het volgende in:
Service Health Status - Stel in Kleurinstellingen het volgende in:
- Kleur toepassen op:
Thresholds - Maak in de velden de eerste drempelwaarde:
- Operator:
== - Waarde:
Unhealthy - Kleur:
Red (bright)
- Operator:
- Maak in de velden de tweede drempelwaarde:
- Operator:
== - Waarde:
OK - Kleur:
Green
- Operator:
- Kleur toepassen op:
- Stel in de kolom Use de volgende waarden in:
Selecteer de knop Opslaan en Sluiten onderaan het deelvenster.
De query geeft nu een andere kleur weer, afhankelijk van de status van de resource van uw query's.
Een heatmapstijlkleur toepassen
Wanneer de heatmap-optie is geselecteerd, wordt de kleur van de visualisatie geselecteerd op basis van de kleurovergang tussen de minimum- en maximumwaarde.
| Veld | Beschrijving |
|---|---|
| Kleurenpalet | Kies een kleurovergang voor de heatmap (bijvoorbeeld 'Rood naar groen'). |
| Minimumwaarde | Stel de ondergrens voor de heatmap in. |
| Maximumwaarde | Stel de bovengrens voor de heatmap in. |
Schakel de werkmap over naar de bewerkingsmodus door Bewerken te selecteren.
Gebruik de koppeling Query toevoegen om een query besturingselement toe te voegen aan de werkmap.
Selecteer Azure Resource Graph voor het querytype. Voor resourcetype selecteert u bijvoorbeeld Application Insights en selecteert u de resources waarop u zich wilt richten.
Gebruik de queryeditor om de KQL voor uw analyse in te voeren.
ServiceHealthResources | where type =~ 'Microsoft.ResourceHealth/events' and properties.EventType == 'ServiceIssue' and properties.Status == 'Active' | summarize Count=count()Stel Visualisatie in op Stat.
Selecteer de knop StatInstellingen om het deelvenster Statinstellingen te openen:
- Stel in de kolom Use de volgende waarden in:
Count - Stel in tagtekst het volgende in:
Active Health Events Count - Stel in Kleurinstellingen het volgende in:
- Kleur toepassen op:
Heatmap - Kleurenpalet:
Green to Red - Minimumwaarde:
0 - Maximumwaarde:
100
- Kleur toepassen op:
- Stel in de kolom Use de volgende waarden in:
Selecteer de knop Opslaan en Sluiten onderaan het deelvenster.
Afhankelijk van de waarde die door de query in de Count kolom wordt geretourneerd, valt de kleur binnen de kleurovergang van het gekozen palet.
Een statische kleur toepassen
Wanneer de optie Statische waarde is geselecteerd, bepaalt het veld Kleur welke kleur wordt gebruikt voor de statistiek.
Gebruiksgevallen
Query's uitvoeren op AKS-clusters (Azure Kubernetes Service) voor resourcegebruik
Schakel de werkmap over naar de bewerkingsmodus door Bewerken te selecteren.
Gebruik de koppeling Parameters toevoegen om een parameterstap toe te voegen aan de query.
Selecteer Parameter toevoegen en configureer vervolgens de parameter:
Parameternaam:
PrometheusWeergavenaam:
Prometheus instanceParametertype:
Resource pickerVereist:
CheckedGegevens ophalen uit:
QueryStel de query in op:
- Gegevensbron:
Azure Resource Graph
resources | where type =~ "microsoft.monitor/accounts" and isnotempty(todynamic(properties).metrics.prometheusQueryEndpoint) | project id- Gegevensbron:
Selecteer Opslaan.
Selecteer Parameter toevoegen en configureer vervolgens de parameter:
- Parameternaam:
TimeRange - Weergavenaam:
Time range - Parametertype:
Time range picker - Selecteer Opslaan.
- Parameternaam:
Selecteer Klaar bewerken om de parameters te configureren.
- Zodra de parameterquery's zijn geladen, selecteert u het gewenste Prometheus-exemplaar dat u wilt bewaken.
Gebruik de koppeling Query toevoegen om een query besturingselement toe te voegen aan de werkmap.
Selecteer Prometheus als querytype.
Voor Azure Monitor-werkruimte selecteert u onder Resourceparameters de optie
Prometheus Instance.Selecteer voor Tijdsbereik onder Parameters voor tijdsbereik de optie
TimeRange.Selecteer voor Visualisatie de optie
Stat.Kies voor de query welke metrische gegevens u wilt bewaken:
CPU-gebruik:
1 - avg(rate(node_cpu_seconds_total{mode="idle"}[5m]))Geheugengebruik:
1 - sum( sum( node_memory_MemAvailable_bytes or ( node_memory_Buffers_bytes + node_memory_Cached_bytes + node_memory_MemFree_bytes + node_memory_Slab_bytes ) ) by (cluster)) / sum(node_memory_MemTotal_bytes)
Voor elke metrische waarde moet de waarde worden opgemaakt. Selecteer Stat-instellingen.
Selecteer Query uitvoeren en bekijk de gewenste metrische waarde.
Selecteer Klaar met bewerken om de stap af te sluiten.