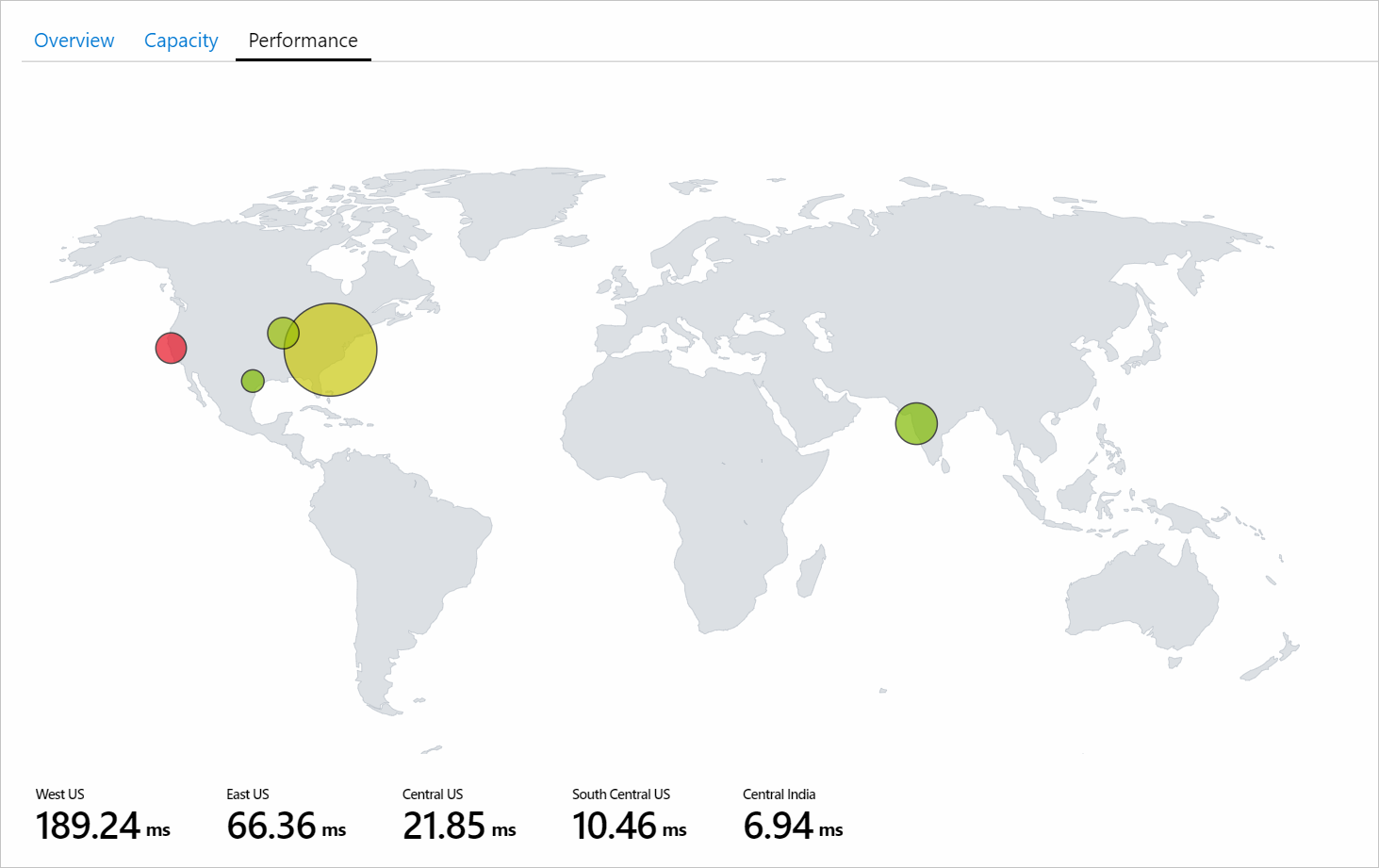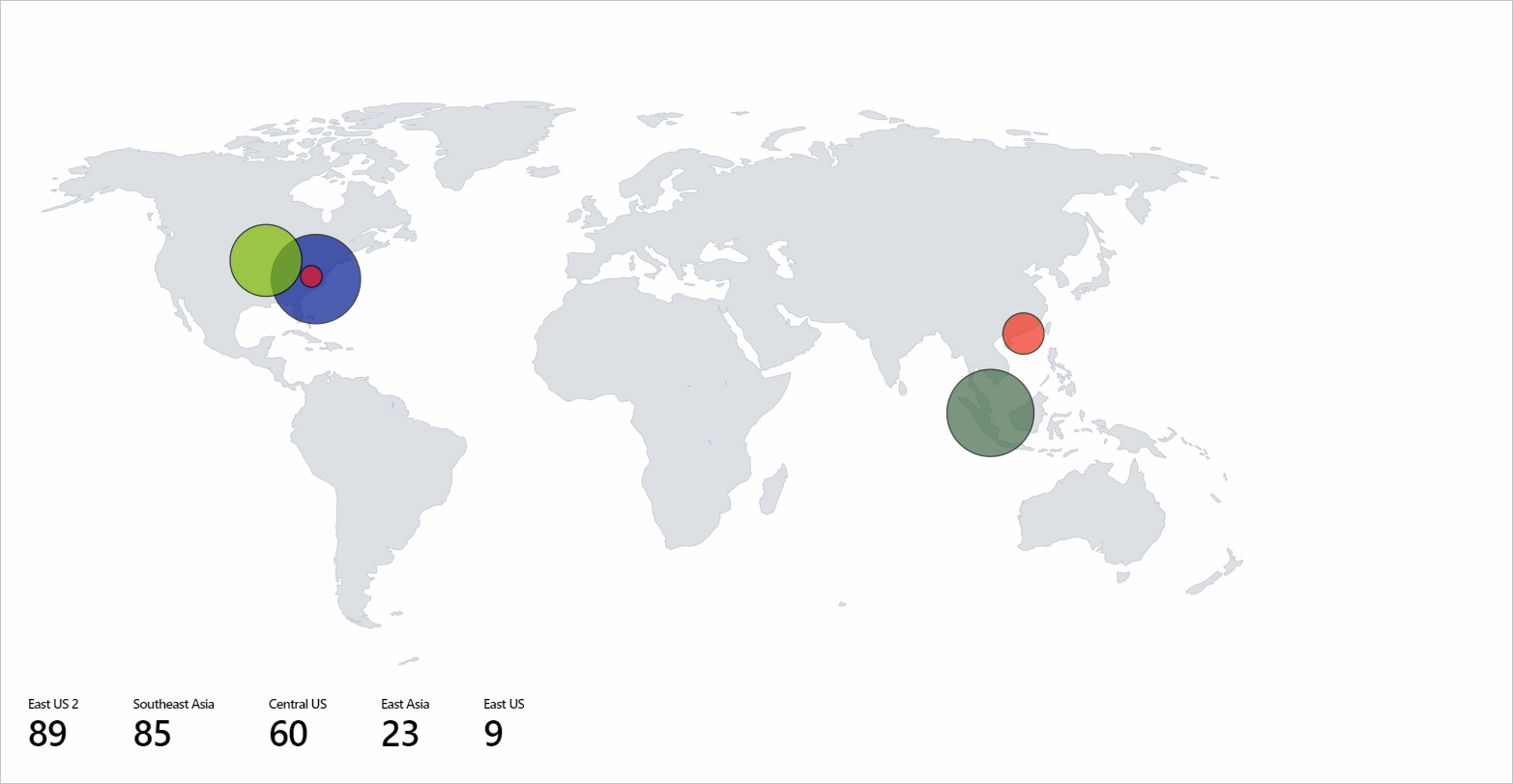Kaartvisualisatie
Azure Workbooks-kaartvisualisaties helpen bij het vaststellen van problemen in specifieke regio's en het weergeven van geaggregeerde weergaven op hoog niveau van de bewakingsgegevens. Kaarten aggregeren alle gegevens die zijn toegewezen aan elke locatie of land/regio.
In de volgende schermopname ziet u de totale transacties en end-to-end latentie voor verschillende opslagaccounts. Hier wordt de grootte bepaald door het totale aantal transacties. De metrische kleurgegevens onder de kaart geven de end-to-end latentie weer.
In eerste instantie is het aantal transacties in de regio VS - west klein in vergelijking met de regio VS - oost. Maar de end-to-end latentie voor de regio VS - west is hoger dan de regio VS - oost. Deze informatie biedt initiële inzichten dat er iets mis is voor VS - west.
Een kaart toevoegen
Een kaart kan worden gevisualiseerd als de onderliggende gegevens of metrische gegevens het volgende hebben:
- Informatie over breedtegraad/lengtegraad.
- Azure-resourcegegevens.
- Azure-locatiegegevens.
- Land-/regio-, naam- of land-/regiocode.
Een Azure-locatie gebruiken
Schakel de werkmap over naar de bewerkingsmodus door Bewerken te selecteren.
Selecteer Add Query toevoegen>.
Wijzig de gegevensbron in Azure Resource Graph. Selecteer vervolgens een abonnement met een opslagaccount.
Voer de volgende query in voor uw analyse en selecteer Query uitvoeren.
where type =~ 'microsoft.storage/storageaccounts' | summarize count() by locationStel grootte in op
Large.Stel Visualisatie in op
Map.Alle instellingen worden automatisch ingevuld. Voor aangepaste instellingen selecteert u Kaartinstellingen om het deelvenster Instellingen te openen.
In de volgende schermopname van de kaartvisualisatie ziet u opslagaccounts voor elke Azure-regio voor het geselecteerde abonnement.
Een Azure-resource gebruiken
- Schakel de werkmap over naar de bewerkingsmodus door Bewerken te selecteren.
- Selecteer Metrische waarde toevoegen>.
- Gebruik een abonnement met opslagaccounts.
- Wijzig het resourcetype in
storage account. Selecteer in Resource meerdere opslagaccounts. - Selecteer Metrische gegevens toevoegen en voeg een metrische transactiegegevens toe:
- Naamruimte:
Account - Metrische gegevens:
Transactions - Aggregatie:
Sum
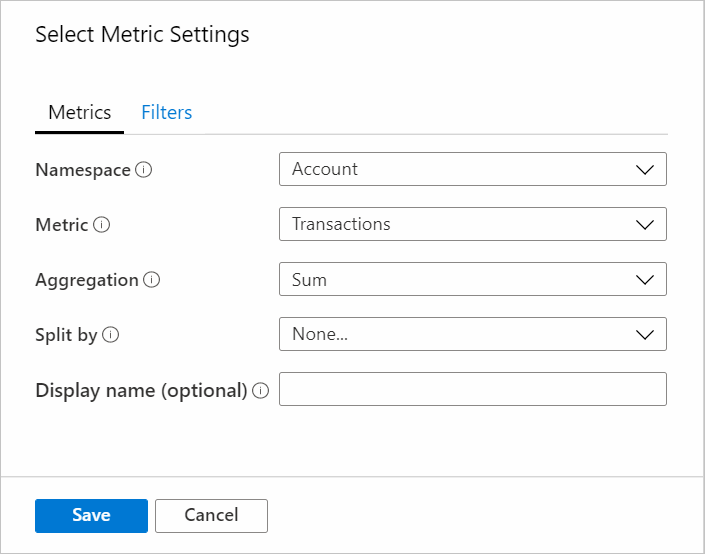
- Naamruimte:
- Selecteer Metrische waarde toevoegen en voeg de metrische waarde success E2E-latentie toe.
- Naamruimte:
Account - Metrische gegevens:
Success E2E Latency - Aggregatie:
Average
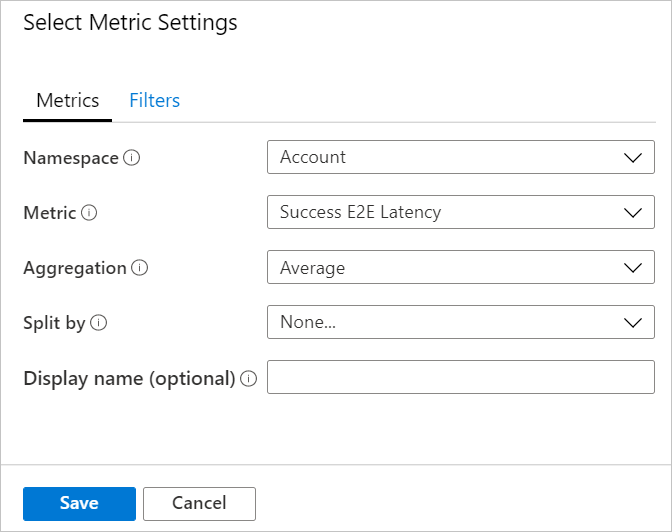
- Naamruimte:
- Stel grootte in op
Large. - Stel Visualisatie in op
Map. - Stel in Kaartinstellingen het volgende in:
- Locatiegegevens met behulp van:
Azure Resource - Azure-resourceveld:
Name - Grootte op:
microsoft.storage/storageaccounts-Transaction-Transactions - Aggregatie voor locatie:
Sum of values - Kleurtype:
Heatmap - Kleur op:
microsoft.storage/storageaccounts-Transaction-SuccessE2ELatency - Aggregatie voor kleur:
Sum of values - Kleurenpalet:
Green to Red - Minimumwaarde:
0 - Metrische waarde:
microsoft.storage/storageaccounts-Transaction-SuccessE2ELatency - Andere metrische gegevens aggregeren op:
Sum of values - Schakel het selectievakje Aangepaste opmaak in.
- Eenheid:
Milliseconds - Stijl:
Decimal - Maximum aantal fractionele cijfers:
2
- Locatiegegevens met behulp van:
Land/regio gebruiken
Schakel de werkmap over naar de bewerkingsmodus door Bewerken te selecteren.
Selecteer Add Query toevoegen>.
Wijzig de gegevensbron in
Log.Selecteer Resourcetype als
Application Insights. Selecteer vervolgens een Application Insights-resource metpageViewsgegevens.Gebruik de queryeditor om de KQL voor uw analyse in te voeren en Voer query uit.
pageViews | project duration, itemCount, client_CountryOrRegion | limit 20Stel grootte in op
Large.Stel Visualisatie in op
Map.Alle instellingen worden automatisch ingevuld. Selecteer Kaartinstellingen voor aangepaste instellingen.
Breedtegraad/locatie gebruiken
- Schakel de werkmap over naar de bewerkingsmodus door Bewerken te selecteren.
- Selecteer Add Query toevoegen>.
- Wijzig de gegevensbron in
JSON. - Voer de JSON-gegevens in de queryeditor in en selecteer Query uitvoeren.
- Stel groottewaarden in op
Large. - Stel Visualisatie in op
Map. - Stel in Kaartinstellingen onder Metrische instellingen het label Metrische waarde in op
displayName. Selecteer Vervolgens Opslaan en Sluiten.
In de volgende kaartvisualisatie ziet u gebruikers voor elke locatie voor breedtegraad en lengtegraad met het geselecteerde label voor metrische gegevens.
Kaartinstellingen
Kaartinstellingen omvatten indeling, kleur en metrische gegevens.
Indelingsinstellingen
| Instelling | Beschrijving |
|---|---|
Location info using |
Selecteer een manier om de locatie op te halen van items die op de kaart worden weergegeven. Breedtegraad/lengtegraad: selecteer deze optie als er kolommen zijn met informatie over breedtegraad en lengtegraad. Elke rij met breedtegraad- en lengtegraadgegevens wordt weergegeven als een uniek item op de kaart. Azure-locatie: selecteer deze optie als er een kolom is met informatie over Azure-locatie (eastus, westeurope, centralindia). Geef die kolom op en haalt de bijbehorende breedtegraad en lengtegraad voor elke Azure-locatie op. Dezelfde locatierijen worden gegroepeerd op basis van de opgegeven aggregatie om de locaties op de kaart weer te geven. Azure-resource: selecteer deze optie als er een kolom is met Azure-resourcegegevens, zoals een Azure Storage-account en een Azure Cosmos DB-account. Geef die kolom op en haalt de bijbehorende breedtegraad en lengtegraad voor elke Azure-resource op. Dezelfde locatierijen (Azure-locatie) worden gegroepeerd op basis van de opgegeven aggregatie om de locaties op de kaart weer te geven. Land/regio: selecteer deze optie als er een kolom is met land-/regionaam/-code (VS, Verenigde Staten, IN, India, CN, China) informatie. Geef die kolom op en haalt de bijbehorende breedtegraad en lengtegraad voor elk land/regio/code op. Hiermee worden rijen gegroepeerd met dezelfde land-regiocode/landregionaam om de locaties op de kaart weer te geven. Landnaam en landcode worden niet gegroepeerd als één entiteit op de kaart. |
Latitude/Longitude |
Deze twee opties zijn zichtbaar als de Location Info veldwaarde Breedtegraad/Lengtegraad is. Selecteer respectievelijk de kolom met breedtegraad in het Latitude veld en de lengtegraad in het Longitude veld. |
Azure location field |
Deze optie is zichtbaar als de Location Info veldwaarde Azure-locatie is. Selecteer de kolom met de azure-locatiegegevens. |
Azure resource field |
Deze optie is zichtbaar als de Location Info veldwaarde Azure-resource is. Selecteer de kolom met de Azure-resourcegegevens. |
Country/Region field |
Deze optie is zichtbaar als de Location Info veldwaarde Land/Regio is. Selecteer de kolom met de land-/regiogegevens. |
Size by |
Met deze optie bepaalt u de grootte van de items die op de kaart worden weergegeven. De grootte is afhankelijk van de waarde in de kolom die door de gebruiker is opgegeven. Op dit moment is de straal van de cirkel rechtstreeks evenredig met de vierkantswortel van de waarde van de kolom. Als Geen is geselecteerd, worden in alle cirkels de standaardregiogrootte weergegeven. |
Aggregation for location |
In dit veld wordt aangegeven hoe u de Size by kolommen met dezelfde Azure-locatie/Azure-resource/land-regio samenvoegt. |
Minimum region size |
In dit veld wordt de minimale radius opgegeven van het item dat op de kaart wordt weergegeven. Deze wordt gebruikt wanneer er een aanzienlijk verschil is tussen de waarden van de Size by kolom, waardoor kleinere items nauwelijks zichtbaar zijn op de kaart. |
Maximum region size |
In dit veld wordt de maximale radius opgegeven van het item dat op de kaart wordt weergegeven. Deze wordt gebruikt wanneer de waarden van de Size by kolom extreem groot zijn en ze een groot gebied van de kaart bedekken. |
Default region size |
In dit veld wordt de standaard radius opgegeven van het item dat op de kaart wordt weergegeven. De standaard radius wordt gebruikt wanneer de Size by kolom Geen is of de waarde 0 is. |
Minimum value |
De minimumwaarde die wordt gebruikt om de grootte van de regio te berekenen. Als deze niet is opgegeven, is de minimumwaarde de kleinste waarde na aggregatie. |
Maximum value |
De maximale waarde die wordt gebruikt voor het berekenen van de grootte van de regio. Als dit niet is opgegeven, is de maximumwaarde de grootste waarde na de aggregatie. |
Opacity of items on Map |
Dit veld geeft de transparantie aan van items die op de kaart worden weergegeven. Ondoorzichtigheid van 1 betekent geen transparantie. Dekking van 0 betekent dat items niet zichtbaar zijn op de kaart. Als er te veel items op de kaart staan, kan de dekking worden ingesteld op een lage waarde, zodat alle overlappende items zichtbaar zijn. |
Kleurinstellingen
| Kleurtype | Beschrijving |
|---|---|
None |
Alle knooppunten hebben dezelfde kleur. |
Thresholds |
In dit type worden celkleuren ingesteld op drempelwaarderegels, bijvoorbeeld CPU > 90% => Rood, 60% CPU > 90% > => Geel, CPU < 60% => Groen.
|
Heatmap |
In dit type worden de cellen gekleurd op basis van het kleurenpalet en Color by veld. Dit type heeft ook dezelfde Color by opties als Aggregation for color drempelwaarden. |
Metrische instellingen
| Instelling | Beschrijving |
|---|---|
Metric Label |
Deze optie is zichtbaar als de Location Info veldwaarde Breedtegraad/Lengtegraad is. Met deze functie kunt u het label kiezen om weer te geven voor de metrische gegevens die onder de kaart worden weergegeven. |
Metric Value |
In dit veld wordt een metrische waarde opgegeven die onder de kaart moet worden weergegeven. |
Create 'Others' group after |
In dit veld wordt de limiet opgegeven voordat een groep 'Anderen' wordt gemaakt. |
Aggregate 'Others' metrics by |
In dit veld wordt de aggregatie opgegeven die wordt gebruikt voor een groep Overige als deze wordt weergegeven. |
Custom formatting |
Gebruik dit veld om eenheden, stijl en opmaakopties in te stellen voor getalwaarden. Deze instelling is hetzelfde als de aangepaste opmaak van een raster. |
Volgende stappen
Meer informatie over het maken van honeycomb-visualisaties in werkmappen.