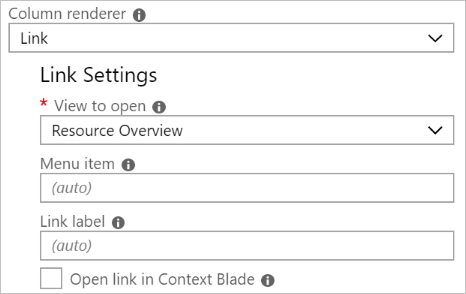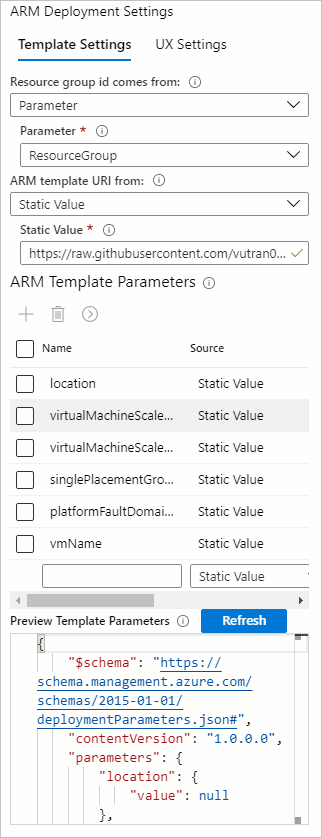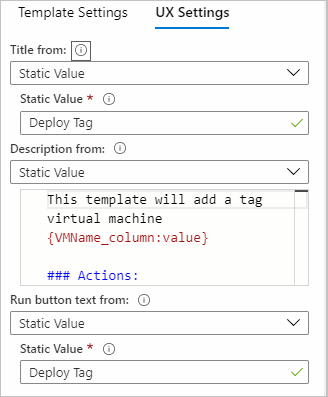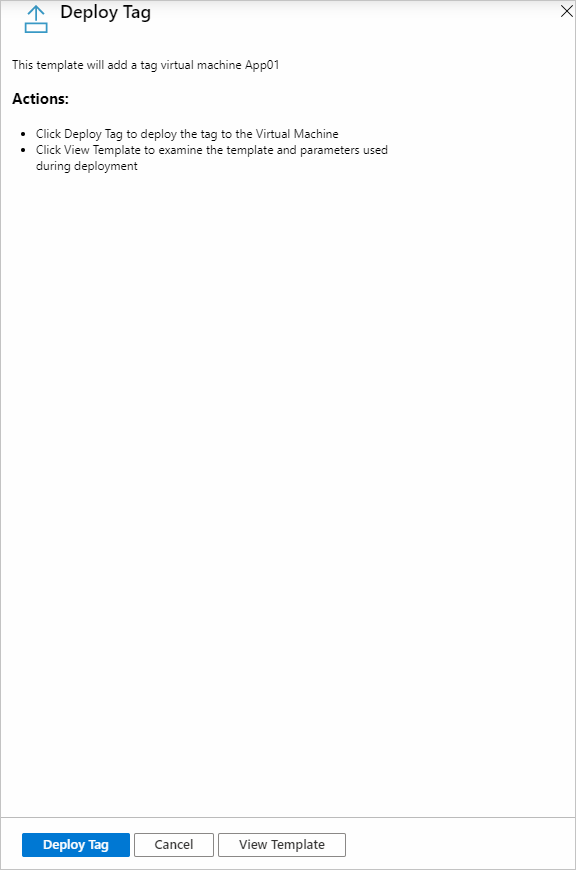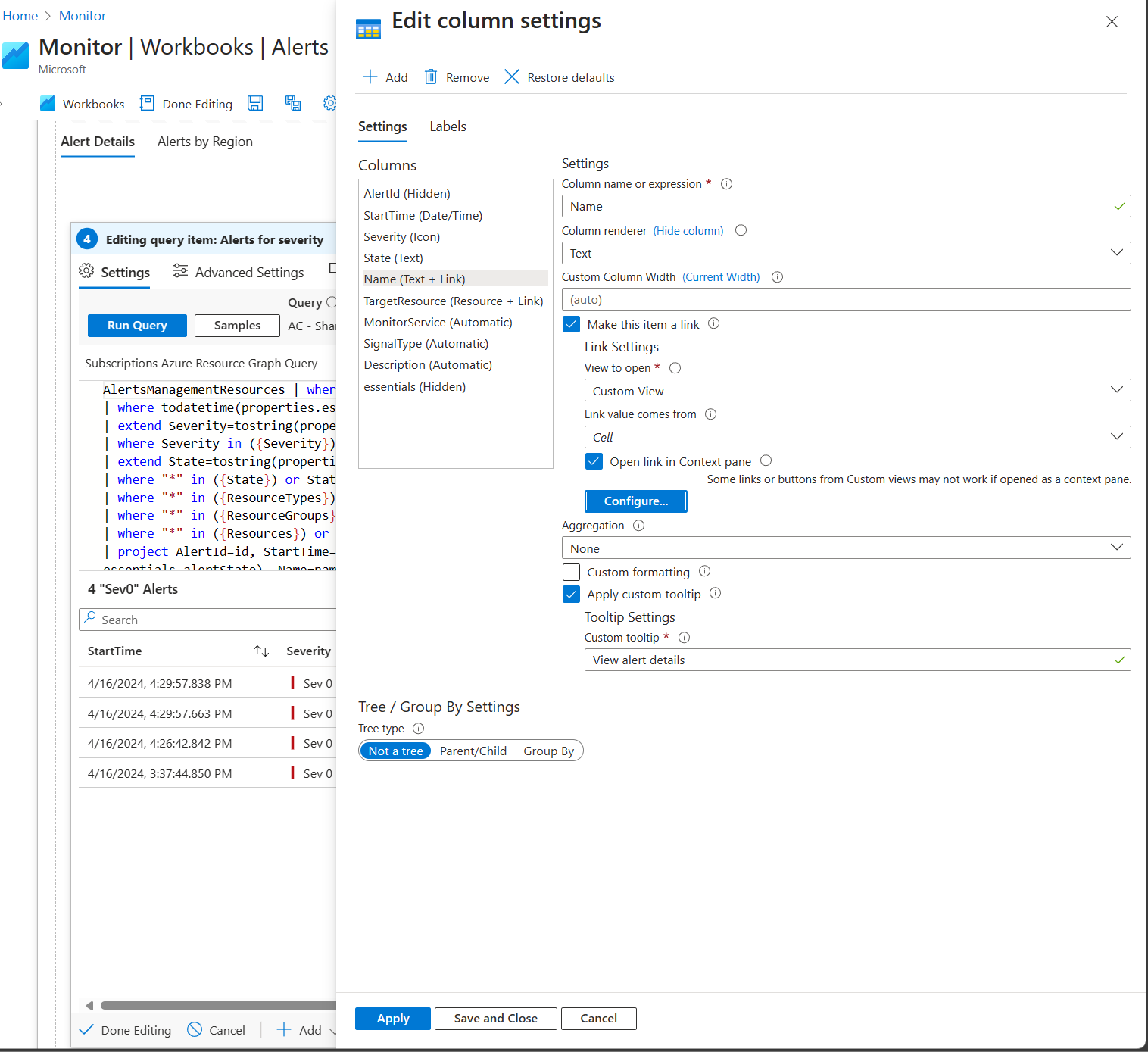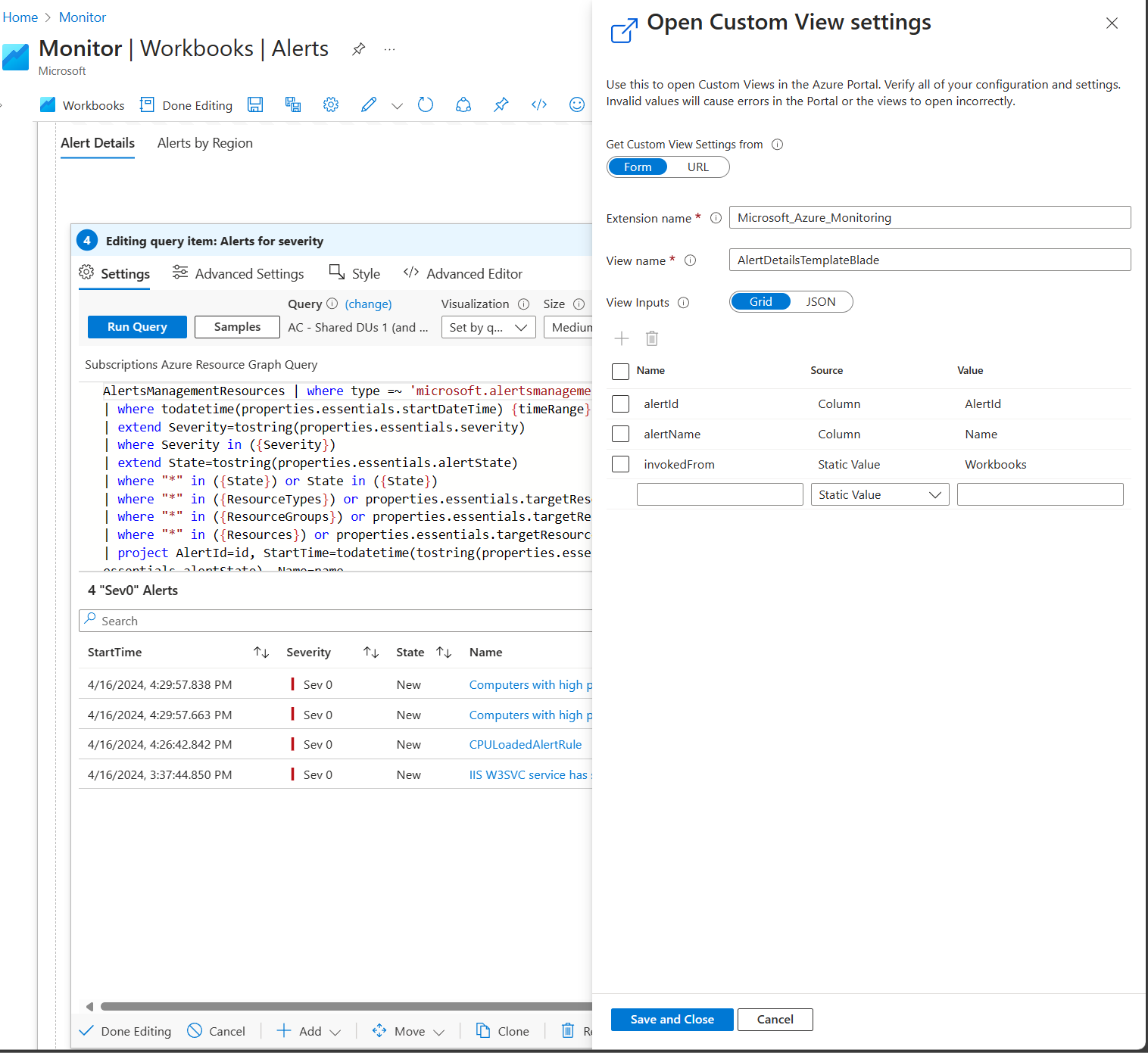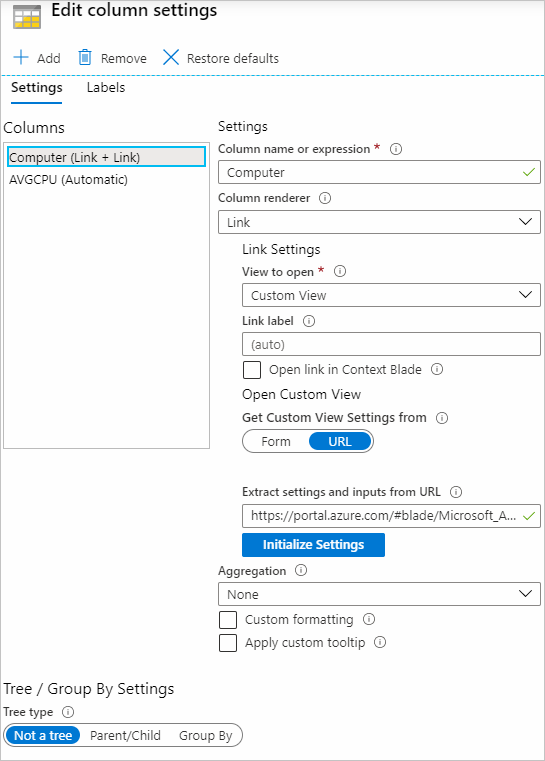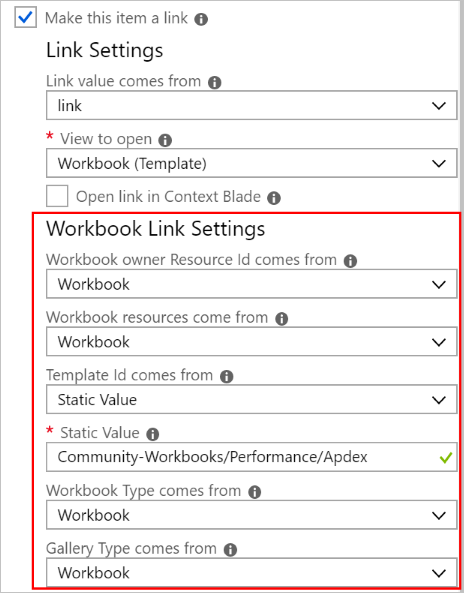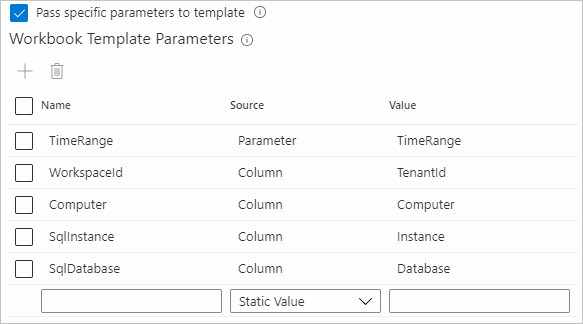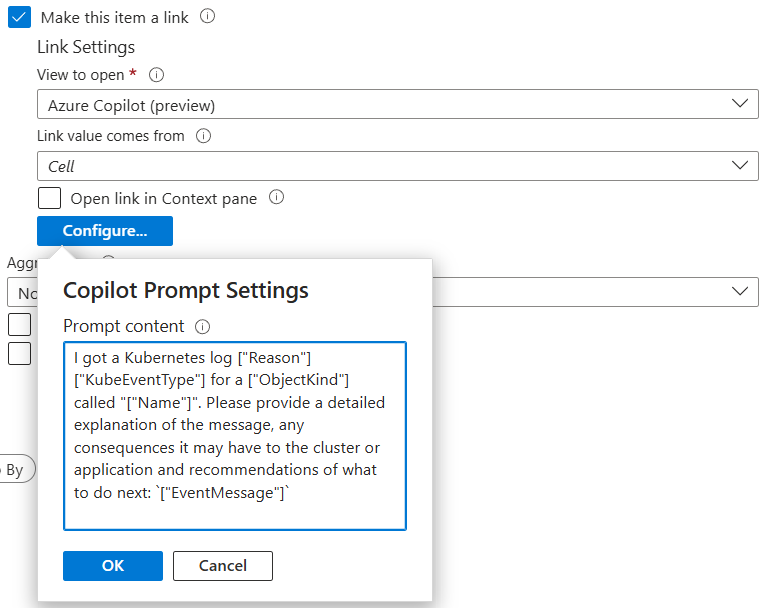Acties koppelen
Koppelingsacties kunnen worden geopend via werkmapkoppelingsonderdelen of via kolominstellingen van rasters, tegels of grafieken.
Algemene koppelingsacties
| Koppelingsactie | Actie bij selecteren |
|---|---|
| Algemene details | Geeft de rijwaarden weer in een contextweergave van het eigenschappenraster. |
| Celdetails | Geeft de celwaarde weer in een contextweergave van het eigenschappenraster. Handig wanneer de cel een dynamisch type bevat met informatie, bijvoorbeeld JSON met aanvraageigenschappen zoals locatie en rolinstantie. |
| URL | De waarde van de cel is naar verwachting een geldige HTTP-URL. De cel is een koppeling waarmee die URL op een nieuw tabblad wordt geopend. |
Analyses van toepassingen
| Koppelingsactie | Actie bij selecteren |
|---|---|
| Details van aangepaste gebeurtenissen | Hiermee opent u de zoekdetails van Application Insights met de aangepaste gebeurtenis-id ('itemId') in de cel. |
| DETAILS | Vergelijkbaar met aangepaste gebeurtenisdetails, met uitzondering van afhankelijkheden, uitzonderingen, paginaweergaven, aanvragen en traceringen. |
| Aangepaste gebeurtenisgebruikersstromen | Hiermee opent u de Application Insights-gebruikersstromen-ervaring die is gedraaid op de naam van de aangepaste gebeurtenis in de cel. |
| Gebruikersstromen | Vergelijkbaar met aangepaste gebeurtenisgebruikersstromen, met uitzondering van uitzonderingen, paginaweergaven en aanvragen. |
| Tijdlijn van gebruiker | Hiermee opent u de gebruikerstijdlijn met de gebruikers-id ('user_Id') in de cel. |
| Sessietijdlijn | Hiermee opent u de Zoekervaring van Application Insights voor de waarde in de cel, bijvoorbeeld zoeken naar tekst abc waarbij abc de waarde in de cel is. |
Azure-resource
| Koppelingsactie | Actie bij selecteren |
|---|---|
| ARM-implementatie | Hiermee wordt een ARM-sjabloon (Azure Resource Manager) geïmplementeerd. Wanneer dit item is geselecteerd, worden er meer velden weergegeven, zodat u kunt configureren welke ARM-sjabloon moet worden geopend en parameters voor de sjabloon. Zie de koppelingsinstellingen voor Azure Resource Manager-implementatie. |
| Waarschuwingsregel maken | Hiermee maakt u een waarschuwingsregel voor een resource. |
| Aangepaste weergave | Hiermee opent u een aangepaste weergave. Wanneer dit item is geselecteerd, worden er meer velden weergegeven waarin u de weergave-extensie, weergavenaam en parameters kunt configureren die worden gebruikt om de weergave te openen. Zie de koppelingsinstellingen voor aangepaste weergaven. |
| Metrische gegevens | Hiermee opent u een weergave voor metrische gegevens. |
| Overzicht van resources | Hiermee opent u de weergave van de resource in de portal op basis van de waarde van de resource-id in de cel. U kunt desgewenst ook een submenuwaarde instellen waarmee een specifiek menu-item in de resourceweergave wordt geopend. |
| Werkmap (sjabloon) | Hiermee opent u een werkmapsjabloon. Wanneer dit item is geselecteerd, worden er meer velden weergegeven waar u kunt configureren welke sjabloon u wilt openen. Zie werkmapinstellingen (sjabloon). |
| Copilot in Azure (preview) | Wanneer de actie wordt aangeroepen, wordt deze opgemaakt en wordt er een prompt verzonden naar Microsoft Copilot in Azure (preview). Zie Copilot in Azure-instellingen (preview). |
Koppelingsinstellingen
Wanneer u de koppelingsweergave gebruikt, zijn de volgende instellingen beschikbaar:
| Instelling | Beschrijving |
|---|---|
| Weergeven om te openen | Hiermee kunt u een van de acties selecteren. |
| Menuopdracht | Als Resourceoverzicht is geselecteerd, staat dit menu-item in het overzicht van de resource. U kunt deze gebruiken om waarschuwingen of activiteitenlogboeken te openen in plaats van het 'overzicht' voor de resource. Menu-itemwaarden verschillen voor elk Type Azure-resource. |
| Label koppeling | Indien opgegeven, wordt deze waarde weergegeven in de rasterkolom. Als deze waarde niet is opgegeven, wordt de waarde van de cel weergegeven. Als u een andere waarde wilt weergeven, zoals een heatmap of pictogram, gebruikt u de koppelingsweergave niet. Gebruik in plaats daarvan de juiste renderer en selecteer de optie Dit item een koppelingsoptie maken. |
| Koppeling openen in het contextvenster | Indien opgegeven, wordt de koppeling geopend als een pop-upweergave 'context' aan de rechterkant van het venster in plaats van te openen als een volledige weergave. |
Wanneer u de optie Dit item een koppeling maken gebruikt, zijn de volgende instellingen beschikbaar:
| Instelling | Beschrijving |
|---|---|
| Koppelingswaarde is afkomstig van | Wanneer een cel wordt weergegeven als een renderer met een koppeling, geeft dit veld aan waar de waarde 'koppeling' moet worden gebruikt in de koppeling. U kunt een keuze maken uit een vervolgkeuzelijst van de andere kolommen in het raster. De cel kan bijvoorbeeld een heatmapwaarde zijn. Maar misschien wilt u dat de koppeling het resourceoverzicht voor de resource-id in de rij opent. In dat geval stelt u de koppelingswaarde in op basis van het veld Resource-id . |
| Weergeven om te openen | Hetzelfde als hierboven. |
| Menuopdracht | Hetzelfde als hierboven. |
| Koppeling openen in het contextvenster | Hetzelfde als hierboven. |
ARM-actie-instellingen
Gebruik deze instelling om een ARM-actie aan te roepen door de DETAILS van de ARM-API op te geven. De documentatie voor ARM REST API's vindt u hier. In alle UX-velden kunt u parameters oplossen met behulp van {paramName}. U kunt ook kolommen oplossen met behulp van ["columnName"]. In de onderstaande voorbeeldafbeeldingen kunnen we verwijzen naar de kolom id door te schrijven ["id"]. Als de kolom een Azure-resource-id is, kunt u een beschrijvende naam van de resource ophalen met behulp van de formatter label. Zie parameteropmaak.
Tabblad ARM-actie-instellingen
In deze sectie wordt de ARM-actie-API gedefinieerd.
| Bron | Uitleg |
|---|---|
| ARM-actiepad | Het ARM-actiepad. Bijvoorbeeld: "/subscriptions/:subscription/resourceGroups/:resourceGroup/someAction?api-version=:apiversion". |
| Http-methode | Selecteer een HTTP-methode. De beschikbare opties zijn: POST, PUT, PATCHDELETE |
| Lange bewerking | Lange bewerkingen peilen de URI van de Azure-AsyncOperation of de Location antwoordheader van de oorspronkelijke bewerking. Meer informatie over het bijhouden van asynchrone Azure-bewerkingen. |
| Parameters | Raster met URL-parameters met de sleutel en waarde. |
| Kopteksten | Veldnamenraster met de sleutel en waarde. |
| Hoofdtekst | Editor voor de nettolading van de aanvraag in JSON. |
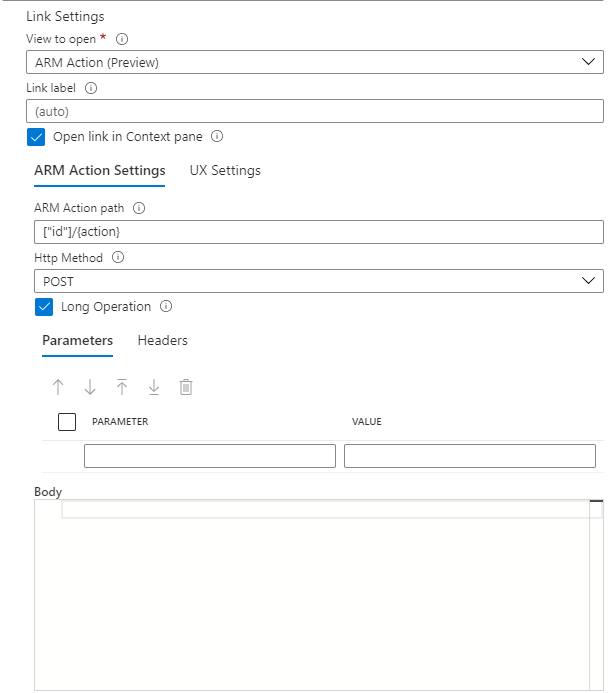
UX-instellingen voor ARM-actie
In deze sectie wordt geconfigureerd wat de gebruikers zien voordat ze de ARM-actie uitvoeren.
| Bron | Uitleg |
|---|---|
| Titel | Titel die wordt gebruikt in de uitvoeringsweergave. |
| ARM-actienaam aanpassen | Auteurs kunnen de ARM-actie aanpassen die wordt weergegeven in de melding nadat de actie is geactiveerd. |
| Beschrijving van ARM-actie | De Markdown-tekst die wordt gebruikt om gebruikers een nuttige beschrijving te geven wanneer ze de ARM-actie willen uitvoeren. |
| Knoptekst uitvoeren vanuit | Label dat wordt gebruikt op de knop Uitvoeren (uitvoeren) om de ARM-actie te activeren. |
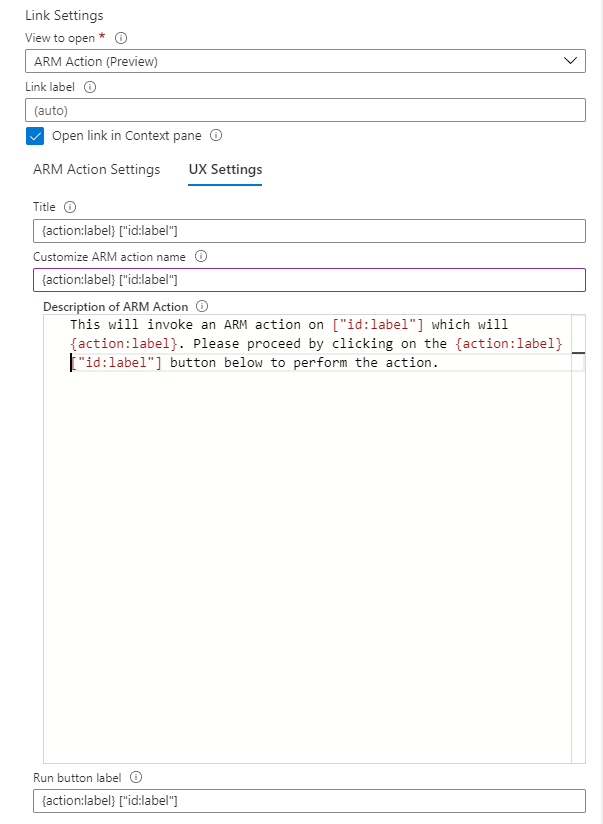
Nadat deze configuraties zijn ingesteld, wordt de weergave geopend met de UX die hier wordt beschreven wanneer de gebruiker de koppeling selecteert. Als de gebruiker de knop selecteert die is opgegeven door knopTekst uitvoeren, wordt de ARM-actie uitgevoerd met behulp van de geconfigureerde waarden. Onder in het contextvenster kunt u Aanvraagdetails weergeven selecteren om de HTTP-methode en het ARM-API-eindpunt te inspecteren dat wordt gebruikt voor de ARM-actie.
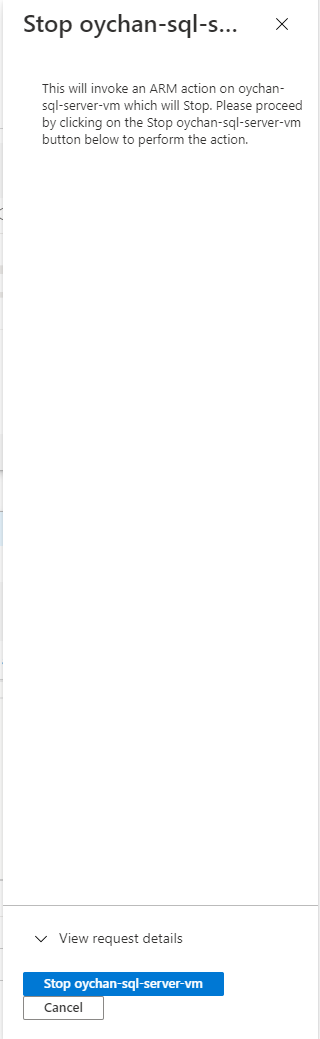
De voortgang en het resultaat van de ARM-actie worden weergegeven als een azure-portalmelding.

Koppelingsinstellingen voor Azure Resource Manager-implementatie
Als het koppelingstype ARM-implementatie is, moet u meer instellingen opgeven om een Resource Manager-implementatie te openen. Er zijn twee hoofdtabbladen voor configuraties: Sjablooninstellingen en UX-instellingen.
Sjablooninstellingen
In deze sectie wordt gedefinieerd waar de sjabloon vandaan moet komen en welke parameters worden gebruikt om de Resource Manager-implementatie uit te voeren.
| Source | Beschrijving |
|---|---|
| Resourcegroep-id is afkomstig van | De resource-id wordt gebruikt voor het beheren van geïmplementeerde resources. Het abonnement wordt gebruikt voor het beheren van geïmplementeerde resources en kosten. De resourcegroepen worden gebruikt als mappen om al uw resources te ordenen en te beheren. Als deze waarde niet is opgegeven, mislukt de implementatie. Selecteer een cel, kolom, parameter en statische waarde in koppelingsbronnen. |
| ARM-sjabloon-URI van | De URI naar de ARM-sjabloon zelf. De sjabloon-URI moet toegankelijk zijn voor de gebruikers die de sjabloon implementeren. Selecteer een cel, kolom, parameter en statische waarde in koppelingsbronnen. Zie Azure Quickstart-sjablonen voor meer informatie. |
| ARM-sjabloonparameters | Definieert de sjabloonparameters die worden gebruikt voor de sjabloon-URI die eerder is gedefinieerd. Deze parameters worden gebruikt om de sjabloon op de uitvoeringspagina te implementeren. Het raster bevat een werkbalkknop Uitvouwen om de parameters te vullen met behulp van de namen die zijn gedefinieerd in de sjabloon-URI en ingesteld op statische lege waarden. Deze optie kan alleen worden gebruikt wanneer er geen parameters in het raster staan en de sjabloon-URI is ingesteld. De onderste sectie is een voorbeeld van hoe de parameteruitvoer eruitziet. Selecteer Vernieuwen om het voorbeeld bij te werken met de huidige wijzigingen. Parameters zijn doorgaans waarden. Verwijzingen zijn iets dat kan verwijzen naar sleutelkluisgeheimen waartoe de gebruiker toegang heeft. De beperking van het deelvenster Sjabloonviewer geeft niet correct referentieparameters weer en wordt weergegeven als een null/waarde. Als gevolg hiervan kunnen gebruikers geen referentieparameters correct implementeren op het tabblad Sjabloonviewer . |
UX-instellingen
In deze sectie wordt geconfigureerd wat u ziet voordat u de Resource Manager-implementatie uitvoert.
| Source | Beschrijving |
|---|---|
| Titel van | Titel die wordt gebruikt in de uitvoeringsweergave. Selecteer een cel, kolom, parameter en statische waarde in koppelingsbronnen. |
| Beschrijving van | De Markdown-tekst die wordt gebruikt om een nuttige beschrijving te bieden aan gebruikers wanneer ze de sjabloon willen implementeren. Selecteer een cel, kolom, parameter en statische waarde in koppelingsbronnen. Als u Statische waarde selecteert, wordt er een tekstvak met meerdere regels weergegeven. In dit tekstvak kunt u parameters oplossen met behulp van "{paramName}". U kunt kolommen ook behandelen als parameters door na de kolomnaam toe te "_column" voegen, zoals {columnName_column}. In de volgende voorbeeldafbeelding kunt u verwijzen naar de kolom "VMName" door te schrijven "{VMName_column}". De waarde na de dubbele punt is de parameteropmaaker. In dit geval is het waarde. |
| Knoptekst uitvoeren vanuit | Label dat wordt gebruikt op de knop Uitvoeren (uitvoeren) om de ARM-sjabloon te implementeren. Gebruikers selecteren deze knop om de ARM-sjabloon te implementeren. |
Nadat deze configuraties zijn ingesteld, wordt de weergave geopend met de UX die wordt beschreven in de UX-instellingen wanneer u de koppeling selecteert. Als u knoptekst Uitvoeren selecteert , wordt een ARM-sjabloon geïmplementeerd met behulp van de waarden in sjablooninstellingen. Met de sjabloonweergave wordt het tabblad Sjabloonviewer geopend, zodat u de sjabloon en de parameters kunt bekijken voordat u implementeert.
Koppelingsinstellingen voor aangepaste weergave
Gebruik deze instelling om aangepaste weergaven te openen in Azure Portal. U kunt de instellingen configureren met behulp van het formulier of de URL.
Notitie
Weergaven met een menu kunnen niet worden geopend op een contexttabblad. Als een weergave met een menu is geconfigureerd om te openen op een contexttabblad, wordt er geen contexttabblad weergegeven wanneer de koppeling is geselecteerd.
Formulier
| Source | Beschrijving |
|---|---|
| Extensienaam | De naam van de extensie die als host fungeert voor de naam van de weergave. |
| Weergavenaam | De naam van de weergave die moet worden geopend. |
Er zijn twee typen invoer: rasters en JSON. Gebruik een raster voor eenvoudige invoer van sleutel- en waardetabbladen. Gebruik JSON om een geneste JSON-invoer op te geven.
Raster
- Parameternaam: de naam van de invoerparameter Weergave.
- Parameter komt van: Geeft aan waar de waarde van de parameter Weergave vandaan moet komen. Selecteer een cel, kolom, parameter en statische waarde in koppelingsbronnen.
Notitie
Als u Statische waarde selecteert, kunnen de parameters worden omgezet door vierkante haken te gebruiken om een koppeling in het tekstvak te maken
"{paramName}". Kolommen kunnen worden behandeld als parameterskolommen door na de kolomnaam toe te_columnvoegen, zoals"{columnName_column}". - Parameterwaarde: afhankelijk van de waarde in parameter komt vandaan, bevat deze vervolgkeuzelijst beschikbare parameters, kolommen of een statische waarde.
JSON
- Geef uw tabinvoer op in een JSON-indeling in de editor. Net als in de rastermodus kunnen parameters en kolommen worden verwezen met behulp van
{paramName}parameters en{columnName_column}voor kolommen. Als u JSON-voorbeeld weergeven selecteert, ziet u de verwachte uitvoer van alle opgeloste parameters en kolommen die worden gebruikt voor de weergave-invoer.
URL
Plak een portal-URL met de extensie, de naam van de weergave en de invoer die nodig is om de weergave te openen. Nadat u Instellingen initialiseren hebt geselecteerd, wordt het formulier ingevuld, zodat u een van de weergave-invoer kunt toevoegen, wijzigen of verwijderen.
Koppelingsinstellingen voor werkmap (sjabloon)
Als het geselecteerde koppelingstype Werkmap (sjabloon) is, moet u meer instellingen opgeven om de juiste werkmapsjabloon te openen. De volgende instellingen hebben opties voor de manier waarop het raster de juiste waarde vindt voor elk van de instellingen.
| Instelling | Beschrijving |
|---|---|
| Resource-id van werkmapeigenaar is afkomstig van | Deze waarde is de resource-id van de Azure-resource die eigenaar is van de werkmap. Meestal is het een Application Insights-resource of een Log Analytics-werkruimte. In Azure Monitor kan deze waarde ook de letterlijke tekenreeks "Azure Monitor"zijn. Wanneer de werkmap wordt opgeslagen, is deze waarde waaraan de werkmap is gekoppeld. |
| Werkmapbronnen zijn afkomstig van | Een matrix van Azure-resource-id's die de standaardresource opgeven die in de werkmap wordt gebruikt. Als de sjabloon die wordt geopend bijvoorbeeld metrische gegevens van virtuele machines weergeeft, zijn de waarden hier resource-id's van virtuele machines. Vaak worden de eigenaar en resources ingesteld op dezelfde instellingen. |
| Sjabloon-id is afkomstig van | Geef de id op van de sjabloon die moet worden geopend. Een communitysjabloon uit de galerie is het meest voorkomende geval. Voorvoegsel van het pad naar de sjabloon met Community-, zoals Community-Workbooks/Performance/Apdex voor de Workbooks/Performance/Apdex sjabloon. Als het een koppeling naar een opgeslagen werkmap of sjabloon is, gebruik het volledige pad naar de Azure-resource-id van dat item, bijvoorbeeld '/subscriptions/12345678-a1b2-1234-a1b2-c3d4e5f6/resourceGroups/rgname/providers/microsoft.insights/workbooks/aaaa0a0a-bb1b-cc2c-dd3d-ee4e4e4e4e. |
| Werkmaptype is afkomstig van | Geef het type werkmapsjabloon op dat moet worden geopend. In de meest voorkomende gevallen wordt de standaardoptie of werkmap gebruikt om de waarde in de huidige werkmap te gebruiken. |
| Galerietype is afkomstig van | Met deze waarde geeft u het galerietype op dat wordt weergegeven in de galerieweergave van de sjabloon die wordt geopend. In de meest voorkomende gevallen wordt de standaardoptie of werkmap gebruikt om de waarde in de huidige werkmap te gebruiken. |
| Locatie is afkomstig van | Het locatieveld moet worden opgegeven als u een specifieke werkmapresource opent. Als de locatie niet is opgegeven, is het zoeken naar de inhoud van de werkmap langzamer. Als u de locatie kent, geeft u deze op. Als u de locatie niet weet of een sjabloon zonder specifieke locatie opent, laat u dit veld staan als Default. |
| Specifieke parameters doorgeven aan sjabloon | Selecteer deze optie om specifieke parameters door te geven aan de sjabloon. Als deze optie is geselecteerd, worden alleen de opgegeven parameters doorgegeven aan de sjabloon of worden alle parameters in de huidige werkmap doorgegeven aan de sjabloon. In dat geval moeten de parameternamen in beide werkmappen hetzelfde zijn om deze parameterwaarde te laten werken. |
| Parameters voor werkmapsjablonen | In deze sectie worden de parameters gedefinieerd die worden doorgegeven aan de doelsjabloon. De naam moet overeenkomen met de naam van de parameter in de doelsjabloon. Selecteer een cel, kolom, parameter en statische waarde. De naam en waarde mogen niet leeg zijn om die parameter door te geven aan de doelsjabloon. |
Voor elk van de voorgaande instellingen moet u kiezen waar de waarde in de gekoppelde werkmap vandaan komt. Zie Koppelingsbronnen.
Wanneer de werkmapkoppeling wordt geopend, wordt de nieuwe werkmapweergave doorgegeven aan alle waarden die zijn geconfigureerd vanuit de voorgaande instellingen.
Bronnen koppelen
| Source | Beschrijving |
|---|---|
| Cell | Gebruik de waarde in die cel in het raster als koppelingswaarde. |
| Kolom | Wanneer dit is geselecteerd, wordt er een veld weergegeven waarin u een andere kolom in het raster kunt selecteren. De waarde van die kolom voor de rij wordt gebruikt in de koppelingswaarde. Deze koppelingswaarde wordt vaak gebruikt om elke rij van een raster in staat te stellen een andere sjabloon te openen door het veld Sjabloon-id in te stellen op kolom. Of het wordt gebruikt om dezelfde werkmapsjabloon voor verschillende resources te openen, als het veld Werkmapresources is ingesteld op een kolom die een Azure-resource-id bevat. |
| Parameter | Wanneer deze optie is geselecteerd, wordt er een veld weergegeven waarin u een parameter kunt selecteren. De waarde van die parameter wordt gebruikt voor de waarde wanneer de koppeling wordt geselecteerd. |
| Statische waarde | Wanneer deze optie is geselecteerd, wordt er een veld weergegeven waarin u een statische waarde kunt invoeren die wordt gebruikt in de gekoppelde werkmap. Deze waarde wordt vaak gebruikt wanneer alle rijen in het raster dezelfde waarde gebruiken voor een veld. |
| Onderdeel | Gebruik de waarde die is ingesteld in het huidige onderdeel van de werkmap. Het is gebruikelijk in onderdelen voor query's en metrische gegevens om de werkmapbronnen in de gekoppelde werkmap in te stellen op die resources die worden gebruikt in het onderdeel query/metrische gegevens, niet de huidige werkmap. |
| Werkmap | Gebruik de waarde die is ingesteld in de huidige werkmap. |
| Standaardinstelling | Gebruik de standaardwaarde die wordt gebruikt als er geen waarde is opgegeven. Deze situatie is gebruikelijk voor galerietype, waarbij de standaardgalerie wordt ingesteld door het type eigenaarresource. |
Copilot in Azure-instellingen (preview)
Wanneer een Copilot-koppeling in Azure (preview) wordt aangeroepen, wordt de geconfigureerde koppeling opgemaakt en verzonden als een prompt naar Microsoft Copilot in Azure (preview). Microsoft Copilot in Azure reageert vervolgens op de prompt om meer te vertellen over Azure-concepten, -services of -aanbiedingen. De koppelingsactie kan worden geconfigureerd om parameterwaarden of rasterinhoud in de prompttekst in te voegen.
Notitie
Als Microsoft Copilot in Azure (preview) niet is ingeschakeld in uw omgeving, in plaats van de prompt naar Microsoft Copilot in Azure te verzenden, wordt de opgemaakte prompt weergegeven in het zijvenster celdetails.
Selecteer de knop Configureren... om het deelvenster Promptinstellingen van Copilot in Azure (preview) te openen. In de copilot-promptinstellingen in Azure (preview) ziet u een tekstgebied, waar u de prompttekst kunt configureren en parametermarkeringen kunt invoegen met de standaardsyntaxis {parameter} of naar rasterkolommen verwijst via de standaardsyntaxis ["column name"] . Op dit moment is de inhoud van de prompt beperkt tot 500 tekens na opmaak. Alle resterende inhoud wordt afgekapt.