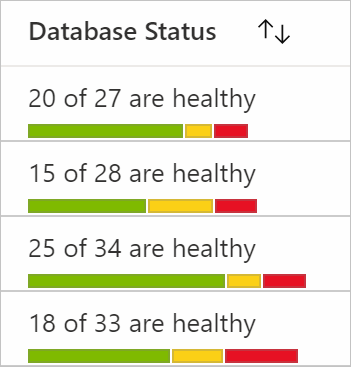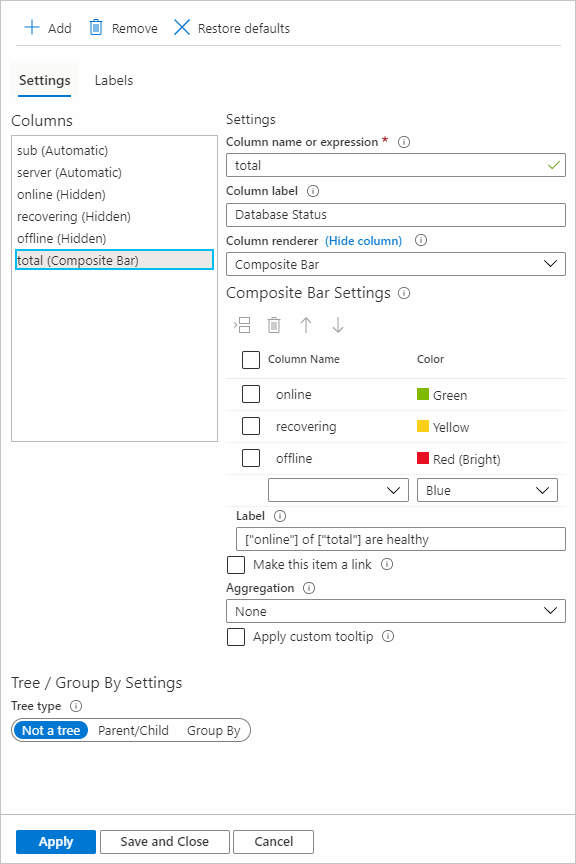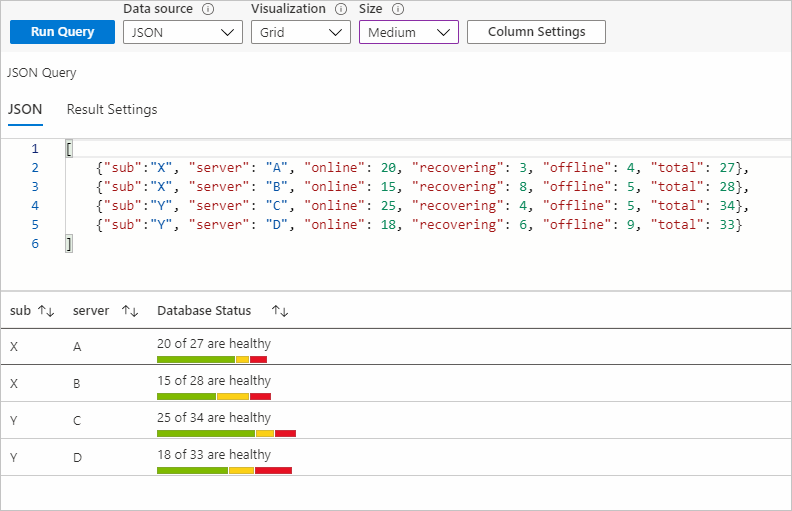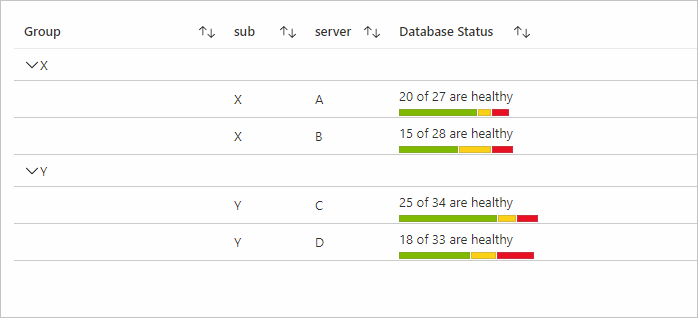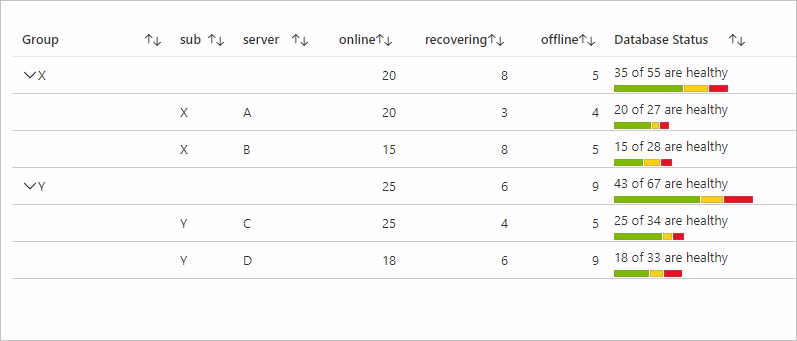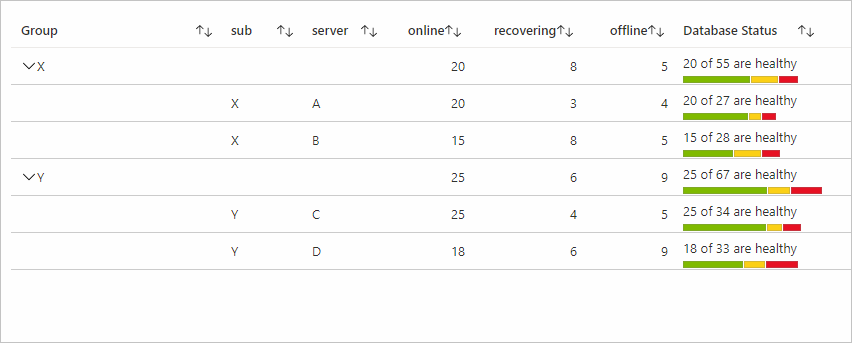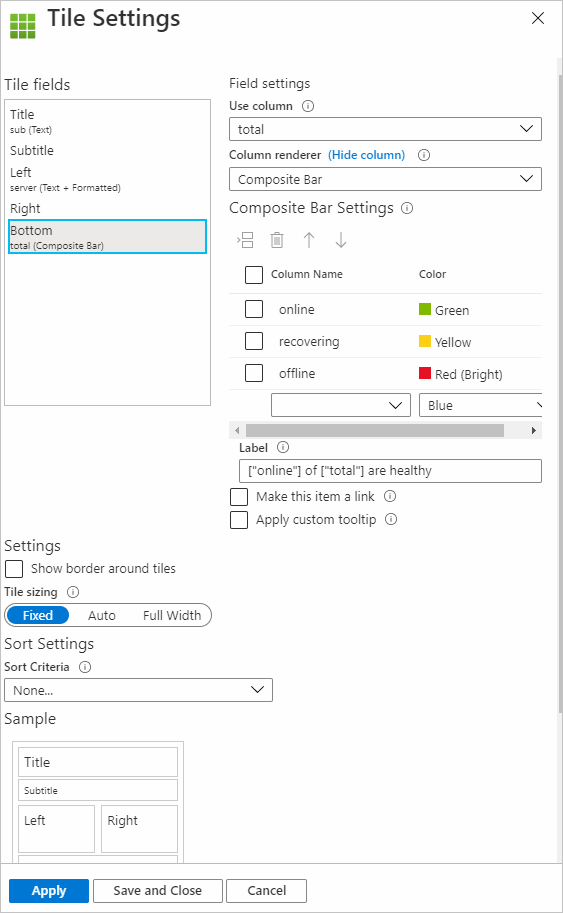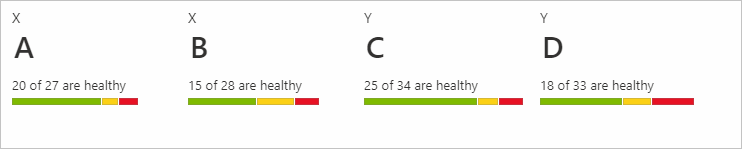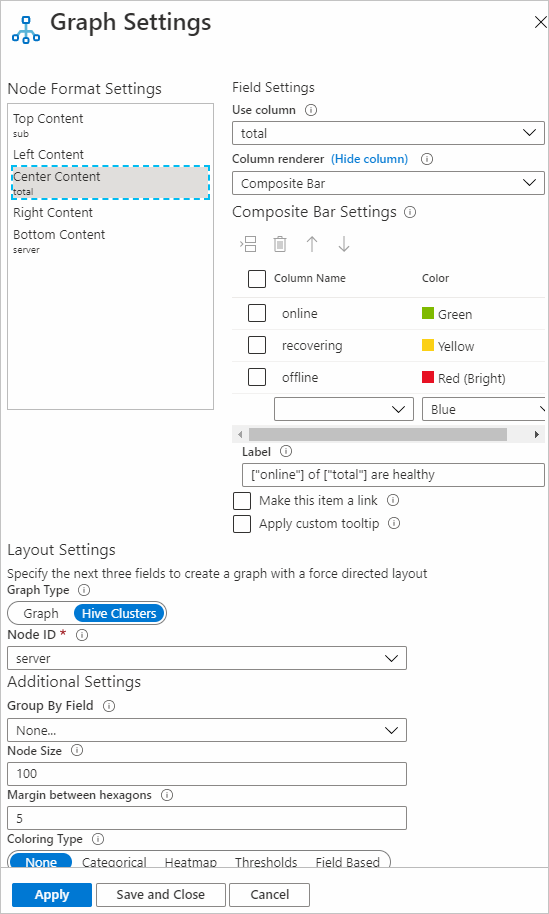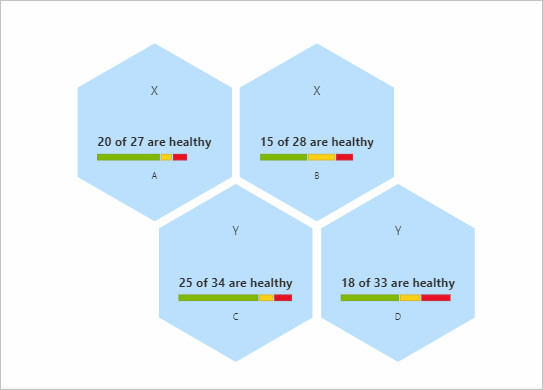Renderer van samengestelde staaf
Met Azure Workbooks kunnen gegevens worden weergegeven met behulp van de samengestelde balk. Deze balk bestaat uit meerdere balken.
In de volgende afbeelding ziet u de samengestelde balk voor de databasestatus. Het laat zien hoeveel servers online, offline en in een herstelstatus zijn.
De renderer van de samengestelde staaf wordt ondersteund voor raster-, tegel- en grafiekvisualisaties.
De renderer van de samengestelde staaf toevoegen
Schakel de werkmap over naar de bewerkingsmodus door Bewerken te selecteren.
Selecteer Add Query toevoegen>.
Stel de gegevensbron in op
JSONVisualisatie en stel deze in opGrid.Voeg de volgende JSON-gegevens toe:
[ {"sub":"X", "server": "A", "online": 20, "recovering": 3, "offline": 4, "total": 27}, {"sub":"X", "server": "B", "online": 15, "recovering": 8, "offline": 5, "total": 28}, {"sub":"Y", "server": "C", "online": 25, "recovering": 4, "offline": 5, "total": 34}, {"sub":"Y", "server": "D", "online": 18, "recovering": 6, "offline": 9, "total": 33} ]Voer de query uit.
Selecteer Kolominstellingen om het deelvenster Instellingen te openen.
Selecteer onder Kolommen de optie
total. Voor kolomweergave selecteert uComposite Bar.Stel onder Instellingen voor samengestelde balk de volgende instellingen in:
Kolomnaam Color Online Groen Herstellen Geel off line Rood (helder) Voer bij Label de tekst in
["online"] of ["total"] are healthy.In de kolominstellingen voor online, offline en herstellen kunt u de kolomweergave
Hiddeninstellen op (optioneel).Selecteer het tabblad Labels en werk het label voor de totale kolom bij als
Database Status(optioneel).Selecteer Toepassen.
De instellingen voor de samengestelde balk zien er als volgt uit:
De samengestelde balk met de voorgaande instellingen:
Instellingen voor samengestelde balk
Selecteer de kolomnaam en de bijbehorende kleur om de kolom in die kleur weer te geven als onderdeel van een samengestelde balk. U kunt rijen omhoog en omlaag invoegen, verwijderen en verplaatsen.
Label
Het label van de samengestelde staaf wordt boven aan de samengestelde balk weergegeven. U kunt een combinatie van statische tekst, kolommen en parameters gebruiken. Als Label leeg is, wordt de waarde van de huidige kolommen weergegeven als het label. Als we in het vorige voorbeeld het veld Label leeg laten, wordt de waarde van de totaalkolommen weergegeven.
Raadpleeg kolommen met ["columnName"].
Raadpleeg parameters met {paramName}.
Zowel de kolomnaam als de parameternaam zijn hoofdlettergevoelig. U kunt ook labels een koppeling maken door dit item een koppeling te maken en vervolgens koppelingsinstellingen toe te voegen.
Statistische functie
Aggregaties zijn handig voor tree-/group by-visualisaties. De gegevens voor een kolom voor de groepsrij worden bepaald door de aggregatieset voor die kolom. Er zijn drie typen aggregaties van toepassing op samengestelde balken: Geen, Som en Overnemen.
Groeperen op-instellingen toevoegen:
- Ga in kolominstellingen naar de kolom waaraan u instellingen wilt toevoegen.
- Selecteer in Structuur/Groeperen op instellingen onder Structuurtype de optie Groeperen op.
- Selecteer het veld waarop u wilt groeperen.
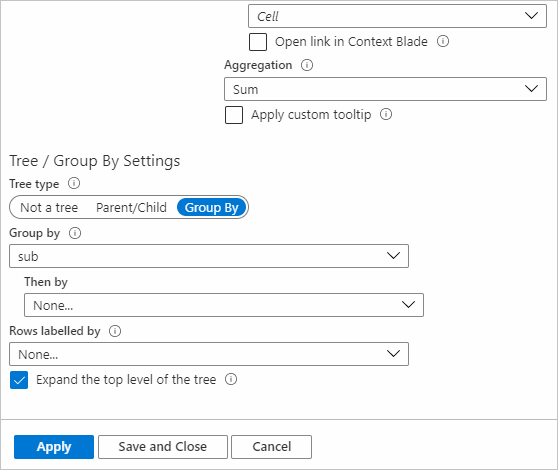
Geen
De instelling Geen voor aggregatie betekent dat er geen resultaten worden weergegeven voor die kolom voor de groepsrijen.
Sum
Als aggregatie is ingesteld als Som, toont de kolom in de groepsrij de samengestelde balk met behulp van de som van de kolommen die worden gebruikt om deze weer te geven. Het label gebruikt ook de som van de kolommen waarnaar wordt verwezen.
In het volgende voorbeeld zijn voor online, offline en herstellen allemaal maximaal aggregatie ingesteld en is de aggregatie voor de totale kolom Som.
Erven
Als aggregatie is ingesteld als Overnemen, toont de kolom in de groepsrij de samengestelde balk met behulp van de aggregatieset door gebruikers voor de kolommen die worden gebruikt om deze weer te geven. De kolommen die in Label worden gebruikt, maken ook gebruik van de aggregatie die door de gebruiker is ingesteld. Als de huidige kolomweergave samengestelde staaf is en waarnaar wordt verwezen in het label (zoals het totaal in het vorige voorbeeld), wordt Sum gebruikt als de aggregatie voor die kolom.
In het volgende voorbeeld zijn voor online, offline en herstellen allemaal maximale aggregatie ingesteld en is de aggregatie voor de totale kolom Overnemen.
Sorteervolgorde
Voor rastervisualisaties werkt de sortering van de rijen voor de kolom met de renderer van de samengestelde staaf op basis van de waarde die de som is van de kolommen die worden gebruikt om de samengestelde staafcomputer dynamisch weer te geven. In de vorige voorbeelden is de waarde die wordt gebruikt voor sorteren de som van de onlinekolommen, het herstellen en offline voor die specifieke rij.
Tegelvisualisaties
Een samengestelde staafweergave maken voor een tegelvisualisatie:
- Selecteer Add Query toevoegen>.
- Wijzig de gegevensbron in
JSON. Voer de gegevens uit het vorige voorbeeld in. - Visualisatie wijzigen in
Tiles. - Voer de query uit.
- Selecteer Tegelinstellingen.
- Selecteer Links onder Tegelvelden.
- Stel onder Veldinstellingen de volgende instellingen in:
- Kolom gebruiken:
server - Kolomweergave:
Text
- Kolom gebruiken:
- Selecteer Onder Tegelvelden de optie Onder.
- Stel onder Veldinstellingen de volgende instellingen in:
Kolom gebruiken:
totalKolomweergave:
Composite BarStel onder Instellingen voor samengestelde balk de volgende instellingen in:
Kolomnaam Color Online Groen Herstellen Geel off line Rood (helder) Voer bij Label de tekst in
["online"] of ["total"] are healthy.
- Selecteer Toepassen.
Instellingen voor samengestelde balken voor tegels:
De weergave van de samengestelde balk voor tegels met de voorgaande instellingen ziet er als volgt uit:
Grafiekvisualisaties
Een renderer van een samengestelde staaf maken voor een grafiekvisualisatie (typ Hive-clusters):
- Selecteer Add Query toevoegen>.
- Wijzig de gegevensbron in
JSON. Voer de gegevens uit het vorige voorbeeld in. - Visualisatie wijzigen in
Graphs. - Voer de query uit.
- Selecteer Grafiekinstellingen.
- Selecteer Onder Instellingen voor knooppuntindeling de optie Inhoud centreren.
- Stel onder Veldinstellingen de volgende instellingen in:
Kolom gebruiken:
totalKolomweergave:
Composite BarStel onder Instellingen voor samengestelde balk de volgende instellingen in:
Kolomnaam Color Online Groen Herstellen Geel off line Rood (helder) Voer bij Label de tekst in
["online"] of ["total"] are healthy.
- Stel onder Indelingsinstellingen de volgende instellingen in:
- Grafiektype:
Hive Clusters - Knooppunt-id:
server - Groeperen op veld:
None - Knooppuntgrootte:
100 - Marge tussen zeshoeken:
5 - Kleurtype:
None
- Grafiektype:
- Selecteer Toepassen.
Instellingen voor samengestelde balken voor grafieken:
De weergave van de samengestelde balk voor een grafiek met de voorgaande instellingen ziet er als volgt uit: