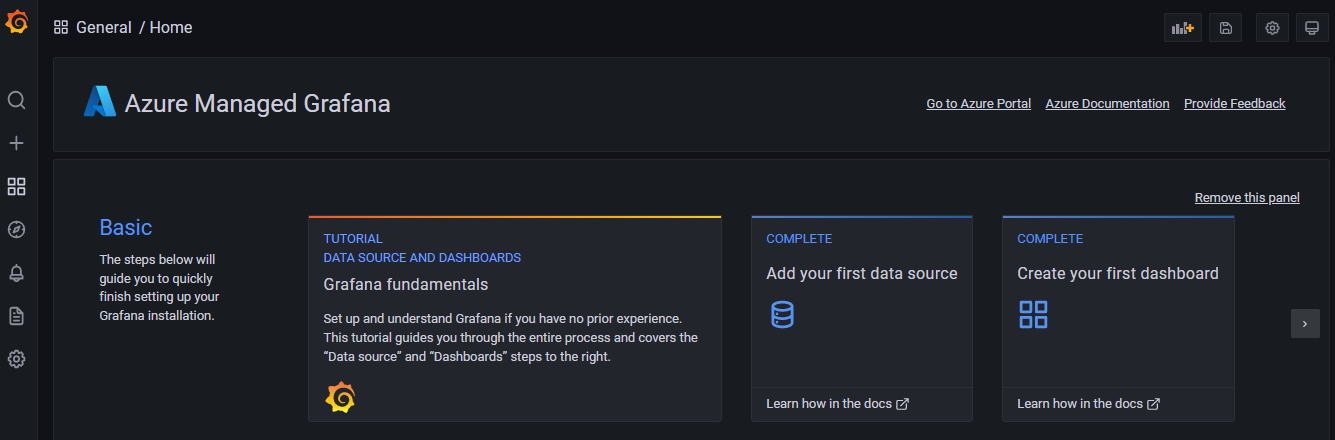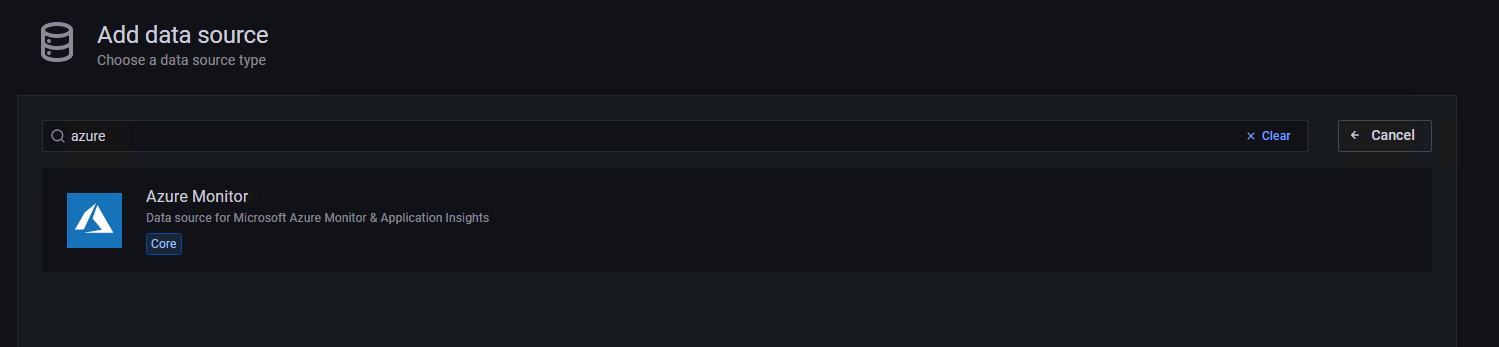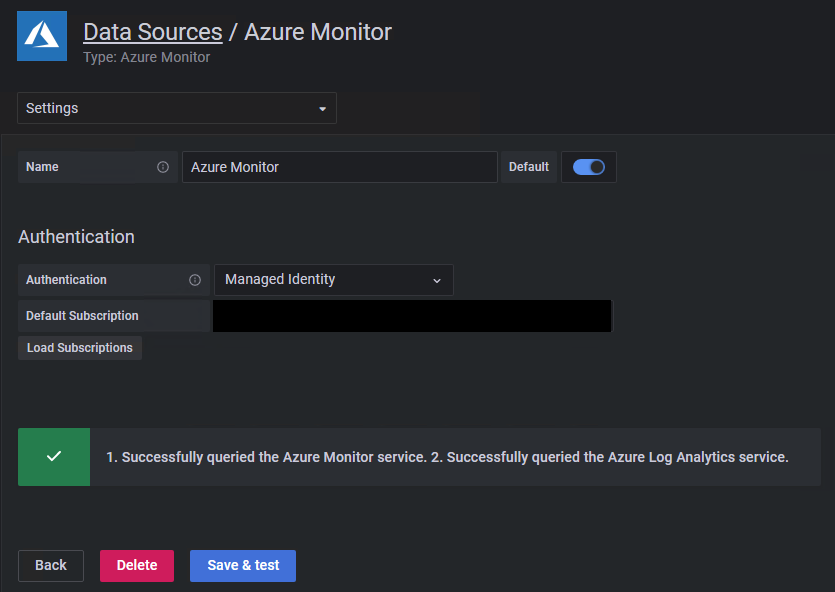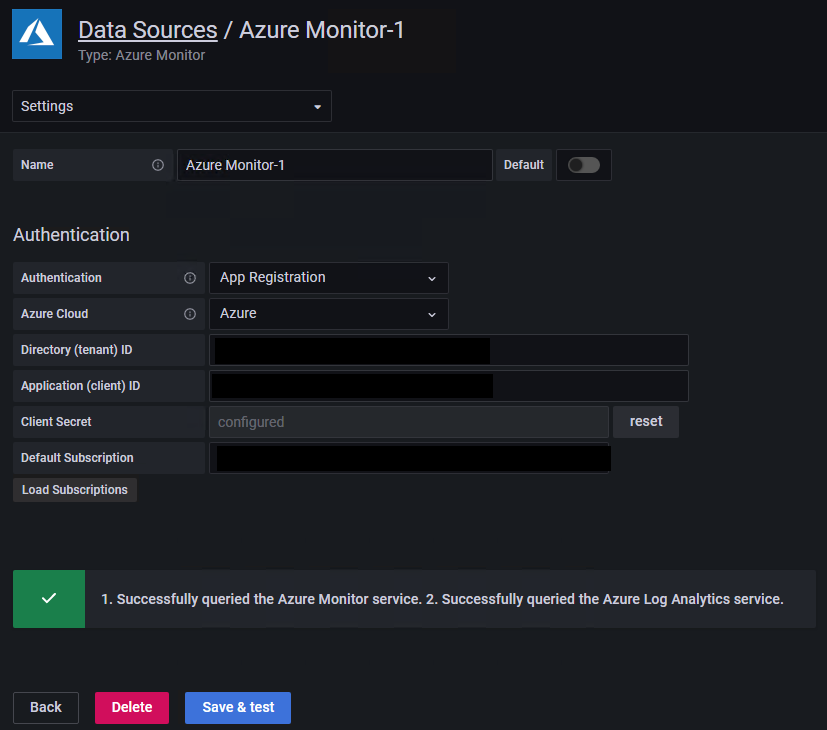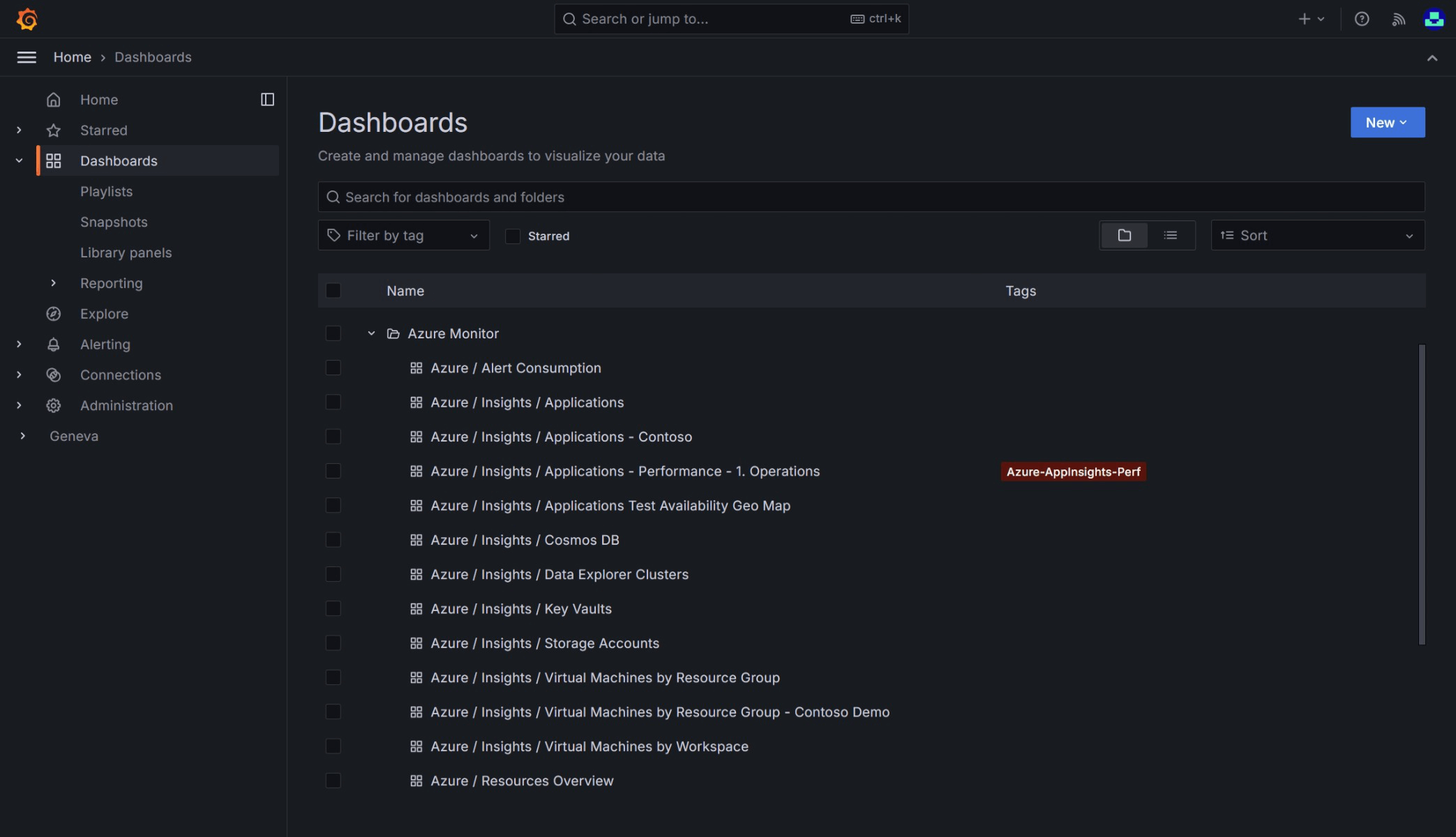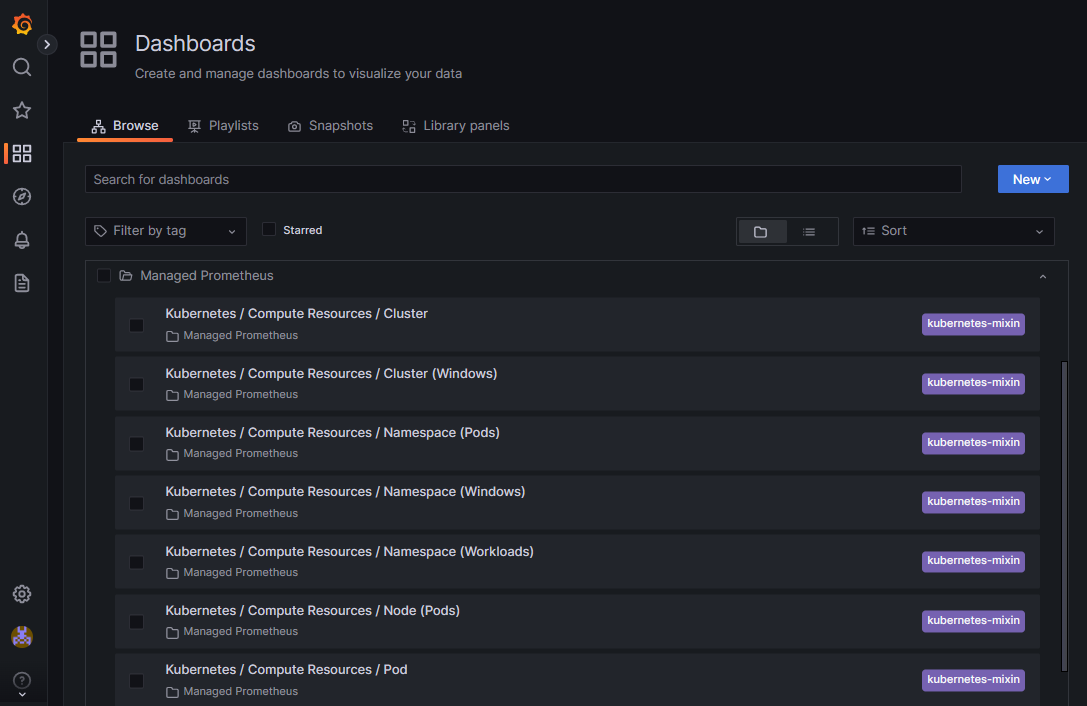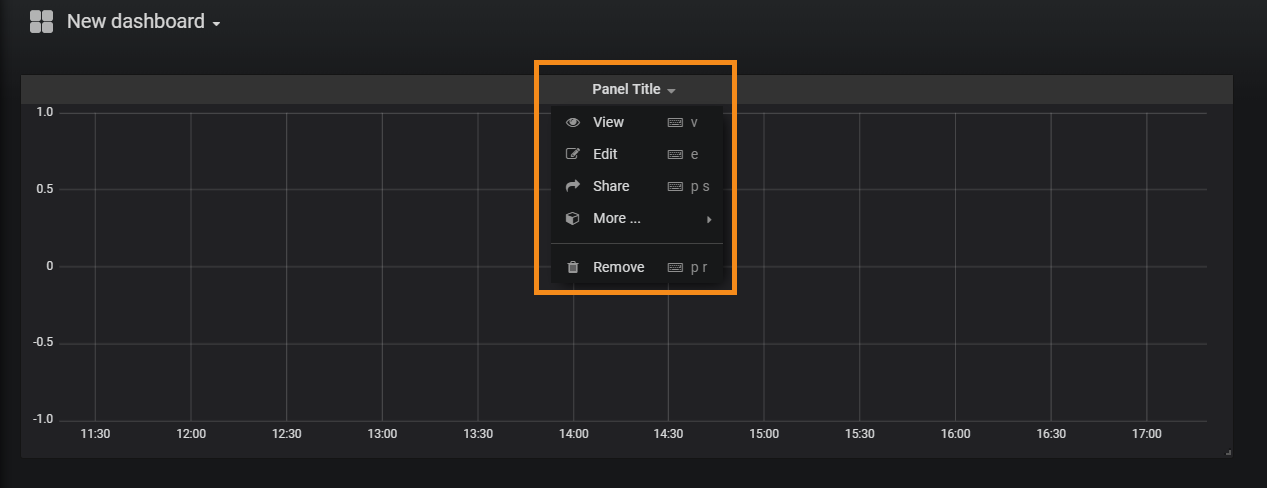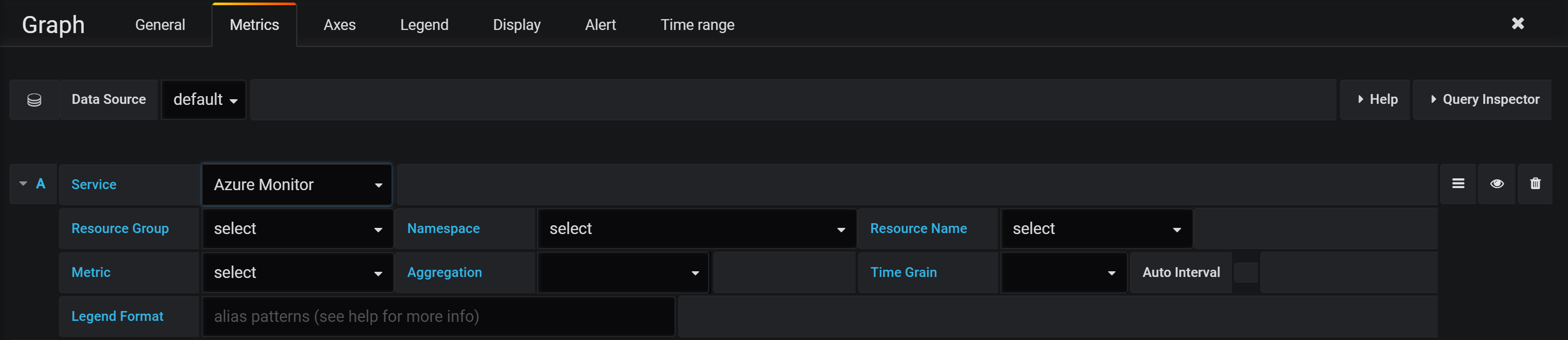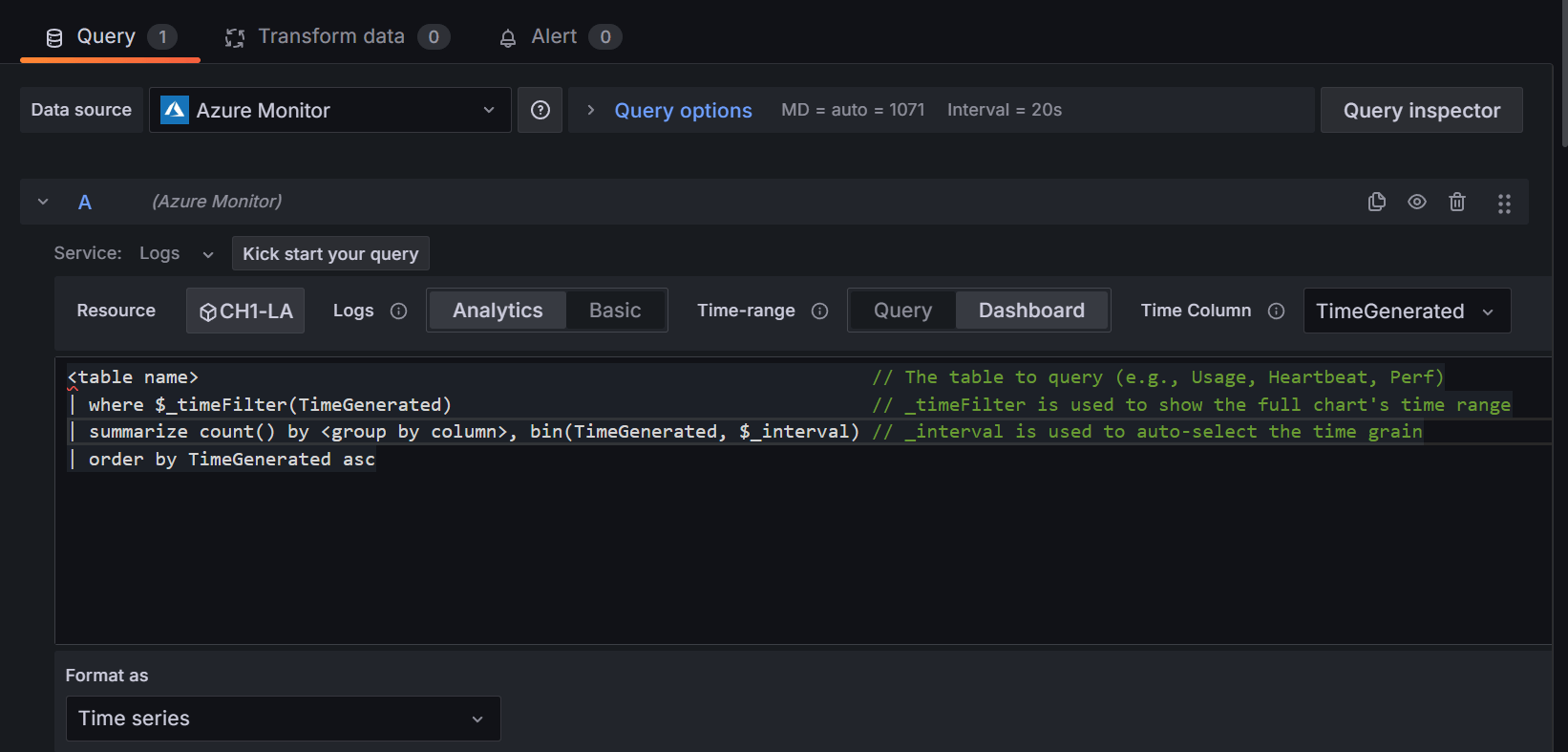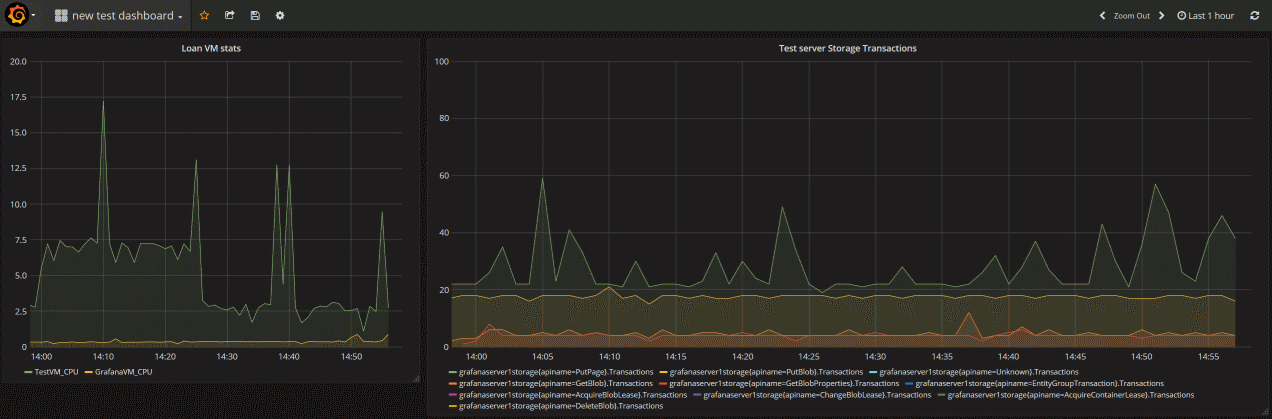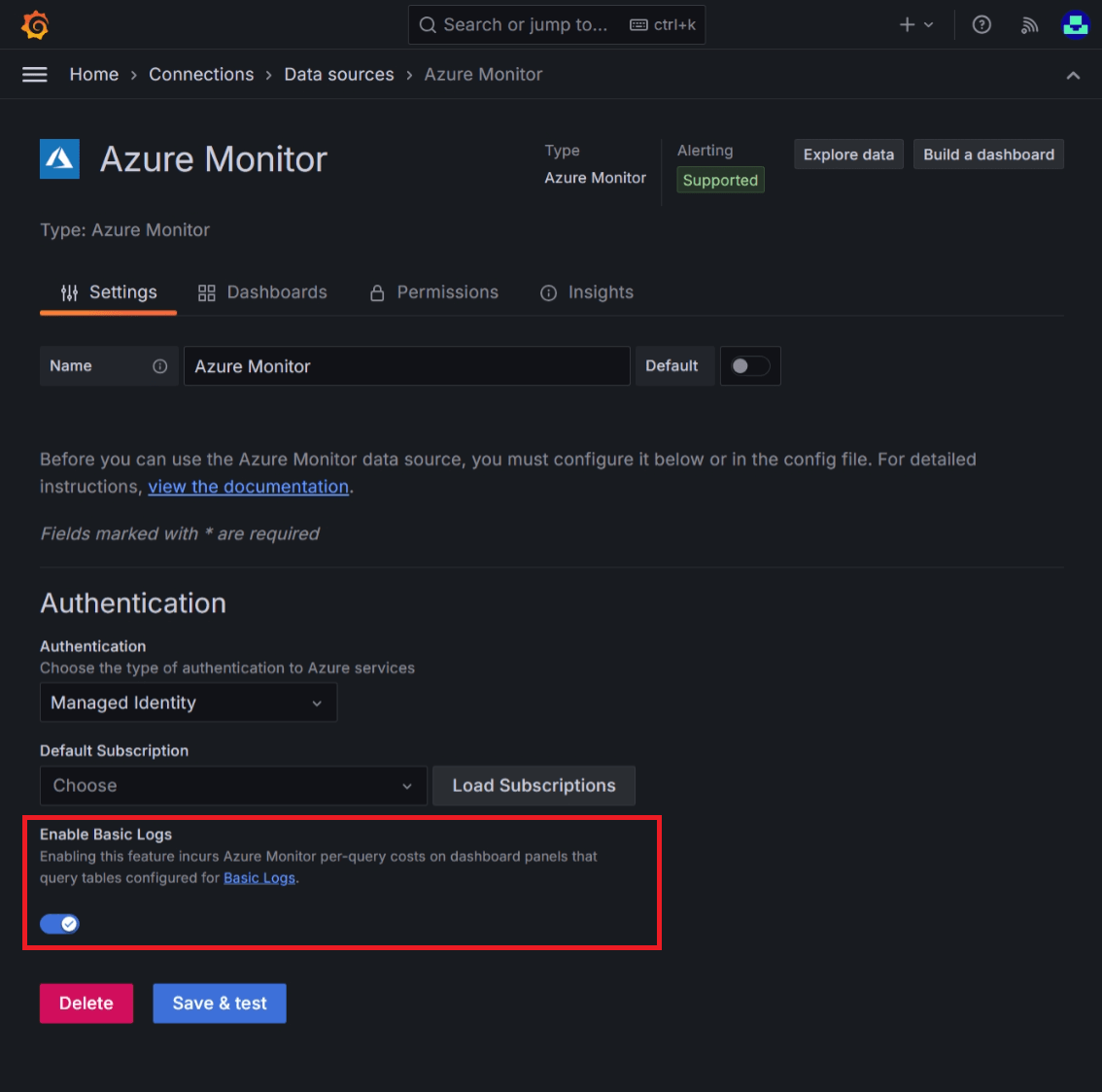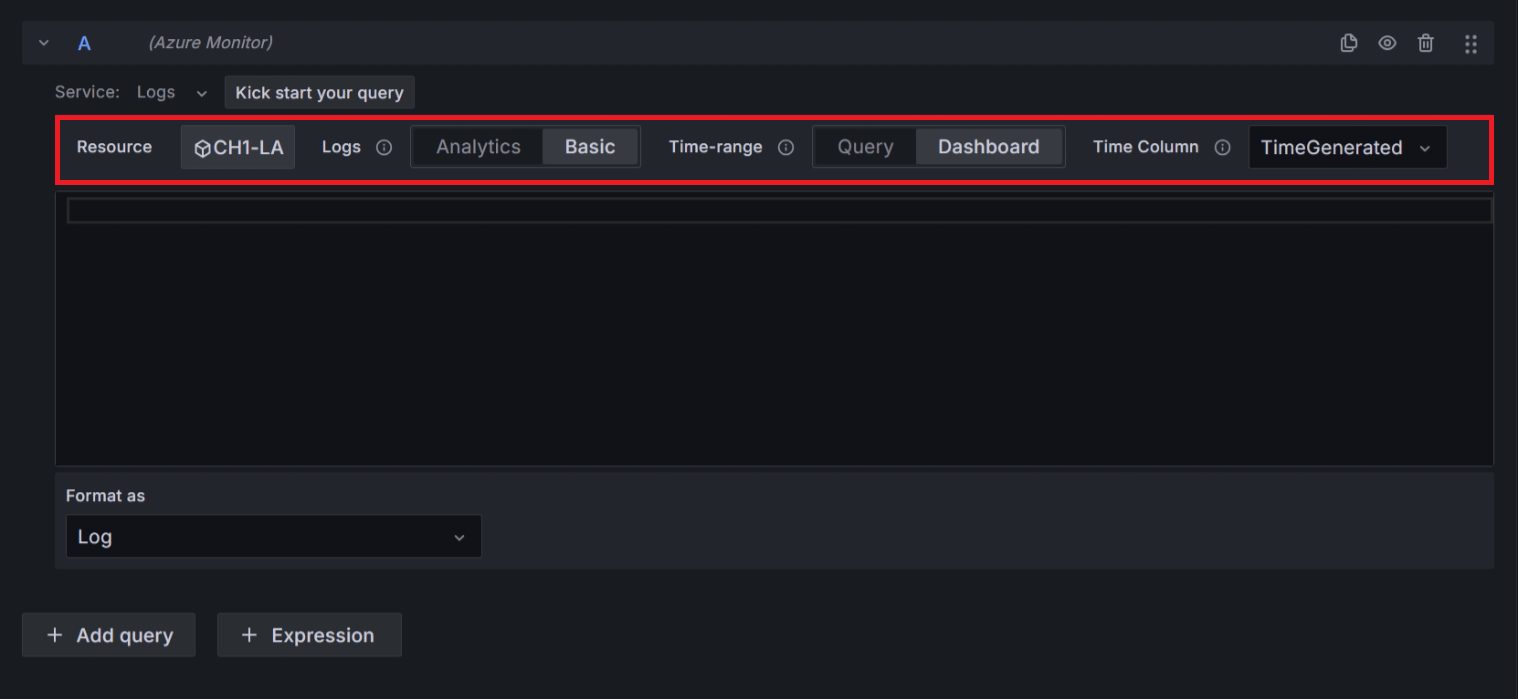Uw Azure-services bewaken in Grafana
U kunt Azure-services en -toepassingen bewaken met behulp van Grafana en de meegeleverde invoegtoepassing voor azure Monitor-gegevensbronnen. De invoegtoepassing haalt gegevens op uit deze Azure-services:
Metrische gegevens van Azure Monitor voor numerieke tijdreeksgegevens uit Azure-resources.
Azure Monitor-logboeken voor logboek- en prestatiegegevens van Azure-resources waarmee u query's kunt uitvoeren met behulp van de krachtige Kusto-querytaal (KQL). U kunt Application Insights-logboekquery's gebruiken om metrische gegevens op basis van logboeken van Application Insights op te halen.
- Metrische gegevens op basis van logboeken van Application Insights kunnen u de status van uw bewaakte apps analyseren. U kunt Application Insights-logboekquery's in Grafana gebruiken om de metrische gegevens van het Application Insights-logboek te gebruiken.
Azure Monitor Traces om gedistribueerde traceringsgegevens op te vragen en te visualiseren vanuit Application Insights.
Azure Resource Graph om snel query's uit te voeren op Azure-resources in verschillende abonnementen en deze te identificeren.
U kunt de invoegtoepassing ook gebruiken om gegevens uit de beheerde Azure Monitor-service voor Prometheus op te vragen en te visualiseren. Zie Grafana verbinden met metrische gegevens van Azure Monitor Prometheus voor meer informatie.
U kunt deze prestatie- en beschikbaarheidsgegevens vervolgens weergeven op uw Grafana-dashboard.
Gebruik de volgende stappen om een Grafana-server in te stellen en dashboards te bouwen voor metrische gegevens en logboeken van Azure Monitor.
Grafana instellen
Volg deze stappen om Grafana in te stellen.
Azure Managed Grafana instellen
Azure Managed Grafana is geoptimaliseerd voor de Azure-omgeving en werkt naadloos samen met Azure Monitor. U kunt:
- Gebruikersverificatie en toegangsbeheer beheren met behulp van Microsoft Entra-identiteiten.
- Maak grafieken vanuit Azure Portal rechtstreeks vast aan Azure Managed Grafana-dashboards.
Gebruik deze quickstart voor het maken van een Azure Managed Grafana-werkruimte met behulp van Azure Portal.
Grafana lokaal instellen
Als u een lokale Grafana-server wilt instellen, downloadt en installeert u Grafana in uw lokale omgeving.
Aanmelden bij Grafana
Belangrijk
Internet Explorer en de oudere Microsoft Edge-browsers zijn niet compatibel met Grafana. U moet een browser op basis van chromium gebruiken, waaronder Microsoft Edge. Zie Ondersteunde webbrowsers voor Grafana voor meer informatie.
Meld u aan bij Grafana met behulp van de eindpunt-URL van uw Azure Managed Grafana-werkruimte of het IP-adres van uw server.
Een invoegtoepassing voor een Azure Monitor-gegevensbron configureren
Azure Managed Grafana bevat een invoegtoepassing voor een Azure Monitor-gegevensbron. De invoegtoepassing is standaard vooraf geconfigureerd met een beheerde identiteit die bewakingsgegevens kan opvragen en visualiseren van alle resources in het abonnement waarin de Grafana-werkruimte is geïmplementeerd. Ga verder naar de sectie 'Een Grafana-dashboard bouwen'.
U kunt de resources uitbreiden die kunnen worden weergegeven door uw Azure Managed Grafana-werkruimte door aanvullende machtigingen te configureren om de opgenomen beheerde identiteit toe te wijzen aan de rol Bewakingslezer voor andere abonnementen of resources.
Als u een exemplaar gebruikt dat niet Azure Managed Grafana is, moet u een Azure Monitor-gegevensbron instellen.
Selecteer Gegevensbron toevoegen, filter op de naam Azure en selecteer de Azure Monitor-gegevensbron.
Kies een naam voor de gegevensbron en kies tussen beheerde identiteit of app-registratie voor verificatie.
Als u Grafana host op uw eigen Azure Virtual Machines of Azure-app Service-exemplaar waarvoor beheerde identiteit is ingeschakeld, kunt u deze methode gebruiken voor verificatie. Als uw Grafana-exemplaar echter niet wordt gehost in Azure of als er geen beheerde identiteit is ingeschakeld, moet u app-registratie met een Azure-service-principal gebruiken om verificatie in te stellen.
Een beheerde identiteit gebruiken
Schakel beheerde identiteit in op uw VM of App Service-exemplaar en wijzig de door Grafana-server beheerde identiteitsondersteuningsinstelling in waar.
De beheerde identiteit van uw host-VM of App Service-exemplaar moet de rol Bewakingslezer hebben toegewezen voor het abonnement, de resourcegroep of de resources die van belang zijn.
U moet ook de instelling
managed_identity_enabled = truebijwerken in de grafana-serverconfiguratie. Zie Grafana-configuratie voor meer informatie. Nadat beide stappen zijn voltooid, kunt u vervolgens de toegang opslaan en testen.
Selecteer Opslaan en testen en voor Grafana om de referenties te testen. Als het goed is, ziet u een bericht dat lijkt op de volgende.
App-registratie gebruiken
Een service-principal maken. Grafana maakt gebruik van een Microsoft Entra-service-principal om verbinding te maken met Azure Monitor-API's en gegevens te verzamelen. U moet een bestaande service-principal maken of gebruiken om de toegang tot uw Azure-resources te beheren:
Zie Een Microsoft Entra-app en service-principal maken in de portal om een service-principal te maken. Kopieer en sla uw tenant-id (directory-id), client-id (toepassings-id) en clientgeheim (waarde van de toepassingssleutel) op.
Bekijk toepassing toewijzen aan rol om de rol Bewakingslezer toe te wijzen aan de Microsoft Entra-toepassing op het abonnement, de resourcegroep of de resource die u wilt bewaken.
Geef de verbindingsgegevens op die u wilt gebruiken:
- Wanneer u de invoegtoepassing configureert, kunt u aangeven welke Azure Cloud u wilt bewaken: Openbaar, Azure US Government, Azure Duitsland of Microsoft Azure beheerd door 21Vianet.
Notitie
Sommige gegevensbronvelden hebben een andere naam dan de gecorreleerde Azure-instellingen:
- Tenant-id is de Azure Directory-id.
- Client-id is de Microsoft Entra-toepassings-id.
- Clientgeheim is de waarde van de Microsoft Entra-toepassingssleutel.
- Wanneer u de invoegtoepassing configureert, kunt u aangeven welke Azure Cloud u wilt bewaken: Openbaar, Azure US Government, Azure Duitsland of Microsoft Azure beheerd door 21Vianet.
Selecteer Opslaan en testen en voor Grafana om de referenties te testen. Als het goed is, ziet u een bericht dat lijkt op de volgende.
Gebruik out-of-the-box dashboards
Azure Monitor bevat out-of-the-box dashboards voor gebruik met Azure Managed Grafana en de Azure Monitor-invoegtoepassing. U vindt een lijst met alle beschikbare dashboards in Grafana Labs.
Azure Monitor biedt ook ondersteuning voor out-of-the-box dashboards voor naadloze integratie met de beheerde Azure Monitor-service voor Prometheus. Deze dashboards worden automatisch geïmplementeerd in Azure Managed Grafana wanneer deze zijn gekoppeld aan de beheerde Azure Monitor-service voor Prometheus.
Een Grafana-dashboard bouwen
Ga naar de startpagina van Grafana en selecteer Nieuw dashboard.
Selecteer Visualisatie toevoegen in het nieuwe dashboard en kies de Azure Monitor-gegevensbron . U kunt andere grafiekopties proberen, maar in dit artikel wordt tijdreeks gebruikt als voorbeeld.
Er wordt een leeg deelvenster Tijdreeks weergegeven op uw dashboard.
Bewerk het deelvenster om uw query te configureren.
Metrische gegevens van Azure Monitor visualiseren: er wordt een lijst met selectors weergegeven waar u de service en resource kunt selecteren die u in deze grafiek wilt bewaken. Als u metrische gegevens van een virtuele machine wilt weergeven, laat u de standaardselectie voor metrische gegevens staan, selecteert u Resource om een virtuele machine te kiezen, gebruikt u de vervolgkeuzelijsten die worden opgegeven om de naamruimte, metrische gegevens en aggregatie te kiezen. Nadat u de VM en metrische gegevens hebt geselecteerd, kunt u de gegevens in het dashboard bekijken.
Azure Monitor-logboekgegevens visualiseren: Selecteer Logboeken in de vervolgkeuzelijst van de service. Selecteer de resource of werkruimte die u wilt opvragen, zet het tijdsbereik op Dashboard en stel de querytekst in. U kunt hier elke logboekquery kopiëren die u al hebt of een nieuwe query maken. Terwijl u uw query invoert, worden inTelliSense opties voor automatisch aanvullen voorgesteld. Selecteer het visualisatietype, de tijdreekstabel> en voer de query uit.
Notitie
De invoegtoepassing kan ook tijdmacro's zoals
$__timeFilter()en$__interval. Met deze macro's kan Grafana het tijdsbereik en tijdsinterval dynamisch berekenen wanneer u inzoomt op een deel van een grafiek. U kunt deze macro's verwijderen en een standaardtijdfilter gebruiken, zoalsTimeGenerated > ago(1h), maar dat betekent dat de grafiek de zoomfunctie niet ondersteunt.Het volgende dashboard heeft twee grafieken. Het CPU-percentage van twee VM's wordt links weergegeven. In de grafiek aan de rechterkant ziet u de transacties in een Azure Storage-account, opgesplitst op basis van het type transactie-API.
Grafieken vanuit Azure Portal vastmaken aan Azure Managed Grafana
Naast het bouwen van uw panelen in Grafana, kunt u ook snel Azure Monitor-visualisaties vanuit Azure Portal vastmaken aan nieuwe of bestaande Grafana-dashboards door rechtstreeks vanuit Azure Monitor panelen aan uw Grafana-dashboard toe te voegen. Ga naar Metrische gegevens voor uw resource. Maak een grafiek en selecteer Opslaan in dashboard, gevolgd door Vastmaken aan Grafana. Kies de werkruimte en het dashboard en selecteer Vastmaken om de bewerking te voltooien.
Ondersteunde functies met Grafana 11
Azure Managed Grafana bevat ondersteuning voor Grafana 11 (preview), waarin mogelijkheden voor basislogboeken en het gebruik van exemplaren met Azure worden geïntroduceerd.
Vereisten
- Een Azure Managed Grafana-resource met Grafana versie 11.
Basislogboeken
Basislogboeken bieden een rendabele manier om gegevensopslag te beheren door te schakelen tussen verschillende tabelplannen op basis van gegevensgebruik. Zie Een tabelplan selecteren op basis van gegevensgebruik in een Log Analytics-werkruimte.
Basislogboeken inschakelen
- Ga in Grafana naar Verbindingsgegevensbronnen>>Azure Monitor.
- Schakel op het tabblad Instellingen de schakeloptie Basislogboeken inschakelen naar rechts in (blauw is ingeschakeld).
Basislogboeken gebruiken
- Maak een nieuw dashboard.
- Schakel onder de lege grafiek onder (Azure Monitor) de service over naar logboeken.
- Selecteer voor Resource een Log Analytics-werkruimte.
- U kunt nu overschakelen van Logboeken van Analytics naar Basic.
Notitie
Overschakelen naar basislogboeken heeft beperkingen:
- Tijdsbereik is Dashboardtijd . Het tijdsbereik terugschakelen naar Query is niet beschikbaar.
- Voor basislogboeken worden kosten per query in rekening gebracht. Zie Een tabelplan selecteren op basis van gegevensgebruik in een Log Analytics-werkruimte.
Geavanceerde Grafana-functies
Grafana biedt geavanceerde functies:
- Variabelen voor Azure Monitor-invoegtoepassingen - Azure Monitor-sjabloonvariabelen | Grafana-documentatie
- Dashboard-afspeellijsten - Afspeellijsten beheren | Documentatie voor Grafana Cloud
Optioneel: Andere gegevensbronnen bewaken in dezelfde Grafana-dashboards
Er zijn veel invoegtoepassingen voor gegevensbronnen die u kunt gebruiken om deze metrische gegevens samen te brengen in een dashboard.
Hier volgen goede naslagartikelen over het gebruik van Telegraf, InfluxDB, beheerde Azure Monitor-service voor Prometheus en Docker:
- Gegevensbronnen configureren voor Azure Managed Grafana
- Beheerde Azure Monitor-service voor Prometheus gebruiken als gegevensbron voor Grafana met behulp van beheerde systeemidentiteit
- Metrische systeemgegevens bewaken met de TICK Stack op Ubuntu 16.04
- Een bewakingsoplossing voor Docker-hosts, -containers en -services in containers
Hier volgt een afbeelding van een volledig Grafana-dashboard met metrische gegevens van Azure Monitor, logboeken en traceringen gecombineerd.
Resources opschonen
Als u een Grafana-omgeving instelt in Azure, worden er kosten in rekening gebracht wanneer resources worden uitgevoerd, ongeacht of u ze gebruikt of niet. Als u extra kosten wilt voorkomen, moet u de resourcegroep opschonen die in dit artikel is gemaakt.
- Selecteer In het linkermenu in Azure Portal de optie Resourcegroepen>Grafana.
- Selecteer Op de pagina resourcegroep verwijderen, voer Grafana in het tekstvak in en selecteer Vervolgens Verwijderen.