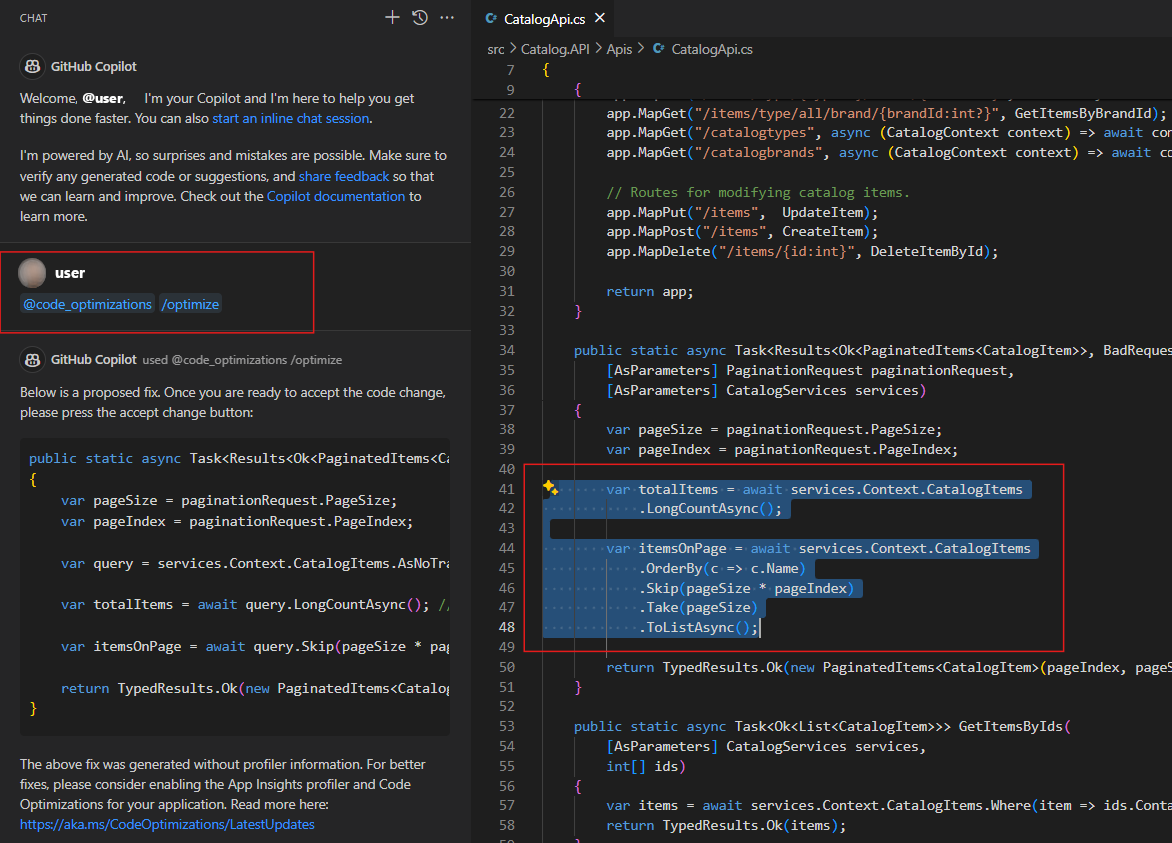Extensies voor Code Optimizations voor Visual Studio Code (preview)
Met de extensie Code Optimizations voor Visual Studio Code kunt u een code-oplossingsvoorstel genereren voor prestatieproblemen die worden geïdentificeerd door Code Optimizations in uw uitvoering. NET-apps.
In dit artikel wordt u begeleid bij het gebruik van de extensie met GitHub Copilot in Visual Studio Code.
Vereisten
- De nieuwste versie van Visual Studio Code installeren
- Meld u aan bij een GitHub-account met een geldig GitHub Copilot-abonnement.
- Installeer de GitHub Copilot Chat-extensie.
- Schakel de volgende services in voor uw .NET-toepassing:
De extensie Code Optimizations installeren (preview)
Installeer de extensie Code Optimizations voor Visual Studio Code.
Wanneer u de extensie voor het eerst uitvoert, ziet u mogelijk twee dialoogvensters waarin u wordt gevraagd u aan te melden bij Azure en verbinding te maken met uw GitHub Copilot-account.
Prestatieproblemen in uw code oplossen met behulp van de extensie
Na de installatie introduceert de extensie Code Optimizations (preview) een agent die wordt aangeroepen @code_optimizations met een paar opdrachten of 'vaardigheden' die u in GitHub Copilot kunt gebruiken om interface te krijgen met problemen met Code Optimizations.
- Open in Visual Studio Code de opslagplaats met uw .NET-toepassing met Code Optimizations ingeschakeld.
- Open de GitHub Copilot-chat.
U hebt twee opties voor het gebruik van de extensie Code Optimizations in Visual Studio Code:
Optie 1: Met codeoptimalisaties
Tijdens het gebruik van de extensie met codeoptimalisaties die zijn ingeschakeld voor uw toepassing, zijn meer installatiestappen vereist, ontvangt u nauwkeurigere oplossingssuggesties in uw code.
Codeoptimalisaties voor uw toepassing controleren
Zorg ervoor dat codeoptimalisaties zijn geïdentificeerd voor uw toepassing om aan de slag te gaan.
Navigeer in Azure Portal naar uw Application Insights-resource.
Selecteer Prestaties onderzoeken>.
Selecteer op de blade Prestaties de knop Codeoptimalisaties in het bovenste menu.
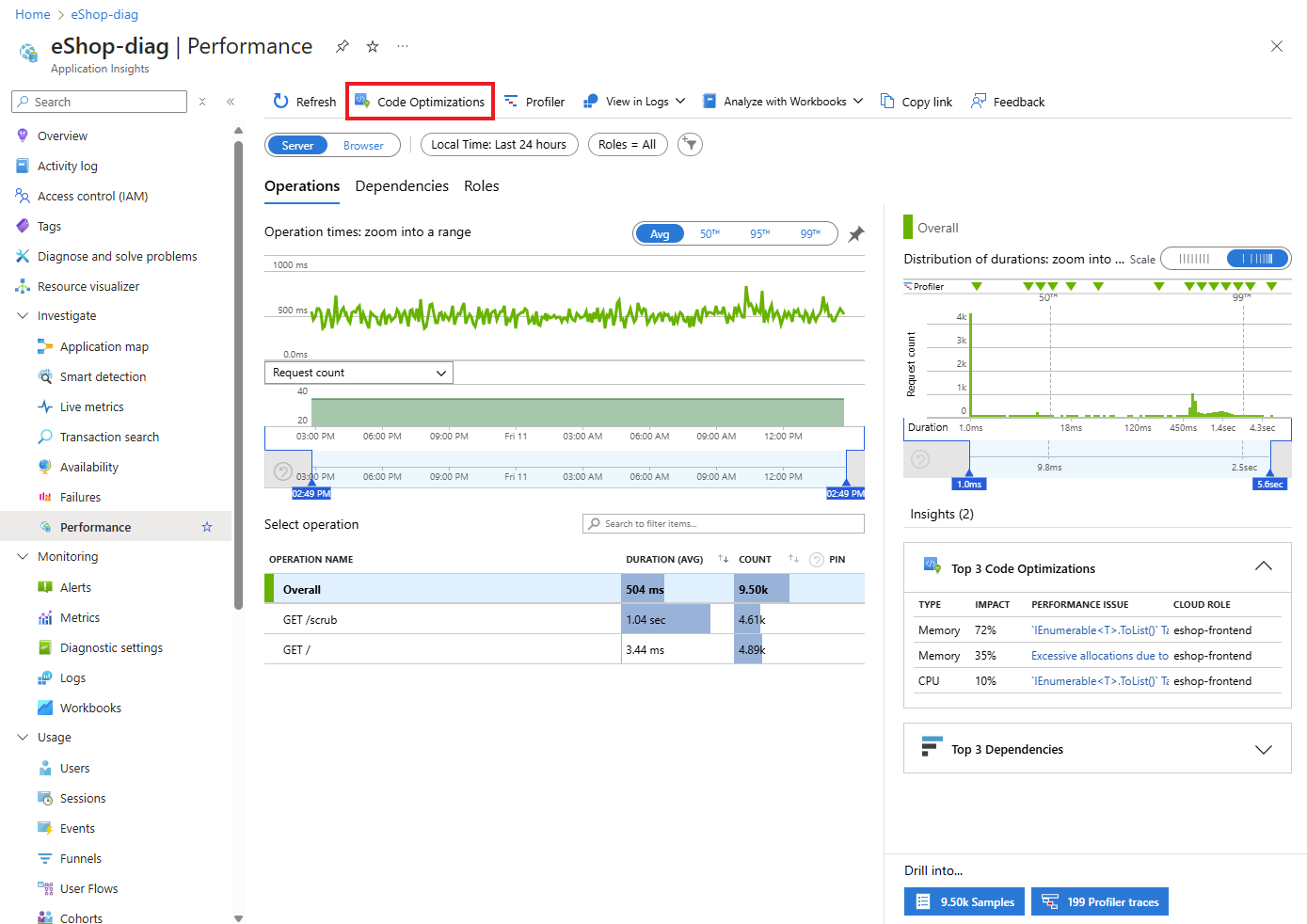
Noteer:
- De naam van de Application Insights-resource.
- Het account waarmee u bent aangemeld bij Azure Portal.
De toepassings-id voor uw app ophalen
Navigeer in de portal naar uw Application Insights-resource.
Selecteer API-toegang configureren>.
Noteer uw toepassings-id boven aan het deelvenster API-toegang.
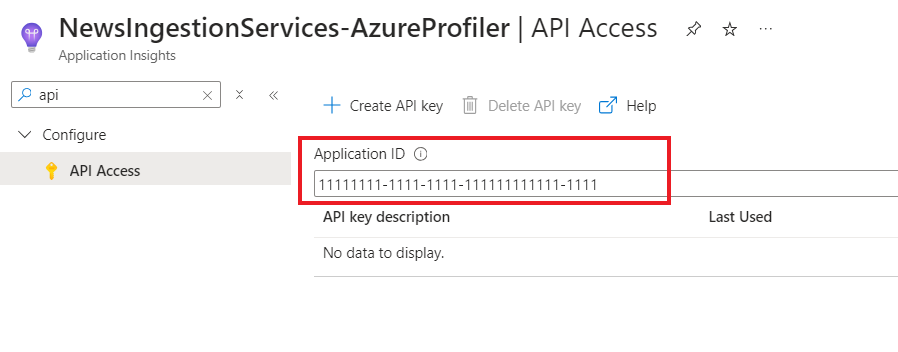
De extensie aanroepen
Roep de extensie aan door de volgende opdracht uit te voeren, waarbij u de tijdelijke aanduiding vervangt door de toepassings-id die u eerder hebt opgeslagen.
@code_optimizations /connect <YOUR_APPLICATION_ID>Met de opdracht worden de belangrijkste problemen opgehaald uit codeoptimalisaties, toegewezen aan broncode in uw lokale opslagplaats en worden oplossingen/aanbevelingen voorgesteld. Hiermee wordt automatisch de belangrijkste aanbeveling gegenereerd.
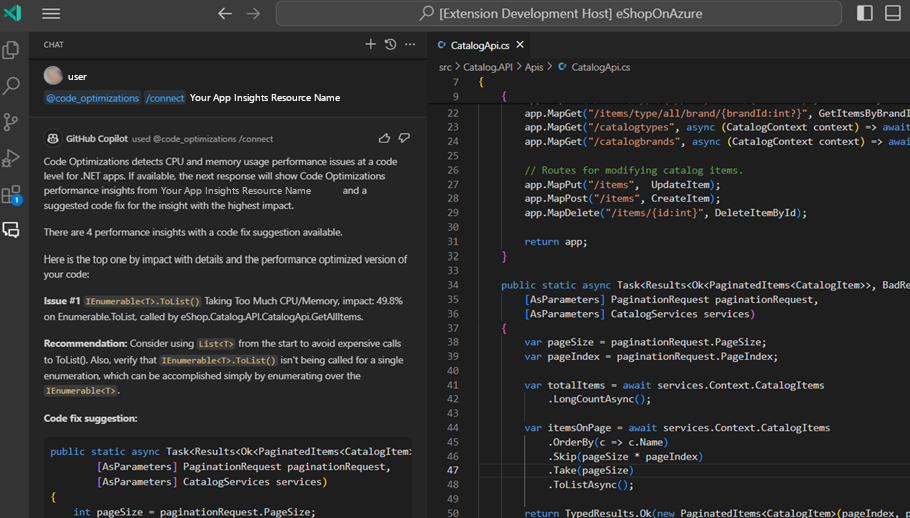
Genereer oplossingen voor andere problemen door de aanwijzingen in het Copilot-antwoord te volgen.
Uw code optimaliseren
Naast de @code-optimizations /connect opdracht kunt u ook de /optimize opdrachten gebruiken om problemen in uw code op te lossen. De extensie biedt twee manieren om de /optimize opdracht te gebruiken.
@code-optimizations /optimize <GITHUB_ISSUE_NUMBER>
Roep
/optimizesamen met het GitHub-probleemnummer dat is gemaakt door de service Code Optimizations in Azure Portal. In het volgende voorbeeld vertegenwoordigt '5' het GitHub-probleemnummer dat u wilt oplossen.@code-optimizations /optimize 5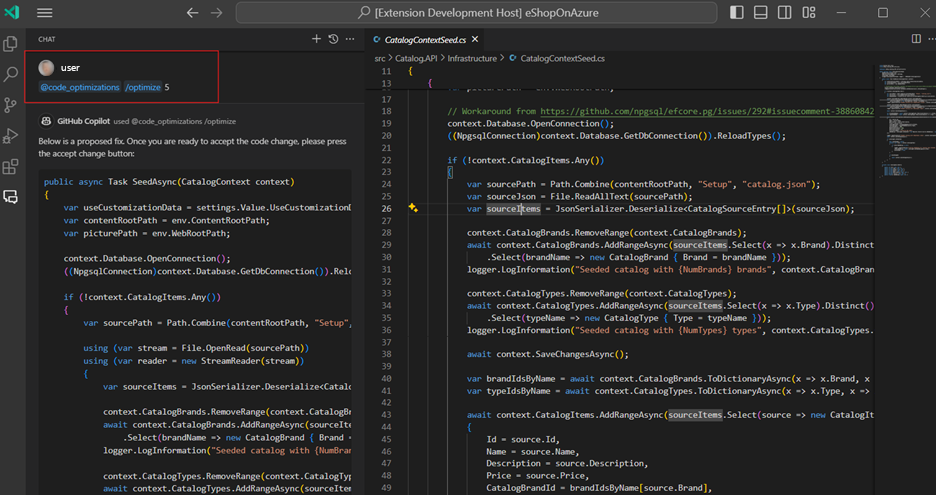
De opdracht doet het volgende:
- Haalt de hoofdtekst van het probleem op, waaronder de aanroepstack, het CPU-gebruik, enzovoort.
- Maakt gebruik van het codeoptimalisatiemodel om een codeoplossing te genereren. Deze actie kan enige tijd duren.
Zodra de codeoplossing is gegenereerd, klikt u op de knop Vergelijken met origineel om de voorgestelde oplossing naast het origineel te bekijken.
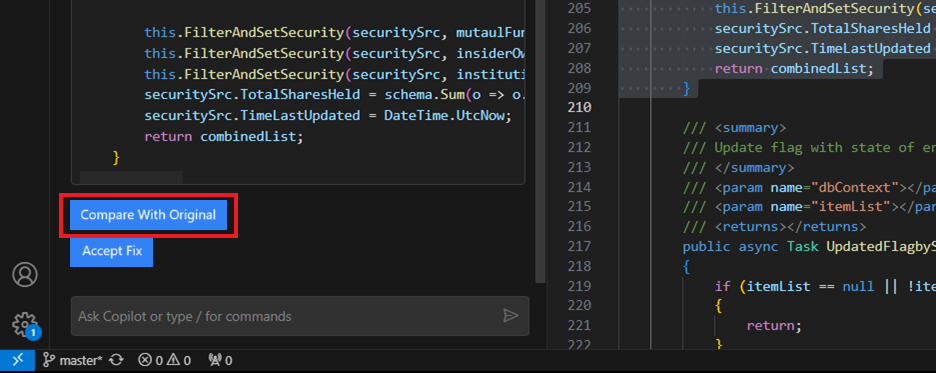
Breng eventuele andere wijzigingen aan in de codeoplossing met behulp van de inline chatoptie. Vraag Copilot bijvoorbeeld om:
Naam van methode bijwerken van
<A>naar<B>.Gebruik
API Xin plaats vanAPI Y, enzovoort.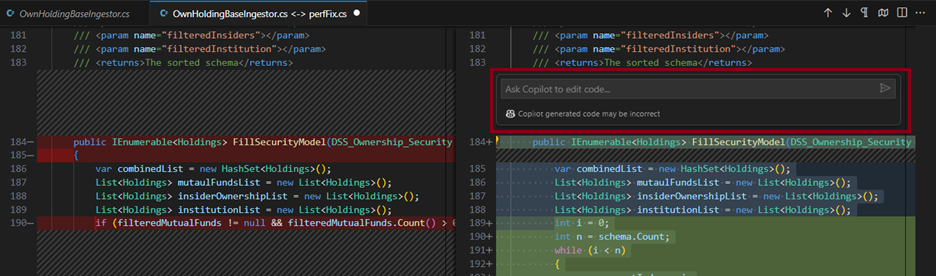
Klik op Fix accepteren zodra u klaar bent.
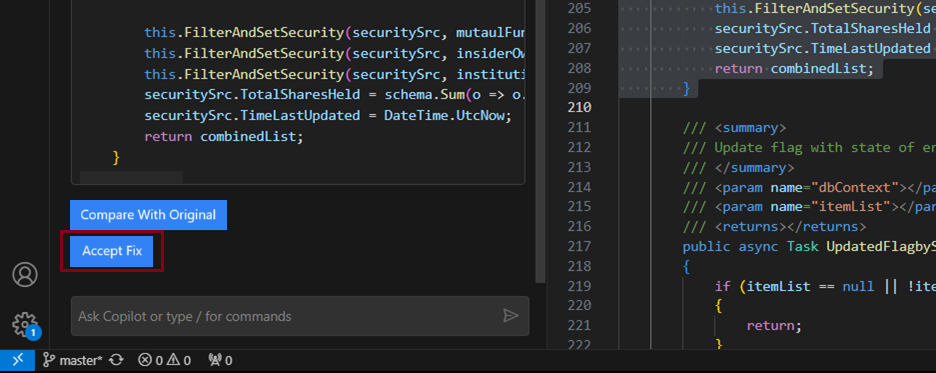
Codeselectie + @code-optimizaitons /optimize
Rechtstreeks activeren /optimize op geselecteerde code. Met deze methode kunt u proactief bepaalde code optimaliseren die volgens u een prestatieprobleem heeft.
- Selecteer mogelijk problematische code of plaats de cursor in een methode met prestatieproblemen.
- Roep de
/optimizeopdracht aan in de Copilot-chat.
Vervolgens kunt u benchmark-/belastingstests uitvoeren om ervoor te zorgen dat de wijzigingen de prestaties verbeteren en eenheidstests om ervoor te zorgen dat code-semantiek behouden blijft.
Optie 2: Zonder codeoptimalisaties
U kunt de Visual Studio Code-extensie gebruiken zonder dat codeoptimalisaties zijn ingeschakeld. Hoewel deze methode minder installatietijd vereist, ontvangt u mogelijk minder nauwkeurige oplossingen.
Selecteer mogelijk problematische code of plaats de cursor in een methode met prestatieproblemen.
Roep de
/optimizeopdracht aan in de Copilot-chat.