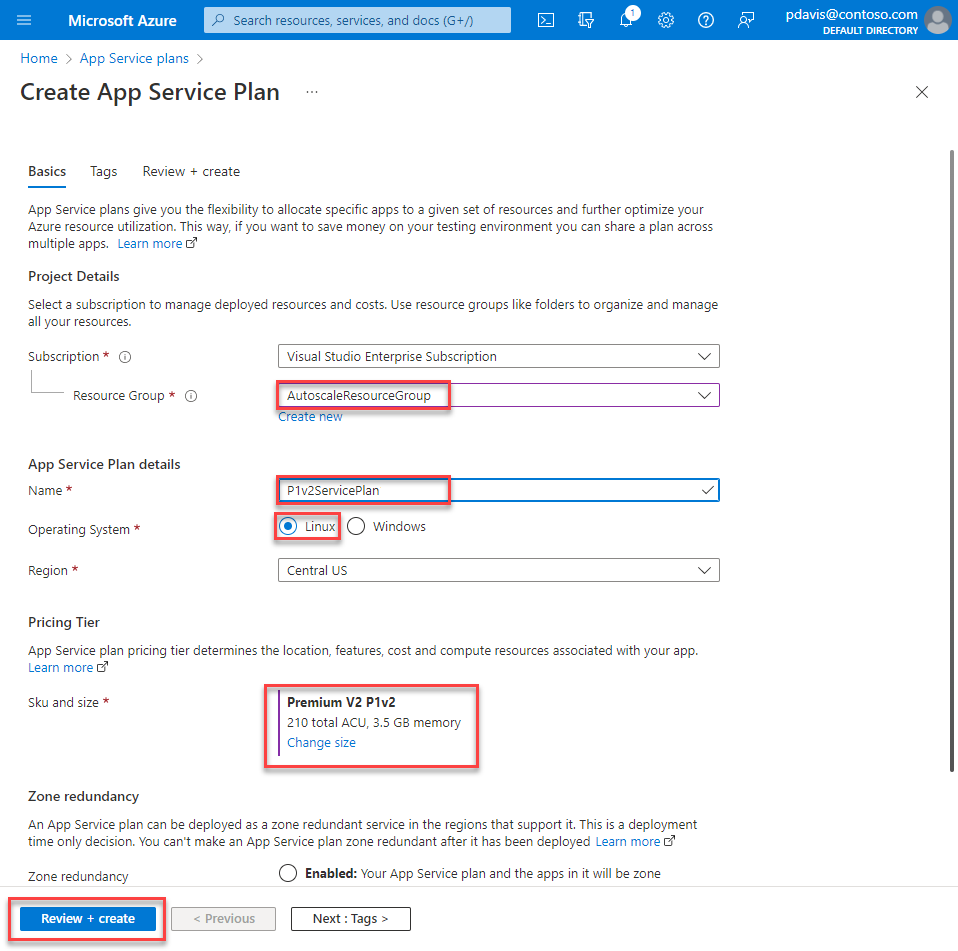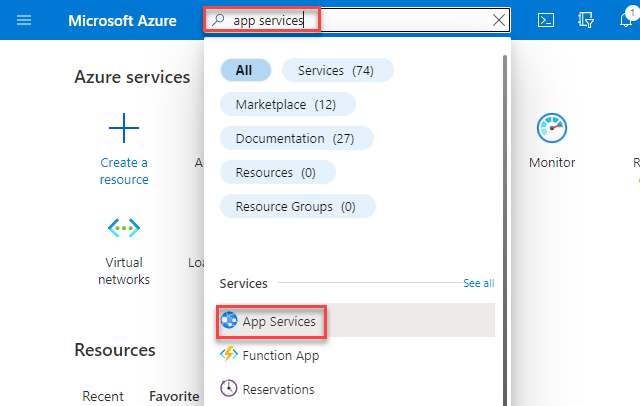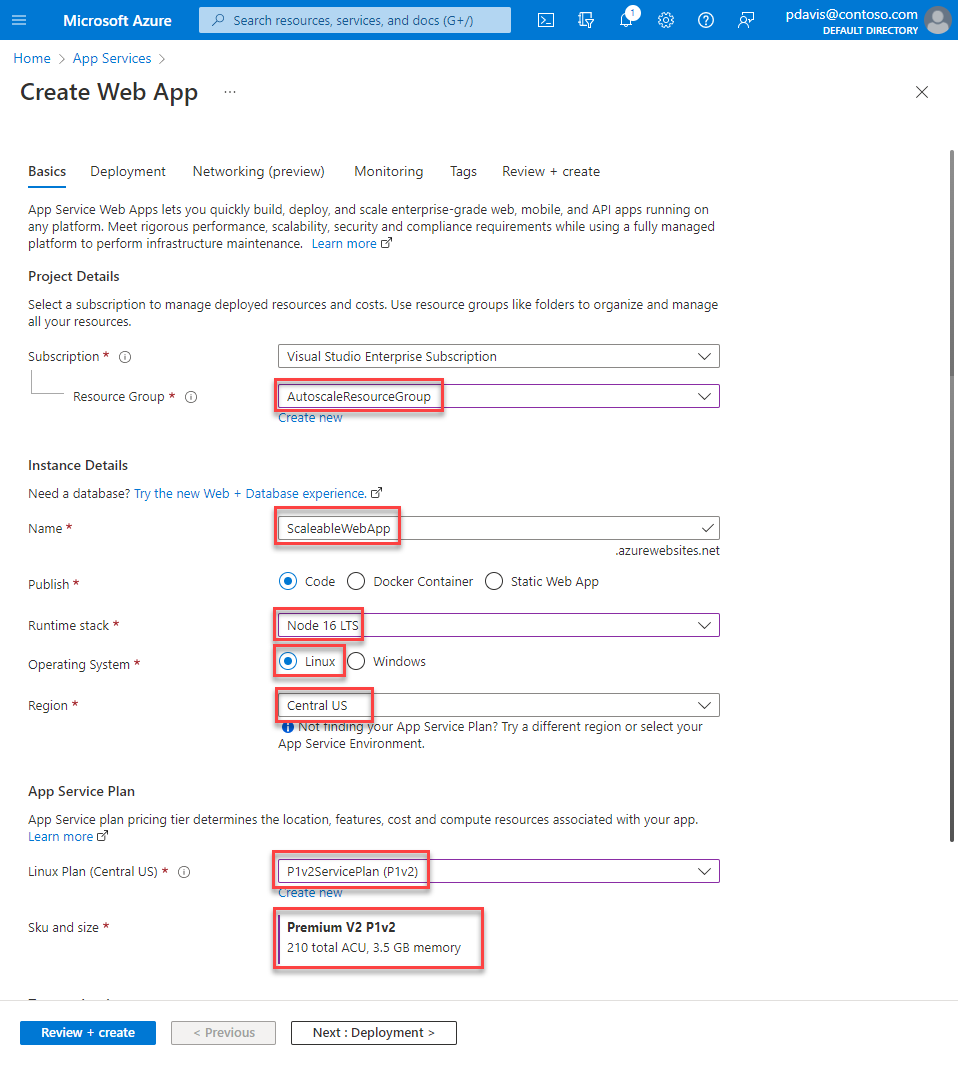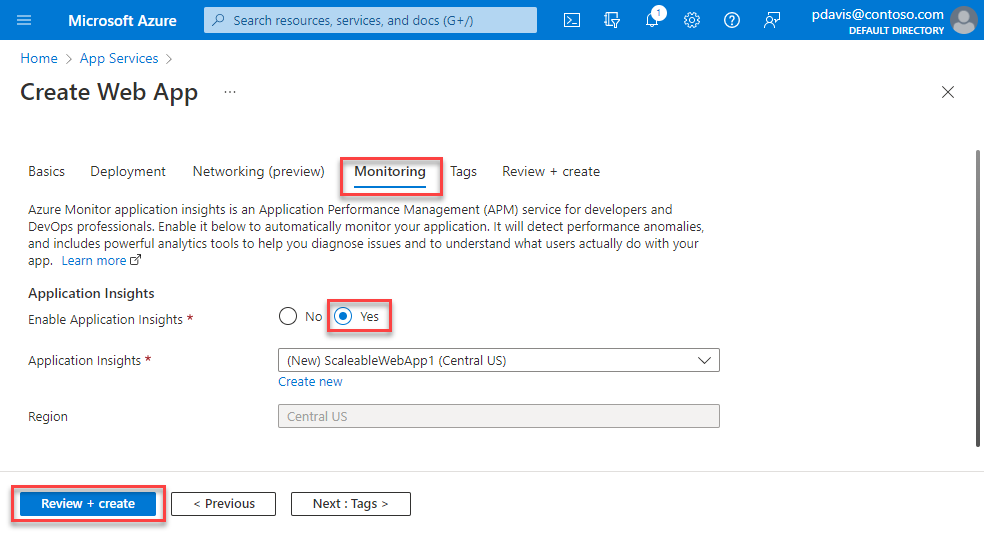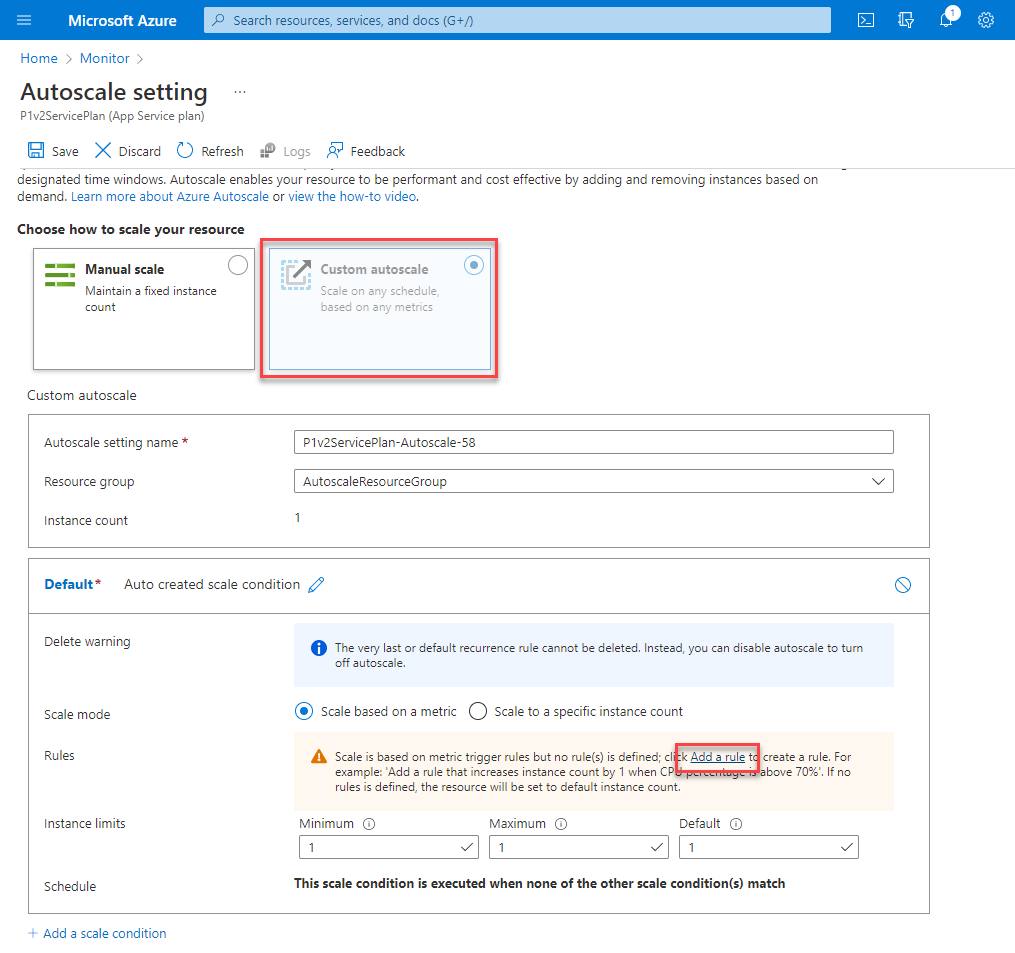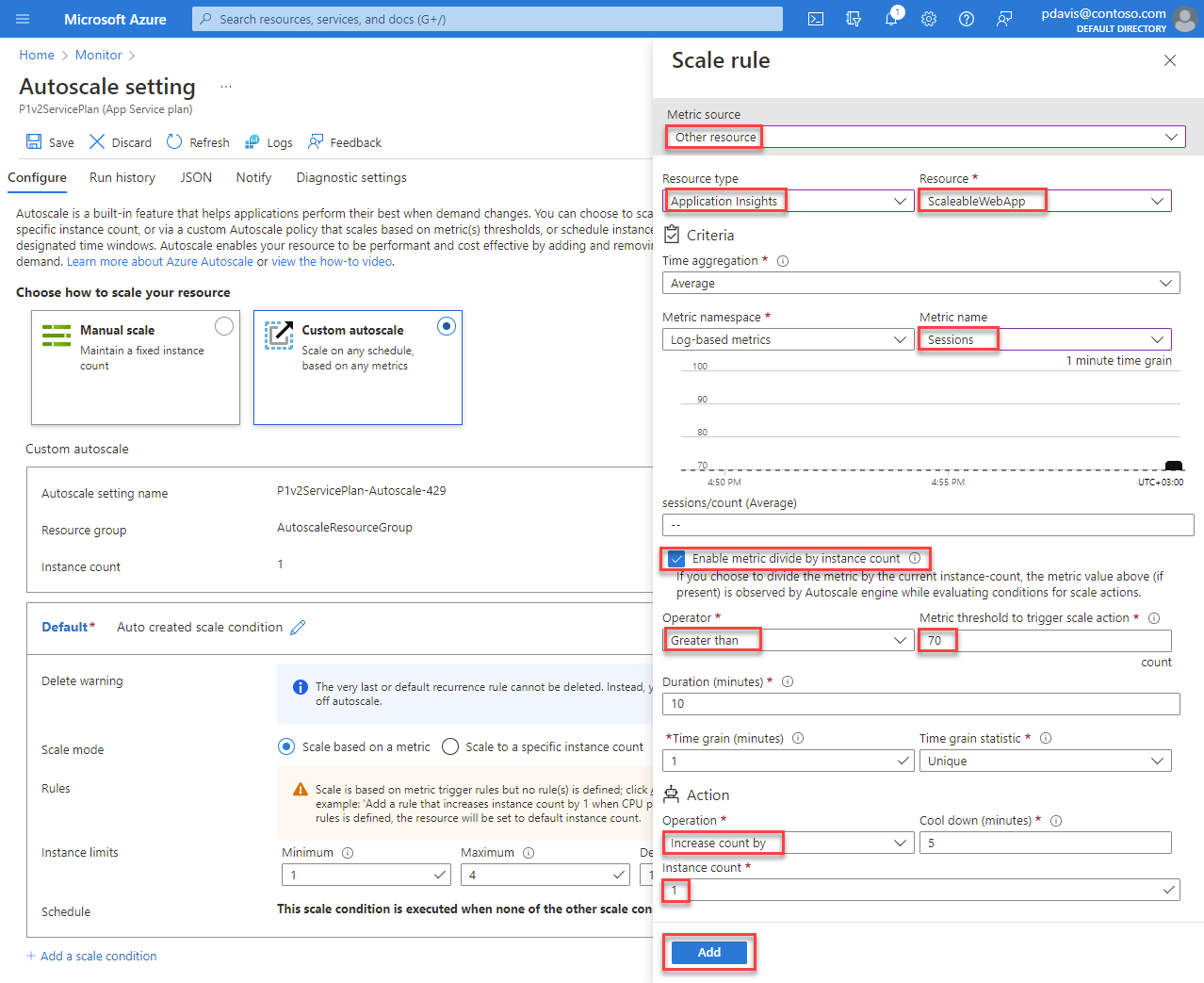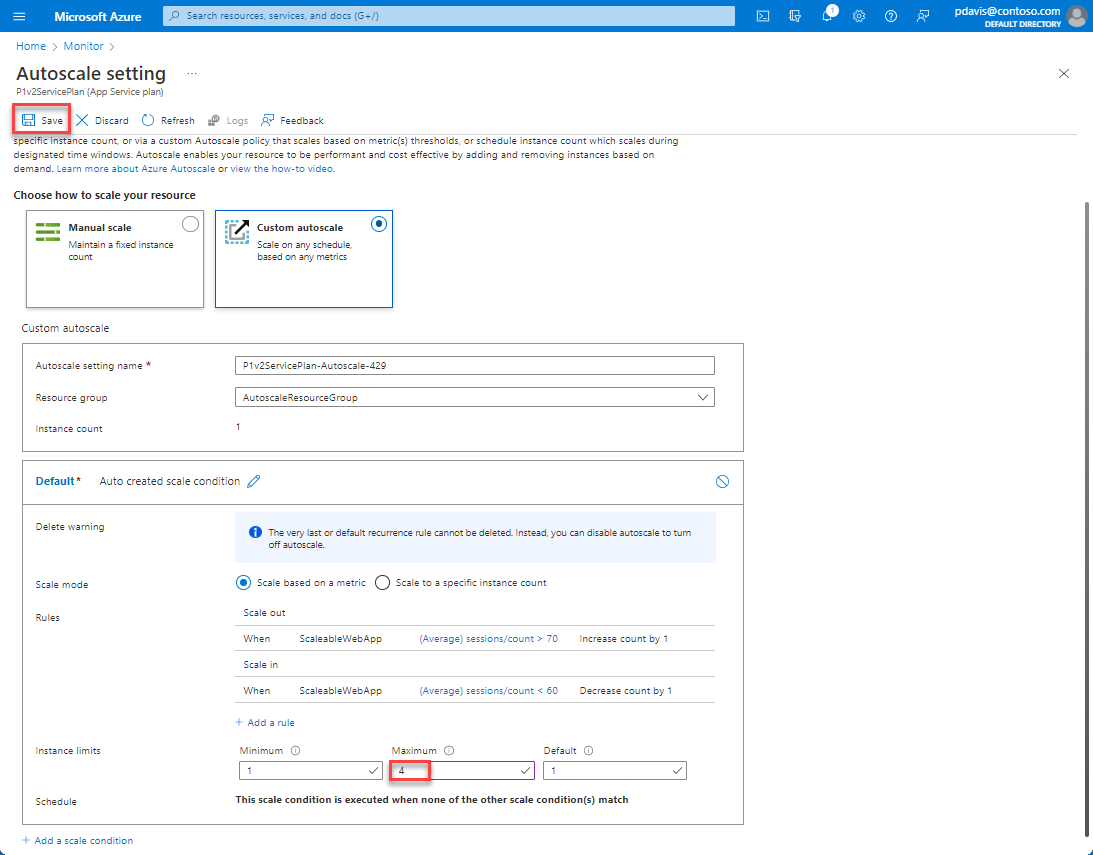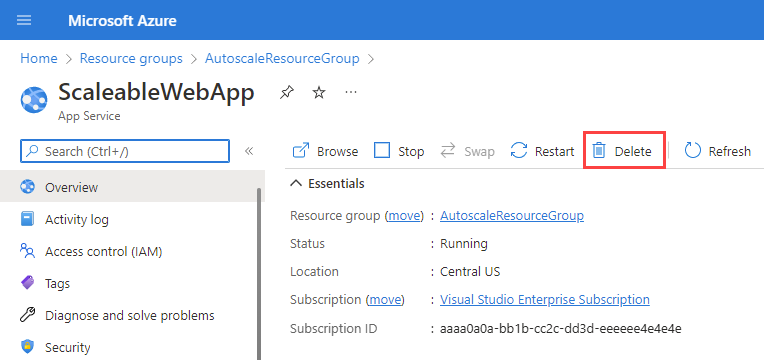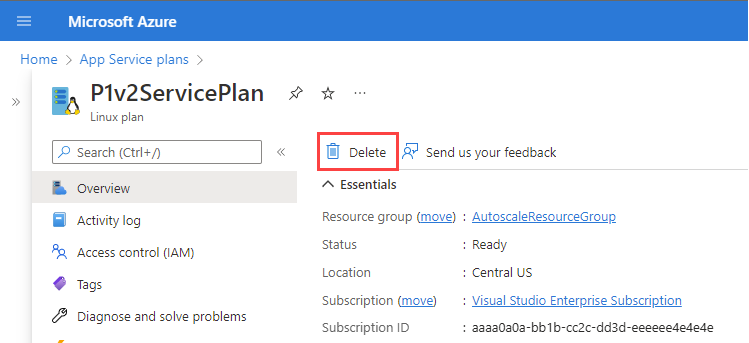Een web-app automatisch schalen met aangepaste metrische gegevens
In dit artikel wordt uitgelegd hoe u automatische schaalaanpassing voor een web-app instelt met behulp van een aangepaste metrische waarde in Azure Portal.
Met automatische schaalaanpassing kunt u resources toevoegen en verwijderen om toenames en afnames van de belasting af te handelen. In dit artikel leert u hoe u automatische schaalaanpassing voor een web-app instelt met behulp van een van de metrische gegevens van Application Insights om de web-app in en uit te schalen.
Notitie
Automatisch schalen van aangepaste metrische gegevens in Application Insights wordt alleen ondersteund voor metrische gegevens die zijn gepubliceerd naar Standard- en Azure.ApplicationInsights-naamruimten. Als er andere naamruimten worden gebruikt voor aangepaste metrische gegevens in Application Insights, wordt een fout met metrische gegevens geretourneerd die niet wordt ondersteund.
Automatische schaalaanpassing van Azure Monitor is van toepassing op:
- Azure-schaalvergrotingssets voor virtuele machines
- Azure Cloud Services
- Azure-app Service - Web Apps
- Azure Data Explorer-cluster
- Azure API Management
Vereiste
U moet een Azure-account met een actief abonnement hebben. U kunt gratis een account maken.
Overzicht
Een automatisch geschaalde web-app maken:
- Als u er nog geen hebt, maakt u een App Service-plan. U kunt automatische schaalaanpassing niet instellen voor gratis of basislagen.
- Als u nog geen web-app hebt, maakt u een web-app met behulp van uw serviceplan.
- Configureer automatische schaalaanpassing voor uw serviceplan.
Een App Service-plan maken
Een App Service-plan omvat een reeks rekenresources waarop web-apps kunnen worden uitgevoerd.
Open de Azure Portal.
Zoek en selecteer App Service-plannen.
Selecteer Maken op de pagina App Service-plan.
Selecteer een resourcegroep of maak een nieuwe.
Voer een naam in voor uw abonnement.
Selecteer een besturingssysteem en regio.
Selecteer een SKU en grootte.
Notitie
U kunt automatische schaalaanpassing niet gebruiken met gratis of basislagen.
Selecteer Beoordelen en maken>Maken.
Een webtoepassing maken
Zoek en selecteer App-services.
Selecteer Maken op de pagina App Services.
Voer op het tabblad Basisbeginselen een naam in en selecteer een runtimestack.
Selecteer het besturingssysteem en de regio die u hebt gekozen bij het definiëren van uw App Service-plan.
Selecteer het App Service-plan dat u eerder hebt gemaakt.
Selecteer het tabblad Bewaking .
Selecteer Ja op het tabblad Bewaking om Application Insights in te schakelen.
Selecteer Beoordelen en maken>Maken.
Automatische schaalaanpassing configureren
Configureer de instellingen voor automatisch schalen voor uw App Service-plan.
Zoek en selecteer automatisch schalen in de zoekbalk of selecteer Automatisch schalen onder Monitor in de menubalk aan de linkerkant.
Selecteer uw App Service-plan. U kunt alleen productieplannen configureren.
Een uitschaalregel instellen
Stel een uitschaalregel in, zodat Azure een ander exemplaar van de web-app draait wanneer uw web-app meer dan 70 sessies per exemplaar verwerkt.
Selecteer Aangepaste automatische schaalaanpassing.
Selecteer een regel toevoegen in de sectie Regels van de standaardschaalvoorwaarde.
Selecteer Andere resource in de vervolgkeuzelijst Metrische bron.
Selecteer Application Insights in het resourcetype.
Selecteer uw web-app in de vervolgkeuzelijst Resource .
Selecteer een metrische naam waarop u de schaal wilt baseren. Gebruik bijvoorbeeld Sessies.
Schakel het selectievakje Metrische gegevens inschakelen door aantal instanties in, zodat het aantal sessies per exemplaar wordt gemeten.
Selecteer Groter dan in de vervolgkeuzelijst Operator.
Voer de drempelwaarde voor metrische gegevens in om de schaalactie te activeren. Gebruik bijvoorbeeld 70.
Stel onder Actie de bewerking in om het aantal te verhogen. Stel het aantal exemplaren in op 1.
Selecteer Toevoegen.
Een regel voor inschalen instellen
Stel een regel voor inschalen in, zodat Azure een van de exemplaren afhandelt wanneer het aantal sessies dat uw web-app verwerkt, kleiner is dan 60 per instantie. Azure vermindert het aantal exemplaren telkens wanneer deze regel wordt uitgevoerd totdat het minimale aantal exemplaren is bereikt.
Selecteer een regel toevoegen in de sectie Regels van de standaardschaalvoorwaarde.
Selecteer Andere resource in de vervolgkeuzelijst Metrische bron.
Selecteer Application Insights in het resourcetype.
Selecteer uw web-app in de vervolgkeuzelijst Resource .
Selecteer een metrische naam waarop u de schaal wilt baseren. Gebruik bijvoorbeeld Sessies.
Schakel het selectievakje Metrische gegevens inschakelen door aantal instanties in, zodat het aantal sessies per exemplaar wordt gemeten.
Selecteer in de vervolgkeuzelijst Operator de optie Kleiner dan.
Voer de drempelwaarde voor metrische gegevens in om de schaalactie te activeren. Gebruik bijvoorbeeld 60.
Stel onder Actie bewerking in op Aantal verlagen en aantal exemplaren instellen op 1.
Selecteer Toevoegen.
Het aantal exemplaren beperken
Stel het maximum aantal exemplaren in dat kan worden uitgezet in het veld Maximum van de sectie Instantielimieten. Gebruik bijvoorbeeld 4.
Selecteer Opslaan.
Resources opschonen
Als u deze toepassing niet meer gaat gebruiken, verwijdert u resources.
Selecteer Verwijderen op de overzichtspagina van App Service.
Selecteer op de instellingspagina voor automatische schaalaanpassing op het tabblad JSON het prullenbakpictogram naast de naam van de instelling voor automatisch schalen. Houd er rekening mee dat de instellingen voor automatisch schalen niet samen met het App Service-plan worden verwijderd, tenzij u de resourcegroep verwijdert. Als u de instellingen voor automatisch schalen niet verwijdert en u een App Service-plan opnieuw maakt met dezelfde naam, worden de oorspronkelijke instellingen voor automatisch schalen overgenomen.
Selecteer Verwijderen op de pagina App Service-plannen.
Volgende stappen
Zie de volgende artikelen voor meer informatie over automatische schaalaanpassing:
- Acties voor automatisch schalen gebruiken om e-mail- en webhookwaarschuwingsmeldingen te verzenden
- Overzicht van automatische schaalaanpassing
- Algemene metrische gegevens van Azure Monitor automatisch schalen
- Best practices voor automatische schaalaanpassing in Azure Monitor
- REST API voor automatisch schalen