De padlaag in Azure Maps Power BI-visual
Met de functie padlaag in azure Maps Power BI Visual kunt u verbindingen tussen meerdere geografische punten visualiseren.
De padlaagfunctie kan in meerdere scenario's worden gebruikt, zoals:
- Routevisualisatie: voertuig-, schip- of vluchtpaden tussen locaties weergeven.
- Netwerkanalyse: onderzoekt verbindingen tussen knooppunten in een netwerk, zoals toeleveringsketenroutes of communicatienetwerken.
- Verplaatsingstracering: assets of individuen bewaken in de loop van de tijd en ruimte.
In deze handleiding wordt uitgelegd hoe u deze functie effectief kunt gebruiken.
Een padlaag toevoegen
In deze sectie wordt beschreven hoe u gegevens toevoegt en de padlaag configureert. Voordat u begint, moet u uw Azure Maps-visual openen in Power BI. Zie De Power BI-visual van Azure Maps gebruiken voor meer informatie over het toevoegen van een Azure Maps-visual aan uw Power BI-rapport.
| Instelling | Beschrijving |
|---|---|
| Instellingen toepassen op | Pad waarop u de instellingen wilt toepassen |
| Color | De kleur van de lijn |
| Transparency | De transparantie van de lijn |
| Width | De breedte van de lijn |
| Maximale zoom | Maximum zoomniveau waar de laag zichtbaar is op |
| Minimale zoom | Minimaal zoomniveau waarop de laag zichtbaar is |
Gegevens toevoegen aan de padlaag
Als u paden wilt tekenen, geeft u gegevens op voor 'Pad-id' en 'Puntvolgorde':
Voeg de kolom toe die elk pad het beste identificeert aan het veld Pad-id . De pad-id wordt gebruikt om te bepalen tot welke regel elk georuimtelijk gegevenspunt behoort. Als er meerdere paden zijn, vereist elk pad een unieke pad-id.
Voeg de kolom toe waarmee de volgorde van punten langs het pad naar het veld Puntvolgorde wordt opgegeven. De puntvolgorde bepaalt de volgorde van punten om een pad te vormen.
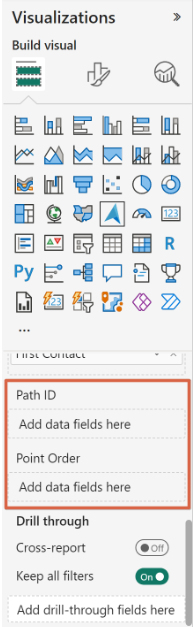
Een padlaag configureren
Nadat u uw gegevens hebt toegevoegd, kunt u de kleur, lijnbreedte en dekking van de padlaag aanpassen. Pas instellingen toe op legenda of pad-id, kleurpaden en locaties met dezelfde legenda.
Nadat u uw gegevens hebt toegevoegd, kunt u de padlaag configureren op basis van uw vereisten. De stijl van de paden kan worden aangepast door de lijnkleur, breedte en dekking aan te passen. Deze instellingen kunnen worden toegepast op basis van legenda of pad-id. Als er een legenda wordt opgegeven, delen paden en locaties die zijn gekoppeld aan dezelfde legenda dezelfde kleur.
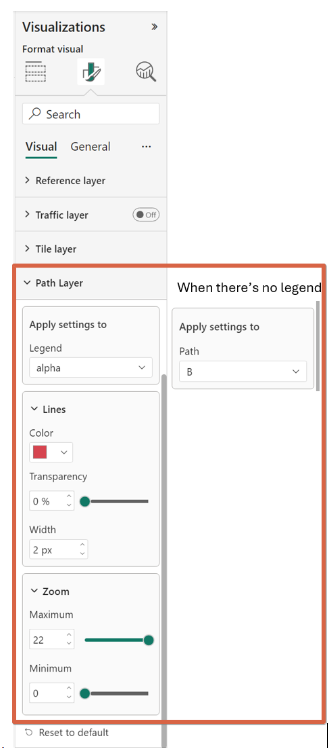
Interactie met een padlaag
De functie padlaag biedt verschillende interactieve opties:
Aanwijzen en selecteren: beweeg de muisaanwijzer over een pad om punten te selecteren. Als u op een pad klikt, wordt het dichtstbijzijnde punt geselecteerd. Het geselecteerde punt selecteert ook andere rapporten op legenda, pad-id, locatie en puntvolgorde.
Knopinfo: Knopinfo toont informatie voor het dichtstbijzijnde punt bij het aanwijzen van een lijn.
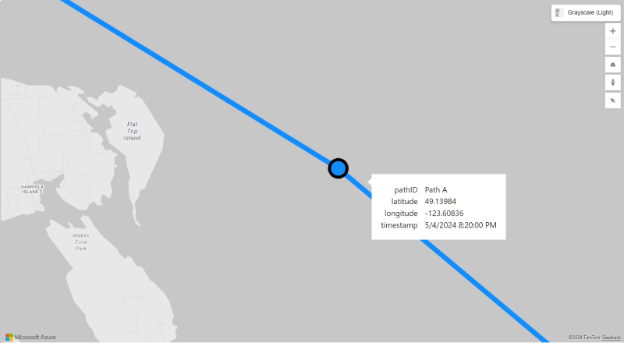
Een padlaag verkennen en aanpassen
Bekijk de verbindingen en inzichten die worden weergegeven door de visualisatie van de padlaag. Pas de instellingen verder aan aan uw specifieke vereisten en leid meer diepgaande inzichten af van uw georuimtelijke gegevens.
Legenda's in een padlaag
Als u een veld toevoegt aan de legendaveldbron, wordt een hoger groepeerniveau gemaakt. Paden en locaties die aan dezelfde legenda zijn gekoppeld, zijn dus identiek gekleurd. Dit is het proces:
- Groeperen op legenda: wanneer er een legenda wordt opgegeven, worden de paden en locaties gegroepeerd op basis van de legenda. Als u bijvoorbeeld vluchtpaden visualiseert met de luchtvaartmaatschappij als de legenda, delen alle paden en locaties die zijn gekoppeld aan dezelfde luchtvaartmaatschappij dezelfde kleur. Als er bovendien twee rijen zijn, één met legenda 'Contoso' en pad-id 'A123' en een andere met legenda 'MSAirline' en pad-id 'A123', interpreteert de padlaag deze als twee afzonderlijke paden: Contoso-A123 en MSAirline-A123.
- Stijl op legenda: Configureer de stijl (kleur, lijnbreedte, dekking) met behulp van de legenda om padgroepen visueel te onderscheiden.
- Interactie per legenda: wanneer u interactie hebt met de padlaag, selecteert u een pad of punt ook andere rapporten op basis van legenda, pad-id, locatie en puntvolgorde. Dit zorgt ervoor dat alle gerelateerde gegevenspunten samen worden gemarkeerd.
Origin-destination-gegevens verwerken
Als u origin-destination-gegevens in de padlaag wilt gebruiken, moet u deze eerst transformeren, omdat Azure Maps Visual dergelijke gegevens niet rechtstreeks ondersteunt. Gebruik de functie Draaitabel opheffen in Power Query om dit te doen. U doet dit als volgt:
Gegevens importeren: importeer uw oorspronkelijke doelgegevens in Power BI.
De draaitabelfunctie toepassen: gebruik de volgende Power Query om de gegevens te transformeren:
let // Importing the source. Source = … // Create "path_id" to set in the "Path ID" field well later in the visual. // Since each row represents a line here, we can simply use the row index as path ID #"Added Index" = Table.AddIndexColumn(Source, "path_id", 0, 1, Int64.Type), // This is the key point of the transformation. // We transform the original rows into two: one for the origin and one for the destination. #"Unpivoted Other Columns" = Table.UnpivotOtherColumns(#"Added Index", {"path_id"}, "point_order", "city"), // We only support timestamp and number for the point order. So, convert the "origin" as 0 and "destination" as 1 #"Replaced Values" = Table.ReplaceValue(Table.ReplaceValue(#"Unpivoted Other Columns", "origin", "0", Replacer.ReplaceText, {"point_order"}), "destination", "1", Replacer.ReplaceText, {"point_order"}) in #"Replaced Values"
Vóór transformatie
| oorsprong | bestemming |
|---|---|
| New York | Los Angeles |
| Chicago | Houston |
| Miami | Atlanta |
| Seattle | Denver |
| Boston | San Francisco |
Na transformatie
| path_id | point_order | stad |
|---|---|---|
| 0 | 0 | New York |
| 0 | 1 | Los Angeles |
| 1 | 0 | Chicago |
| 1 | 1 | Houston |
| 2 | 0 | Miami |
| 2 | 1 | Atlanta |
| 3 | 0 | Seattle |
| 3 | 1 | Denver |
| 4 | 0 | Boston |
| 4 | 1 | San Francisco |
Huidige beperkingen
- De padlaag is alleen compatibel met specifieke kaartgegevenslagen, waaronder de lagen Bellen, Verwijzing, Verkeer en Tegel.
- De gegevensgebonden referentielaag is niet beschikbaar wanneer de padlaag is ingeschakeld.
- Locatiehiërarchie (inzoomen) is uitgeschakeld wanneer er een pad-id wordt opgegeven.
Conclusie
De padlaagfunctie in Azure Maps Visual is een hulpprogramma voor het visualiseren en analyseren van ruimtelijke verbindingen. Deze nieuwe mogelijkheid kan worden gebruikt om rapporten te verbeteren.