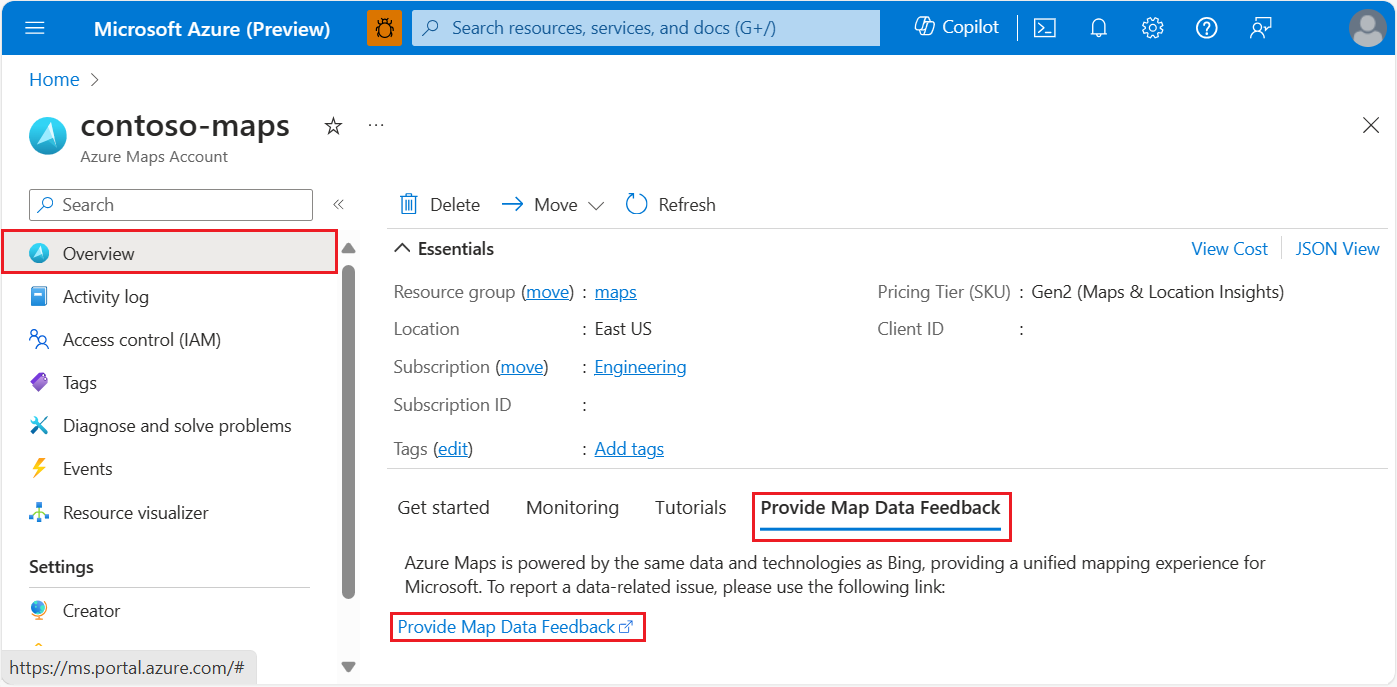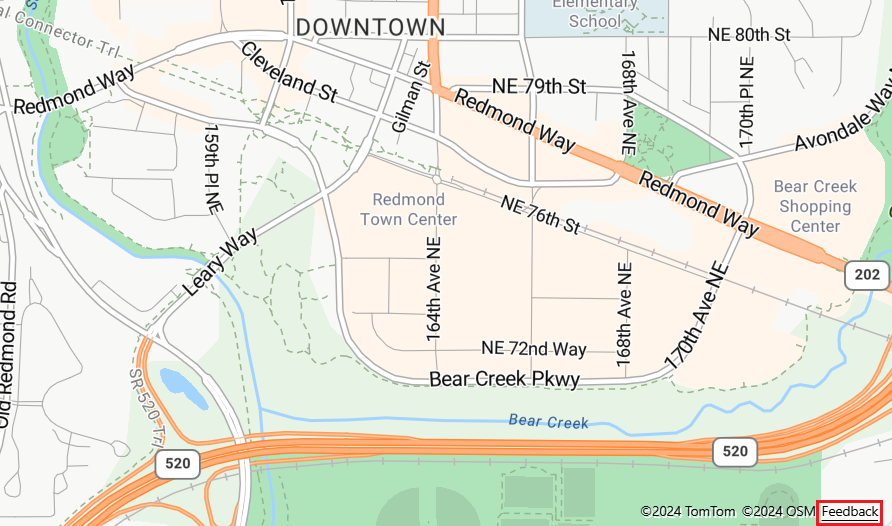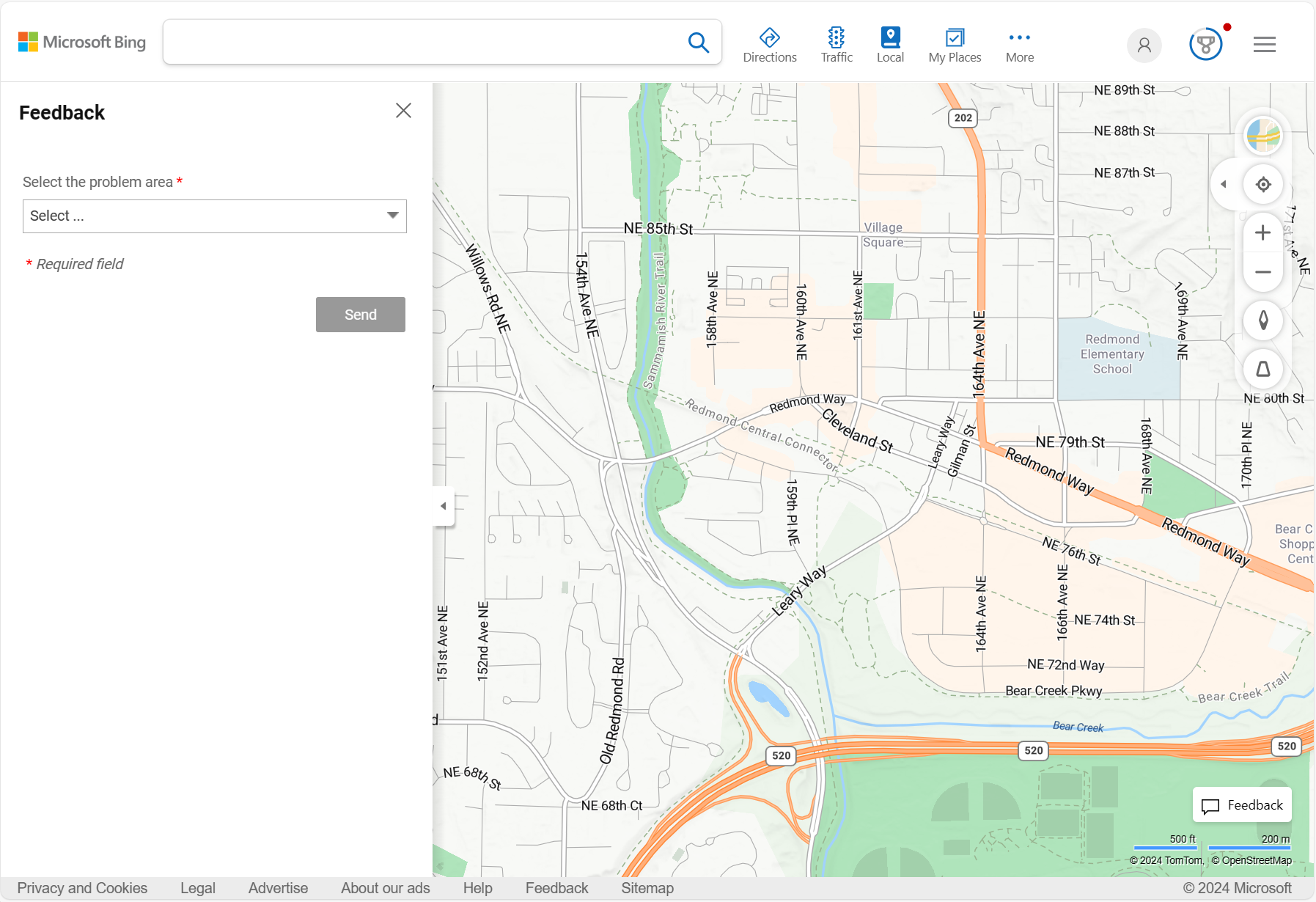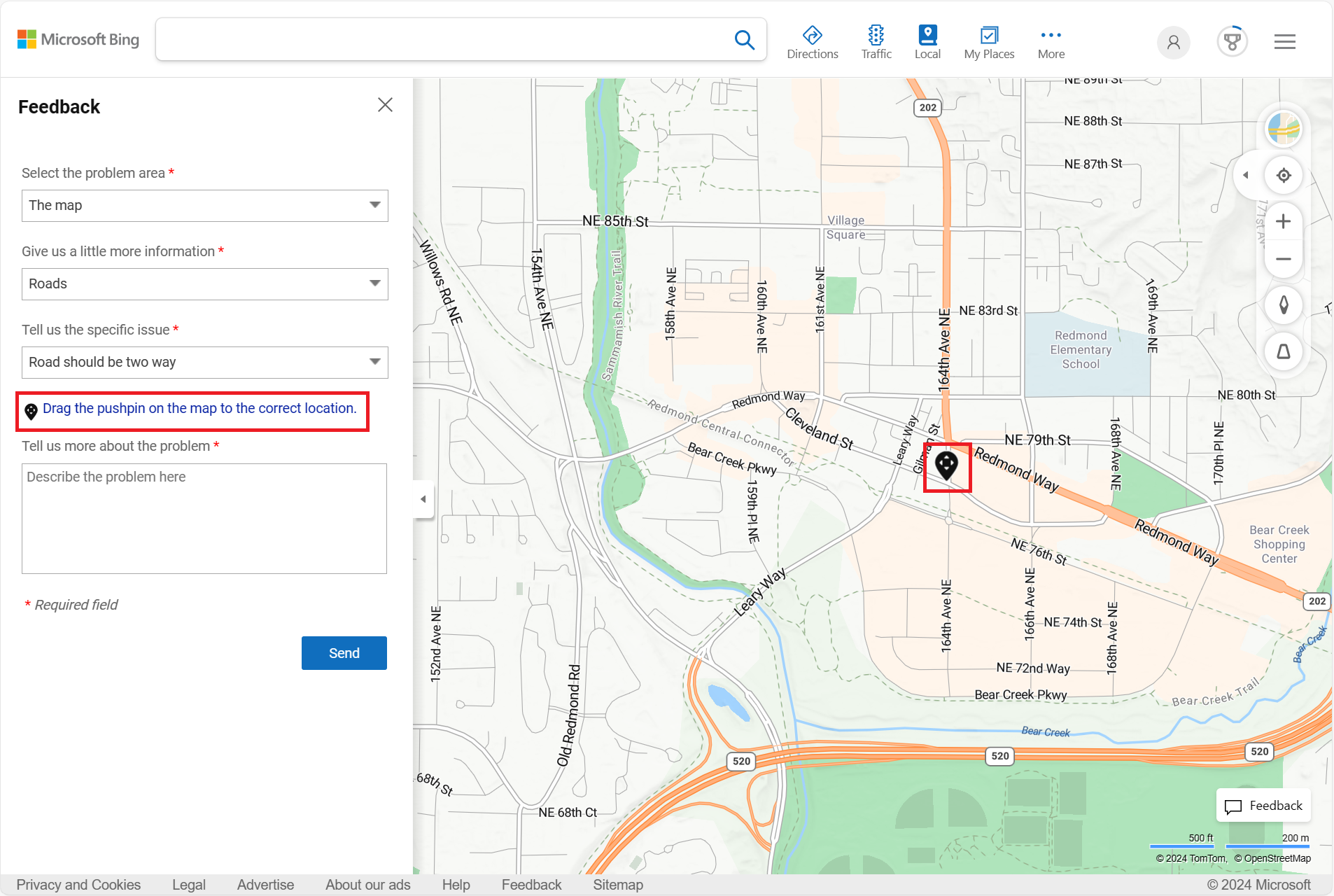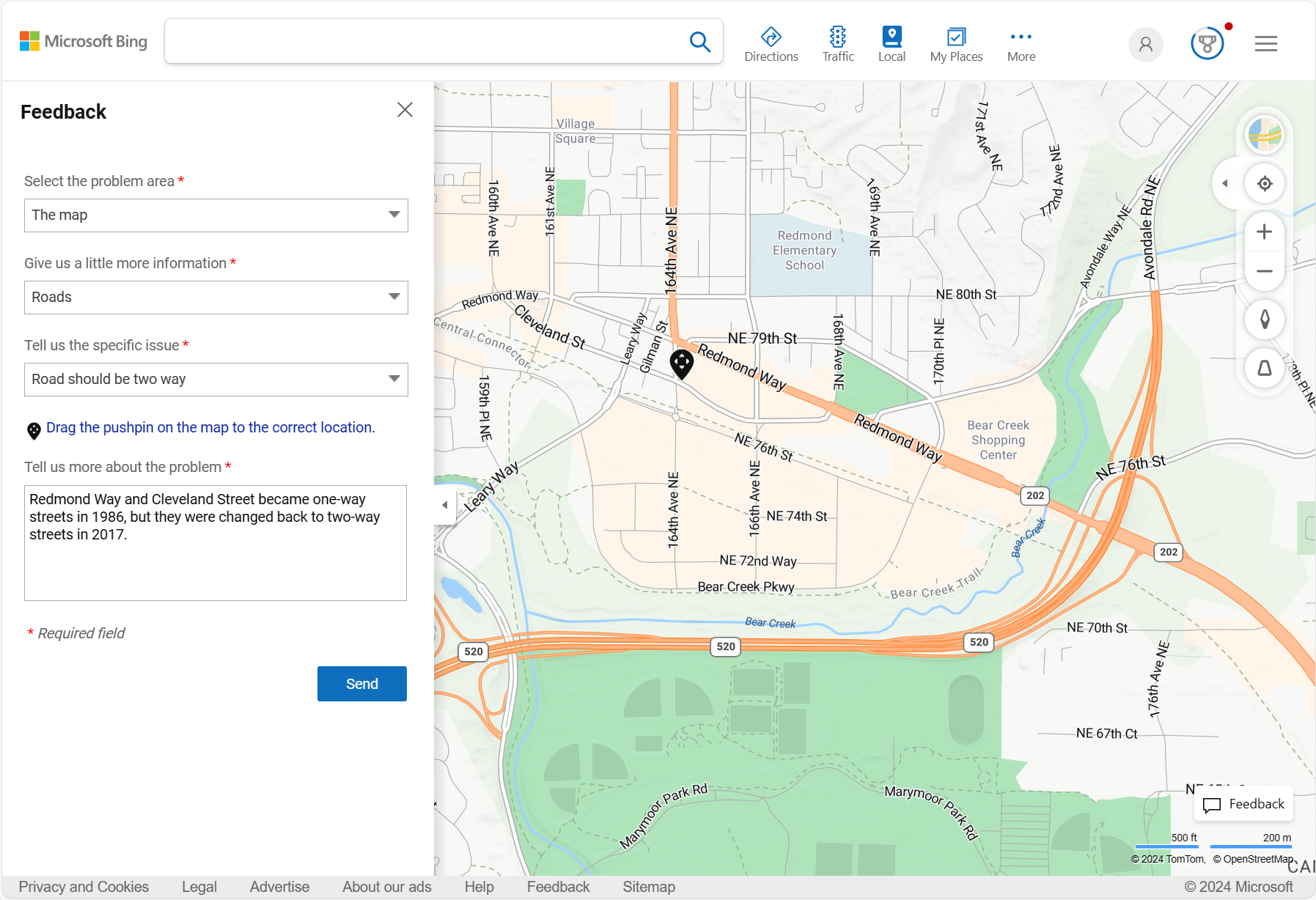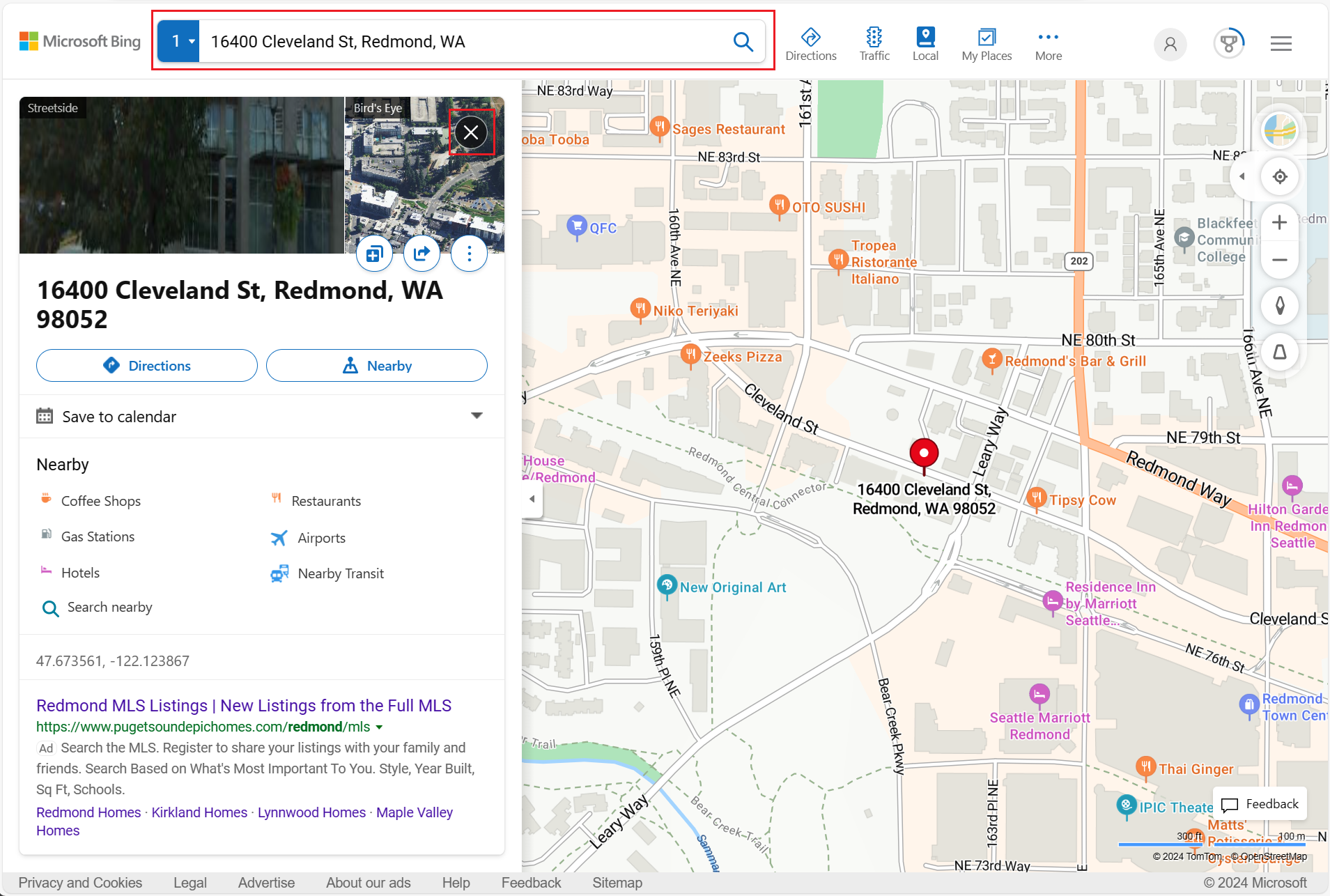Feedback geven over gegevens aan Azure Kaarten
Azure Kaarten is een set toewijzings- en georuimtelijke API's en een web-SDK waarmee ontwikkelaars en organisaties intelligente locatiegebaseerde ervaringen kunnen bouwen voor toepassingen in veel verschillende branches en use cases. Hoewel Azure Kaarten voortdurend de onderliggende kaartgegevens bijwerken om ervoor te zorgen dat de meest actuele en nauwkeurige kaartinhoud mogelijk is, is het hulpprogramma voor feedback van Azure Kaarten een nuttige resource voor klanten om problemen met de kaartgegevens te melden. Het feedbackhulpprogramma biedt klanten van Zowel Azure Kaarten als Bing Kaarten de mogelijkheid om gegevenscorrecties toe te wijzen aan Microsoft. Alle voorgestelde kaartgegevenscorrecties die via het feedbackhulpprogramma worden ingediend, worden zorgvuldig geëvalueerd en onmiddellijk aangepakt.
Toegang krijgen tot het feedbackhulpprogramma
Er zijn drie manieren om toegang te krijgen tot het feedbackhulpprogramma.
Azure Kaarten-account. U kunt het feedbackhulpprogramma openen in uw Azure Kaarten-account via een koppeling op het tabblad Feedback over kaartgegevens van de sectie Overzicht.
Web SDK-toewijzingsbeheer. U kunt het feedbackhulpmiddel openen via een koppeling rechtsonder op de kaart.
URL. U hebt rechtstreeks toegang tot het feedbackhulpprogramma via de URL van het Azure Kaarten feedbackhulpprogramma.
Feedback geven
U kunt feedback geven over elk probleem dat u in een Azure Kaarten-kaart vindt met behulp van het feedbackhulpprogramma. In het volgende voorbeeld ziet u hoe u feedback kunt geven wanneer u onlangs een weg in twee richtingen tegenkomt.
Navigeer naar het hulpprogramma voor feedback van Azure Kaarten.
Zoom in op het probleemgebied op de kaart.
Selecteer De kaart in de vervolgkeuzelijst Het probleemgebied selecteren.
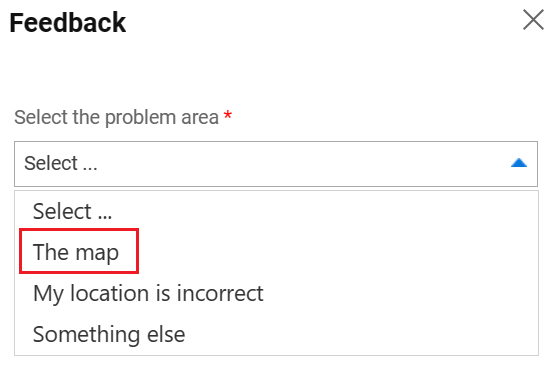
Selecteer Wegen in de vervolgkeuzelijst Meer informatie geven.
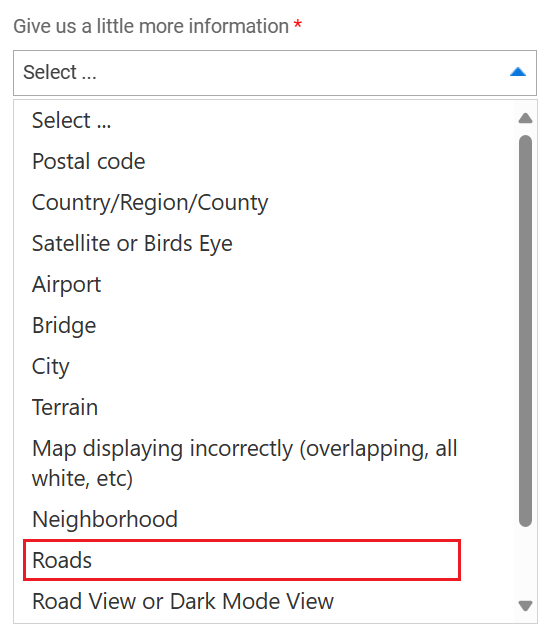
Selecteer Road moet twee manieren zijn in de vervolgkeuzelijst Laat ons weten wat het specifieke probleem is .
Er wordt een punaise weergegeven met het bericht Sleep de punaise naar de locatie van het probleem op de kaart. Verplaats de punaise naar de gewenste locatie.
Voer relevante details in over het probleem in het tekstvak Meer informatie over het probleem .
De zoekbalk gebruiken
Als de kaart niet op de gewenste locatie wordt weergegeven bij het weergeven van het feedbackhulpmiddel, kunt u de kaart met de muis naar de gewenste locatie pannen. Een andere optie is om de zoekbalk te gebruiken, typ gewoon de gewenste locatie en selecteer het zoekpictogram  of druk op Enter . Als u klaar bent, selecteert u de
of druk op Enter . Als u klaar bent, selecteert u de X rechterbovenhoek van de weergave met zoekresultaten om terug te keren naar het feedbackhulpmiddel.
Volgende stappen
Zie Microsoft Q &A voor technische vragen met betrekking tot Azure Kaarten.