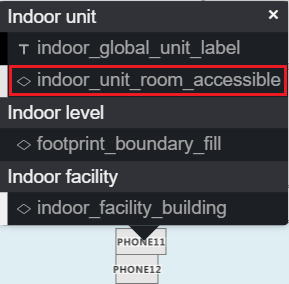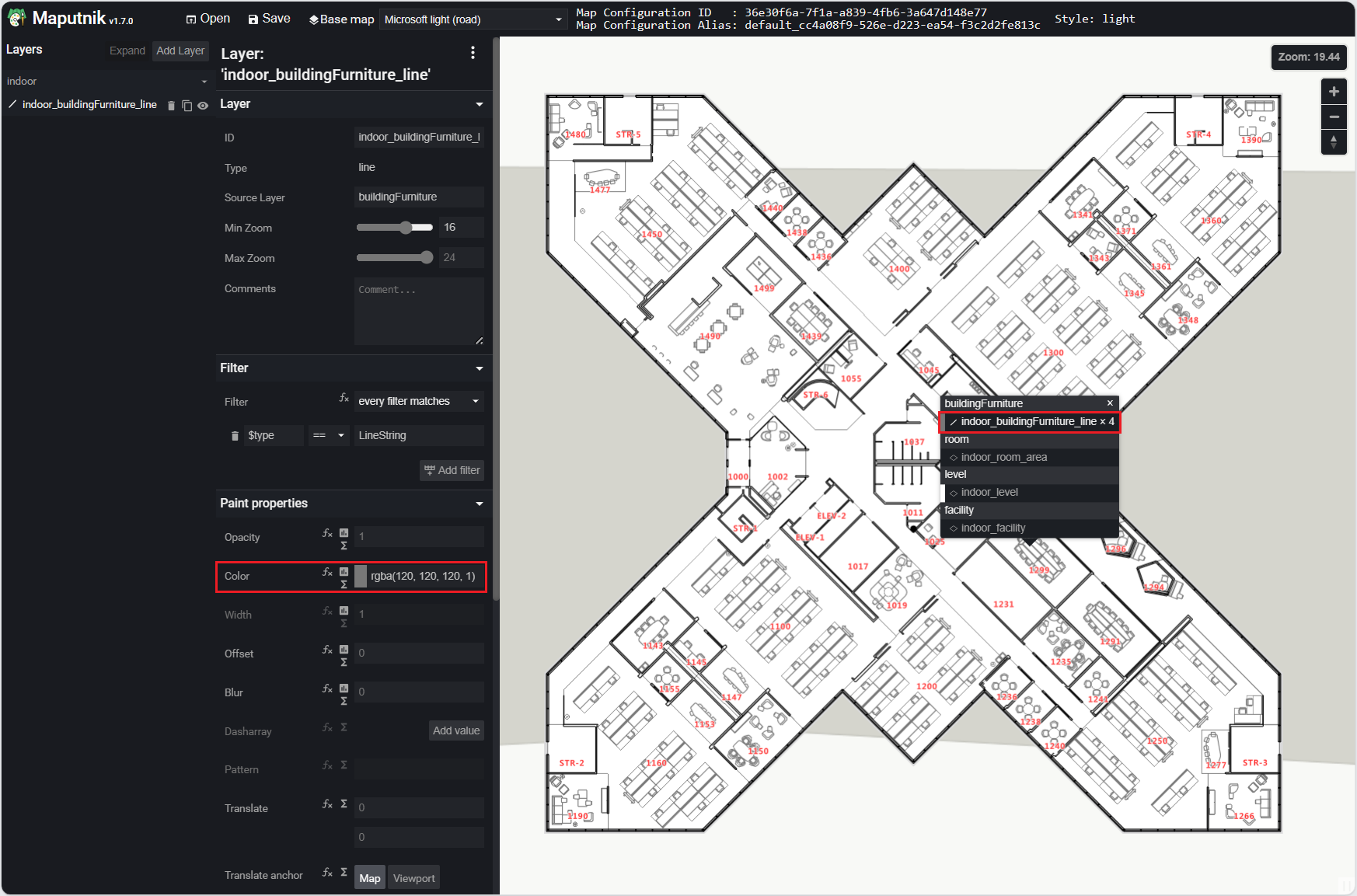Aangepaste stijlen maken voor indoorkaarten (preview)
Notitie
Buitengebruikstelling van Azure Maps Creator
De indoor kaartservice van Azure Maps Creator is nu afgeschaft en wordt buiten gebruik gesteld op 30-9-25. Zie einde levensduuraankondiging van Azure Maps Creator voor meer informatie.
Wanneer u een indoorkaart maakt met behulp van Azure Maps Creator, worden standaardstijlen toegepast. In dit artikel wordt beschreven hoe u deze stijlelementen aanpast.
Vereisten
- Inzicht in de concepten van Creator.
- Een tegelset van Azure Maps Creator.
Aangepaste stijlen maken met behulp van de visual-editor voor makers
Hoewel het mogelijk is om de stijlen voor indoor kaarten te wijzigen met de Creators Rest API, biedt Creator ook een visuele stijleditor om aangepaste stijlen te maken waarvoor geen codering is vereist. Dit artikel richt zich uitsluitend op het maken van aangepaste stijlen met behulp van deze stijleditor.
Stijl openen
Wanneer een indoorkaart wordt gemaakt in uw Azure Maps Creator-service, worden standaardstijlen automatisch voor u gemaakt. Als u de stijlelementen van uw indoorkaart wilt aanpassen, opent u die standaardstijl.
Open de stijleditor en selecteer de knop Werkbalk openen .

Het dialoogvenster Stijl openen wordt geopend.
Voer uw abonnementssleutel in het veld Uw Azure Maps-abonnementssleutel invoeren in.
Selecteer vervolgens de geografie die is gekoppeld aan uw abonnementssleutel in de vervolgkeuzelijst.
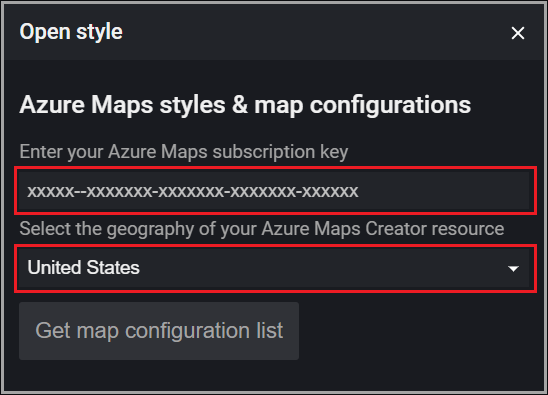
Selecteer de knop Kaartconfiguratielijst ophalen om een lijst op te halen van elke kaartconfiguratie die is gekoppeld aan de actieve Creator-resource.
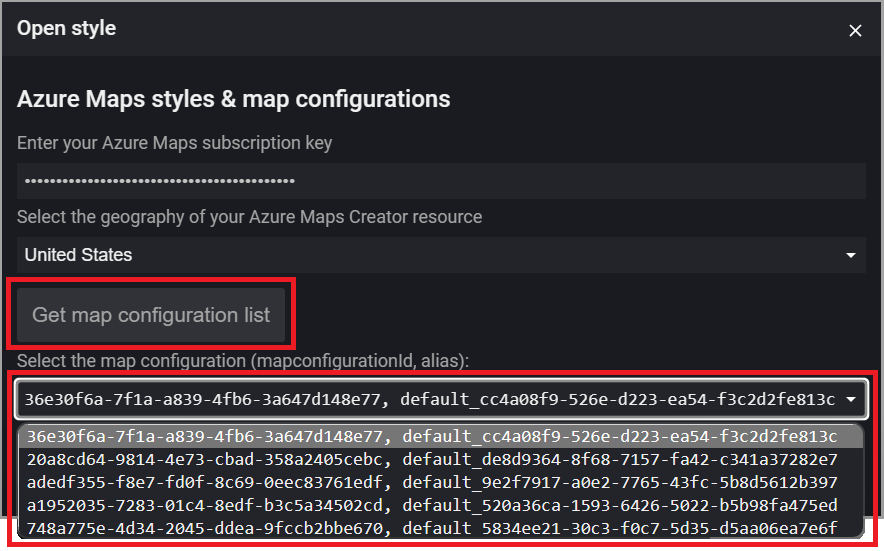
Notitie
Als de toewijzingsconfiguratie is gemaakt als onderdeel van een aangepaste stijl en een door de gebruiker opgegeven alias heeft, wordt die alias weergegeven in de vervolgkeuzelijst toewijzingsconfiguratie, anders wordt alleen het mapConfigurationId weergegeven. De standaardtoewijzingsconfiguratie-id voor een bepaalde tegelset kan worden gevonden met behulp van de tegelset http-aanvraag ophalen en de tegelset-id doorgeven:
https://{geography}.atlas.microsoft.com/tilesets/{tilesetId}?2023-03-01-preview
De mapConfigurationId waarde wordt geretourneerd in de hoofdtekst van het antwoord, bijvoorbeeld:
"defaultMapConfigurationId": "68d74ad9-4f84-99ce-06bb-19f487e8e692"
Zodra de gewenste kaartconfiguratie is geselecteerd, wordt de vervolgkeuzelijst met stijlen weergegeven.
Nadat u de gewenste stijl hebt geselecteerd, selecteert u de knop Geselecteerde stijl laden.
Het dialoogvenster Voor openen stijl
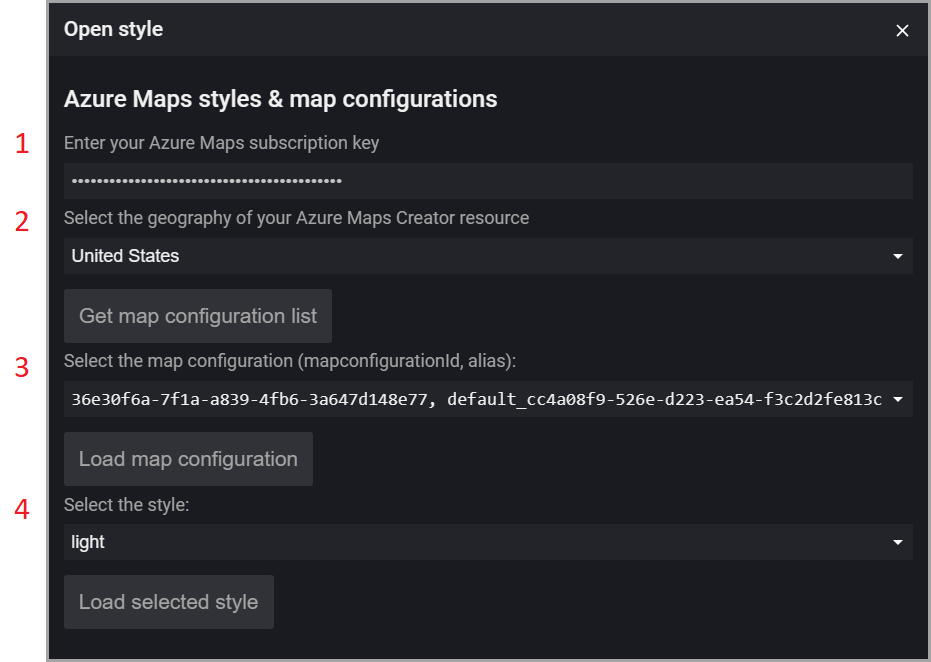
Stijl wijzigen
Zodra uw stijl is geopend in de visuele editor, kunt u beginnen met het wijzigen van de verschillende elementen van uw indoorkaart, zoals het wijzigen van de achtergrondkleuren van vergaderruimten, kantoren of toiletten. U kunt ook de tekengrootte voor labels, zoals kantoornummers, wijzigen en definiëren wat er op verschillende zoomniveaus wordt weergegeven.
Achtergrondkleur wijzigen
Als u de achtergrondkleur voor alle eenheden in de opgegeven laag wilt wijzigen, plaatst u de muiswijzer op de gewenste eenheid en selecteert u deze met de linkermuisknop. U ziet een pop-upmenu met de lagen die zijn gekoppeld aan de categorieën waaraan de eenheid is gekoppeld. Zodra u de laag selecteert waarop u de stijleigenschappen wilt bijwerken, is die laag klaar om te worden bijgewerkt in het linkerdeelvenster.
Open het kleurenpalet en selecteer de kleur waarnaar u de geselecteerde eenheid wilt wijzigen.
Basiskaart
De vervolgkeuzelijst basiskaart op de werkbalk van de visual editor bevat een lijst met basiskaartstijlen die van invloed zijn op de stijlkenmerken van de basiskaart waarvan uw indoorkaart deel uitmaakt. Dit heeft geen invloed op de stijlelementen van uw indoorkaart, maar stelt u in staat om te zien hoe uw indoorkaart eruitziet met de verschillende basiskaarten.
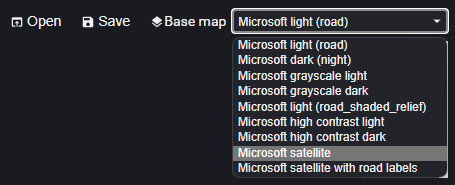
Aangepaste stijlen opslaan
Zodra u de gewenste wijzigingen in uw stijlen hebt aangebracht, slaat u de wijzigingen op in uw Creator-resource. U kunt uw stijl overschrijven met de wijzigingen of een nieuwe stijl maken.
Als u de wijzigingen wilt opslaan, selecteert u de knop Opslaan op de werkbalk.

Hiermee wordt het dialoogvenster Uploadstijl en kaartconfiguratie weergegeven:
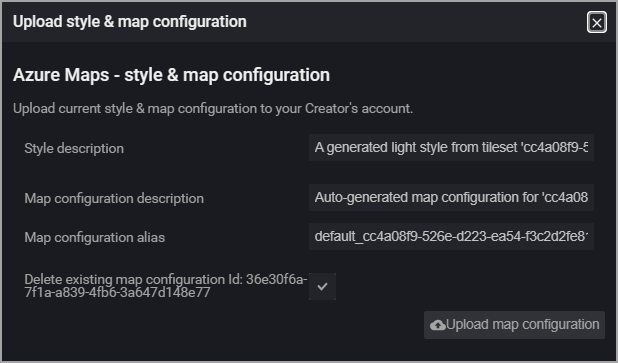
In de volgende tabel worden de vier velden beschreven die u ziet.
| Eigenschappen | Beschrijving |
|---|---|
| Stijlbeschrijving | Een door de gebruiker gedefinieerde beschrijving voor deze stijl. |
| Beschrijving van kaartconfiguratie | Een door de gebruiker gedefinieerde beschrijving voor deze kaartconfiguratie. |
| Toewijzingsconfiguratiealias | Een alias die wordt gebruikt om naar deze kaartconfiguratie te verwijzen. Wanneer u programmatisch verwijst naar de toewijzingsconfiguratie, wordt er naar de toewijzingsconfiguratie-id verwezen als er geen alias is opgegeven. |
Enkele belangrijke dingen die u moet weten over aliassen:
- Kan een naam krijgen met alfanumerieke tekens (0-9, a-z, A-Z), afbreekstreepjes (-) en onderstrepingstekens (_).
- Kan worden gebruikt om te verwijzen naar de onderliggende kaartconfiguratie, in plaats van de id van dat object. Dit is met name belangrijk omdat de toewijzingsconfiguratie niet kan worden bijgewerkt, wat betekent dat elke keer dat er wijzigingen worden opgeslagen, een nieuwe id wordt gegenereerd, maar de alias kan hetzelfde blijven, waardoor de alias minder foutgevoelig is nadat deze meerdere keren is gewijzigd.
Waarschuwing
Dubbele aliassen zijn niet toegestaan. Als de alias van een bestaande toewijzingsconfiguratie wordt gebruikt, wordt de toewijzingsconfiguratie waarnaar de alias verwijst, overschreven en wordt de bestaande toewijzingsconfiguratie verwijderd en worden verwijzingen naar die id veroorzaakt fouten. Zie de kaartconfiguratie in het artikel concepten voor meer informatie.
Nadat u waarden hebt ingevoerd in elk vereist veld, selecteert u de knop Toewijzingsconfiguratie uploaden om de stijl op te slaan en configuratiegegevens toe te wijzen aan uw Creator-resource.
Nadat u uw aangepaste stijlen hebt geüpload, ziet u het dialoogvenster Uploaden voltooid met de waarden voor stijl-id, toewijzingsconfiguratie-id en de mapconfiguratiealias. Zie aangepaste stijl- en kaartconfiguratie voor meer informatie.
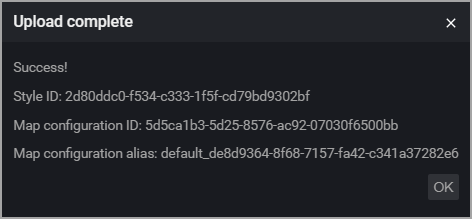
Tip
Noteer de waarde van de mapconfiguratiealias. Deze is vereist wanneer u Indoor Manager van een kaartobject instantiëren bij het ontwikkelen van toepassingen in Azure Maps. Noteer ook de stijl-id en kan deze opnieuw worden gebruikt voor andere tegelsets.
Aangepaste categorieën
Azure Maps Creator heeft een lijst met categorieën gedefinieerd. Wanneer u uw manifest maakt, koppelt u elke eenheid in uw faciliteit aan een van deze categorieën in het object unitProperties .
Het kan voorkomen dat u een nieuwe categorie wilt maken. U wilt bijvoorbeeld de mogelijkheid om verschillende stijlkenmerken toe te passen op alle kamers met speciale accommodaties voor mensen met een handicap, zoals een telefoonruimte met telefoons met schermen die laten zien wat de beller zegt voor mensen met gehoorproblemen.
Voer hiervoor de gewenste waarde in de gewenste waarde in voor categoryName de gewenste unitName in de manifest-JSON voordat u het tekenpakket uploadt.
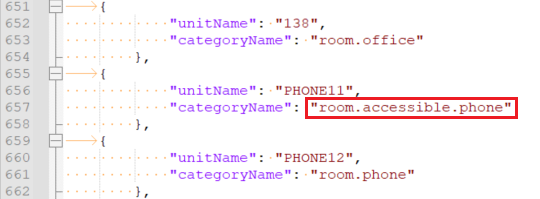
De categorienaam is niet gekoppeld aan een laag wanneer deze wordt weergegeven in een visuele editor en heeft geen standaardstijl. Als u er stijl op wilt toepassen, maakt u een nieuwe laag en voegt u de nieuwe categorie eraan toe.
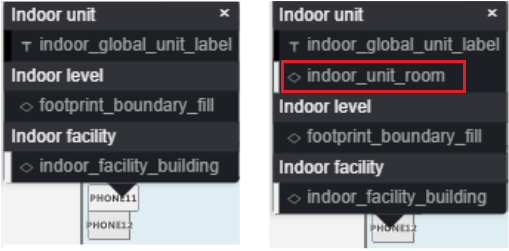
Als u een nieuwe laag wilt maken, selecteert u de dubbele knop op een bestaande laag. Hiermee maakt u een kopie van de geselecteerde laag die u indien nodig kunt wijzigen. Wijzig vervolgens de naam van de laag door een nieuwe naam in het id-veld te typen. Voor dit voorbeeld hebben we indoor_unit_room_accessible ingevoerd.
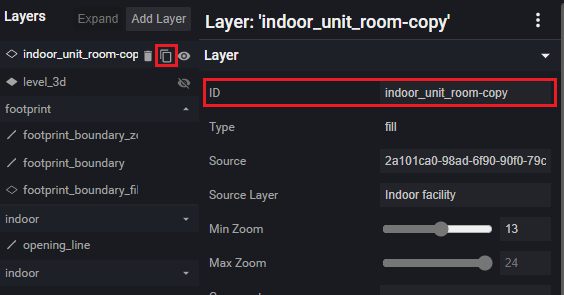
Nadat u een nieuwe laag hebt gemaakt, moet u de nieuwe categorienaam eraan koppelen. Dit wordt gedaan door de gekopieerde laag te bewerken om de bestaande categorieën te verwijderen en de nieuwe toe te voegen.
De JSON ziet er bijvoorbeeld ongeveer als volgt uit:
{
"id": "indoor_unit_room_accessible",
"type": "fill",
"filter": [
"all",
["has", "floor0"],
[
"any",
[
"case",
[
"==",
[
"typeof",
["get", "categoryName"]
],
"string"
],
[
"==",
["get", "categoryName"],
"room.accessible.phone"
],
false
]
]
],
"layout": {"visibility": "visible"},
"metadata": {
"microsoft.maps:layerGroup": "unit"
},
"minzoom": 16,
"paint": {
"fill-antialias": true,
"fill-color": [
"string",
["feature-state", "color"],
"rgba(230, 230, 230, 1)"
],
"fill-opacity": 1,
"fill-outline-color": "rgba(120, 120, 120, 1)"
},
"source-layer": "Indoor unit",
"source": "{tilesetId}"
}
Alleen functies die overeenkomen met het filter worden weergegeven op de kaart. U moet het filter bewerken om categorieën te verwijderen die u niet wilt weergeven op de kaart en de nieuwe categorie toe te voegen.
De filter-JSON ziet er bijvoorbeeld ongeveer als volgt uit:
[
"all",
["has", "floor0"],
[
"any",
[
"case",
[
"==",
[
"typeof",
["get", "categoryName"]
],
"string"
],
[
"==",
["get", "categoryName"],
"room.accessible.phone"
],
false
]
]
]
Wanneer u nu die eenheid in de kaart selecteert, bevat het snelmenu de nieuwe laag-id, die als u dit voorbeeld volgt, zou zijn indoor_unit_room_accessible. Zodra u deze optie hebt geselecteerd, kunt u stijlbewerkingen maken.