Handleiding voor conversietekeningspakketten
Notitie
Buitengebruikstelling van Azure Maps Creator
De indoor kaartservice van Azure Maps Creator is nu afgeschaft en wordt buiten gebruik gesteld op 30-9-25. Zie einde levensduuraankondiging van Azure Maps Creator voor meer informatie.
Deze handleiding laat zien hoe u uw tekenpakket voorbereidt voor de Azure Maps-conversieservice met behulp van specifieke CAD-opdrachten om uw DWG-bestanden en manifestbestand correct voor te bereiden voor de Conversieservice.
Om te beginnen moet u ervoor zorgen dat het tekenpakket .zip indeling heeft en de volgende bestanden bevat:
- Een of meer tekenbestanden in DWG-indeling.
- Een manifestbestand met een beschrijving van DWG-bestanden en metagegevens van faciliteit.
Als u niet over uw eigen pakket beschikt om samen met deze handleiding naar te verwijzen, kunt u het voorbeeldtekeningspakket downloaden.
U kunt elke CAD-software kiezen om uw faciliteittekeningsbestanden te openen en voor te bereiden. Deze handleiding wordt echter gemaakt met de AutoCAD-software® van Autodesk. Alle opdrachten waarnaar in deze handleiding wordt verwezen, zijn bedoeld om te worden uitgevoerd met behulp van De AutoCAD-software® van Autodesk.
Tip
Zie Tekeningpakketvereisten voor meer informatie over de vereisten voor tekenpakketten die niet in deze handleiding worden behandeld.
Woordenlijst
Hier volgen enkele termen en definities die belangrijk zijn wanneer u deze handleiding leest.
| Term | Definitie |
|---|---|
| Laag | Een AutoCAD DWG-laag uit het tekenbestand. |
| Entity | Een AutoCAD DWG-entiteit uit het tekenbestand. |
| Niveau | Een gedeelte van een gebouw op een vaste hoogte. Bijvoorbeeld de vloer van een gebouw. |
| Functie | Een object dat een geometrie combineert met meer metagegevensinformatie. |
| Functieklassen | Een algemene blauwdruk voor functies. Een eenheid is bijvoorbeeld een functieklasse en een kantoor is een functie. |
Stap 1: VEREISTEN voor DWG-bestanden
Wanneer u de tekenbestanden van uw faciliteit voorbereidt voor de Conversieservice, moet u de volgende voorlopige vereisten en aanbevelingen volgen:
Faciliteittekeningsbestanden moeten worden opgeslagen in DWG-indeling. Dit is de systeemeigen bestandsindeling voor De AutoCAD-software® van Autodesk.
De conversieservice werkt met de AutoCAD DWG-bestandsindeling. AC1032 is de interne indelingsversie voor de DWG-bestanden en het is een goed idee om AC1032 te selecteren voor de interne VERSIE van de DWG-bestandsindeling.
Een DWG-bestand mag slechts één verdieping bevatten. Een verdieping van een faciliteit moet in een eigen DWG-bestand worden verstrekt. Dus als u vijf verdiepingen in een faciliteit hebt, moet u vijf afzonderlijke DWG-bestanden maken.
Stap 2: DE DWG-bestanden voorbereiden
Dit deel van de handleiding laat zien hoe u CAD-opdrachten gebruikt om ervoor te zorgen dat uw DWG-bestanden voldoen aan de vereisten van de Conversieservice.
U kunt elke CAD-software kiezen om uw faciliteittekeningsbestanden te openen en voor te bereiden. Deze handleiding wordt echter gemaakt met de AutoCAD-software® van Autodesk. Alle opdrachten waarnaar in deze handleiding wordt verwezen, zijn bedoeld om te worden uitgevoerd met behulp van De AutoCAD-software® van Autodesk.
Externe verwijzingen binden
Elke verdieping van een faciliteit moet worden verstrekt als één DWG-bestand. Als er geen externe verwijzingen zijn, hoeft u niets meer te doen. Als er echter externe verwijzingen zijn, moeten ze gebonden zijn aan één tekening. Als u een externe verwijzing wilt binden, kunt u de XREF opdracht gebruiken. Elke externe verwijzingstekening wordt toegevoegd als blokreferentie na binding. Als u wijzigingen wilt aanbrengen in een van deze lagen, moet u de blokverwijzingen exploderen met behulp van de XPLODE opdracht.
Unit of measurement
De tekeningen kunnen worden gemaakt met behulp van een maateenheid. Alle tekeningen moeten echter dezelfde maateenheid gebruiken. Dus als één verdieping van de faciliteit millimeters gebruikt, moeten alle andere verdiepingen (tekeningen) zich ook in millimeters bevinden. U kunt de maateenheid controleren of wijzigen met behulp van de UNITS opdracht.
In de volgende afbeelding ziet u het venster Tekeneenheden in de AutoCAD-software® van Autodesk die u kunt gebruiken om de maateenheid te controleren.
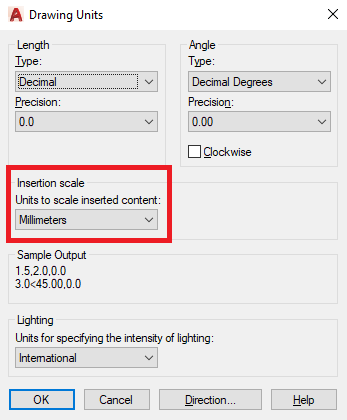
Uitlijning
Elke verdieping van een faciliteit wordt geleverd als een individueel DWG-bestand. Als gevolg hiervan is het mogelijk dat de vloeren niet perfect zijn uitgelijnd wanneer ze op elkaar zijn gestapeld. Voor de Azure Maps-conversieservice moeten alle tekeningen worden uitgelijnd met de fysieke ruimte. Als u de uitlijning wilt controleren, gebruikt u een referentiepunt dat over meerdere verdiepingen kan beschikken, zoals een lift of kolom die meerdere verdiepingen beslaat. U kunt alle verdiepingen bekijken door een nieuwe tekening te openen en vervolgens de XATTACH opdracht te gebruiken om alle vloertekeningen te laden. Als u uitlijningsproblemen wilt oplossen, kunt u de referentiepunten en de MOVE opdracht gebruiken om de verdiepingen die hiervoor nodig zijn opnieuw uit te lijnen.
Lagen
Zorg ervoor dat elke laag van een tekening entiteiten van één functieklasse bevat. Als een laag entiteiten voor wanden bevat, kan deze geen andere functies hebben, zoals eenheden of deuren. Een functieklasse kan echter worden gesplitst over meerdere lagen. U kunt bijvoorbeeld drie lagen in de tekening hebben die wandentiteiten bevatten.
Bovendien heeft elke laag een lijst met ondersteunde entiteitstypen en alle andere typen worden genegeerd. Als de laag Eenheidslabel bijvoorbeeld alleen tekst met één regel ondersteunt, wordt een tekst met meerdere regels of polylijn op dezelfde laag genegeerd.
Zie Tekenpakketvereisten voor een beter begrip van lagen en functieklassen.
Buitenlaag
Er wordt één niveaufunctie gemaakt op basis van elke buitenlaag of laag. Deze niveaufunctie definieert de perimeter van het niveau. Het is belangrijk om ervoor te zorgen dat de entiteiten in de buitenlaag voldoen aan de vereisten van de laag. Een gesloten polylijn wordt bijvoorbeeld ondersteund; maar een open Polyline is dat niet. Als uw buitenlaag bestaat uit meerdere lijnsegmenten, moeten ze worden opgegeven als één gesloten Polylijn. Als u meerdere lijnsegmenten wilt samenvoegen, selecteert u alle regelsegmenten en gebruikt u de JOIN opdracht.
De volgende afbeelding wordt genomen uit het voorbeeldpakket en toont de buitenlaag van de faciliteit in rood. De eenheidslaag is uitgeschakeld om u te helpen met visualisatie.
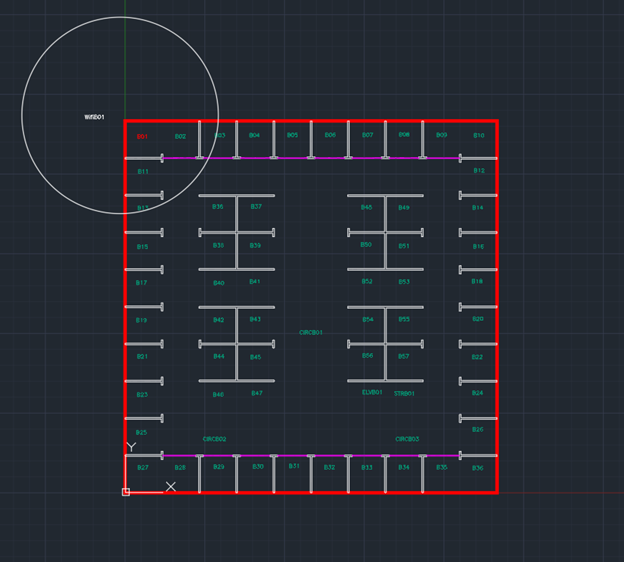
Eenheidslaag
Eenheden zijn bevaarbare ruimten in het gebouw, zoals kantoren, gangen, trappen en liften. Een gesloten entiteitstype, zoals Veelhoek, gesloten polylijn, cirkel of gesloten beletselteken, is vereist om elke eenheid weer te geven. Wanden en deuren alleen maken dus geen eenheid omdat er geen entiteit is die de eenheid vertegenwoordigt.
De volgende afbeelding wordt genomen uit het voorbeeldtekeningspakket en toont de eenheidslabellaag en de eenheidslaag rood. Alle andere lagen zijn uitgeschakeld om u te helpen met visualisatie. Er is ook één eenheid geselecteerd om aan te geven dat elke eenheid een gesloten polylijn is.
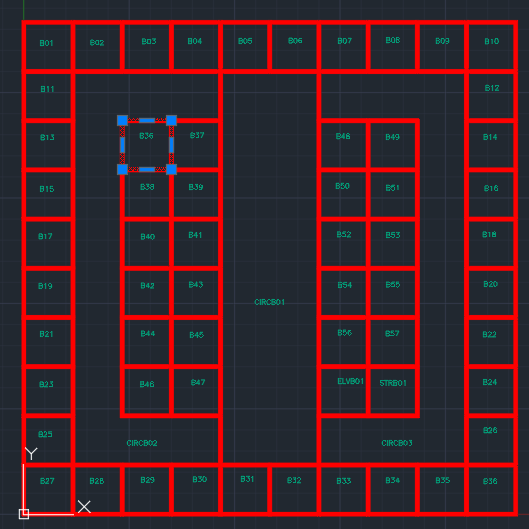
Laag voor eenheidslabels
Als u een naameigenschap wilt toevoegen aan een eenheid, voegt u een afzonderlijke laag toe voor eenheidslabels. Labels moeten worden opgegeven als entiteiten met één regel die binnen de grenzen van een eenheid vallen. Er moet een bijbehorende eenheidseigenschap worden toegevoegd aan het manifestbestand waarin de unitName inhoud van de tekst overeenkomt. Zie unitPropertiesvoor meer informatie over alle ondersteunde eenheidseigenschappen.
Deurlaag
Deuren zijn optioneel. Deuren kunnen echter worden gebruikt als u de toegangspunten voor een eenheid wilt opgeven. Deuren kunnen op elke manier worden getekend als het een ondersteund entiteitstype is door de deurlaag. De deur moet de grens van een eenheid overlappen en de overlappende rand van de eenheid wordt vervolgens behandeld als een opening naar de eenheid.
De volgende afbeelding wordt genomen uit het voorbeeldtekeningspakket en toont een eenheid met een deur (rood) die op de grens van de eenheid is getekend.
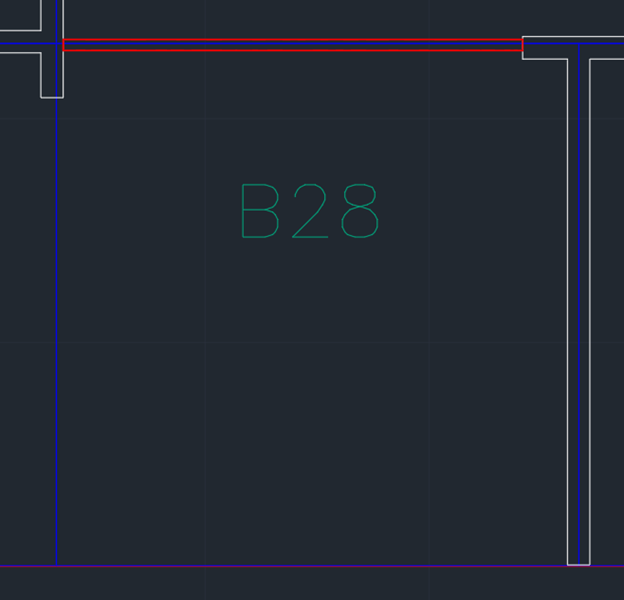
Wandlaag
De wandlaag is bedoeld om de fysieke gebieden van een faciliteit, zoals muren en kolommen, weer te geven. De Azure Maps Conversion-service beschouwt muren als fysieke structuren die een belemmering vormen voor routering. Met dat in gedachten moet een muur worden beschouwd als een fysieke structuur die men kan zien, maar niet doorloopt. Alles wat niet kan worden gezien, wordt niet vastgelegd in deze laag. Als een muur binnenwanden of kolommen heeft, moet alleen de buitenkant worden vastgelegd.
Stap 3: Het manifest voorbereiden
Het manifest van het tekenpakket is een JSON-bestand. Het manifest vertelt de Azure Maps Conversion-service hoe de DWG-bestanden en metagegevens van de faciliteit kunnen worden gelezen. Enkele voorbeelden van deze informatie kunnen de specifieke informatie zijn die elke DWG-laag bevat of de geografische locatie van de faciliteit.
Als u een geslaagde conversie wilt bereiken, moeten alle 'vereiste' eigenschappen worden gedefinieerd. Een voorbeeldmanifestbestand vindt u in het voorbeeldtekeningspakket. Deze handleiding behandelt geen eigenschappen die worden ondersteund door het manifest. Zie De manifestbestandsvereisten voor meer informatie over manifesteigenschappen.
Bouwniveaus
Het bouwniveau geeft aan welk DWG-bestand moet worden gebruikt voor welk niveau. Een niveau moet een niveaunaam en rangorde hebben die die verticale volgorde van elk niveau beschrijft. Elke faciliteit moet een rangtel 0 hebben, de begane grond van een faciliteit. Een rangtel 0 moet worden verstrekt, zelfs als de tekeningen een paar verdiepingen van een faciliteit bezetten. Verdiepingen 15-17 kunnen bijvoorbeeld worden gedefinieerd als ranglijn 0-2.
Het volgende voorbeeld is afkomstig uit het voorbeeldtekeningspakket. De faciliteit heeft drie niveaus: kelder, grond en niveau 2. De bestandsnaam bevat de volledige bestandsnaam en het pad van het bestand ten opzichte van het manifestbestand in het .zip tekenpakket.
"buildingLevels": {
"levels": [
{
"levelName": "Basement",
"ordinal": -1,
"filename": "./Basement.dwg"
}, {
"levelName": "Ground",
"ordinal": 0,
"filename": "./Ground.dwg"
}, {
"levelName": "Level 2",
"ordinal": 1,
"filename": "./Level_2.dwg"
}
]
},
geodeductie
Het georeference object wordt gebruikt om op te geven waar de faciliteit zich geografisch bevindt en hoeveel de faciliteit moet worden gedraaid. Het beginpunt van de tekening moet overeenkomen met de breedtegraad en lengtegraad van het georeference object. De klokgewijze hoek, in graden, tussen waar noord en de verticale as (Y) van de tekening.
dwgLayers
Het dwgLayers object wordt gebruikt om op te geven dat DWG-laagnamen waar functieklassen kunnen worden gevonden. Als u een geconverteerde eigenschap wilt ontvangen, is het belangrijk dat u de juiste laagnamen opgeeft. Een DWG-wandlaag moet bijvoorbeeld worden geleverd als een wandlaag en niet als eenheidslaag. De tekening kan andere lagen hebben, zoals meubels of loodgieters; maar de Azure Maps Conversion-service negeert deze als ze niet zijn opgegeven in het manifest.
Het volgende voorbeeld van het dwgLayers object in het manifest.
"dwgLayers": {
"exterior": [
"OUTLINE"
],
"unit": [
"UNITS"
],
"wall": [
"WALLS"
],
"door": [
"DOORS"
],
"unitLabel": [
"UNITLABELS"
],
"zone": [
"ZONES"
],
"zoneLabel": [
"ZONELABELS"
]
}
In de volgende afbeelding ziet u de lagen van de bijbehorende DWG-tekening die wordt weergegeven in De AutoCAD-software® van Autodesk.
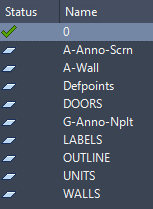
unitProperties
Met unitProperties het object kunt u andere eigenschappen definiëren voor een eenheid die u niet in het DWG-bestand kunt uitvoeren. Voorbeelden kunnen mapgegevens zijn van een eenheid of het categorietype van een eenheid. Een eenheidseigenschap is gekoppeld aan een eenheid door het unitName object te laten overeenkomen met het label in de unitLabel laag.
De volgende afbeelding wordt genomen uit het voorbeeldtekeningspakket. Hiermee wordt het eenheidslabel weergegeven dat is gekoppeld aan de eenheidseigenschap in het manifest.
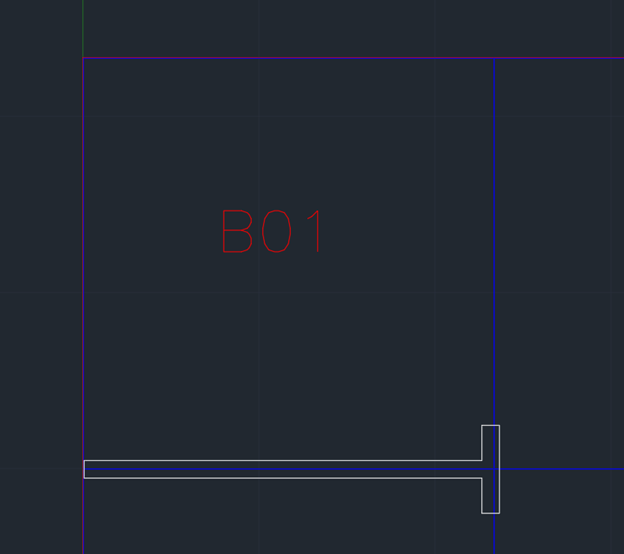
In het volgende codefragment ziet u het eigenschapsobject van de eenheid dat is gekoppeld aan de eenheid.
"unitProperties": [
{
"unitName": "B01",
"categoryName": "room.office",
"navigableBy": ["pedestrian", "wheelchair", "machine"],
"routeThroughBehavior": "disallowed",
"occupants": [
{
"name": "Joe's Office",
"phone": "1 (425) 555-1234"
}
],
"nameAlt": "Basement01",
"nameSubtitle": "01",
"addressRoomNumber": "B01",
"nonPublic": true,
"isRoutable": true,
"isOpenArea": true
},
Stap 4: Het tekenpakket voorbereiden
U moet nu alle DWG-tekeningen hebben voorbereid om te voldoen aan de vereisten van de Azure Maps Conversion-service. Er is ook een manifestbestand gemaakt om de faciliteit te beschrijven. Alle bestanden moeten worden gezipt in één archiefbestand, met de .zip extensie. Het is belangrijk dat het manifestbestand de naam heeft manifest.json en in de hoofdmap van het zip-pakket wordt geplaatst. Alle andere bestanden kunnen zich in elke map van het zip-pakket bevinden als de bestandsnaam het relatieve pad naar het manifest bevat. Zie het voorbeeldtekeningspakket voor een voorbeeld van een tekenpakket.
Volgende stappen
Deze handleiding laat zien hoe u uw tekenpakket voorbereidt voor de Azure Maps-conversieservice. Een tekenpakket bevat een of meer DWG-tekenbestanden voor één faciliteit en een manifestbestand met een beschrijving van de DWG-bestanden.
Als u niet over uw eigen pakket beschikt om samen met deze handleiding naar te verwijzen, kunt u het voorbeeldtekeningspakket v2 downloaden.
U kunt elke CAD-software kiezen om uw faciliteittekeningsbestanden te openen en voor te bereiden. Deze handleiding wordt echter gemaakt met de AutoCAD-software® van Autodesk. Alle opdrachten waarnaar in deze handleiding wordt verwezen, zijn bedoeld om te worden uitgevoerd met behulp van De AutoCAD-software® van Autodesk.
Tip
Zie Tekeningpakketvereisten voor meer informatie over de vereisten voor tekenpakketten die niet in deze handleiding worden behandeld.
Woordenlijst
Hier volgen enkele termen en definities die belangrijk zijn wanneer u deze handleiding leest.
| Term | Definitie |
|---|---|
| Laag | Een AutoCAD DWG-laag uit het tekenbestand. |
| Entity | Een AutoCAD DWG-entiteit uit het tekenbestand. |
| Niveau | Een gedeelte van een gebouw op een vaste hoogte. Bijvoorbeeld de vloer van een gebouw. |
| Functie | Een object dat een geometrie combineert met meer metagegevensinformatie. |
| Functieklassen | Een algemene blauwdruk voor functies. Een eenheid is bijvoorbeeld een functieklasse en een kantoor is een functie. |
Stap 1: VEREISTEN voor DWG-bestanden
Wanneer u de tekenbestanden van uw faciliteit voorbereidt voor de Conversieservice, moet u de volgende voorlopige vereisten en aanbevelingen volgen:
- Faciliteittekeningsbestanden moeten worden opgeslagen in DWG-indeling. Dit is de systeemeigen bestandsindeling voor De AutoCAD-software® van Autodesk.
- De conversieservice werkt met de AutoCAD DWG-bestandsindeling. AC1032 is de interne indelingsversie voor de DWG-bestanden en het is een goed idee om AC1032 te selecteren voor de interne VERSIE van de DWG-bestandsindeling.
- Een DWG-bestand mag slechts één verdieping bevatten. Een verdieping van een faciliteit moet in een eigen DWG-bestand worden verstrekt. Dus als u vijf verdiepingen in een faciliteit hebt, moet u vijf afzonderlijke DWG-bestanden maken.
Stap 2: DE DWG-bestanden voorbereiden
Dit deel van de handleiding laat zien hoe u CAD-opdrachten gebruikt om ervoor te zorgen dat uw DWG-bestanden voldoen aan de vereisten van de Conversieservice.
U kunt elke CAD-software kiezen om uw faciliteittekeningsbestanden te openen en voor te bereiden. Deze handleiding wordt echter gemaakt met de AutoCAD-software® van Autodesk. Alle opdrachten waarnaar in deze handleiding wordt verwezen, zijn bedoeld om te worden uitgevoerd met behulp van De AutoCAD-software® van Autodesk.
Externe verwijzingen binden
Elke verdieping van een faciliteit moet worden verstrekt als één DWG-bestand. Als er geen externe verwijzingen zijn, hoeft u niets meer te doen. Als er echter externe verwijzingen zijn, moeten ze gebonden zijn aan één tekening. Als u een externe verwijzing wilt binden, kunt u de XREF opdracht gebruiken. Na de binding wordt elke externe verwijzingstekening toegevoegd als blokreferentie. Als u wijzigingen wilt aanbrengen in een van deze lagen, moet u de blokverwijzingen exploderen met behulp van de XPLODE opdracht.
Unit of measurement
De tekeningen kunnen worden gemaakt met behulp van een maateenheid. Alle tekeningen moeten echter dezelfde maateenheid gebruiken. Dus als één verdieping van de faciliteit millimeters gebruikt, moeten alle andere verdiepingen (tekeningen) zich ook in millimeters bevinden. U kunt de maateenheid controleren of wijzigen met behulp van de UNITS opdracht en de waarde 'Invoegschaal' instellen.
In de volgende afbeelding ziet u het venster Tekeneenheden in de AutoCAD-software® van Autodesk die u kunt gebruiken om de maateenheid te controleren.
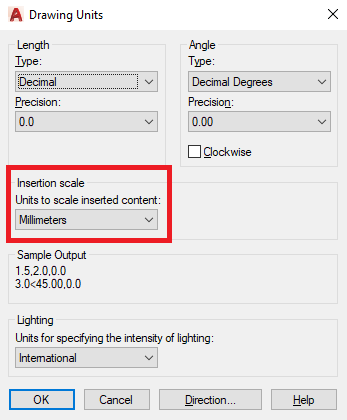
Uitlijning
Elke verdieping van een faciliteit wordt geleverd als een individueel DWG-bestand. Als gevolg hiervan is het mogelijk dat de vloeren niet perfect worden uitgelijnd, zoals vereist door de Azure Maps Conversion-service. Als u de uitlijning wilt controleren, gebruikt u een referentiepunt, zoals een lift of kolom die meerdere verdiepingen beslaat. Gebruik de XATTACH opdracht om alle vloertekeningen te laden en vervolgens de MOVE opdracht met de verwijzingspunten om alle verdiepingen die dit vereisen, opnieuw uit te voeren.
Lagen
Zorg ervoor dat elke laag van een tekening entiteiten van één functieklasse bevat. Als een laag entiteiten voor wanden bevat, mag deze geen andere entiteiten hebben, zoals eenheden of deuren. Een functieklasse kan echter bestaan uit meerdere lagen. U kunt bijvoorbeeld drie lagen in de tekening hebben die wandentiteiten bevatten.
Zie Tekenpakketvereisten voor een beter begrip van lagen en functieklassen.
Stap 3: Het manifest voorbereiden
Het manifest van het tekenpakket is een JSON-bestand. Het manifest vertelt de Azure Maps Conversion-service hoe de DWG-bestanden en metagegevens van de faciliteit kunnen worden gelezen. Enkele voorbeelden van deze informatie kunnen de specifieke informatie zijn die elke DWG-laag bevat of de geografische locatie van de faciliteit.
Als u een geslaagde conversie wilt bereiken, moeten alle 'vereiste' eigenschappen worden gedefinieerd. Een voorbeeldmanifestbestand vindt u in het voorbeeldtekeningspakket v2. Deze handleiding behandelt geen eigenschappen die worden ondersteund door het manifest. Zie De manifestbestandsvereisten voor meer informatie over manifesteigenschappen.
Het manifest kan handmatig worden gemaakt in elke teksteditor of kan worden gemaakt met behulp van het onboardinghulpprogramma van Azure Maps Creator. Deze handleiding bevat voorbeelden voor elk.
Het onboardinghulpprogramma voor Azure Maps Creator
U kunt het onboardinghulpprogramma van Azure Maps Creator gebruiken om nieuwe manifestbestanden te maken en te bewerken.
Als u de DWG-bestanden wilt verwerken, voert u de geografie van uw Azure Maps Creator-resource, de abonnementssleutel van uw Azure Maps-account en het pad en de bestandsnaam van het DWG ZIP-pakket in, selecteert u Proces. Dit proces kan enkele minuten duren.
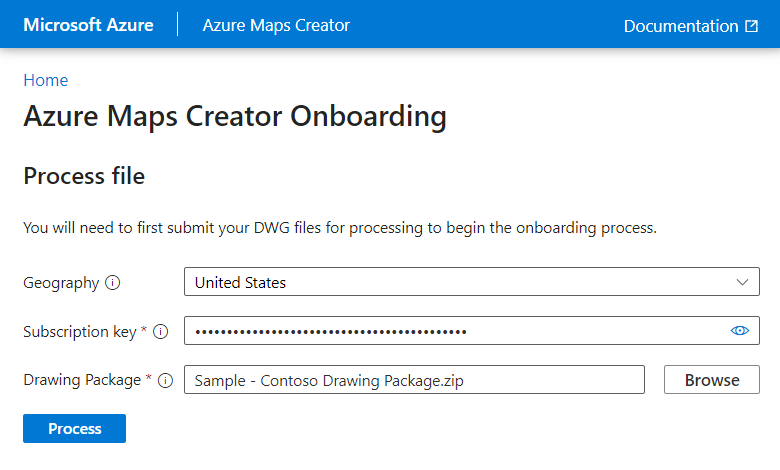
Faciliteitniveaus
Het faciliteitniveau geeft aan welk DWG-bestand moet worden gebruikt voor welk niveau. Een niveau moet een niveaunaam en rangschikking hebben die die verticale volgorde beschrijft van elk niveau in de faciliteit, samen met een verticale omvang die de hoogte van elk niveau in meters beschrijft.
Het volgende voorbeeld is afkomstig uit het voorbeeldtekeningspakket v2. De faciliteit heeft twee niveaus: grond en niveau 2. De bestandsnaam bevat de volledige bestandsnaam en het pad van het bestand ten opzichte van het manifestbestand in het tekenpakket.
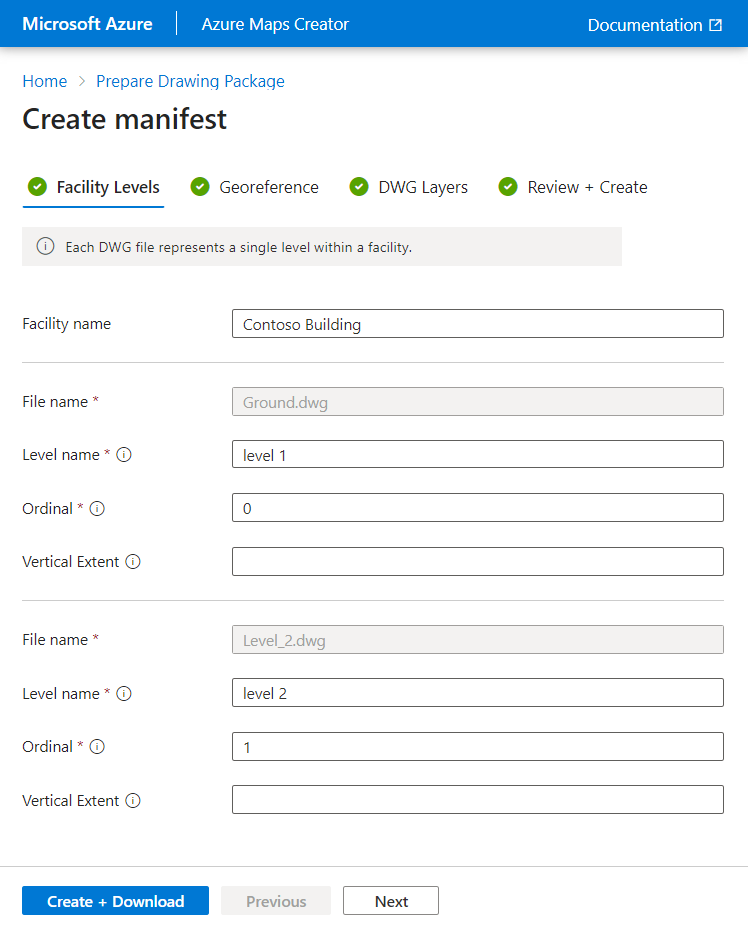
Geodeductie
Georeferencing wordt gebruikt om het buitenprofiel, de locatie en de rotatie van de faciliteit op te geven.
Het faciliteitniveau definieert het buitenprofiel zoals het op de kaart wordt weergegeven en is geselecteerd in de lijst met DWG-lagen in de vervolgkeuzelijst Buiten .
De breedtegraad van ankerpunten en ankerpunten geeft de locatie van de faciliteit op, de standaardwaarde is nul (0).
De hoek van het ankerpunt wordt opgegeven in graden tussen waar noord en de verticale as van de tekening (Y), de standaardwaarde is nul (0).
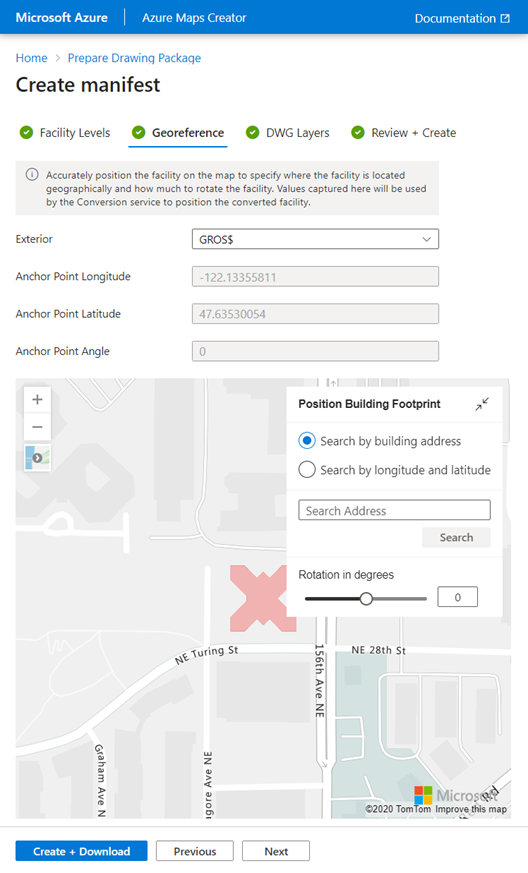
DWG-lagen
Het dwgLayers object wordt gebruikt om de DWG-laagnamen op te geven waar functieklassen kunnen worden gevonden. Als u een correct geconverteerde faciliteit wilt ontvangen, is het belangrijk dat u de juiste laagnamen opgeeft. Een DWG-wandlaag moet bijvoorbeeld worden geleverd als een wandlaag en niet als eenheidslaag. De tekening kan andere lagen hebben, zoals meubels of loodgieters; Maar de Azure Maps Conversion-service negeert niets dat niet is opgegeven in het manifest.
Als u teksteigenschappen definieert, kunt u tekstentiteiten koppelen die binnen de grenzen van een functie vallen. Zodra deze zijn gedefinieerd, kunnen ze worden gebruikt om elementen op uw indoorkaart te stylen en weer te geven
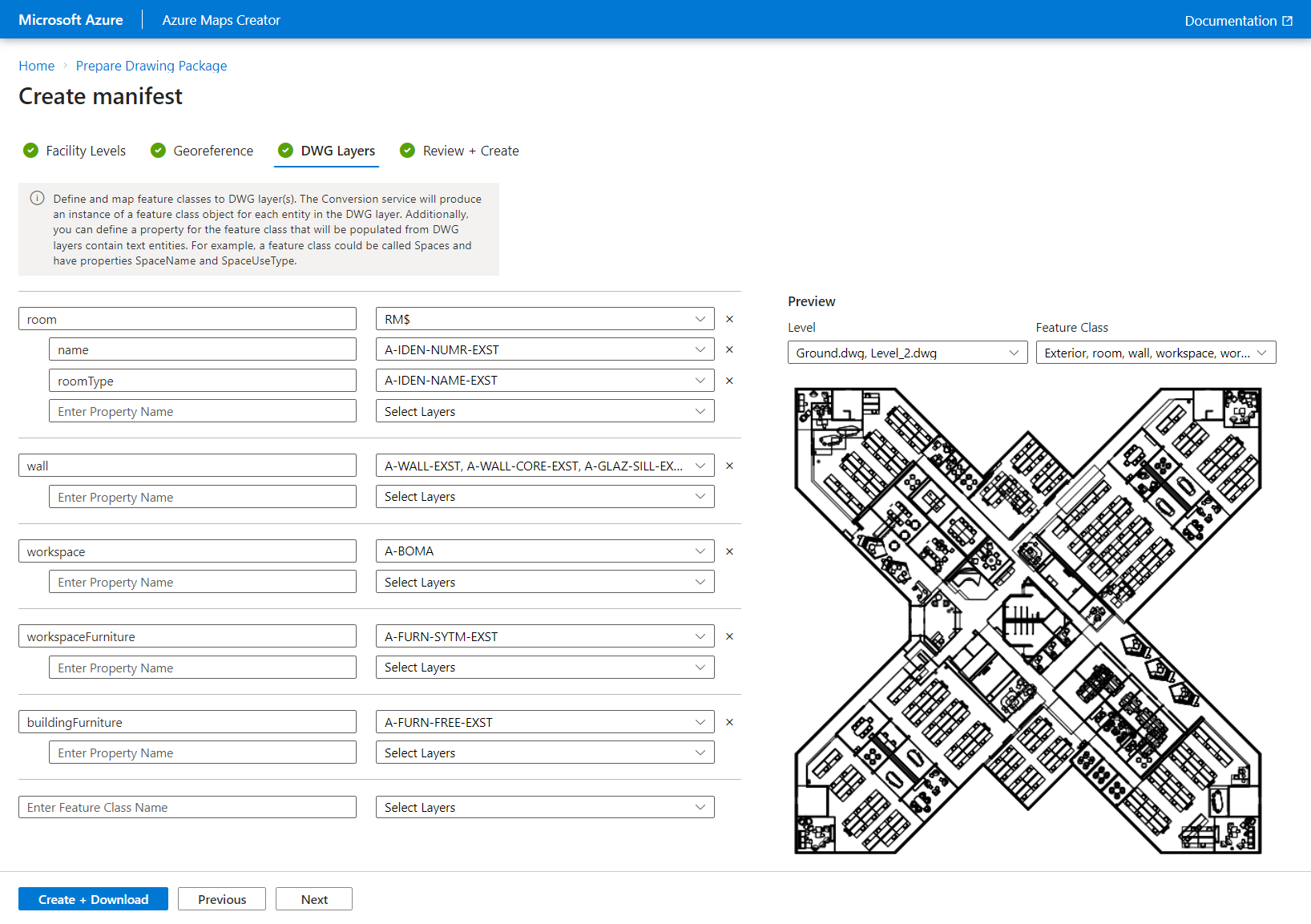
Belangrijk
De volgende functieklassen moeten worden gedefinieerd (niet hoofdlettergevoelig) om wayfinding te kunnen gebruiken. Wall wordt behandeld als een belemmering voor een bepaald padaanvraag. Stair en Elevator wordt behandeld als verbindingslijnen op niveau om door de verschillende verdiepingen te navigeren:
- Wand
- Tree
- Lift
Beoordelen en maken
Wanneer u klaar bent, selecteert u de knop Maken en downloaden om een kopie van het tekenpakket te downloaden en het proces voor het maken van de kaart te starten. Zie [Indoor map maken met het onboarding-hulpprogramma] voor meer informatie over het proces voor het maken van kaarten.
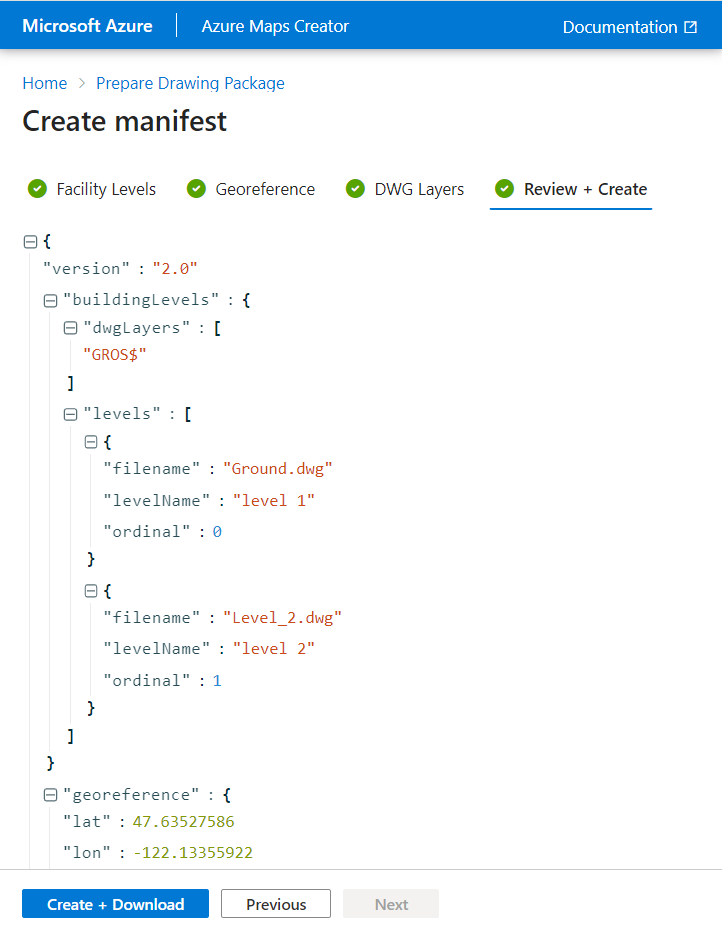
Volgende stappen
[Maak een indoorkaart met het voorbereidingsprogramma]